إعداد تسجيل الدخول الأحادي لوحدة تحكم المستشعر
في هذه المقالة، ستتعلم كيفية إعداد تسجيل الدخول الأحادي (SSO) لوحدة تحكم أداة استشعار Defender for IoT باستخدام معرف Microsoft Entra. باستخدام تسجيل الدخول الأحادي، يمكن لمستخدمي مؤسستك ببساطة تسجيل الدخول إلى وحدة تحكم المستشعر، ولا يحتاجون إلى بيانات اعتماد تسجيل دخول متعددة عبر أجهزة استشعار ومواقع مختلفة.
يؤدي استخدام معرف Microsoft Entra إلى تبسيط عمليات الإعداد وإيقاف الإعداد، ويقلل من النفقات الإدارية، ويضمن عناصر تحكم وصول متسقة عبر المؤسسة.
إشعار
تسجيل الدخول عبر SSO قيد المعاينة حاليا. تتضمن شروط Azure Preview التكميلية شروطاً قانونيةً إضافيةً تنطبق على ميزات Azure الموجودة في الإصدار التجريبي أو المعاينة أو التي لم تُصدَر بعد في الإتاحة العامة.
المتطلبات الأساسية
قبل البدء:
- مزامنة الدليل النشط المحلي مع معرف Microsoft Entra.
- أضف قواعد السماح الصادرة إلى جدار الحماية والخادم الوكيل وما إلى ذلك. يمكنك الوصول إلى قائمة نقاط النهاية المطلوبة من صفحة المواقع وأجهزة الاستشعار.
- إذا لم يكن لديك مجموعات مستخدم Microsoft Entra ID موجودة لاستخدامها لتخويل SSO، فاعمل مع مدير هوية مؤسستك لإنشاء مجموعات مستخدمين ذات صلة.
- تحقق من أن لديك الأذونات التالية:
- مستخدم عضو على معرف Microsoft Entra.
- أذونات مسؤول مسؤول أو المساهم أو الأمان على اشتراك Defender for IoT.
- تأكد من أن كل مستخدم لديه الاسم الأول واسم العائلة والاسم الأساسي للمستخدم.
- إذا لزم الأمر، قم بإعداد المصادقة متعددة العوامل (MFA).
إنشاء معرف التطبيق على معرف Microsoft Entra
في مدخل Microsoft Azure، افتح معرف Microsoft Entra.
حدد إضافة > تسجيل التطبيق.
في صفحة تسجيل تطبيق :
- ضمن الاسم، اكتب اسما للتطبيق الخاص بك.
- ضمن أنواع الحسابات المدعومة، حدد الحسابات في هذا الدليل التنظيمي فقط (Microsoft فقط - مستأجر واحد) .
- ضمن Redirect URI، أضف عنوان IP أو اسم مضيف لأول جهاز استشعار تريد تمكين تسجيل الدخول الأحادي عليه. يمكنك الاستمرار في إضافة URIs لأجهزة الاستشعار الأخرى في الخطوة التالية، إضافة معرفات URI لجهاز الاستشعار.
إشعار
يلزم إضافة URI في هذه المرحلة لكي يعمل تسجيل الدخول الأحادي.
حدد تسجيل. يعرض معرف Microsoft Entra التطبيق المسجل حديثا.
إضافة معرفات URI لجهاز الاستشعار
في التطبيق الجديد، حدد Authentication.
ضمن Redirect URIs، يتم عرض URI لجهاز الاستشعار الأول، الذي تمت إضافته في الخطوة السابقة، ضمن Redirect URIs. لإضافة بقية معرفات URI:
حدد حفظ.
منح حق الوصول إلى التطبيق
في التطبيق الجديد، حدد أذونات واجهة برمجة التطبيقات.
بجوار إضافة إذن، حدد منح موافقة المسؤول لاسم <>الدليل.
إنشاء تكوين تسجيل الدخول الأحادي
في Defender for IoT على مدخل Microsoft Azure، حدد المواقع وأدوات الاستشعار>إعدادات الاستشعار.
في صفحة Sensor settings ، حدد + Add. في علامة التبويب Basics:
حدد Subscription الخاص بك.
بجوار Type، حدد Single sign-on.
إلى جانب الاسم، اكتب اسما للموقع ذي الصلة، وحدد التالي.
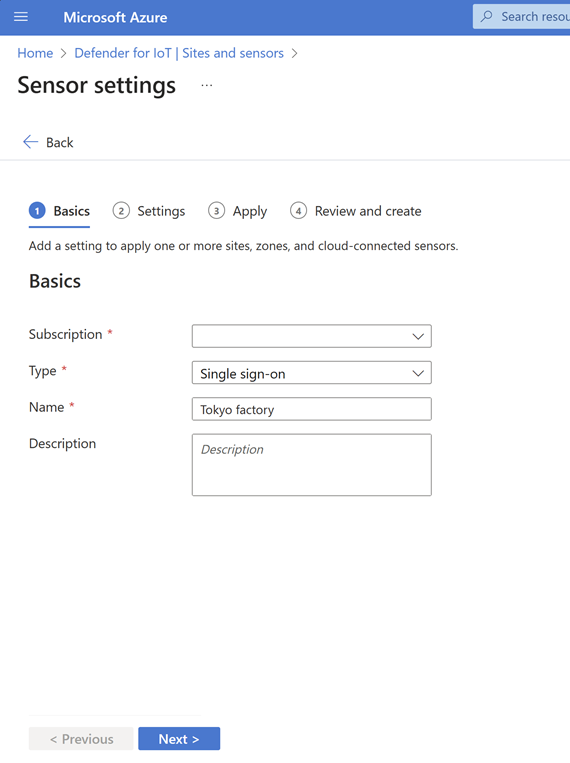
في علامة التبويب الإعدادات:
بجوار اسم التطبيق، حدد معرف التطبيق الذي أنشأته في معرف Microsoft Entra.
ضمن إدارة الأذونات، قم بتعيين أذونات مسؤول ومحلل الأمان والقراءة فقط لمجموعات المستخدمين ذات الصلة. يمكنك تحديد مجموعات مستخدمين متعددة.
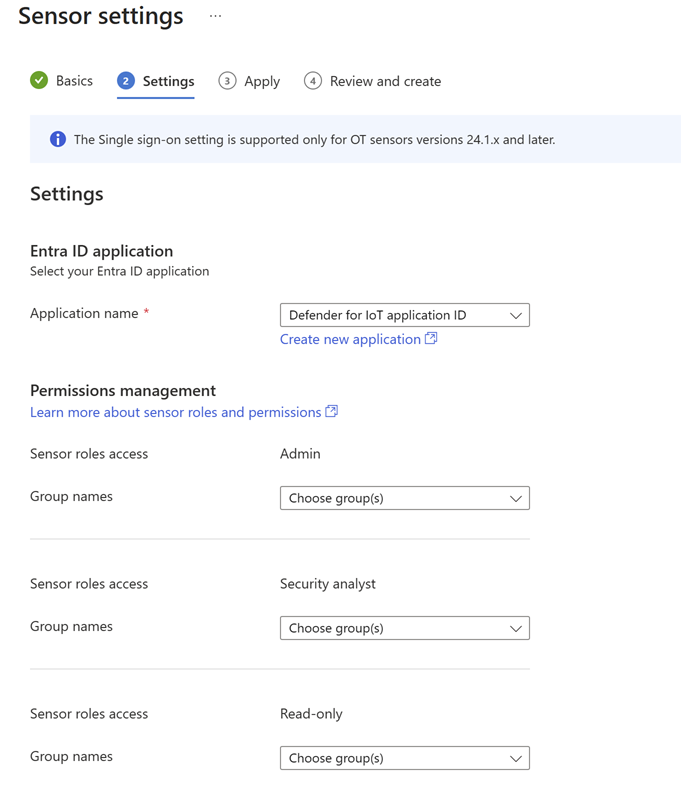
حدد التالي.
إشعار
تأكد من إضافة قواعد السماح على جدار الحماية/الوكيل لنقاط النهاية المحددة. يمكنك الوصول إلى قائمة نقاط النهاية المطلوبة من صفحة المواقع وأجهزة الاستشعار.
في علامة التبويب تطبيق ، حدد المواقع ذات الصلة.
يمكنك التبديل اختياريا إلى إضافة تحديد حسب منطقة/مستشعر معين لتطبيق الإعداد الخاص بك على مناطق وأجهزة استشعار معينة.
حدد Next، وراجع التكوين الخاص بك، وحدد Create.
تسجيل الدخول باستخدام SSO
لاختبار تسجيل الدخول باستخدام SSO:
افتح Defender ل IoT على مدخل Microsoft Azure، وحدد تسجيل الدخول الأحادي SSO.
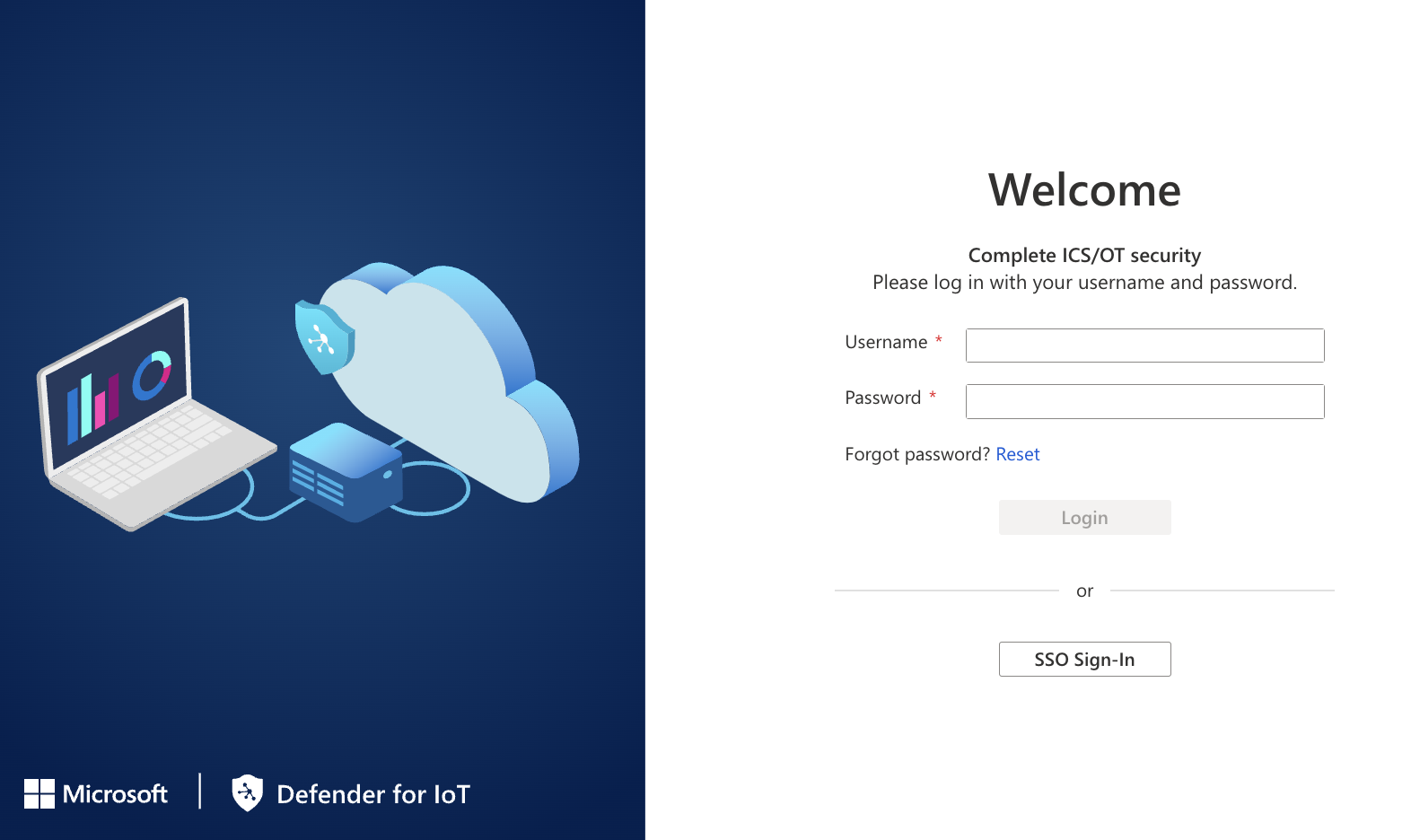
لتسجيل الدخول الأول، في صفحة تسجيل الدخول ، اكتب بيانات الاعتماد الشخصية (البريد الإلكتروني للعمل وكلمة المرور).
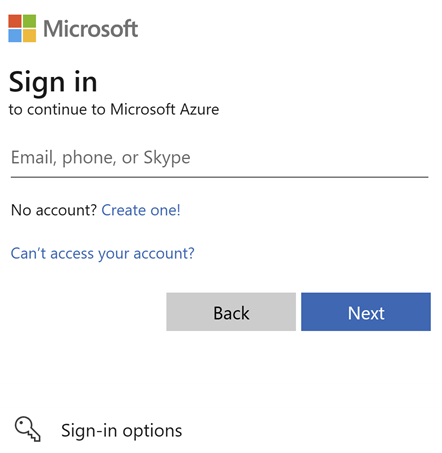
يتم عرض صفحة Defender for IoT Overview .
الخطوات التالية
لمزيد من المعلومات، راجع:




