Build custom virtual machine images with GitHub Actions and Azure
Get started with the GitHub Actions by creating a workflow to build a virtual machine image.
With GitHub Actions, you can speed up your CI/CD process by creating custom virtual machine images with artifacts from your workflows. You can both build images and distribute them to a Shared Image Gallery.
You can then use these images to create virtual machines and virtual machine scale sets.
The build virtual machine image action uses the Azure Image Builder service.
Prerequisites
- An Azure account with an active subscription. Create an account for free.
- A GitHub account with an active repository. If you don't have one, sign up for free.
- This example uses the Java Spring PetClinic Sample Application.
- An Azure Compute Gallery with an image.
Workflow file overview
A workflow is defined by a YAML (.yml) file in the /.github/workflows/ path in your repository. This definition contains the various steps and parameters that make up the workflow.
The file has three sections:
| Section | Tasks |
|---|---|
| Authentication | 1. Add a user-managed identity. 2. Set up a service principal or Open ID Connect. 3. Create a GitHub secret. |
| Build | 1. Set up the environment. 2. Build the app. |
| Image | 1. Create a VM Image. 2. Create a virtual machine. |
Create a user-managed identity
You'll need a user-managed identity for Azure Image Builder(AIB) to distribute images. Your Azure user-assigned managed identity will be used during the image build to read and write images to a Shared Image Gallery.
Create a user-managed identity with Azure CLI or the Azure portal. Write down the name of your managed identity.
Customize this JSON code. Replace the placeholders for
{subscriptionID}and{rgName}with your subscription ID and resource group name.{ "properties": { "roleName": "Image Creation Role", "IsCustom": true, "description": "Azure Image Builder access to create resources for the image build", "assignableScopes": [ "/subscriptions/{subscriptionID}/resourceGroups/{rgName}" ], "permissions": [ { "actions": [ "Microsoft.Compute/galleries/read", "Microsoft.Compute/galleries/images/read", "Microsoft.Compute/galleries/images/versions/read", "Microsoft.Compute/galleries/images/versions/write", "Microsoft.Compute/images/write", "Microsoft.Compute/images/read", "Microsoft.Compute/images/delete" ], "notActions": [], "dataActions": [], "notDataActions": [] } ] } }Use this JSON code to create a new custom role with JSON.
In Azure portal, open your Azure Compute Gallery and go to Access control (IAM).
Select Add role assignment and assign the Image Creation Role to your user-managed identity.
Generate deployment credentials
To use Azure Login action with OIDC, you need to configure a federated identity credential on a Microsoft Entra application or a user-assigned managed identity.
Option 1: Microsoft Entra application
- Create a Microsoft Entra application with a service principal by Azure portal, Azure CLI, or Azure PowerShell.
- Copy the values for Client ID, Subscription ID, and Directory (tenant) ID to use later in your GitHub Actions workflow.
- Assign an appropriate role to your service principal by Azure portal, Azure CLI, or Azure PowerShell.
- Configure a federated identity credential on a Microsoft Entra application to trust tokens issued by GitHub Actions to your GitHub repository.
Option 2: User-assigned managed identity
- Create a user-assigned managed identity.
- Copy the values for Client ID, Subscription ID, and Directory (tenant) ID to use later in your GitHub Actions workflow.
- Assign an appropriate role to your user-assigned managed identity.
- Configure a federated identity credential on a user-assigned managed identity to trust tokens issued by GitHub Actions to your GitHub repository.
Create GitHub secrets
You need to provide your application's Client ID, Directory (tenant) ID, and Subscription ID to the login action. These values can either be provided directly in the workflow or can be stored in GitHub secrets and referenced in your workflow. Saving the values as GitHub secrets is the more secure option.
In GitHub, go to your repository.
Select Security > Secrets and variables > Actions.
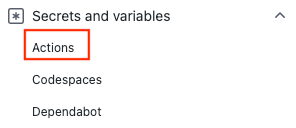
Select New repository secret.
Note
To enhance workflow security in public repositories, use environment secrets instead of repository secrets. If the environment requires approval, a job cannot access environment secrets until one of the required reviewers approves it.
Create secrets for
AZURE_CLIENT_ID,AZURE_TENANT_ID, andAZURE_SUBSCRIPTION_ID. Copy these values from your Microsoft Entra application or user-assigned managed identity for your GitHub secrets:GitHub secret Microsoft Entra application or user-assigned managed identity AZURE_CLIENT_ID Client ID AZURE_SUBSCRIPTION_ID Subscription ID AZURE_TENANT_ID Directory (tenant) ID Note
For security reasons, we recommend using GitHub Secrets rather than passing values directly to the workflow.
Use the Azure login action
Use your GitHub secret with the Azure Login action to authenticate to Azure.
In this workflow, you authenticate using the Azure login action with the service principal details stored in secrets.AZURE_CREDENTIALS. Then, you run an Azure CLI action. For more information about referencing GitHub secrets in a workflow file, see Using encrypted secrets in a workflow in GitHub Docs.
on: [push]
name: Create Custom VM Image
jobs:
build-image:
runs-on: ubuntu-latest
steps:
- name: Log in with Azure
uses: azure/login@v1
with:
creds: '${{ secrets.AZURE_CREDENTIALS }}'
Configure Java
Set up the Java environment with the Java Setup SDK action. For this example, you'll set up the environment, build with Maven, and then output an artifact.
GitHub artifacts are a way to share files in a workflow between jobs. You'll create an artifact to hold the JAR file and then add it to the virtual machine image.
on: [push]
name: Create Custom VM Image
jobs:
build-image:
runs-on: ubuntu-latest
strategy:
matrix:
java: [ '17' ]
steps:
- name: Checkout
uses: actions/checkout@v3
- name: Login via Az module
uses: azure/login@v1
with:
creds: ${{secrets.AZURE_CREDENTIALS}}
- name: Set up JDK ${{matrix.java}}
uses: actions/setup-java@v2
with:
java-version: ${{matrix.java}}
distribution: 'adopt'
cache: maven
- name: Build with Maven Wrapper
run: ./mvnw -B package
- name: Build Java
run: mvn --batch-mode --update-snapshots verify
- run: mkdir staging && cp target/*.jar staging
- uses: actions/upload-artifact@v2
with:
name: Package
path: staging
Build your image
Use the Build Azure Virtual Machine Image action to create a custom virtual machine image.
Replace the placeholders for {subscriptionID}, {rgName}and {Identity} with your subscription ID, resource group name, and managed identity name. Replace the values of {galleryName} and {imageName} with your image gallery name and your image name.
Note
If the Create App Baked Image action fails with a permission error, verify that you have assigned the Image Creation Role to your user-managed identity.
- name: Create App Baked Image
id: imageBuilder
uses: azure/build-vm-image@v0
with:
location: 'eastus2'
resource-group-name: '{rgName}'
managed-identity: '{Identity}' # Managed identity
source-os-type: 'windows'
source-image-type: 'platformImage'
source-image: MicrosoftWindowsServer:WindowsServer:2019-Datacenter:latest #unique identifier of source image
dist-type: 'SharedImageGallery'
dist-resource-id: '/subscriptions/{subscriptionID}/resourceGroups/{rgName}/providers/Microsoft.Compute/galleries/{galleryName}/images/{imageName}/versions/0.1.${{ GITHUB.RUN_ID }}' #Replace with the resource id of your shared image gallery's image definition
dist-location: 'eastus2'
Virtual Machine action arguments
| Input | Required | Description |
|---|---|---|
resource-group-name |
Yes | The resource group used for storage and saving artifacts during the build process. |
image-builder-template-name |
No | The name of the image builder template resource used. |
location |
Yes | The location where Azure Image Builder will run. See supported locations. |
build-timeout-in-minutes |
No | Time after which the build is canceled. Defaults to 240. |
vm-size |
Optional | By default, Standard_D1_v2 will be used. See virtual machine sizes. |
managed-identity |
Yes | The user-managed identity you created earlier. Use the full identifier if your identity is in a different resources group. Use the name if it is in the same resource group. |
source-os |
Yes | The OS type of the base image (Linux or Windows) |
source-image-type |
Yes | The base image type that will be used for creating the custom image. |
source-image |
Yes | The resource identifier for base image. A source image should be present in the same Azure region set in the input value of location. |
customizer-source |
No | The directory where you can keep all the artifacts that need to be added to the base image for customization. By default, the value is ${{ GITHUB.WORKSPACE }}/workflow-artifacts. |
customizer-destination |
No | This is the directory in the customized image where artifacts are copied to. |
customizer-windows-update |
No | For Windows only. Boolean value. If true, the image builder will run Windows update at the end of the customizations. |
dist-location |
No | For SharedImageGallery, this is the dist-type. |
dist-image-tags |
No | These are user-defined tags that are added to the custom image created (example: version:beta). |
Create your virtual machine
As a last step, create a virtual machine from your image.
Replace the placeholders for
{rgName}with your resource group name.Add a GitHub secret with the virtual machine password (
VM_PWD). Be sure to write down the password because you will not be able to see it again. The username ismyuser.
- name: CREATE VM
uses: azure/CLI@v1
with:
azcliversion: 2.0.72
inlineScript: |
az vm create --resource-group ghactions-vMimage --name "app-vm-${{ GITHUB.RUN_NUMBER }}" --admin-username myuser --admin-password "${{ secrets.VM_PWD }}" --location eastus2 \
--image "${{ steps.imageBuilder.outputs.custom-image-uri }}"
Complete YAML
on: [push]
name: Create Custom VM Image
jobs:
build-image:
runs-on: ubuntu-latest
steps:
- name: Checkout
uses: actions/checkout@v2
- name: Login via Az module
uses: azure/login@v1
with:
creds: ${{secrets.AZURE_CREDENTIALS}}
- name: Setup Java 1.8.x
uses: actions/setup-java@v1
with:
java-version: '1.8.x'
- name: Build Java
run: mvn --batch-mode --update-snapshots verify
- run: mkdir staging && cp target/*.jar staging
- uses: actions/upload-artifact@v2
with:
name: Package
path: staging
- name: Create App Baked Image
id: imageBuilder
uses: azure/build-vm-image@v0
with:
location: 'eastus2'
resource-group-name: '{rgName}'
managed-identity: '{Identity}' # Managed identity
source-os-type: 'windows'
source-image-type: 'platformImage'
source-image: MicrosoftWindowsServer:WindowsServer:2019-Datacenter:latest #unique identifier of source image
dist-type: 'SharedImageGallery'
dist-resource-id: '/subscriptions/{subscriptionID}/resourceGroups/{rgName}/providers/Microsoft.Compute/galleries/{galleryName}/images/{imageName}/versions/0.1.${{ GITHUB.RUN_ID }}' #Replace with the resource id of your shared image gallery's image definition
dist-location: 'eastus2'
- name: CREATE VM
uses: azure/CLI@v1
with:
azcliversion: 2.0.72
inlineScript: |
az vm create --resource-group ghactions-vMimage --name "app-vm-${{ GITHUB.RUN_NUMBER }}" --admin-username myuser --admin-password "${{ secrets.VM_PWD }}" --location eastus2 \
--image "${{ steps.imageBuilder.outputs.custom-image-uri }}"
Next steps
- Learn how to deploy to Azure.