دمج بيئات مختبرات DevTest مع Azure Pipelines
يمكنك استخدام ملحق مهام Azure DevTest Labs لدمج Azure DevTest Labs في Azure Pipelines. في هذه المقالة، يمكنك استخدام الملحق لإنشاء بيئة ونشرها، ثم حذف البيئة، كل ذلك في مسار واحد. يمكنك استخدام البيئة لدمج مسارات إصدار البنية الأساسية لبرنامج ربط العمليات التجارية للتكامل المستمر/التسليم المستمر (CI/CD) مع Azure DevTest Labs.
يضيف ملحق مهام مختبرات Azure DevTest المهام التالية إلى Azure Pipelines:
- إنشاء بيئة
- حذف بيئة
تسهل هذه المهام نشر بيئة لاختبار معين بسرعة، ثم حذف البيئة عند الانتهاء من الاختبار. عادة ما تقوم بإنشاء البيئة وحذفها بشكل منفصل في البنية الأساسية لبرنامج ربط العمليات التجارية الخاصة بك.
للحصول على معلومات حول مهام الملحق الأخرى مثل إنشاء الأجهزة الظاهرية والصور المخصصة، راجع دمج مختبرات DevTest في Azure Pipelines.
المتطلبات الأساسية
- في مدخل Microsoft Azure، أنشئ معمل DevTest Labs، أو استخدم معملاً موجودًا. تأكد من تكوين المختبر لاستخدام البيئة العامة، والتي يتم تشغيلها بشكل افتراضي.
- سجل لأول مرة أو فم بتسجيل الدخول إلى مؤسسة Azure DevOps Services الخاصة بك، وأنشئ مشروعاً، أو استخدم مشروعاً موجوداً.
- قم بتثبيت ملحق مهام مختبرات Azure DevTest من Visual Studio Marketplace في مؤسسة خدمات Azure DevOps.
إنشاء مسار الإصدار والبيئة
في مشروع Azure DevOps، حدد Releases ضمن قسم Pipelines.
حدد New pipeline.
حدد قالبًا على اليمين يعرض قائمة بالقوالب لأنماط النشر الشائعة. حدد الارتباط Empty job في أعلى الصفحة.
في صفحة مسار الإصدار الجديد، منسدلة المهام في شريط الأدوات وحدد Stage 1.
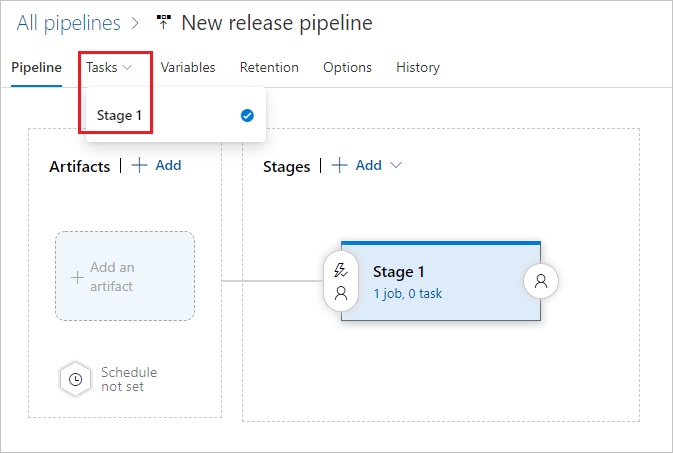
حدد علامة الجمع + بجوار وظيفة العامل.
ضمن إضافة مهام، ابحث عن Azure DevTest Labs Create Environment وحددها، ثم حدد Add.
على اليسار، حدد مهمة Azure DevTest Labs Create Environment.
املأ نموذج Azure DevTest Labs Create Environment (Preview) كما يلي:

اشتراك Azure RM: حدد الاتصال أو اشتراك Azure من القائمة المنسدلة.
ملاحظة
للحصول على معلومات حول إنشاء اتصال أذونات أكثر تقييداً لاشتراك Azure الخاص بك، راجع نقطة نهاية خدمة Azure Resource Manager.
التمرين المعملي: حدد اسم المختبر الذي تريد النشر مقابله. يمكنك أيضًا استخدام متغير،
$(labName). يؤدي إدخال الاسم يدويًا إلى فشل. حدد الناقل من القائمة المنسدلة.اسم البيئة: أدخل اسم البيئة المراد إنشاؤها في المختبر.
المستودع: حدد مستودع التعليمات البرمجية المصدر الذي يحتوي على القالب.
يمكنك اختيار المستودع الافتراضي أو مستودع البيئة العامة أو مستودع آخر يحتوي على القالب الذي تريد استخدامه. يتم تعيين المستودعات في نهج المختبر. يؤدي إدخال الاسم المألوف يدويا إلى حدوث حالات فشل. حدد الناقل من القائمة المنسدلة.
القالب: حدد القالب الذي تريد استخدامه لإنشاء البيئة. يؤدي إدخال الاسم المألوف يدويًا إلى فشل. حدد الناقل من القائمة المنسدلة.
ملف المعلمات: استعرض وصولاً إلى موقع ملف معلمات محفوظ.
تجاوزات المعلمات: قم بتمرير المعلمات المخصصة إلى البيئة.
يمكنك استخدام إما ملف المعلمات أو تجاوزات المعلمات أو كليهما لتعيين قيم المعلمات. على سبيل المثال، يمكنك استخدام هذه الحقول لتمرير كلمة المرور المشفرة. يمكنك أيضًا استخدام المتغيرات لتجنب تمرير المعلومات السرية في السجلات، وحتى الاتصال بـ Azure Key Vault.
حذف البيئة
المرحلة النهائية للبنية الأساسية لبرنامج ربط العمليات التجارية هي حذف البيئة التي قمت بنشرها. عادة ما تحذف البيئة بعد القيام بمهام المطور أو تشغيل الاختبارات على الموارد المنشورة.
في مسار الإصدار، حدد علامة الجمع + بجوار وظيفة العامل.
في نافذة إضافة مهام، ابحث عن بيئة حذف مختبرات Azure DevTest وأضفها.
على اليسار، حدد مهمة Azure DevTest Labs Delete Environment.
املأ النموذج كما يلي:
- اشتراك Azure RM: حدد الاتصال أو الاشتراك.
- التمرين المعملي: حدد المختبر حيث توجد البيئة.
- اسم البيئة: حدد اسم البيئة المراد حذفها.
حدد New release pipeline أعلى صفحة تدفق الإصدار، وأدخل اسماً جديداً للمسار.
حدد Save أعلى اليمين.
الخطوات التالية
- تعرف على كيفية إنشاء بيئات متعددة الأجهزة الافتراضية باستخدام قوالب ARM.
- اكتشف المزيد من قوالب التشغيل السريع ARM للتنفيذ التلقائي فيما يخص DevTest Labs من DevTest Labs GitHub repo.
- إذا لزم الأمر، فراجع استكشاف أخطاء مسارات تدفق Azure وإصلاحها.