التشغيل السريع: إنشاء معمل في مدخل Microsoft Azure
يرشدك هذا التشغيل السريع خلال إنشاء معمل في Azure DevTest Labs باستخدام مدخل Microsoft Azure. Azure DevTest Labs هو خدمة لإنشاء واستخدام وإدارة خدمة تأجير البنية التحتية (IaaS) والأجهزة الظاهرية (VM) وبيئات النظام الأساسي كخدمة (PaaS) في سياق المعمل بسهولة.
المتطلب الأساسي
- وصول المساهم إلى الاشتراك الخاص بـ Azure على الأقل. في حالة عدم امتلاكك لحساب Azure، يمكنك إنشاء حساب مجانًا.
إنشاء معمل
في مدخل Microsoft Azure، ابحث عن DevTest Labsوحدده.
في صفحة DevTest Labs، حدد Create. تظهر لك صفحة Create DevTest Lab.
في علامة التبويب Basics Settings، اذكر المعلومات التالية:
- Subscription:غير الاشتراك في حال كنت تريد استخدام اشتراك مختلف للمعمل.
- Resource group:حدد مجموعة موارد موجودة من القائمة المنسدلة، أو حدد Create new لإنشاء مجموعة موارد جديدة بحيث يسهل حذفها لاحقًا.
- Lab Name: أدخل اسمًا للمعمل.
- Location: في حال كنت تريد إنشاء مجموعة موارد جديدة، فحدد منطقة Azure لمجموعة الموارد والمعمل.
- Public environments: اترك الوضع On كما هو للوصول إلى مستودع البيئة العامة لـ DevTest Labs. اضبط على وضع Off لتعطيل الوصول. لمزيد من المعلومات، احرص على مراجعة تمكين البيئات العامة عند إنشاء معمل.

اختياريا، حدد كل علامة تبويب في أعلى الصفحة، وقم بتخصيص هذه الإعدادات
يمكنك أيضًا تطبيق معظم هذه الإعدادات أو تغييرها بعد إنشاء المعمل.
بعد الانتهاء من كافة الإعدادات، حدد Review + create أسفل الصفحة.
في حال كانت الإعدادات صحيحة، سيظهر Succeeded أعلى صفحة Review + create. راجع الإعدادات، ثم حدّد "إنشاء".
تلميح
حدد Download a template for automation في الجزء السفلي من الصفحة لعرض وتنزيل المعمل وتكوينه كقالب Azure Resource Manager (ARM). يمكنك استخدام قالب ARM لإنشاء المزيد من المعامل.
علامة التبويب المتعلقة بإيقاف التشغيل التلقائي
يساعد إيقاف التشغيل التلقائي على توفير تكاليف المختبر من خلال إيقاف تشغيل جميع الأجهزة الظاهرية للمعمل في وقت محدد من اليوم. من أجل تكوين إيقاف التشغيل التلقائي:
في صفحة Create DevTest Lab، قم بتحديد علامة التبويب Auto-shutdown.
املأ المعلومات الآتية:
- Enabled: حدد On لتمكين إيقاف التشغيل التلقائي.
- Scheduled shutdown و Time zone: حدد الوقت والمنطقة الزمنية اليومية لإيقاف تشغيل جميع الأجهزة الظاهرية للمعمل.
- Send notification before auto-shutdown: حدد Yes أو No لخيار إرسال إخطار قبل 30 دقيقة من وقت إيقاف التشغيل التلقائي المحدد.
- Webhook URL and Email address: في حال اخترت إرسال إعلامات، أدخل نقطة نهاية عنوان URL للإخطار على الويب أو قائمة مفصولة بفواصل منقوطة لعناوين البريد الإلكتروني حيث تريد نشر الإعلام أو إرساله. للحصول علي المزيد من المعلومات، راجع تكوين إيقاف التشغيل التلقائي للمعامل والأجهزة الظاهرية.
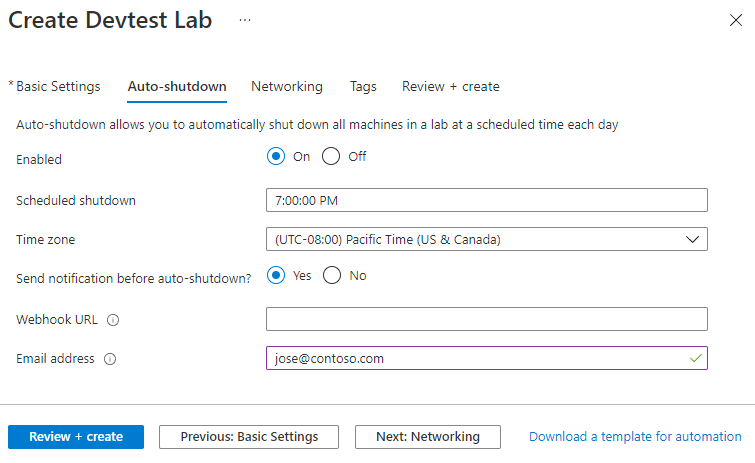
علامة التبويب «الشبكات»
تنشئ Azure DevTest Labs شبكة ظاهرية جديدة لكل معمل. في حالة وجود شبكة ظاهرية أخرى، يمكنك اختيار استخدامها للمعمل الجديد بدلا من الافتراضي. للحصول علي المزيد من المعلومات، راجع إضافة شبكة ظاهرية في Azure DevTest Labs.
لتكوين الشبكة:
- في صفحة Create DevTest Lab، قم بتحديد علامة التبويب Tags.
- بالنسبة إلى Virtual Network، حدد شبكة ظاهرية مختلفة من القائمة المنسدلة. بالنسبة إلى Subnet: إن لزم الأمر، حدد شبكة فرعية مختلفة من القائمة المنسدلة.
- بالنسبة إلى Isolate lab resources، حدد Yes لعزل موارد المعمل تماما إلى الشبكة المحددة. للحصول علي المزيد من المعلومات، راجع عزل الشبكة باستخدام DevTest Labs.

علامة التبويب علامات
يمكنك تعيين علامات تنطبق على كافة موارد المعمل. يمكن أن تساعدك العلامات في إدارة الموارد بالإضافة إلي تعقبها. للحصول علي المزيد من المعلومات، راجع إضافة علامات إلى معمل.
لإضافة العلامات:
- في صفحة Create DevTest Lab، قم بتحديد علامة التبويب Tags.
- تحت Name و Value، حدد أو أدخل زوجًا واحدًا أو أكثر من أزواج قيم الأسماء الحساسة لحالة الأحرف للمساعدة في تحديد الموارد.

التحقق من إنشاء المعمل
بعد تحديد Create، يمكنك مراقبة عملية إنشاء المعمل في Notifications أعلى يمين المدخل.

عند انتهاء النشر، حدد Go to resource. تظهر صفحة Overview للمعمل.
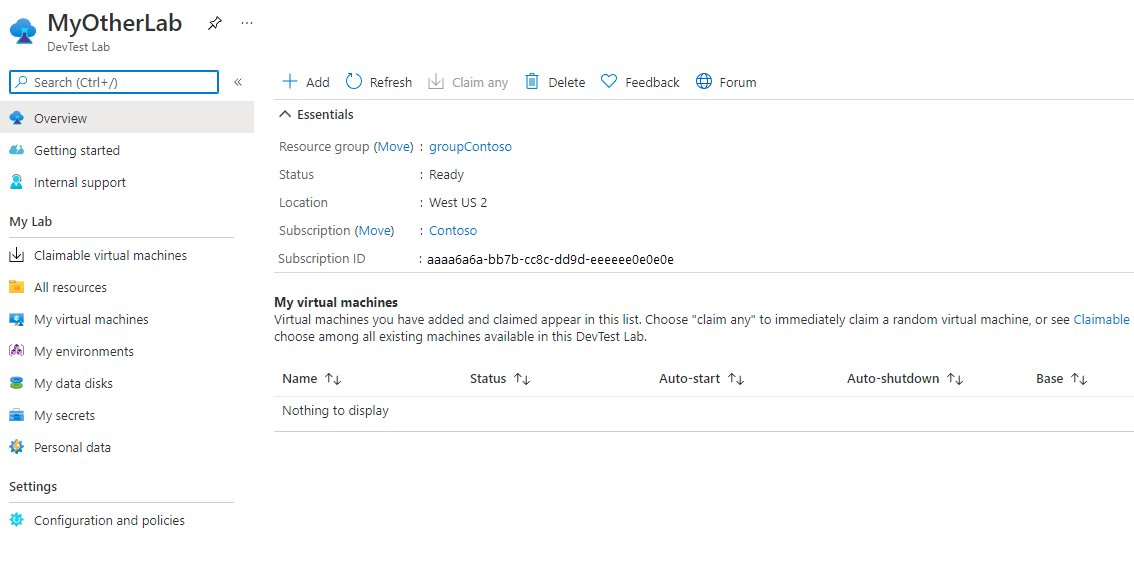
يمكنك الآن إضافة وتكوين أجهزة ظاهرية وبيئات ومستخدمين وسياسات للمعمل.
تنظيف الموارد
عند الانتهاء من استخدام المعمل، احذفه وموارده لتجنب المزيد من الرسوم.
في صفحة Overview المعملية، حدد Delete من القائمة العلوية.

في صفحة Are you sure you want to delete it، أدخل اسم المعمل، ثم حدد Delete.
أثناء عملية الحذف، يمكنك تحديد Notifications في الجزء العلوي من شاشتك لعرض التقدم. قد يستغرق حذف المعمل بعض الوقت.
في حال أنشأت مجموعة موارد للمختبر، فيمكنك الآن حذف مجموعة الموارد هذه. لا يمكنك حذف مجموعة موارد تحتوي على معمل بداخلها. يؤدي حذف مجموعة الموارد التي تتضمن المعمل إلى حذف جميع الموارد في مجموعة الموارد.
- حدد مجموعة الموارد التي تضمنت المعمل من قائمة Resource groups الخاصة باشتراكك.
- في الجزء العلوي من الصفحة، حدد «Delete resource group».
- في هل تريد بالتأكيد حذف "<اسم مجموعة الموارد>"، أدخل اسم مجموعة الموارد، ومن ثم حدد حذف.
الخطوات التالية
لمعرفة كيفية إضافة أجهزة ظاهرية إلى المعمل الخاص بك، انتقل إلى المقالة التالية: