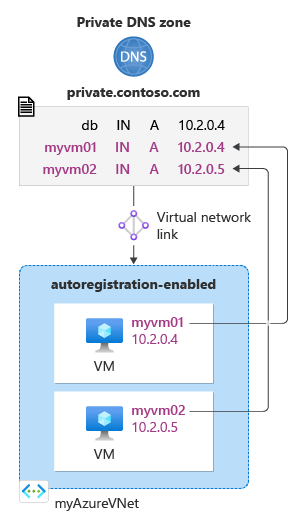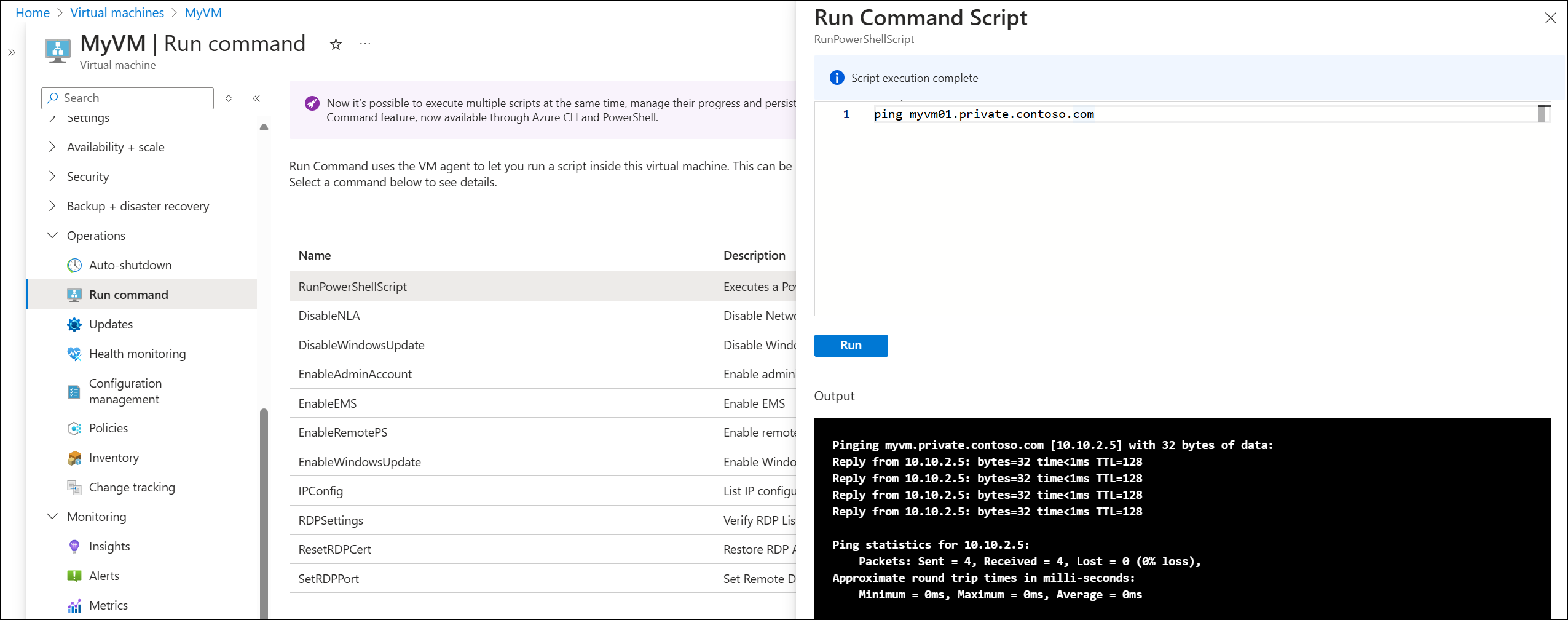البدء السريع: قم بإنشاء منطقة DNS خاصة لـ Azure باستخدام مدخل Microsoft Azure
ترشدك هذه البداية السريعة خلال الخطوات لإنشاء أول منطقة DNS خاصة وتسجيلها باستخدام مدخل Microsoft Azure.
يتم استخدام منطقة DNS لاستضافة سجلات DNS لمجال معين. مناطق DNS العامة لها أسماء فريدة ومرئية على الإنترنت. ومع ذلك، يجب أن يكون اسم منطقة DNS الخاص فريدا فقط داخل مجموعة الموارد الخاصة به ولا تكون سجلات DNS مرئية على الإنترنت. لبدء استضافة مجالك الخاص في Azure Private DNS، تحتاج أولا إلى إنشاء منطقة DNS لاسم المجال هذا. بعد ذلك، يتم إنشاء سجلات DNS لمجالك الخاص داخل منطقة DNS هذه.
هام
عند إنشاء منطقة DNS خاصة، يخزن Azure بيانات المنطقة كمورد عمومي. وهذا يعني أن المنطقة الخاصة لا تعتمد على شبكة ظاهرية واحدة أو منطقة واحدة. يمكنك ربط نفس المنطقة الخاصة بشبكات ظاهرية متعددة في مناطق مختلفة. إذا تمت مقاطعة الخدمة في شبكة ظاهرية واحدة، فلا تزال منطقتك الخاصة متوفرة. لمزيد من المعلومات، راجع مرونة منطقة Azure Private DNS.
ارتباطات خاصة ظاهرية
لحل سجلات DNS في منطقة DNS خاصة، يجب عادة ربط الموارد بالمنطقة الخاصة. يتم إنجاز الربط عن طريق إنشاء ارتباط شبكة ظاهرية يربط الشبكة الظاهرية بالمنطقة الخاصة.
عند إنشاء ارتباط شبكة ظاهرية، يمكنك (اختياريا) تمكين التسجيل التلقائي لسجلات DNS للأجهزة الموجودة في الشبكة الظاهرية. إذا تم تمكين التسجيل التلقائي، يقوم Azure DNS الخاص بتحديث سجلات DNS كلما تم إنشاء جهاز ظاهري داخل الشبكة الظاهرية المرتبطة أو تغيير عنوان IP الخاص به أو حذفه. لمزيد من المعلومات، راجع ما هي ميزة التسجيل التلقائي في مناطق Azure DNS الخاصة.
إشعار
تتوفر أساليب أخرى لحل سجلات DNS في مناطق DNS الخاصة التي لا تتطلب دائما ارتباط شبكة ظاهرية. هذه الأساليب خارج نطاق مقالة التشغيل السريع هذه. لمزيد من المعلومات، راجع ما هو محلل Azure DNS الخاص.
في هذه المقالة، يتم استخدام أجهزة ظاهرية في شبكة ظاهرية واحدة. ترتبط الشبكة الظاهرية بمنطقة DNS الخاصة بك مع تمكين التسجيل التلقائي. يتم تلخيص الإعداد في الشكل التالي.
المتطلبات الأساسية
في حال لم يكن لديك اشتراك في Azure، يُمكنك إنشاء حساب مجاني قبل البدء.
إذا كنت تفضل ذلك، يمكنك إكمال هذا التشغيل السريع باستخدام Azure PowerShell أو Azure CLI.
قم بإنشاء منطقة DNS خاصة
ينشئ المثال التالي منطقة DNS تسمى private.contoso.com في مجموعة موارد تسمى MyResourceGroup.
في شريط بحث المدخل، اكتب "private dns zones" في مربع نص البحث واضغط على "Enter".
ضمن Marketplace، حدد Private DNS zone. تفتح صفحة إنشاء منطقة DNS خاصة.
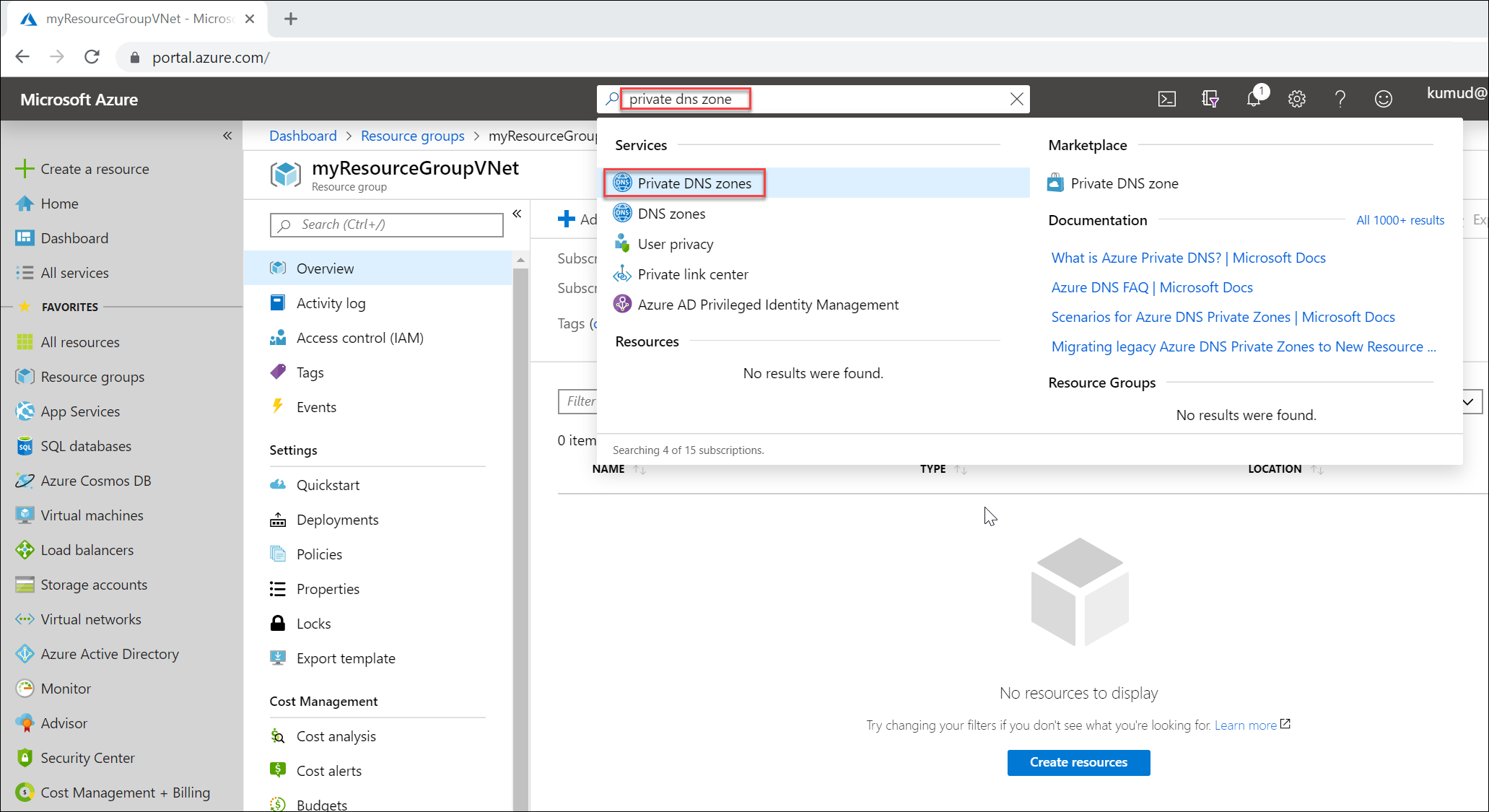
في صفحة إنشاء منطقة DNS خاصة، اكتب القيم التالية أو حددها:
- مجموعة الموارد: حدد مجموعة موارد موجودة، أو اختر إنشاء جديد. أدخل اسم مجموعة موارد، ثم حدد موافق. على سبيل المثال: MyResourceGroup. يجب أن يكون اسم مجموعة الموارد فريدًا ضمن اشتراك Azure.
- "Name": اكتب private.contoso.com في هذا المثال.
يتم تحديد موقع مجموعة الموارد بالفعل إذا كنت تستخدم مجموعة موارد موجودة. إذا قمت بإنشاء مجموعة موارد جديدة، فاختر موقعا، على سبيل المثال: (الولايات المتحدة) غرب الولايات المتحدة.
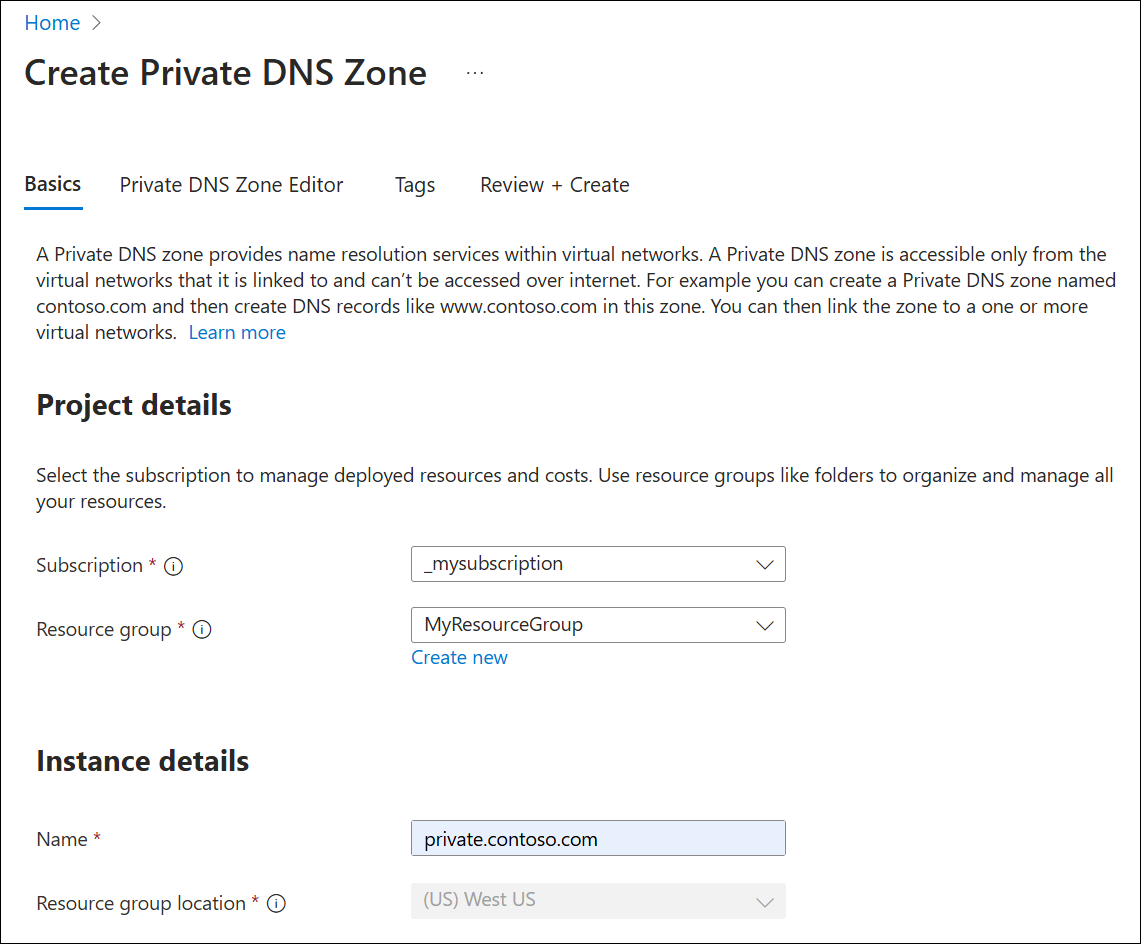
حدد «Review + Create»، ثم حدد «Create». قد يستغرق إنشاء المنطقة بضع دقائق.
إنشاء الشبكة الظاهرية والشبكة الفرعية
- من الصفحة الرئيسية لمدخل Microsoft Azure، حدد Create a resource>Networking>Virtual network، أو ابحث عن Virtual network في مربع البحث ثم حدد + Create.
- في صفحة إنشاء شبكة ظاهرية، أدخل ما يلي:
الاشتراك: حدد اشتراك Azure الخاص بك.
مجموعة الموارد: حدد مجموعة موارد موجودة أو أنشئ مجموعة جديدة. لا تحتاج مجموعة الموارد إلى أن تكون هي نفسها المستخدمة لمنطقة DNS الخاصة. في هذا المثال، يتم استخدام نفس مجموعة الموارد (MyResourceGroup).
اسم الشبكة الظاهرية: أدخل اسما للشبكة الظاهرية الجديدة. يتم استخدام MyVNet في هذا المثال.
المنطقة: إذا قمت بإنشاء مجموعة موارد جديدة، فاختر موقعا. (الولايات المتحدة) يتم استخدام غرب الولايات المتحدة في هذا المثال.
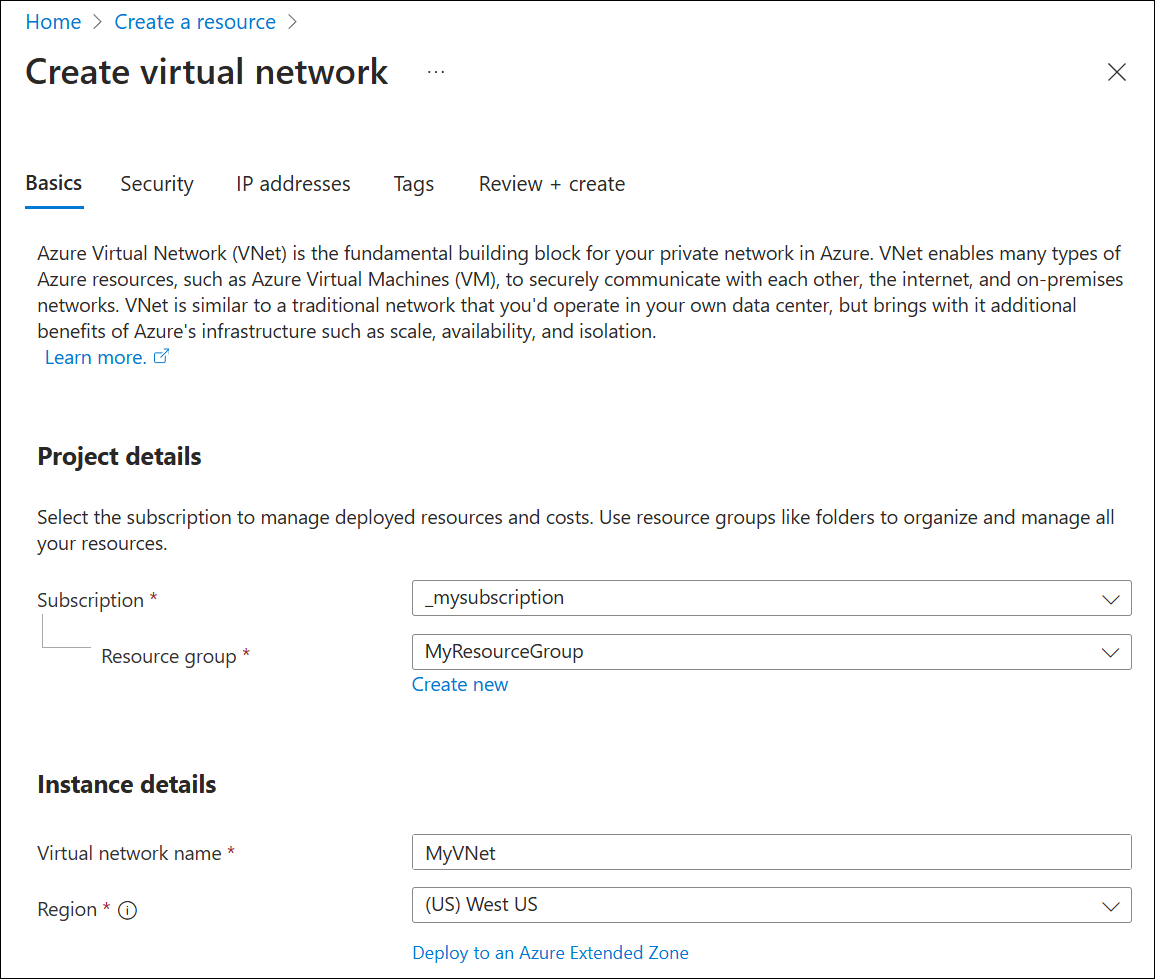
حدد علامة التبويب عناوين IP، وضمن إضافة مساحة عنوان IPv4، قم بتحرير مساحة العنوان الافتراضية عن طريق إدخال 10.2.0.0/16.
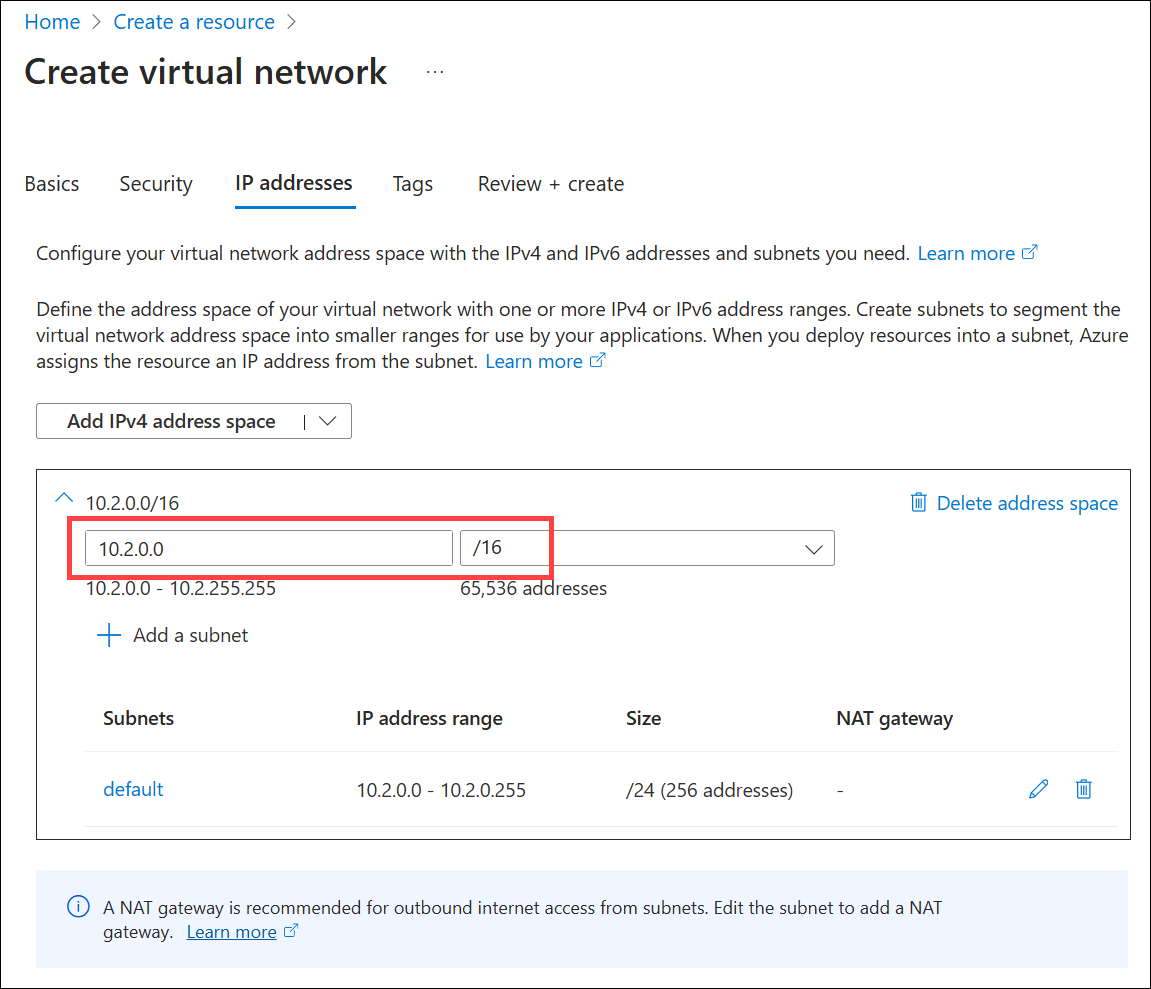
في منطقة الشبكات الفرعية، حدد أيقونة القلم لتحرير اسم الشبكة الفرعية الافتراضية، أو احذف الشبكة الفرعية الافتراضية وحدد + إضافة شبكة فرعية. يتم فتح جزء تحرير الشبكة الفرعية أو إضافة شبكة فرعية، على التوالي. يظهر جزء Edit subnet في هذا المثال.
بجوار الاسم، أدخل mySubnet وتحقق من أن نطاق عناوين الشبكة الفرعية هو 10.2.0.0 - 10.2.0.255. يجب أن يكون الحجم /24 (256 عنوانا) . يتم تعيين هذه القيم بشكل افتراضي استنادا إلى نطاق عناوين VNet الأصل.
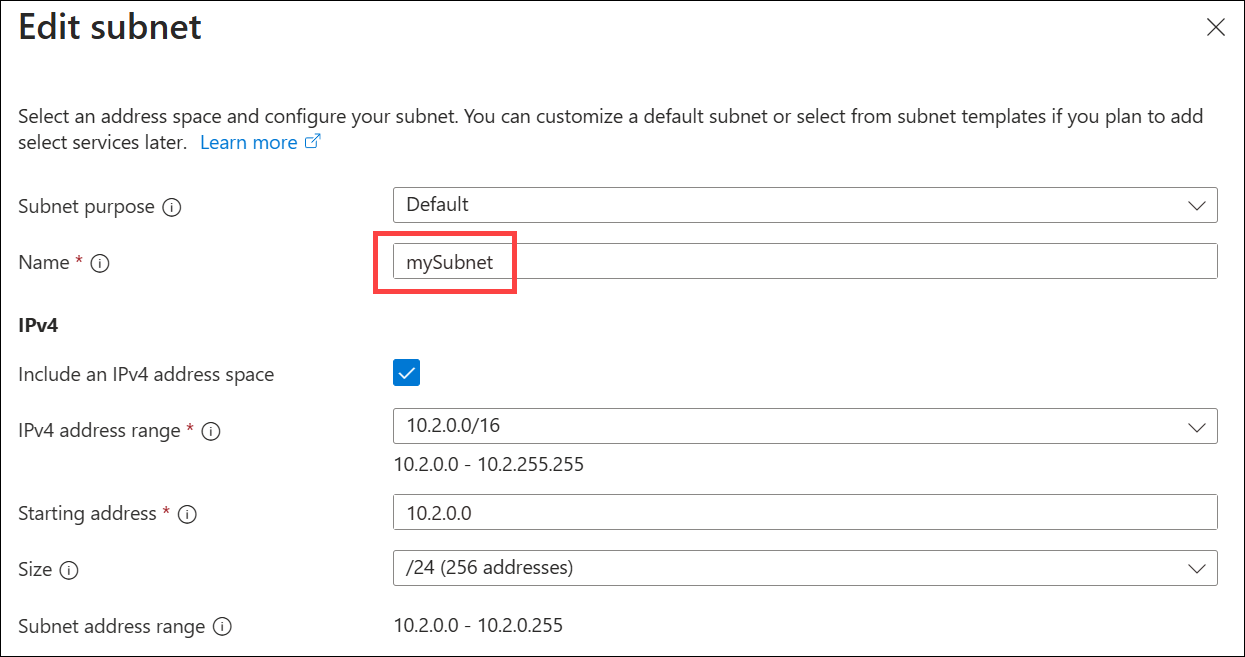
حدد حفظ، وحدد مراجعة + إنشاء، ثم حدد إنشاء.
ربط الشبكة الافتراضية
بعد ذلك، قم بربط منطقة DNS الخاصة بالشبكة الظاهرية عن طريق إضافة ارتباط شبكة ظاهرية.
- ابحث عن مناطق DNS الخاصة وحددها ثم حدد منطقتك الخاصة. على سبيل المثال: private.contoso.com.
- ضمن إدارة DNS، حدد ارتباطات الشبكة الظاهرية ثم حدد + إضافة.
- أدخل المعلمات التالية:
- اسم الارتباط: أدخل اسما للارتباط، على سبيل المثال: MyVNetLink.
- الاشتراك: حدد اشتراكنا.
- الشبكة الظاهرية: حدد الشبكة الظاهرية التي قمت بإنشائها، على سبيل المثال: MyVNet.
ضمن Configuration، حدد خانة الاختيار بجوار Enable auto registration.
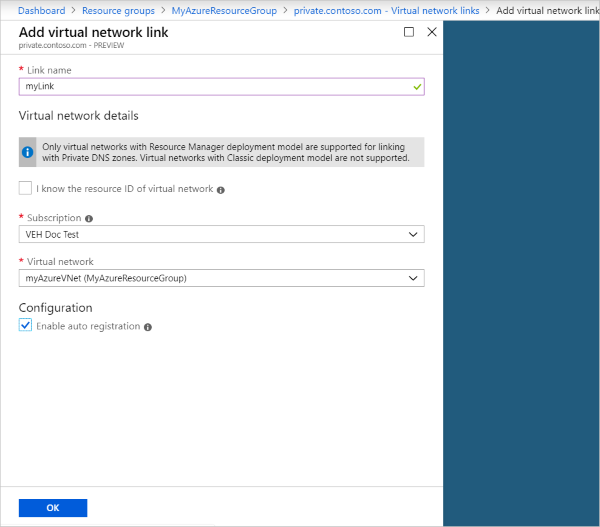
حدد إنشاء، وانتظر حتى يتم إنشاء الارتباط الظاهري، ثم تحقق من إدراجه في صفحة ارتباطات الشبكة الظاهرية.
إنشاء جهاز ظاهري للاختبار
الآن، قم بإنشاء جهاز ظاهري لاختبار التسجيل التلقائي في منطقة DNS الخاصة بك:
- في صفحة المدخل العلوية اليمنى، حدد Create a resource، ثم حدد Windows Server 2019 Datacenter.
- حدد MyResourceGroup لمجموعة الموارد.
- اكتب "myVM01" - لاسم الجهاز الظاهري.
- حدد *(US) West US للمنطقة.
- أدخل اسماً لاسم مستخدم المسؤول.
- أدخل كلمة المرور وقم بتأكيدها.
- بالنسبة إلى "Public inbound ports"، حدد "Allow selected ports"، ثم حدد "RDP (3389)" لـ "Select inbound ports".
- اقبل الإعدادات الافتراضية الأخرى للصفحة، ثم انقر فوق "Next: Disks">.
- اقبل الإعدادات الافتراضية في صفحة الأقراص، ثم انقر على "Next: Networking">.
- تأكد من تحديد "myAzureVNet" للشبكة الافتراضية.
- اقبل الإعدادات الافتراضية الأخرى للصفحة، ثم انقر فوق "Next: Management">.
- بالنسبة إلى "Boot diagnostics"، حدد Disable، واقبل الإعدادات الافتراضية الأخرى، ثم حدد "Review + create".
- راجع الإعدادات ثم انقر فوق "Create". سيستغرق الأمر بضع دقائق حتى يكتمل تخصيص الجهاز الظاهري.
- ابحث عن الأجهزة الظاهرية وحددها ثم تحقق من أن حالة الجهاز الظاهري قيد التشغيل. إذا لم يكن قيد التشغيل، فابدأ تشغيل الجهاز الظاهري.
مراجعة التسجيل التلقائي
ابحث عن مناطق DNS الخاصة أو حددها ثم حدد منطقة private.contoso.com.
ضمن DNS Management، حدد Recordsets.
تحقق من وجود سجل DNS من النوع A بقيمة مسجلة تلقائيا بقيمة True. راجع المثال التالي:
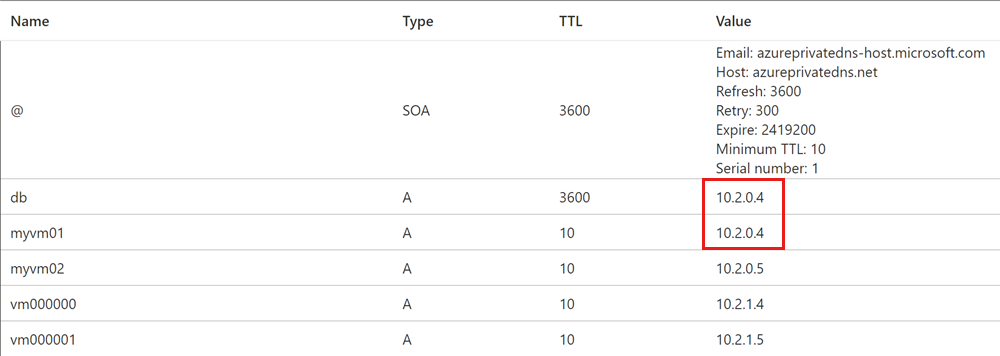
إنشاء سجل DNS آخر
يمكنك أيضا إضافة سجلات إلى منطقة DNS الخاصة يدويا. ينشئ المثال التالي سجلا باسم المضيف db في private.contoso.com منطقة DNS. الاسم المؤهل لمجموعة السجلات هو db.private.contoso.com. نوع السجل هو A، مع عنوان IP مطابق لعنوان IP المسجل تلقائيا myVM01.private.contoso.com.
- ابحث عن مناطق DNS الخاصة أو حددها ثم حدد منطقة private.contoso.com.
- ضمن DNS Management، حدد Recordsets.
- حدد + إضافة.
- ضمن Name، أدخل db.
- بجوار عنوان IP، اكتب عنوان IP الذي تراه ل myVM01.
- حدد موافق.
البحث في السجلات وعرضها
بشكل افتراضي، تعرض عقدة Recordsets جميع مجموعات السجلات في المنطقة. مجموعة السجلات هي مجموعة من السجلات التي لها نفس الاسم وهي من نفس النوع. يتم إحضار مجموعات السجلات تلقائيا على دفعات من 100 أثناء التمرير عبر القائمة.
يمكنك أيضا البحث عن مجموعات سجلات DNS معينة وعرضها في المنطقة عن طريق إدخال قيمة في مربع البحث. في المثال التالي، يتم عرض سجل واحد باسم db :
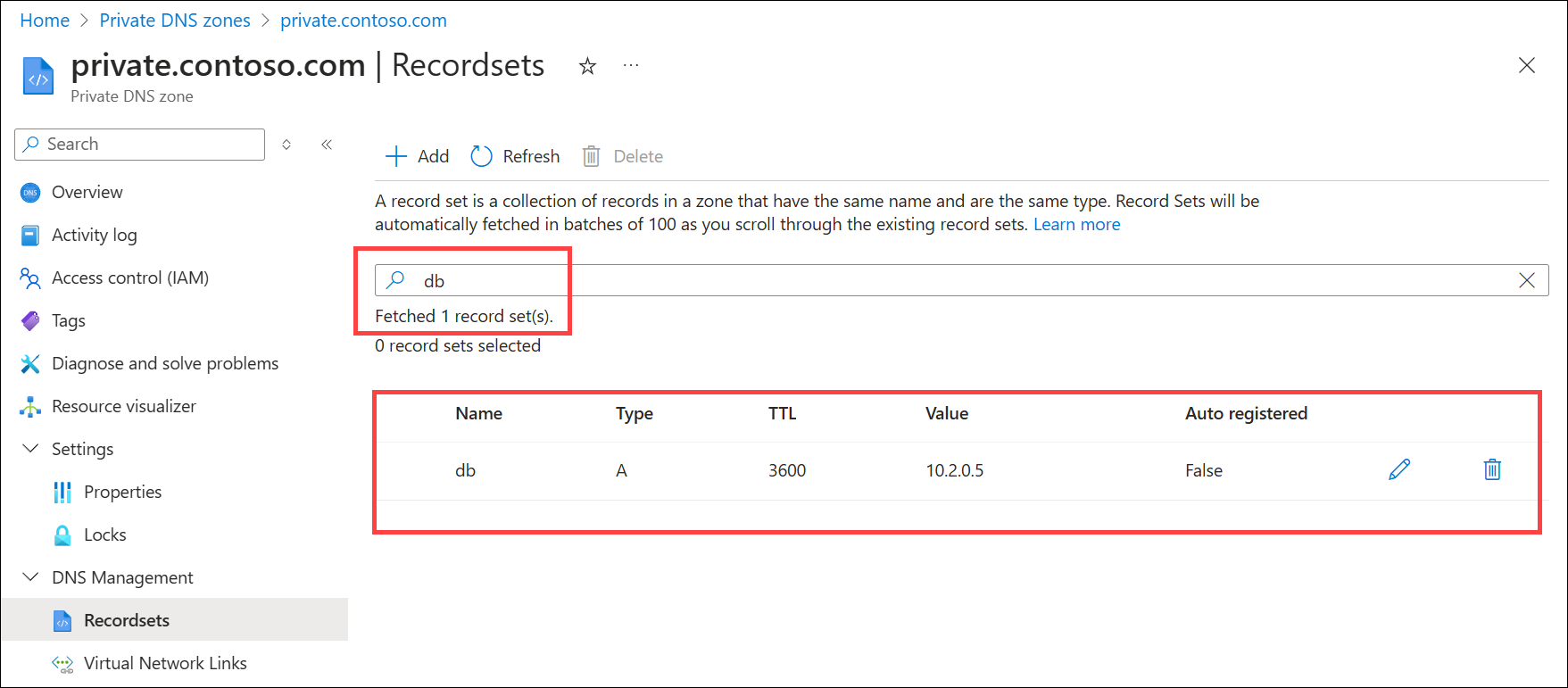
يمكنك البحث حسب الاسم أو النوع أو TTL أو القيمة أو حالة التسجيل التلقائي. على سبيل المثال، يتم عرض قاعدة بيانات السجل في هذا المثال أيضا عن طريق البحث عن A (عرض كافة السجلات من النوع A) أو 3600 (قيمة TTL للسجل) أو 10.2.0.5 (عنوان IP للسجل A) أو False (سجلات غير مسجلة تلقائيا). يتم عرض جميع السجلات في المنطقة التي تطابق معايير البحث على دفعات من 100.
اختبر المنطقة الخاصة
يمكنك الآن اختبار دقة الاسم لمنطقتك الخاصة private.contoso.com.
يمكنك استخدام أمر اختبار الاتصال لاختبار تحليل الاسم. يمكنك القيام بذلك عن طريق الاتصال بالجهز الظاهري وفتح موجه أوامر، أو باستخدام الأمر Run على هذا الجهاز الظاهري.
لاستخدام الأمر Run:
حدد Virtual machines، وحدد الجهاز الظاهري، ثم ضمن Operations حدد Run command.
حدد RunPowerShellScript، ضمن Run Command Script أدخل ping myvm01.private.contoso.com ثم حدد Run. راجع المثال التالي:
الآن قم بتنفيذ الأمر ping على اسم "db" الذي قمت بإنشائه مسبقًا:
Pinging db.private.contoso.com [10.10.2.5] with 32 bytes of data: Reply from 10.10.2.5: bytes=32 time<1ms TTL=128 Reply from 10.10.2.5: bytes=32 time<1ms TTL=128 Reply from 10.10.2.5: bytes=32 time<1ms TTL=128 Reply from 10.10.2.5: bytes=32 time<1ms TTL=128 Ping statistics for 10.10.2.5: Packets: Sent = 4, Received = 4, Lost = 0 (0% loss), Approximate round trip times in milli-seconds: Minimum = 0ms, Maximum = 0ms, Average = 0ms
تنظيف الموارد
عند عدم الحاجة، احذف مجموعة موارد MyResourceGroup لحذف الموارد التي تم إنشاؤها في هذا التشغيل السريع.