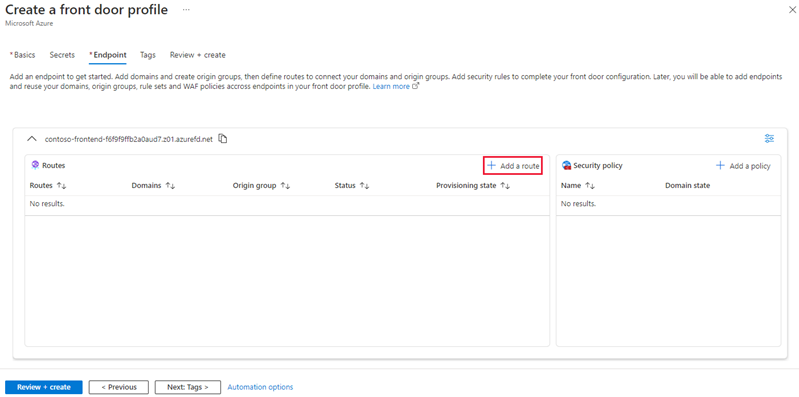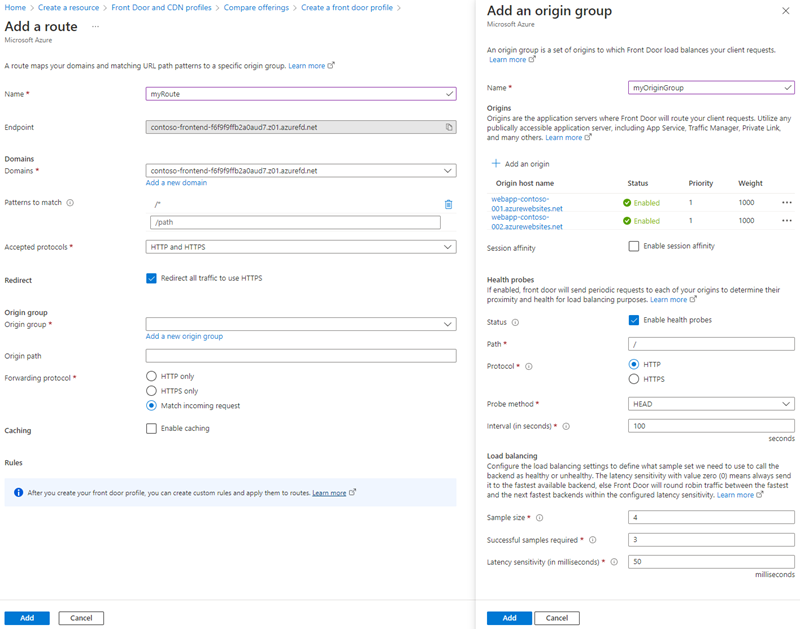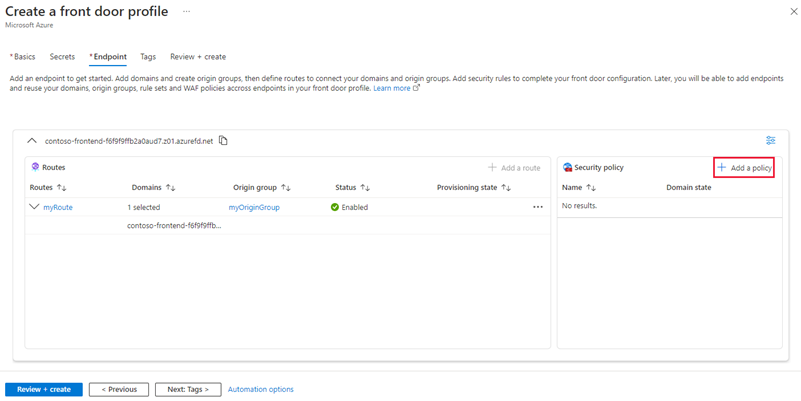التشغيل السريع: إنشاء ملف تعريف Azure Front Door - مدخل Microsoft Azure
يرشدك هذا التشغيل السريع خلال عملية إنشاء ملف تعريف Azure Front Door باستخدام مدخل Microsoft Azure. لديك خياران لإنشاء ملف تعريف Azure Front Door: إنشاء سريع وإنشاء مخصص. يسمح لك خيار الإنشاء السريع بتكوين الإعدادات الأساسية لملف التعريف الخاص بك، بينما يتيح لك خيار إنشاء مخصص تخصيص ملف التعريف الخاص بك بإعدادات أكثر تقدما.
في هذا التشغيل السريع، يمكنك استخدام خيار إنشاء مخصص لإنشاء ملف تعريف Azure Front Door. يمكنك أولا نشر خدمتين من خدمات التطبيقات كخوادم أصل. بعد ذلك، يمكنك تكوين ملف تعريف Azure Front Door لتوجيه نسبة استخدام الشبكة إلى خدمات التطبيقات الخاصة بك استنادا إلى قواعد معينة. وأخيرا، يمكنك اختبار الاتصال بخدمات التطبيق الخاصة بك عن طريق الوصول إلى اسم مضيف الواجهة الأمامية ل Azure Front Door.
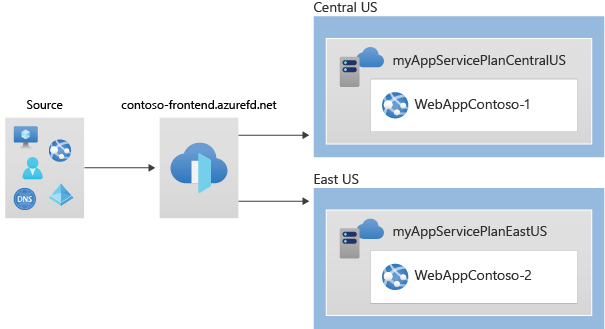
إشعار
بالنسبة لأحمال عمل الويب، نوصي بشدة باستخدام حماية Azure DDoS وجدار حماية تطبيق الويب للحماية من هجمات DDoS الناشئة. خيار آخر هو استخدام Azure Front Door جنبا إلى جنب مع جدار حماية تطبيق الويب. يوفر Azure Front Door حماية على مستوى النظام الأساسي ضد هجمات DDoS على مستوى الشبكة. لمزيد من المعلومات، راجع أساس الأمان لخدمات Azure.
المتطلبات الأساسية
حساب Azure مع اشتراك نشط. أنشئ حساباً مجاناً.
قم بإنشاء ملف تعريف الباب الأمامي - إنشاء سريع
قم بتسجيل الدخول إلى بوابة Azure.
لإنشاء مورد جديد لملفات تعريف Front Door وCDN، انتقل إلى الصفحة الرئيسية أو قائمة Azure وحدد الزر + Create a resource . ثم أدخل ملفات تعريف Front Door وCDN في مربع البحث وحدد Create.
في صفحة مقارنة العروض، حدد إنشاء سريع. ثم حدد متابعة لإنشاء الباب الأمامي.
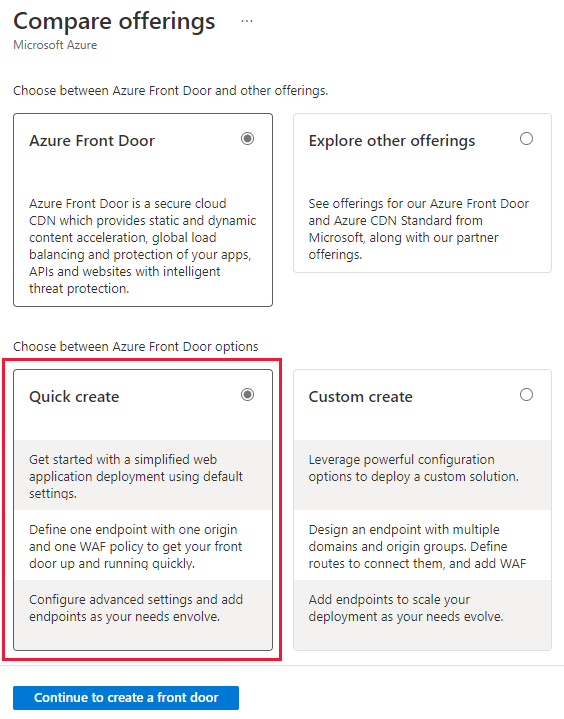
في صفحة إنشاء ملف تعريف Front Door، قم بتوفير المعلومات التالية للإعدادات المطلوبة.
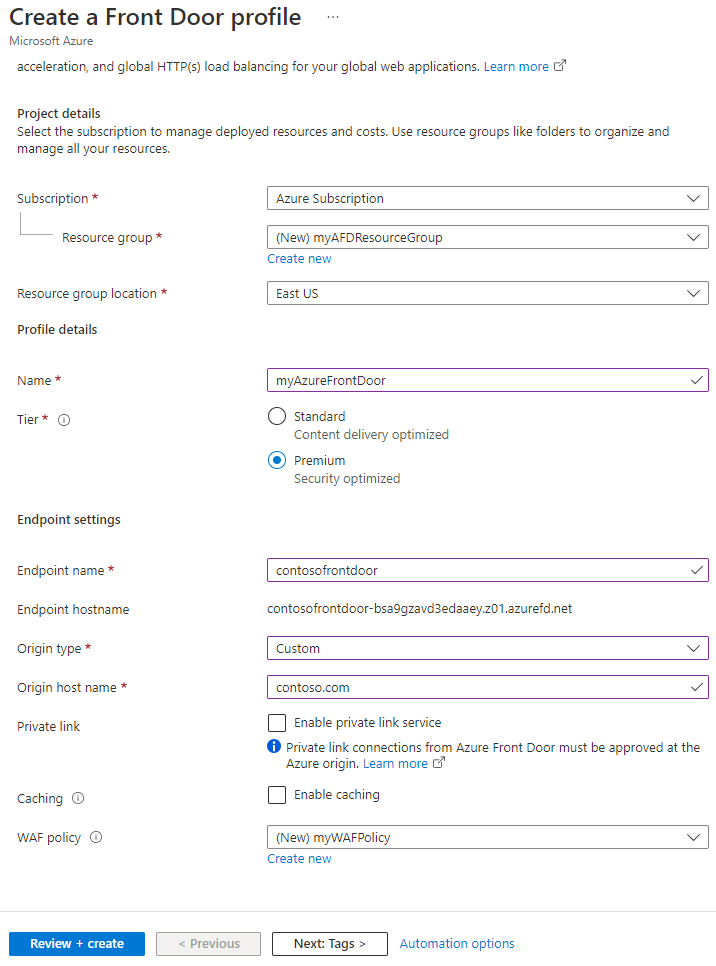
إعدادات الوصف الاشتراك حدد Subscription الخاص بك. مجموعة الموارد حدد Create new وأدخل myAFDResourceGroup في مربع النص. الاسم أعطِ اسمًا للملف التعريفي الخاص بك يستخدم هذا المثال myAzureFrontDoor. المستوى إما طبقة Standard أو Premium. طبقة Standard هي تسليم المحتوى الأمثل. طبقة Premium تبني على طبقة Standard وتركز على الأمن. راجع مقارنة المستوى. اسم نقطة النهاية أدخل اسمًا مميزًا لنقطة النهاية الخاصة بك نوع الأصل حدد نوع المورد الخاص بالأصل. في هذا المثال، نختار خدمة التطبيقات كمنشأ تم تمكين الارتباط الخاص به. اسم المضيف الأصل أدخل اسم المضيف الخاص بك الأصل. رابط خاص قم بتمكين خدمة Private Link إذا كنت تريد أن يكون لديك اتصال خاص بين Azure Front Door وأصلك. يتم دعم موازنات التحميل الداخلي وكائنات التخزين الثنائية كبيرة الحجم وخدمات التطبيقات فقط. لمزيد من المعلومات، راجع خدمة Private Link مع Azure Front Door. التخزين المؤقت حدد خانة الاختيار إذا كنت تريد تخزين محتويات أقرب إلى المستخدمين مؤقتاً بشكل عام باستخدام POPs حافة Azure Front Door وشبكة Microsoft. سياسة WAF حدد إنشاء جديد أو حدد سياسة WAF من القائمة المنسدلة إذا كنت تريد تمكين هذه الميزة. إشعار
عند إنشاء ملف تعريف Azure Front Door، يجب عليك تحديد أصل من نفس الاشتراك الذي تم إنشاء Front Door فيه.
حدد Review + Create ثم حدد Create لتوزيع ملف تعريف Azure Front Door.
إشعار
- قد يستغرق نشر تكوين Azure Front Door على جميع حواف POPs بضع دقائق.
- إذا قمت بتمكين Private Link، فانتقل إلى صفحة مصدر الأصل. حدد تكوين ارتباط خاص>للشبكة. ثم حدد الطلب المعلق من Azure Front Door، وحدد Approve. بعد بضع ثوانٍ، سيتم الوصول إلى أصلك من خلال Azure Front Door بطريقة آمنة.
إنشاء ملف تعريف الباب الأمامي - إنشاء مخصص
في البرنامج التعليمي السابق، قمت بإنشاء ملف تعريف Azure Front Door من خلال الإنشاء السريع، والذي أنشأ ملف التعريف الخاص بك بتكوينات أساسية.
يمكنك إنشاء ملف تعريف Azure Front Door باستخدام Custom create and deploy two App services that your Azure Front Door profile uses as your origins.
إنشاء مثيلين لتطبيق الويب
إذا كان لديك بالفعل خدمات لاستخدامها كأصل، فانتقل إلى create a Front Door for your application.
يوضح هذا المثال كيفية إنشاء مثيلين لتطبيق ويب يتم نشرهما في منطقتين مختلفتين من مناطق Azure. يعمل كلا مثيلي تطبيق الويب في الوضع النشط/النشط، ما يعني أنه يمكن لكليهما التعامل مع نسبة استخدام الشبكة الواردة. يختلف هذا التكوين عن تكوين Active/Stand-By، حيث يعمل مثيل واحد كنسخة احتياطية للآخر.
لإنشاء تطبيقي ويب لهذا المثال، اتبع الخطوات التالية:
قم بتسجيل الدخول إلى بوابة Azure.
لبدء إنشاء تطبيق الويب الأول، حدد الزر + Create a resource في الزاوية العلوية اليمنى من المدخل. ثم اكتب Web App في مربع البحث وحدد Create لمتابعة التكوين.
في صفحة Create Web App ، املأ المعلومات المطلوبة في علامة التبويب Basics .
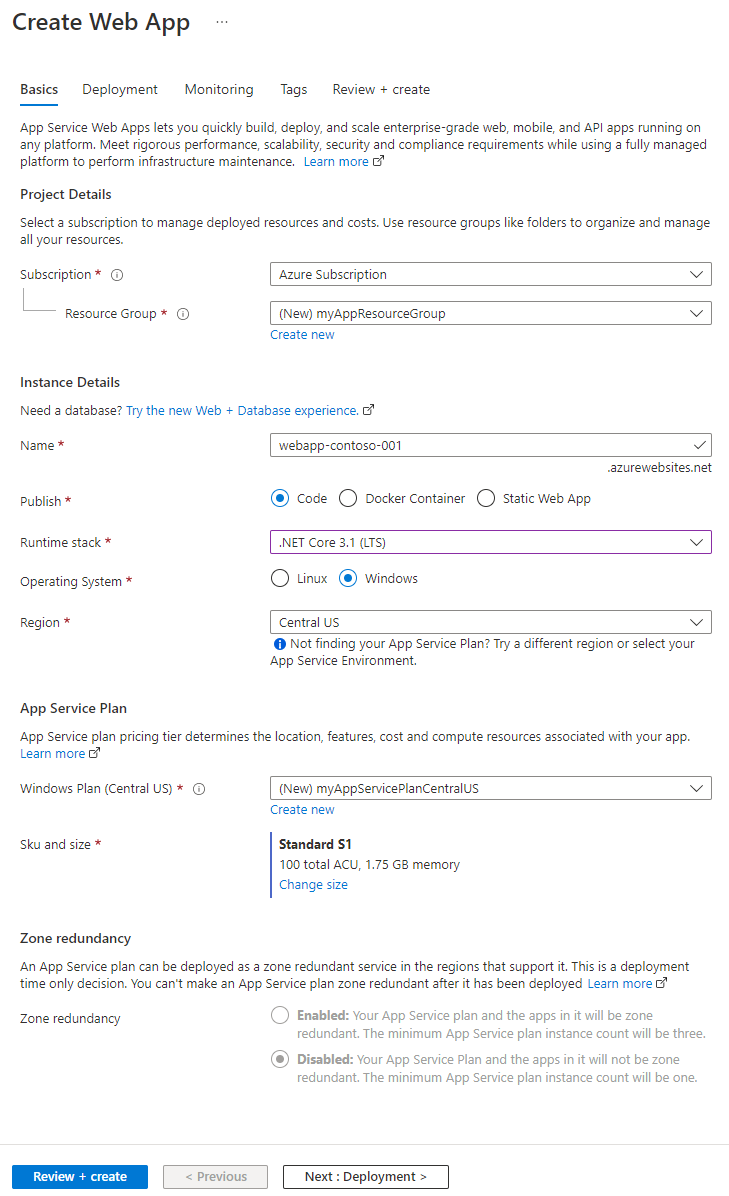
الإعدادات الوصف الاشتراك حدد Subscription الخاص بك. مجموعة الموارد حدد Create new وأدخل myAppResourceGroup في مربع النص. الاسم أدخل اسماً فريداً لتطبيق الويب الخاص بك. يستخدم هذا المثال webapp-contoso-001. نشر حدد Code. مكدس وقت التشغيل حدد .NET Core 3.1 (LTS). نظام تشغيل حدد Windows. المنطقة حدد Central US. خطة Windows قم بتحديد إنشاء جديد وأدخل myAppServicePlanCentralUS في مربع النص. Sku والحجم حدد Standard S1 100 total ACU, 1.75-GB memory. لإكمال إنشاء تطبيق الويب، حدد الزر Review + create وتحقق من ملخص الإعدادات. ثم حدد الزر Create لبدء عملية النشر، والتي قد تستغرق ما يصل إلى دقيقة.
لإنشاء تطبيق ويب ثان، اتبع نفس الخطوات مثل تطبيق الويب الأول، ولكن قم بإجراء التغييرات التالية في الإعدادات:
الإعدادات الوصف مجموعة الموارد حدد Create new وأدخل myAppResourceGroup2. الاسم أدخل اسماً فريداً لتطبيق الويب الخاص بك، في هذا المثال، webapp-contoso-002. المنطقة منطقة مختلفة، في هذا المثال، جنوب وسط الولايات المتحدة خطة خدمة التطبيقات>خطة Windows حدد جديد وأدخل myAppServicePlanSouthCentralUS، ثم حدد موافق.
قم بإنشاء Front Door لتطبيقك
في هذه الخطوة، يمكنك إعداد Azure Front Door لتوجيه حركة مرور المستخدم إلى أقرب أصل تطبيق ويب استنادا إلى زمن الانتقال. يمكنك تطبيق نهج جدار حماية تطبيق الويب (WAF) لحماية Azure Front Door من الهجمات الضارة.
قم بتسجيل الدخول إلى بوابة Azure.
حدد + Create a resource من الصفحة الرئيسية أو قائمة Azure، وابحث عن ملفات تعريف Front Door وCDN، وحدد Create.
حدد إنشاء مخصص في صفحة مقارنة العروض ثم تابع لإنشاء Front Door.
في علامة التبويب Basics، أدخل المعلومات التالية أو حددها، ثم حدد Next: Secret.
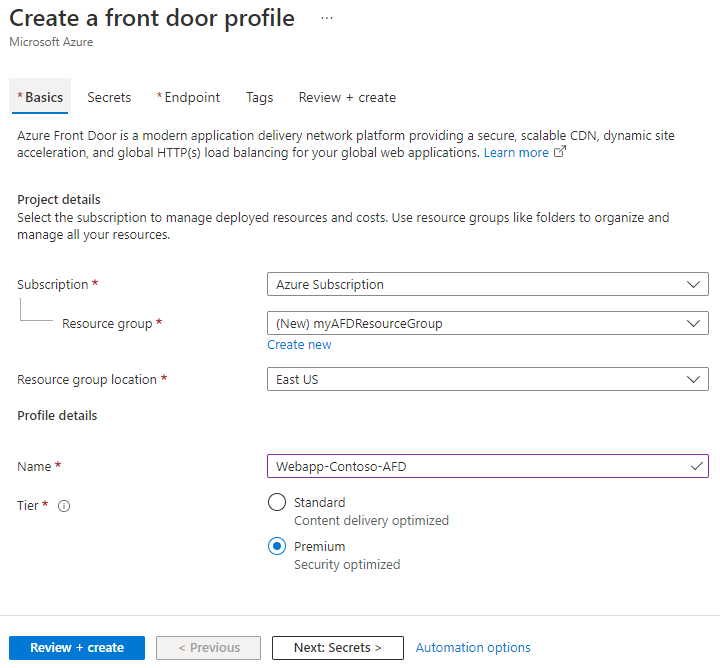
الإعداد القيمة الاشتراك حدد Subscription الخاص بك. مجموعة الموارد حدد Create new وأدخل myAFDResourceGroup في مربع النص. موقع مجموعة الموارد اختر شرق الولايات المتحدة الاسم أدخل اسمًا فريدًا في هذا الاشتراك Webapp-Contoso-AFD المستوى حدد Premium. اختياري: أسرار. يمكنك تخطي هذه الخطوة إذا كنت تخطط لاستخدام الشهادات المدارة. إذا كان لديك Key Vault موجود في Azure يحتوي على شهادة لمجال مخصص، يمكنك تحديد إضافة شهادة. يمكنك أيضا إضافة شهادة لاحقا في تجربة الإدارة.
إشعار
لإضافة شهادة من Azure Key Vault كمستخدم، يجب أن يكون لديك الإذن المناسب.
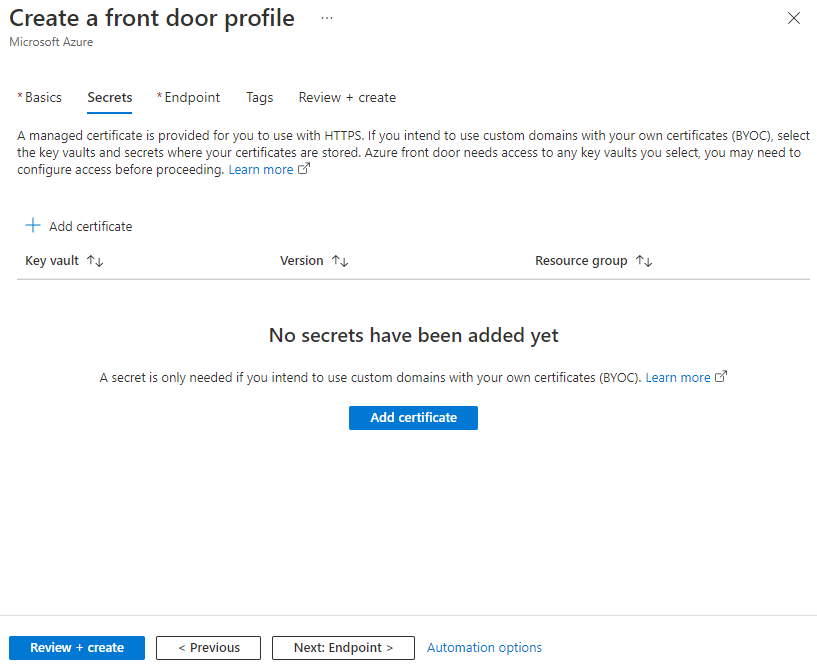
في علامة التبويب Endpoint ، حدد Add an endpoint، وأدخل اسما فريدا عالميا (يستخدم هذا المثال contoso-frontend)، وحدد Add. يمكنك إنشاء المزيد من نقاط النهاية بعد التوزيع.
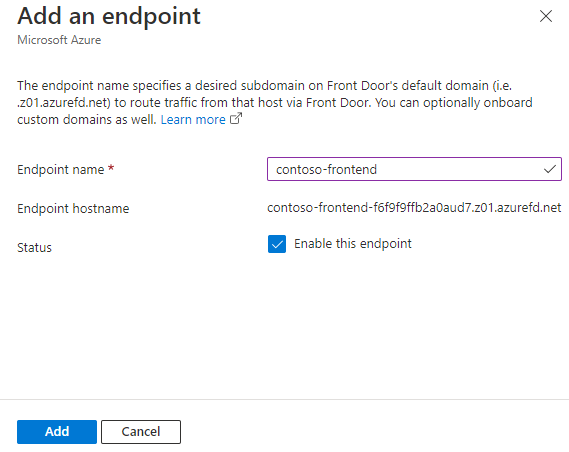
لتكوين التوجيه إلى أصل تطبيق الويب، حدد + إضافة مسار.
أدخل المعلومات التالية أو حددها في صفحة إضافة مسار وحدد إضافة لإضافة المسار إلى تكوين نقطة النهاية.
الإعدادات الوصف الاسم أدخل اسما يعرف التعيين بين المجالات ومجموعة الأصل. المجالات لقد أنشأ النظام اسم مجال لاستخدامه. لإضافة مجال مخصص، حدد إضافة مجال جديد. يستخدم هذا المثال اسم المجال الافتراضي. أنماط لمطابقتها حدد عناوين URL التي يقبلها هذا المسار. يستخدم هذا المثال الإعداد الافتراضي الذي يقبل كافة مسارات URL. البروتوكولات المقبولة اختر البروتوكول الذي يقبله المسار. يقبل هذا المثال كلا من طلبات HTTP وHTTPS. اعاده توجيه قم بتشغيل هذا الإعداد لإعادة توجيه جميع طلبات HTTP إلى نقطة نهاية HTTPS. مجموعة الأصل لإنشاء مجموعة أصل جديدة، حدد إضافة مجموعة أصل جديدة وأدخل myOriginGroup كاسم مجموعة الأصل. ثم حدد + إضافة أصل وأدخل WebApp1 لخدمات الاسم والتطبيق لنوع الأصل. في اسم المضيف، حدد webapp-contoso-001.azurewebsites.net وحدد إضافة لإضافة الأصل إلى مجموعة الأصل. كرر الخطوات لإضافة تطبيق ويب الثاني كأصل مع WebApp2 كاسم webapp-contoso-002.azurewebsites.netكاسم المضيف. اختر أولوية لكل أصل، مع أدنى رقم له الأولوية القصوى. إذا كنت بحاجة إلى Azure Front Door لخدمة كلا الأصلين، فاستخدم أولوية 1. اختر وزنا لكل أصل، مع تحديد الوزن لكيفية توجيه نسبة استخدام الشبكة إلى الأصول. استخدم الأوزان المتساوية ل 1000 إذا كانت نسبة استخدام الشبكة بحاجة إلى توجيهها إلى كلا الأصلين بالتساوي. بمجرد إضافة أصول تطبيق الويب، حدد Add لحفظ تكوين مجموعة الأصل. مسار الأصل لا تدخل أي قيمة. بروتوكول إعادة التوجيه اختر البروتوكول الذي تتلقاه مجموعة الأصل. يستخدم هذا المثال نفس البروتوكول مثل الطلبات الواردة. التخزين المؤقت ضع علامة على خانة الاختيار إذا كنت تريد استخدام حافة الملوثات العضوية الثابتة في Azure Front Door وشبكة Microsoft لتخزين المحتويات بالقرب من المستخدمين بشكل عام. القواعد بعد نشر ملف تعريف Azure Front Door، يمكنك استخدام القواعد لتخصيص مسارك. حدد + Add a policy لتطبيق نهج جدار حماية تطبيق الويب (WAF) على مجال واحد أو أكثر في ملف تعريف Azure Front Door.
لإنشاء نهج أمان، قم بتوفير اسم يعرفه بشكل فريد. بعد ذلك، اختر المجالات التي تريد تطبيق النهج عليها. يمكنك أيضا تحديد نهج WAF موجود أو إنشاء نهج جديد. للإنهاء، حدد حفظ لإضافة نهج الأمان إلى تكوين نقطة النهاية.
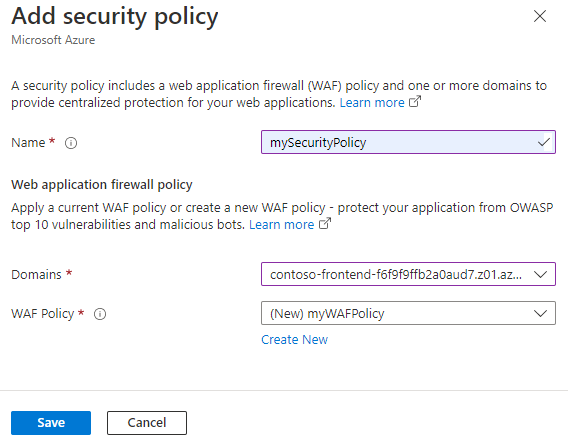
لنشر ملف تعريف Azure Front Door، حدد Review + Create ثم Create. تنتشر التكوينات إلى جميع مواقع الحافة في بضع دقائق.
التأكد من الباب الأمامي لـ Azure
يستغرق النشر العالمي لملف تعريف Azure Front Door بضع دقائق لإكماله. بعد ذلك، يمكنك الوصول إلى مضيف الواجهة الأمامية الذي قمت بإنشائه عن طريق إدخال اسم مضيف نقطة النهاية الخاص به في مستعرض. على سبيل المثال، contoso-frontend.z01.azurefd.net يتم توجيه الطلب تلقائيا إلى أقرب خادم بين الخوادم المحددة في مجموعة الأصل.
لاختبار ميزة تجاوز الفشل العمومي الفوري، اتبع هذه الخطوات إذا قمت بإنشاء التطبيقات في هذا التشغيل السريع. يمكنك رؤية صفحة معلومات مع تفاصيل التطبيق.
للوصول إلى مضيف الواجهة الأمامية، أدخل اسم مضيف نقطة النهاية في مستعرض كما هو موضح سابقا. على سبيل المثال،
contoso-frontend.z01.azurefd.netفي مدخل Microsoft Azure، ابحث عن App services وحددها من شريط البحث. حدد موقع أحد تطبيقات الويب من القائمة، مثل WebApp-Contoso-001.
لإيقاف تطبيق الويب، حدده من القائمة ثم حدد إيقاف. قم بتأكيد الإجراء الخاص بك عن طريق تحديد نعم.
أعد تحميل المستعرض لمشاهدة صفحة المعلومات مرة أخرى.
تلميح
قد تستغرق حركة المرور بعض الوقت للتبديل إلى تطبيق الويب الثاني. قد تحتاج إلى إعادة تحميل المتصفح مرة أخرى.
لإيقاف تطبيق الويب الثاني، حدده من القائمة ثم اختر إيقاف. قم بتأكيد الإجراء الخاص بك عن طريق تحديد نعم.
إعادة تحميل صفحة الويب. يجب أن تواجه رسالة خطأ بعد التحديث.
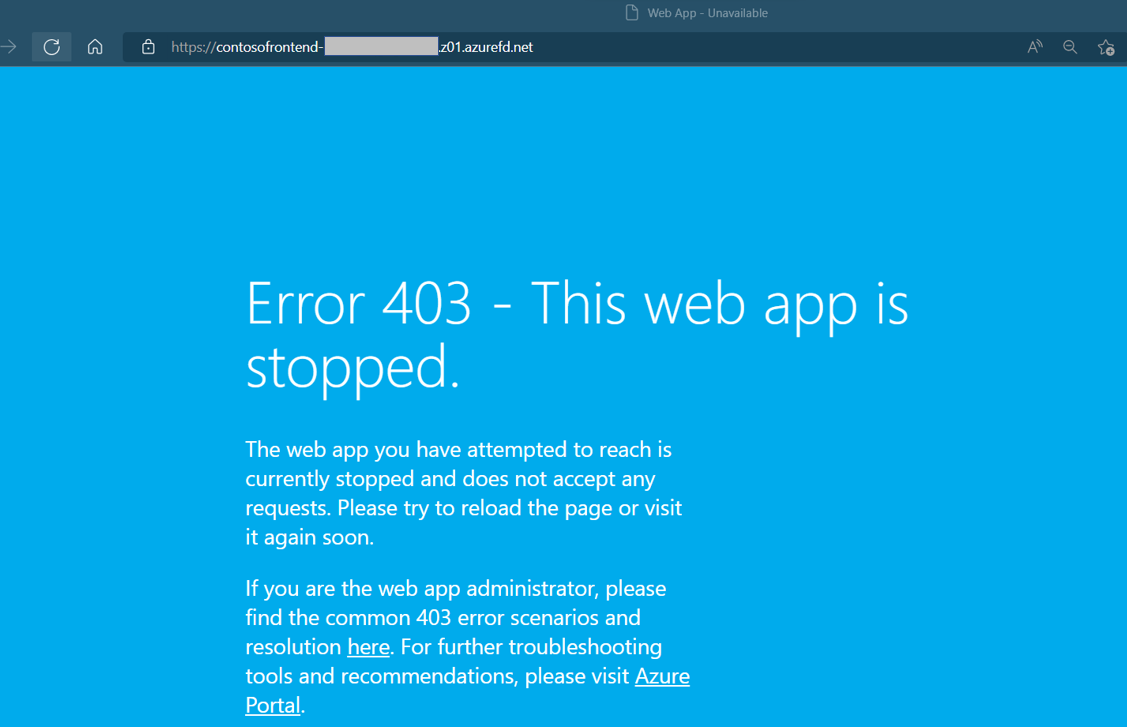
تنظيف الموارد
بمجرد الانتهاء من المهمة، يمكنك حذف جميع الموارد التي قمت بإنشائها. إزالة مجموعة موارد أيضا إزالة محتوياتها. لتجنب تكبد رسوم غير ضرورية، نوصي بحذف هذه الموارد إذا كنت لا تخطط لاستخدام Azure Front Door هذا.
في مدخل Microsoft Azure، حدد موقع مجموعات الموارد وحددها باستخدام شريط البحث، أو انتقل إلى مجموعات الموارد من قائمة مدخل Microsoft Azure.
استخدم خيار التصفية أو مرر لأسفل القائمة لتحديد موقع مجموعة موارد، مثل myAFDResourceGroup أو myAppResourceGroup أو myAppResourceGroup2.
اختر مجموعة الموارد، ثم حدد خيار حذف مجموعة الموارد.
تحذير
يعد حذف مجموعة موارد إجراء لا رجعة فيه. لن تكون الموارد داخل مجموعة الموارد قابلة للاسترداد بمجرد حذفها.
أدخل اسم مجموعة الموارد للتأكيد، ثم حدد الزر حذف .
اتبع نفس الخطوات لمجموعتي الموارد المتبقيتين.
الخطوات التالية
تابع إلى المقالة التالية لمعرفة كيفية تكوين مجال مخصص ل Azure Front Door.
الملاحظات
قريبًا: خلال عام 2024، سنتخلص تدريجيًا من GitHub Issues بوصفها آلية إرسال ملاحظات للمحتوى ونستبدلها بنظام ملاحظات جديد. لمزيد من المعلومات، راجع https://aka.ms/ContentUserFeedback.
إرسال الملاحظات وعرضها المتعلقة بـ