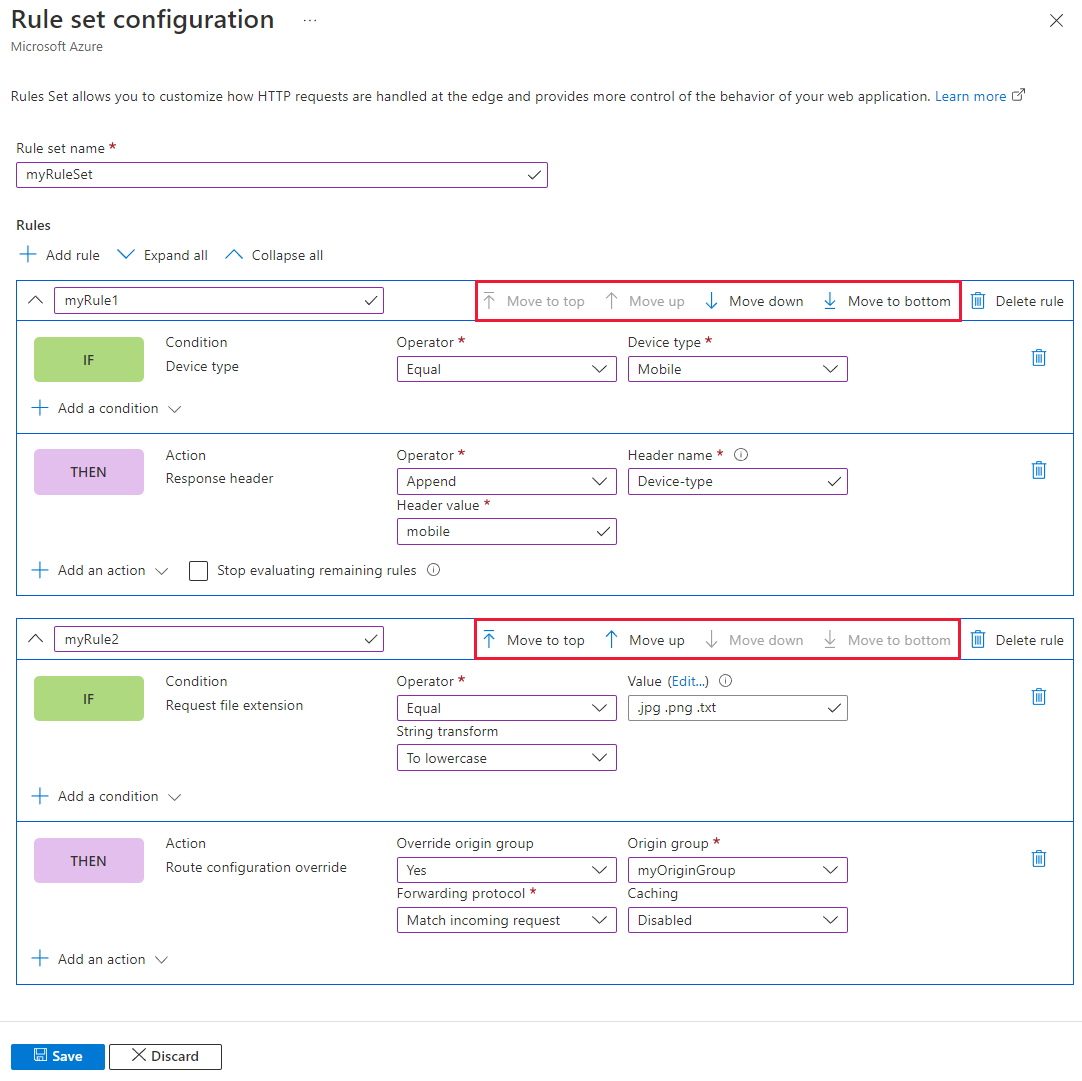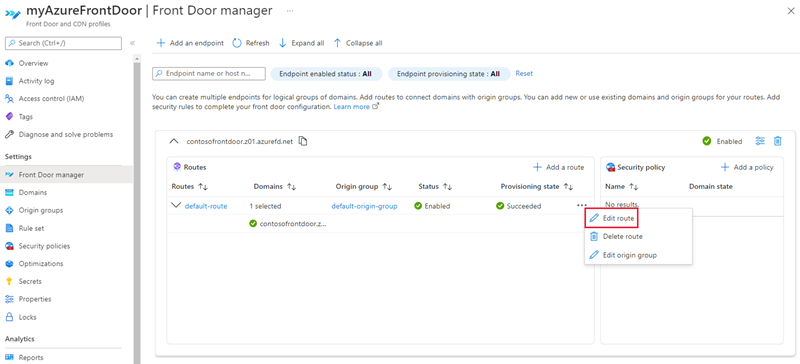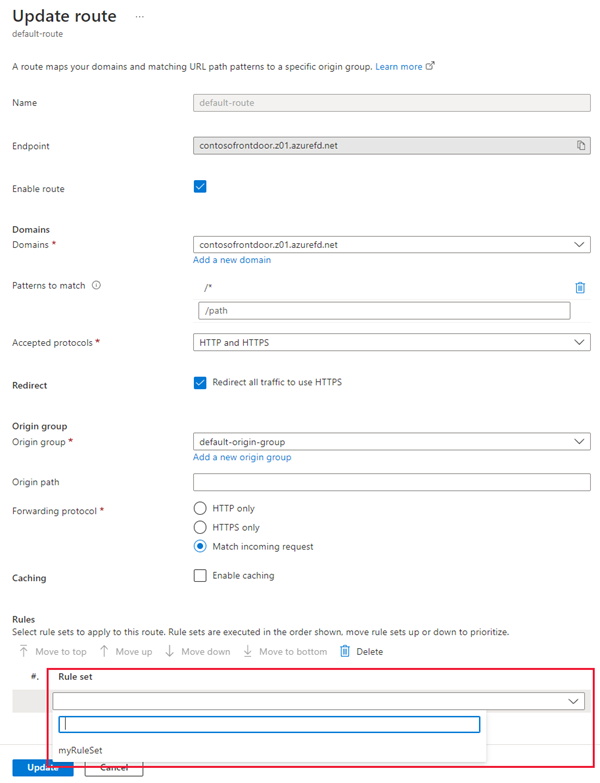تكوين مجموعات القواعد في Azure Front Door
توضح هذه المقالة كيفية إنشاء مجموعات القواعد والمجموعة الأولى من القواعد باستخدام مدخل Microsoft Azure. يمكنك أيضا معرفة كيفية إقران مجموعة قواعد إلى مسار من صفحة مجموعات القواعد أو من مدير Front Door.
المتطلبات الأساسية
- قبل أن تتمكن من تكوين مجموعات القواعد، يجب أولا إنشاء Azure Front Door Standard أو Premium. لمزيد من المعلومات، راجع إنشاء ملف تعريف Azure Front Door.
تكوين مجموعة القاعدة في مدخل Microsoft Azure
انتقل إلى ملف تعريف Azure Front Door، وحدد مجموعات القواعد ضمن الإعدادات في جزء القائمة على الجانب الأيسر. حدد+ إضافة، ثم أعطي مجموعة القواعد اسماً.
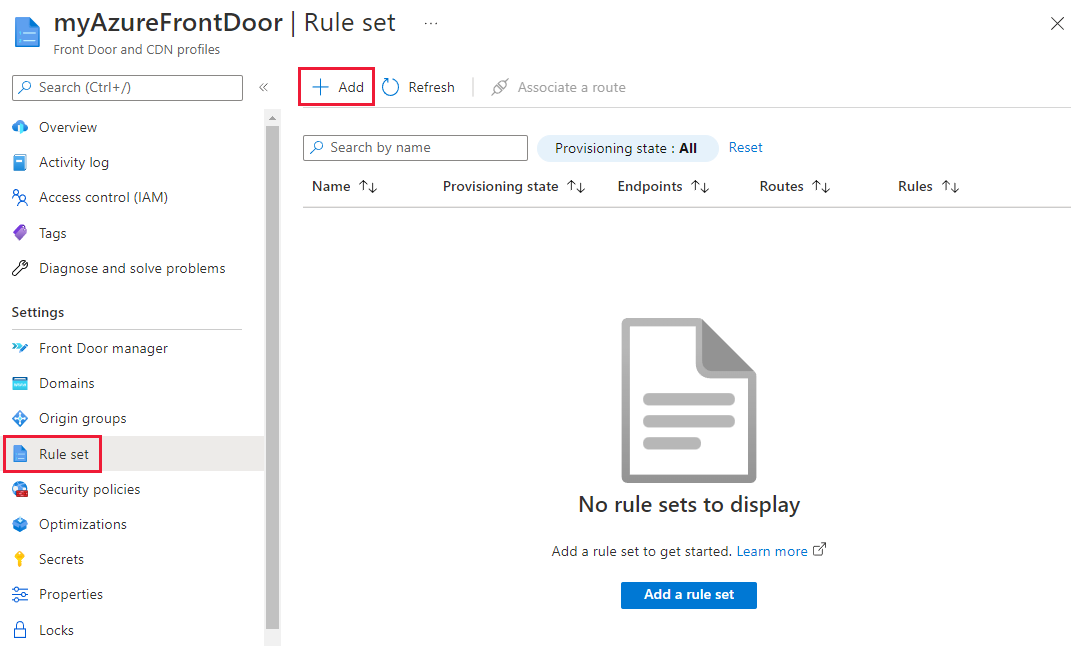
لإنشاء القاعدة الأولى، امنحها اسم. ثم قم بتحديدإضافة شرطأوإضافة إجراءلتعريف القاعدة. يمكنك إضافة ما يصل إلى 10 شروط و5 إجراءات لقاعدة واحدة. نستخدم في هذا المثال متغير الخادم لإلحاق "نوع الجهاز" برأس الاستجابة للطلبات الواردة من نوع جهاز "محمول". لمزيد من المعلومات، راجع مطابقة الشروط والإجراءات.
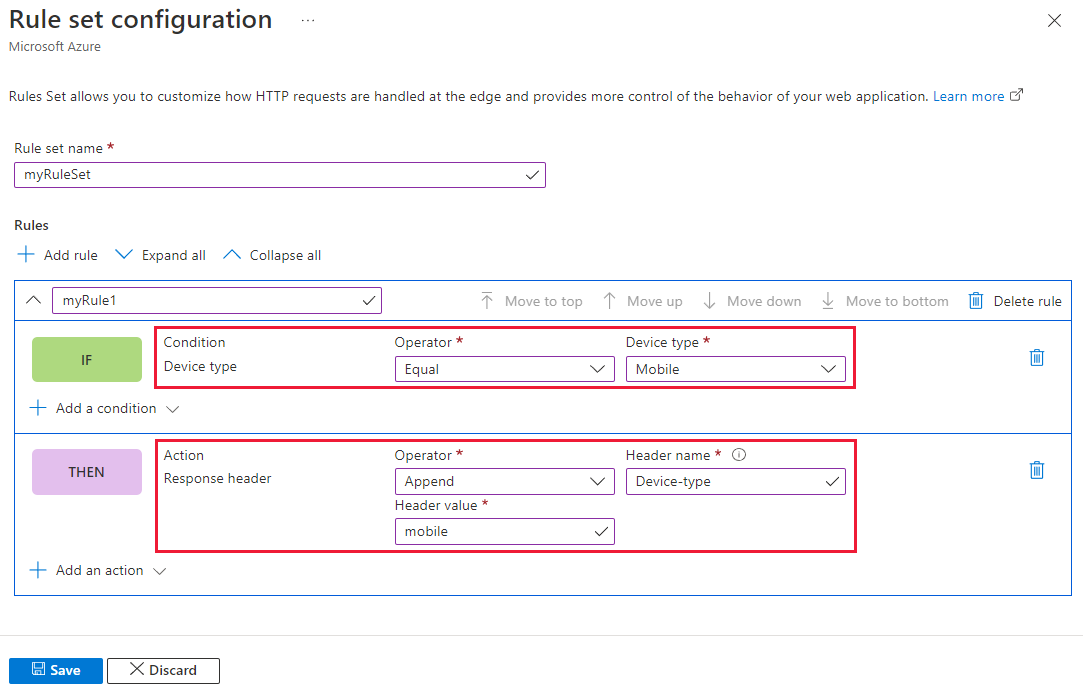
إشعار
- لحذف شرط أو إجراء من القاعدة، استخدم سلة المحذوفات على الجانب الأيمن من الشرط أو الإجراء المحدد.
- لإنشاء قاعدة تنطبق على كل حركة المرور الواردة، لا تحدد أي شروط.
- لإيقاف تقييم القواعد المتبقية في حالة استيفاء قاعدة معينة، تحقق من إيقاف تقييم القاعدة المتبقية. إذا تم تحديد هذا الخيار، فلن يتم تنفيذ جميع القواعد المتبقية في مجموعة القواعد هذه بالإضافة إلى كافة مجموعات القواعد المتبقية المقترنة بالمسار بغض النظر عن الشروط المطابقة التي يتم الوفاء بها.
- جميع المسارات في Rules Engine حساسة لحالة الأحرف.
- يجب التزام بأسماء العناوين بـRFC 7230.
يمكنك تحديد أولوية القواعد ضمن "مجموعة القواعد" باستخدام أزرار الأسهم لنقل القواعد أعلى أو أقل حسب الأولوية. تُعد القائمة بترتيب تصاعدي، لذا يتم سرد القاعدة الأكثر أهمية أولاً.
تلميح
إذا كنت ترغب في التحقق من وقت نشر التغييرات إلى Azure Front Door، يمكنك إنشاء عنوان استجابة مخصص في القاعدة باستخدام المثال التالي. يمكنك إضافة عنوان استجابة
_X-<RuleName>-Version_وتغيير القيمة في كل مرة يتم فيها تحديث القاعدة.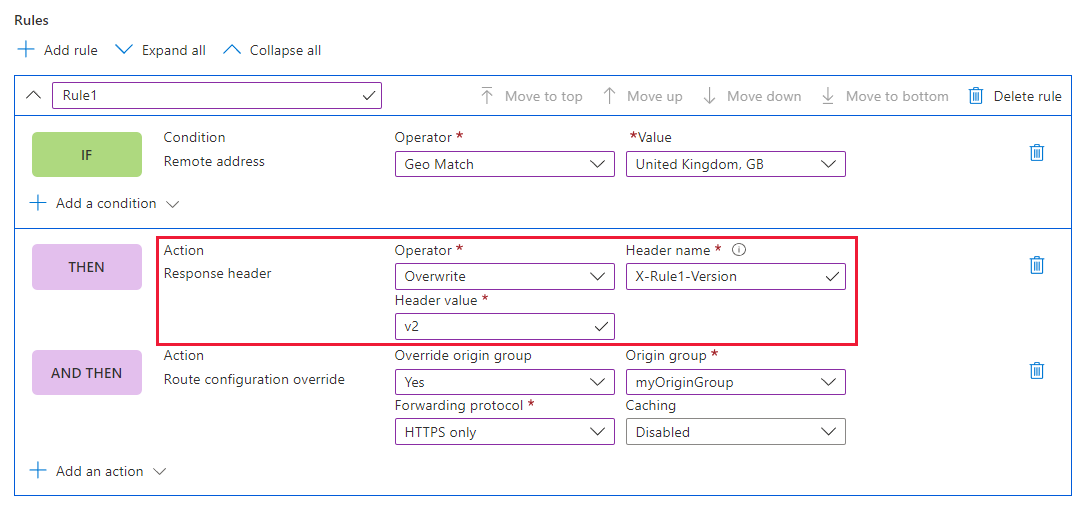 بعد تحديث التغييرات، يمكنك الانتقال إلى عنوان URL لتأكيد إصدار القاعدة الذي يتم استدعاؤه:
بعد تحديث التغييرات، يمكنك الانتقال إلى عنوان URL لتأكيد إصدار القاعدة الذي يتم استدعاؤه: 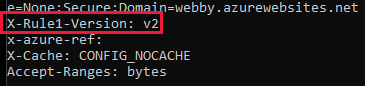
بمجرد إنشاء جميع القواعد التي تحتاجها، حدد حفظ لإكمال إنشاء مجموعة القواعد الخاصة بك.
الآن يمكنك إقران مجموعة القواعد إلى مسار حتى يصبح ساري المفعول. يمكنك إقران مجموعة القواعد في صفحة مجموعات القواعد أو يمكنك القيام بذلك من مدير Front Door.
صفحة مجموعة قواعد:
من صفحةمجموعة القواعد، حدد الارتباطغير المرتبط لإقران مجموعة القاعدة بمسار.
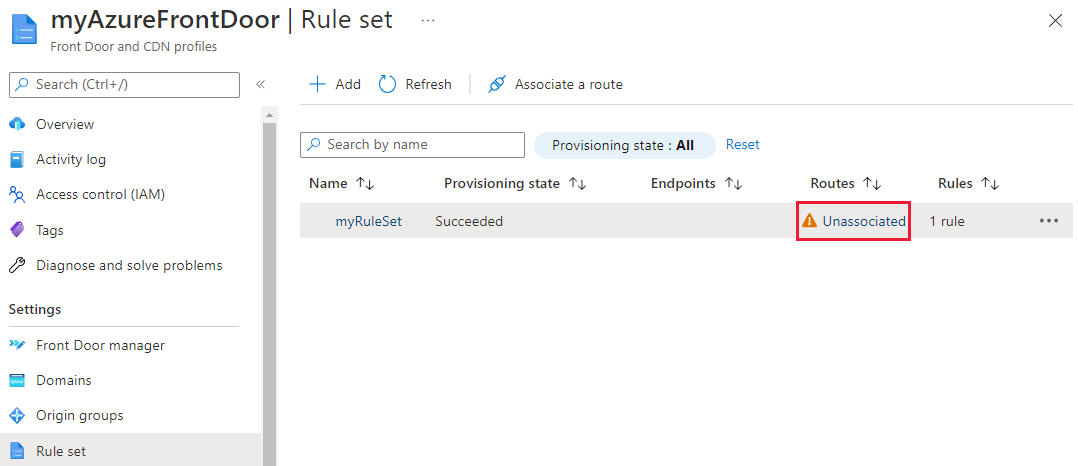
ثم في صفحة إقران مسار ، حدد نقطة النهاية والمسار الذي تريد إقران مجموعة القواعد به.
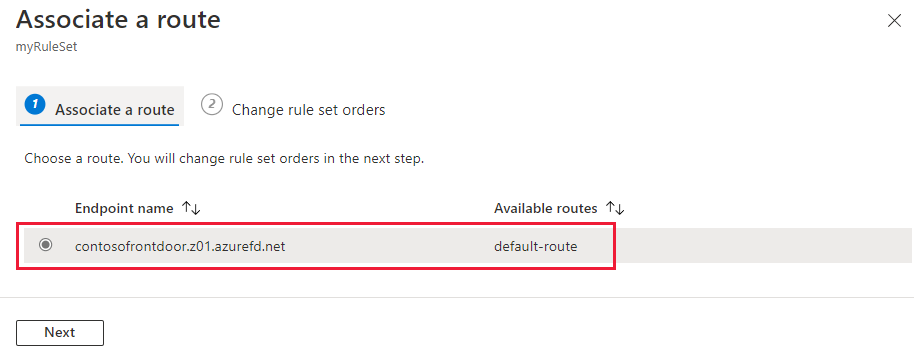
حدد التالي لتغيير ترتيب مجموعة القواعد إذا كان لديك مجموعات قواعد متعددة للمسار المحدد. عمليات مجموعة القواعد بالترتيب المدرج. يمكن تغيير الأوامر من خلال تحديد مجموعة القواعد واختيار الأزرار الموجودة أعلى الصفحة. حددAssociateمن أجل إكمال اقتران المسار.
إشعار
يمكنك إقران مجموعة قواعد واحدة فقط بمسار واحد في هذه الصفحة. لربط مجموعة قواعد بمسار آخر، استخدم مدير Front Door.
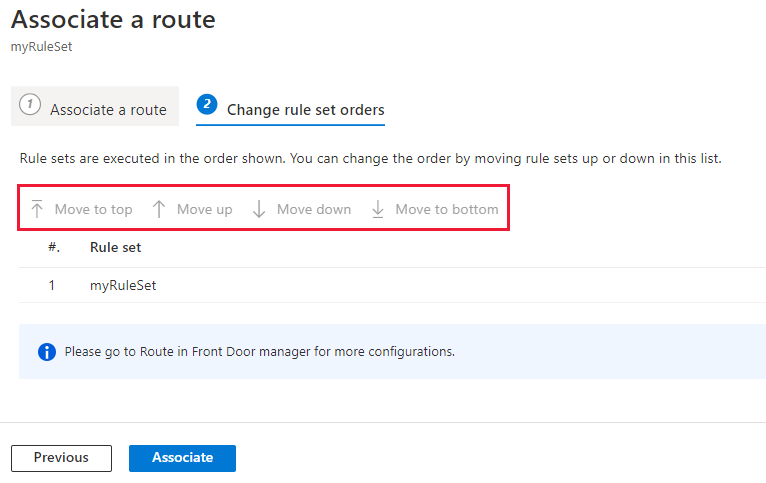
تقترن مجموعة القواعد الآن بأحد المسارات. يمكنك إلقاء نظرة على عنوان الاستجابة والتأكد من إضافة نوع الجهاز.
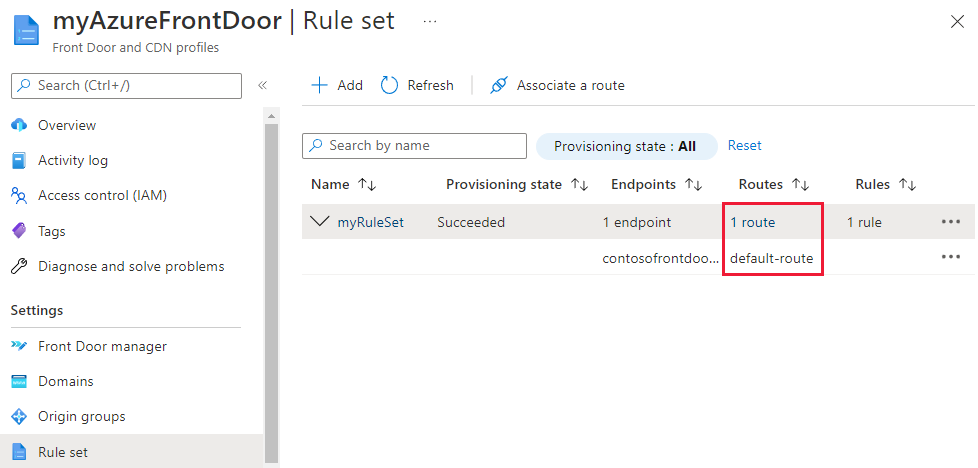
إدارة Front Door:
حذف مجموعة قواعد
إذا لم تعد تريد تعيين القاعدة في ملف تعريف Azure Front Door، فيمكنك إزالة مجموعة القاعدة من خلال إكمال الخطوات التالية:
انتقل إلى صفحةمجموعة القواعدالمدرجة فيالإعدادات.
حدد...بالإضافة إلى مجموعة القواعد التي تريد إزالتها ثم حدد Disassociate من كافة المسارات.
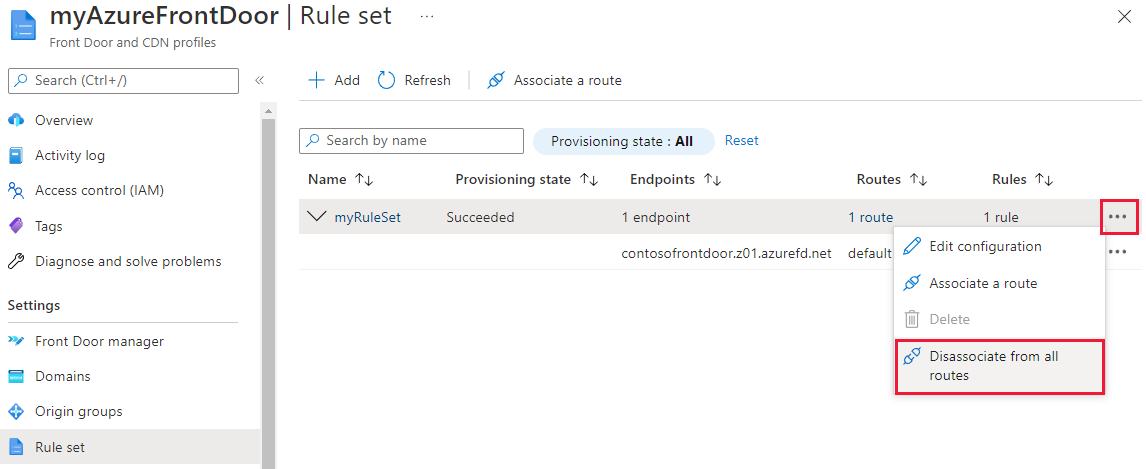
بمجرد إلغاء ارتباط مجموعة القواعد، يمكنك تحديد ... مرة أخرى. حدد حذف ثم حدد نعم لتأكيد حذف مجموعة القواعد.
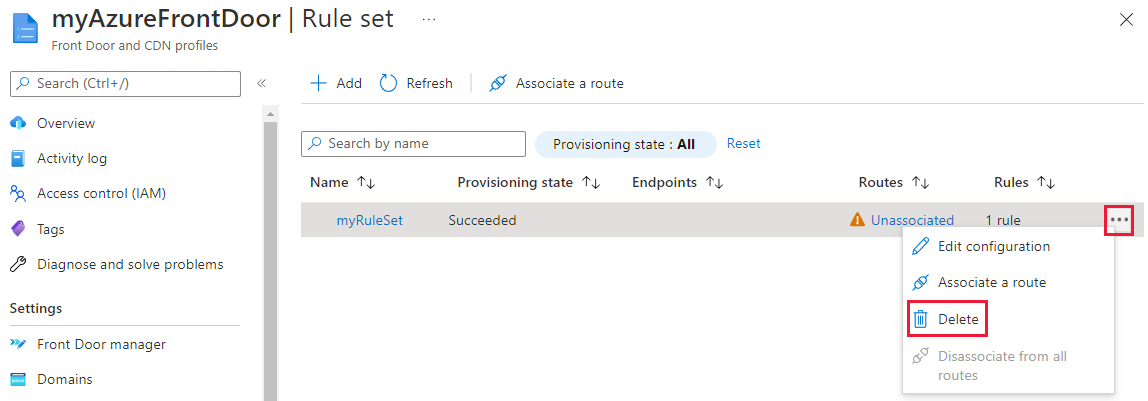
كرر الخطوتين 2 و3 لإزالة أي مجموعة قواعد أخرى لديك في ملف تعريف Azure Front Door.
الخطوات التالية
تعرف على كيفية إضافة رؤوس الأمان مع تعيين القواعد.