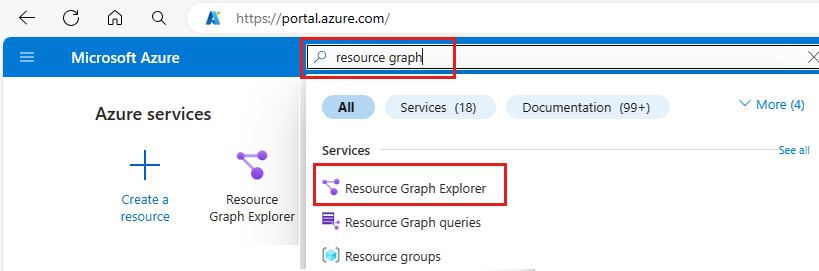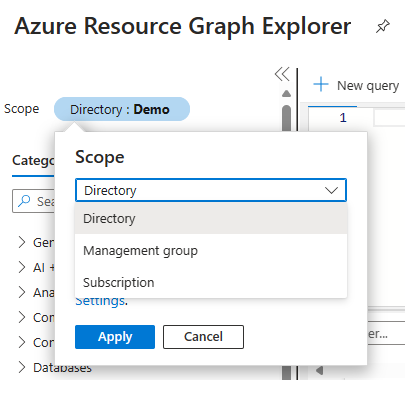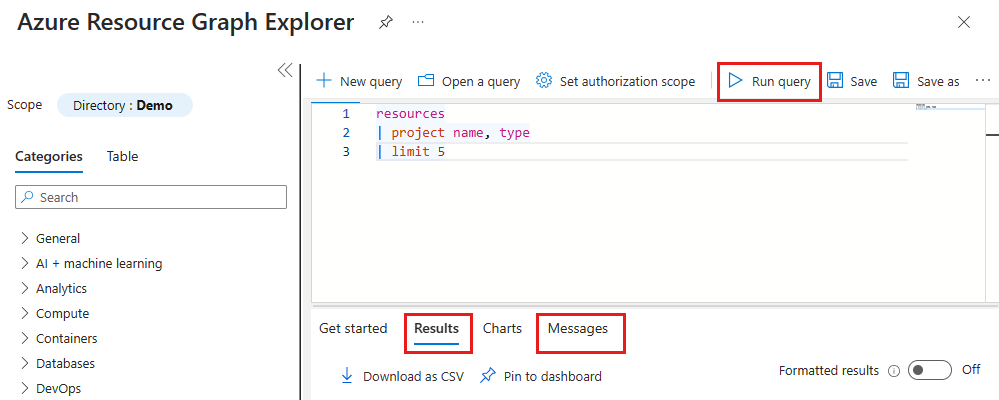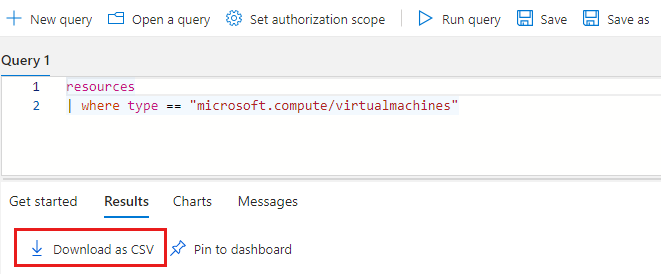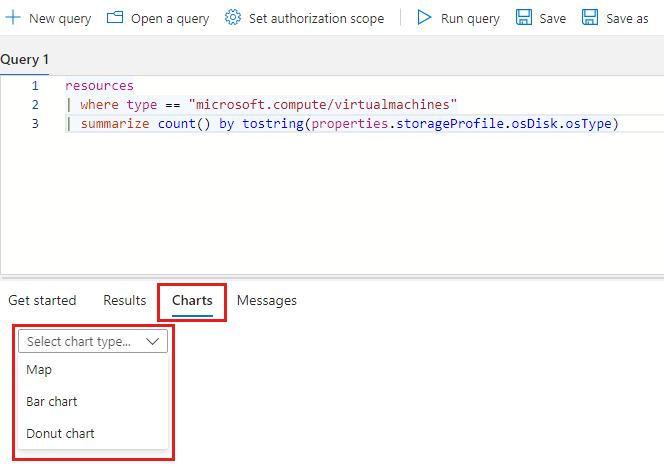التشغيل السريع: تشغيل استعلام Resource Graph باستخدام مدخل Microsoft Azure
يصف هذا التشغيل السريع كيفية تشغيل استعلام Azure Resource Graph في مدخل Microsoft Azure باستخدام Azure Resource Graph Explorer. يسمح لك Resource Graph Explorer بالاستعلام عن معلومات حول أنواع موارد Azure Resource Manager وخصائصها. يوفر Resource Graph Explorer أيضا واجهة للعمل مع استعلامات متعددة، وتقييم النتائج، وحتى تحويل نتائج بعض الاستعلامات إلى مخطط يمكن تثبيته في لوحة معلومات Azure.
المتطلبات الأساسية
إذا لم يكن لديك حساب Azure، فأنشئ حساباً مجانياً قبل أن تبدأ.
تشغيل استعلام
قم بتشغيل استعلام من مدخل Microsoft Azure باستخدام Azure Resource Graph Explorer.
قم بتسجيل الدخول إلى بوابة Azure.
ابحث عن الرسم البياني للمورد وحدد Resource Graph Explorer.
إذا كنت بحاجة إلى تغيير النطاق، فحدد Directory. ثم حدد الدليل أو مجموعة الإدارة أو الاشتراك للموارد التي تريد الاستعلام فيها.
في جزء Query 1 من النافذة، انسخ الاستعلام التالي والصقه. ثم حدد تشغيل الاستعلام.
resources | project name, type | limit 5لا يوفر مثال الاستعلام هذا معدل فرز مثل
order by. إذا قمت بتشغيل الاستعلام عدة مرات، فقد ينتج عنه مجموعة مختلفة من الموارد لكل طلب.راجع استجابة الاستعلام في علامة التبويب النتائج وحدد علامة التبويب الرسائل للاطلاع على تفاصيل حول الاستعلام، بما في ذلك عدد النتائج ومدة الاستعلام. يتم عرض الأخطاء، إن وجدت، في الرسائل.
تحديث الاستعلام إلى
order byالخاصيةname. ثم حدد تشغيل الاستعلامresources | project name, type | limit 5 | order by name ascمثل الاستعلام السابق، قد يؤدي تشغيل هذا الاستعلام عدة مرات إلى مجموعة مختلفة من الموارد لكل طلب. إن ترتيب أوامر الاستعلام مهم. في هذا المثال، يأتي
order byبعدlimit. يحدد الاستعلام النتائج بخمسة موارد ثم يأمر تلك النتائج بالاسم.قم بتحديث الاستعلام إلى
order byالخاصيةnameثمlimitإلى أفضل خمس نتائج. ثم حدد تشغيل الاستعلام.resources | project name, type | order by name asc | limit 5إذا تم تشغيل هذا الاستعلام عدة مرات دون أي تغييرات على البيئة الخاصة بك، تكون النتائج متناسقة ويتم ترتيبها بواسطة الخاصية
name، ولكنها لا تزال محدودة بخمس نتائج. يقوم الاستعلام بطلب النتائج حسب الاسم ثم يقصر الإخراج على خمسة موارد.
مستعرض المخطط
يقع مستعرض المخطط في الجزء الأيسر من مستكشف Resource Graph. تعرض قائمة الموارد هذه جميع أنواع الموارد لموارد Azure التي يدعمها Azure Resource Graph والموجودة في المستأجر الخاص بك. حدد نوع مورد أو خاصية لإظهار الخصائص التابعة التي يمكن استخدامها لإنشاء استعلام Resource Graph.
حدد اسم جدول من مستعرض المخطط ويتم إضافته إلى الاستعلام. عند تحديد نوع مورد، تتم إضافته إلى الاستعلام، مثل where type =="<resource type>". إذا قمت بتحديد خاصية تتم إضافتها إلى السطر التالي في الاستعلام، مثل where <propertyName> == "INSERT_VALUE_HERE". يمكنك استخدام مستعرض المخطط للعثور على الخصائص التي يمكنك استخدامها في الاستعلامات. تأكد من استبدال INSERT_VALUE_HERE بقيمتك الخاصة، وضبط الاستعلام بشروط وعوامل تشغيل ووظائف.
يوضح هذا المثال استعلاما تم إنشاؤه من مستعرض المخطط عن طريق تحديد الجدول authorizationresources مع نوع microsoft.authorization/roledefinitions المورد والخاصية roleName.
authorizationresources
| where type == "microsoft.authorization/roledefinitions"
| where properties['roleName'] == "INSERT_VALUE_HERE"
تنزيل نتائج الاستعلام كملف CSV
لتنزيل نتائج القيم المفصولة بفواصل (CSV) من مدخل Microsoft Azure، استعرض للوصول إلى Azure Resource Graph Explorer وقم بتشغيل استعلام. على شريط الأدوات، حدد Download as CSV كما هو موضح في لقطة الشاشة التالية:
عند استخدام وظيفة تصدير Download as CSV في Azure Resource Graph Explorer، تقتصر مجموعة النتائج على 55000 سجل. هذا القيد هو حد النظام الأساسي الذي لا يمكن تجاوزه عن طريق تقديم تذكرة دعم Azure.
إنشاء مخطط من نتائج الاستعلام
يمكنك إنشاء مخططات من الاستعلامات التي تقوم بإخراج عدد الموارد. لا يمكن إجراء الاستعلامات التي تقوم بقوائم الإخراج في مخطط. إذا حاولت إنشاء مخطط من قائمة، يتم عرض رسالة مثل مجموعة النتائج غير متوافقة مع مرئيات مخطط دائري مجوف في علامة التبويب مخططات .
لإنشاء مخطط من نتائج الاستعلام، قم بالخطوات التالية:
في جزء الاستعلام 1 من النافذة، أدخِل الاستعلام التالي وحدد تشغيل الاستعلام.
resources | where type == "microsoft.compute/virtualmachines" | summarize count() by tostring(properties.storageProfile.osDisk.osType)حدد علامة التبويب نتائج ولاحظ أن الاستجابة لهذا الاستعلام توفر عددا.
حدد علامة التبويب مخططات. قم بتغيير النوع من تحديد نوع المخطط... إلى مخطط شريطي أو مخطط دائري مجوف.
تثبيت مرئيات الاستعلام بلوحة المعلومات
عندما يكون لديك نتائج من استعلام يمكن تصوره، يمكن تثبيت مرئيات البيانات هذه في لوحة معلومات مدخل Microsoft Azure. بعد تشغيل الاستعلام السابق، اتبع الخطوات التالية:
- حدد حفظ واستخدم اسم الجهاز الظاهري حسب نوع نظام التشغيل واكتب كاستعلامات خاصة. ثم حدد حفظ في الجزء السفلي من الجزء الأيمن.
- حدد تشغيل الاستعلام لإعادة تشغيل الاستعلام الذي حفظته.
- في علامة التبويب مخططات، حدد تصورات البيانات. ثم حدد تثبيت في لوحة المعلومات.
- من تثبيت إلى لوحة المعلومات ، حدد لوحة المعلومات الموجودة حيث تريد أن يظهر المخطط.
- حدد Dashboard من قائمة الهامبرغر (ثلاثة خطوط أفقية) في الجانب العلوي الأيسر من أي صفحة مدخل.
يتوفر الاستعلام الآن على لوحة المعلومات الخاصة بك بعنوان الجهاز الظاهري حسب نوع نظام التشغيل. إذا لم يتم حفظ الاستعلام قبل تثبيته، فإن الاسم هو الاستعلام 1 بدلا من ذلك.
يتم تشغيل الاستعلام وتصور البيانات الناتج وتحديثه في كل مرة يتم فيها تحميل لوحة المعلومات، ما يوفر رؤى في الوقت الحقيقي وديناميكية لبيئة Azure مباشرة في سير العمل الخاص بك.
يمكن أيضا تثبيت الاستعلامات التي تؤدي إلى قائمة في لوحة المعلومات. لا تقتصر الميزة على تصورات بيانات الاستعلامات.
عند تشغيل استعلام من المدخل، يمكنك تحديد Directory لتغيير نطاق الاستعلام للدليل أو مجموعة الإدارة أو اشتراك الموارد التي تريد الاستعلام بها. عند تحديد تثبيت بلوحة المعلومات ، تتم إضافة النتائج إلى لوحة معلومات Azure مع النطاق المستخدم عند تشغيل الاستعلام.
لمزيد من المعلومات حول العمل مع لوحات المعلومات، راجع إنشاء لوحة معلومات في مدخل Microsoft Azure.
تنظيف الموارد
إذا كنت تريد إزالة نموذج لوحات معلومات Resource Graph من بيئة مدخل Microsoft Azure، فقم بالخطوات التالية:
- حدد Dashboard من قائمة الهامبرغر (ثلاثة خطوط أفقية) في الجانب العلوي الأيسر من أي صفحة مدخل.
- في لوحة المعلومات، ابحث عن مخطط نوع الجهاز الظاهري حسب نظام التشغيل وحدد علامة الحذف (
...) لعرض القائمة. - حدد إزالة من لوحة المعلومات حدد حفظ للتأكيد.
إذا كنت تريد حذف الاستعلامات المحفوظة، مثل الجهاز الظاهري حسب نوع نظام التشغيل، فقم بالخطوات التالية:
- انتقل إلى Azure Resource Graph Explorer.
- حدد فتح استعلام.
- حدد نوع الاستعلامات الخاصة.
- من اسم الاستعلام، حدد أيقونة سلة القمامة لحذف هذا الاستعلام.
- حدد نعم لتأكيد الحذف.
الخطوات التالية
في هذا التشغيل السريع، استخدمت Azure Resource Graph Explorer لتشغيل استعلام وراجعت كيفية استخدام المخططات ولوحات المعلومات. لمعرفة المزيد، انتقل إلى مقالة تفاصيل لغة الاستعلام.
الملاحظات
قريبًا: خلال عام 2024، سنتخلص تدريجيًا من GitHub Issues بوصفها آلية إرسال ملاحظات للمحتوى ونستبدلها بنظام ملاحظات جديد. لمزيد من المعلومات، راجع https://aka.ms/ContentUserFeedback.
إرسال الملاحظات وعرضها المتعلقة بـ