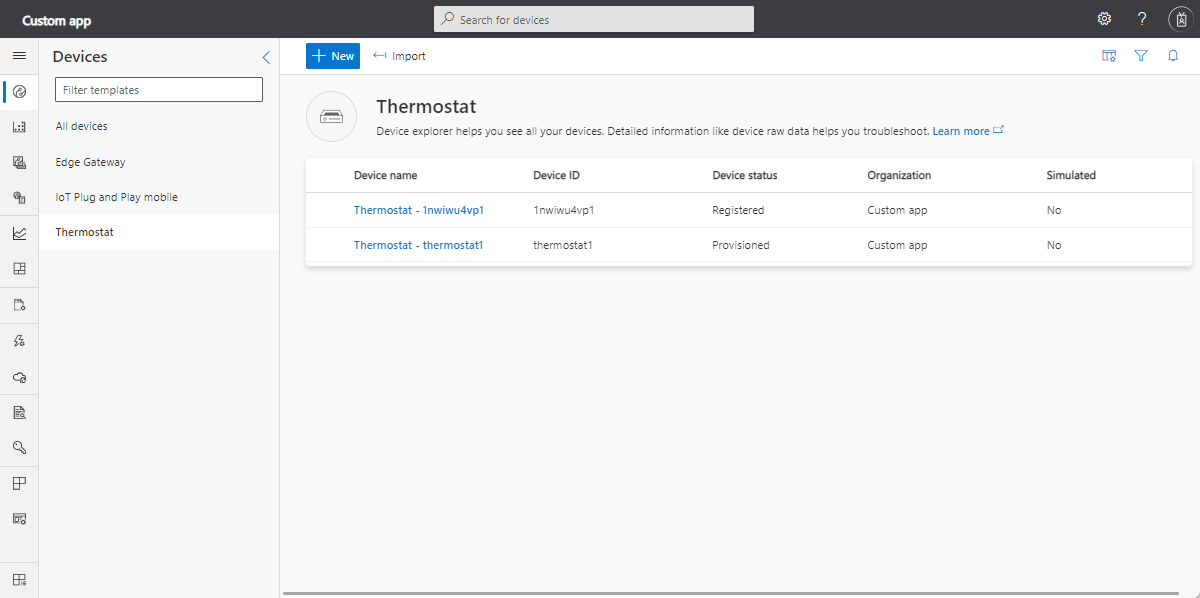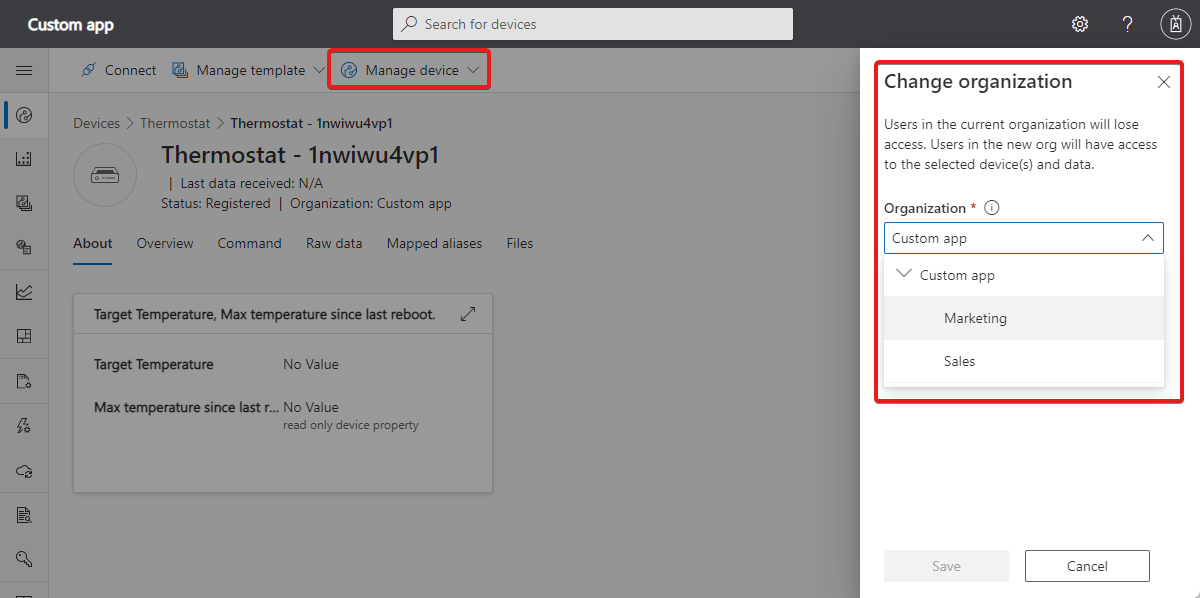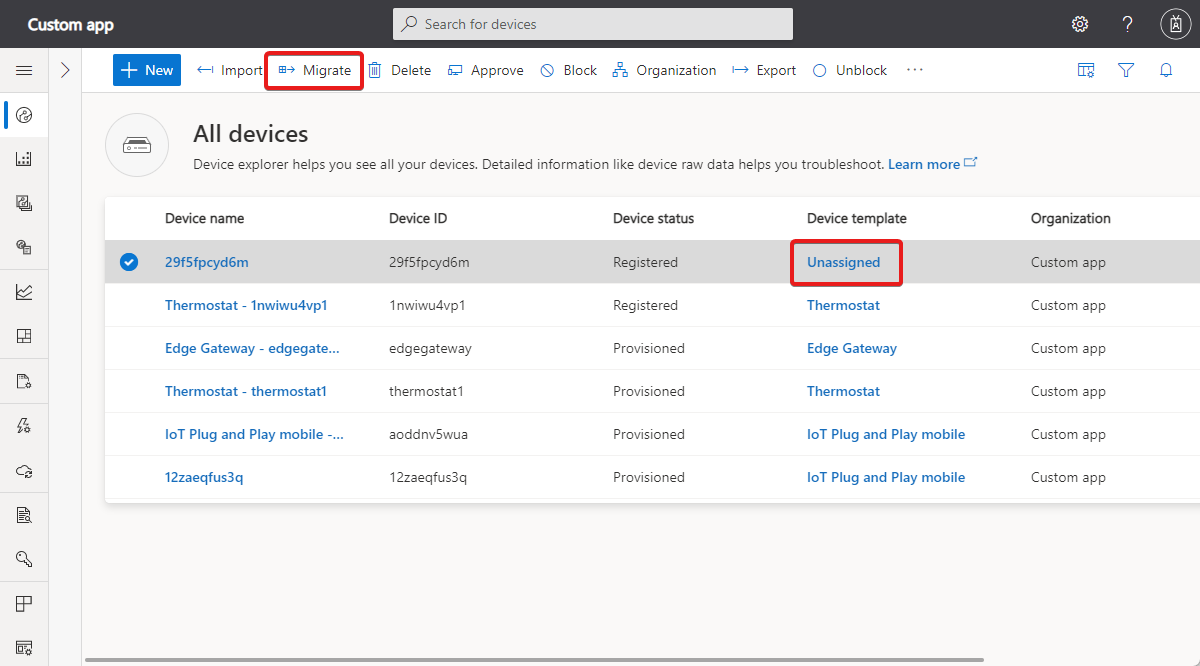إدارة الأجهزة الفردية في تطبيق Azure IoT Central
توضح هذه المقالة كيفية إدارة الأجهزة في تطبيق Azure IoT Central. يمكنك:
- استخدم صفحة الأجهزة لعرض الأجهزة المتصلة بتطبيق Azure IoT Central وإضافتها وحذفها.
- حدث بيانات التعريف بجهازك عن طريق تغيير القيم المخزنة في خصائص الجهاز من طرق العرض.
- تحكم في سلوك أجهزتك عن طريق تحديث إعداد على جهاز معين من طرق العرض.
لمعرفة كيفية إدارة الأجهزة بشكل مجمع، راجع إدارة الأجهزة بشكل مجمع في تطبيق Azure IoT Central.
لمعرفة كيفية إدارة الأجهزة باستخدام واجهة برمجة تطبيقات REST ل IoT Central، راجع كيفية استخدام واجهة برمجة تطبيقات REST ل IoT Central لإدارة الأجهزة.
عرض أجهزتك
لعرض جهاز فردي:
اختر الأجهزة في الجزء الأيمن. هنا ترى قائمة بقوالب جهازك وقائمة بجميع الأجهزة التي يمكن لمؤسستك الوصول إليها.
اختر قالب جهاز.
في الجزء الأيمن من صفحة الأجهزة ، سترى قائمة بالأجهزة التي يمكن لمؤسستك الوصول إليها والتي تم إنشاؤها من قالب الجهاز هذا:
اختر جهازا فرديا لمشاهدة صفحة تفاصيل الجهاز لهذا الجهاز.
تلميح
يمكنك استخدام أداة التصفية على هذه الصفحة لعرض الأجهزة في مؤسسة معينة.
مراقبة أجهزتك
استخدم صفحة الأجهزة لمراقبة أجهزتك وإدارتها.
يرشدك الفيديو التالي خلال مراقبة حالة اتصال الجهاز:
قيم حالة الجهاز
كل جهاز له قيمة حالة واحدة في واجهة المستخدم. يمكن أن تكون حالة الجهاز واحدة من:
حالة الجهاز مسجلة أولا. تعني هذه الحالة إنشاء الجهاز في IoT Central، ولديه معرف جهاز. يتم تسجيل جهاز عندما:
- تتم إضافة جهاز حقيقي جديد على صفحة الأجهزة .
- تتم إضافة مجموعة من الأجهزة باستخدام استيراد على صفحة الأجهزة .
تتغير حالة الجهاز إلى Provisioned عندما يكمل جهاز مسجل خطوة التزويد باستخدام خدمة توفير الأجهزة (DPS). لإكمال عملية التوفير، يحتاج الجهاز إلى معرف الجهاز الذي تم استخدامه لتسجيل الجهاز، إما مفتاح SAS أو شهادة X.509، ونطاق المعرف. بعد توفير DPS للجهاز، يمكنه الاتصال بتطبيق IoT Central والبدء في إرسال البيانات.
الأجهزة المحظورة لها حالة محظورة. يمكن للمشغل حظر الأجهزة وإلغاء حظرها. عند حظر جهاز، لا يمكنه إرسال البيانات إلى تطبيق IoT Central. يجب على المشغل إلغاء حظر الجهاز قبل أن يتمكن من استئناف إرسال البيانات. عندما يقوم عامل تشغيل بإلغاء حظر جهاز، ترجع الحالة إلى قيمته السابقة، مسجلة أو موفرة.
إذا كانت حالة الجهاز في انتظار الموافقة، فهذا يعني أن خيار الموافقة التلقائية معطل في صفحة مجموعات اتصال الجهاز. يجب أن يوافق المشغل بشكل صريح على جهاز قبل أن يتمكن من توفيره وإرسال البيانات. الأجهزة غير المسجلة يدويا على صفحة الأجهزة ، ولكنها متصلة ببيانات اعتماد صالحة لها حالة الجهاز في انتظار الموافقة. يمكن للمشغلين الموافقة على هذه الأجهزة من صفحة الأجهزة باستخدام الزر موافقة .
يوضح الجدول التالي كيفية تعيين قيمة الحالة لجهاز في واجهة المستخدم إلى القيم المستخدمة من قبل واجهة برمجة تطبيقات REST للتفاعل مع الأجهزة:
| حالة جهاز واجهة المستخدم | ملاحظات | الحصول على واجهة برمجة تطبيقات REST |
|---|---|---|
| في انتظار الموافقة | تم تعطيل خيار الموافقة التلقائية في مجموعة اتصال الجهاز ولم تتم إضافة الجهاز من خلال واجهة المستخدم. يجب على المستخدم الموافقة يدويا على الجهاز من خلال واجهة المستخدم قبل أن يمكن استخدامه. |
Provisioned: false Enabled: false |
| مسجلة | تمت الموافقة على جهاز إما تلقائيا أو يدويا. | Provisioned: false Enabled: true |
| توفير | تم توفير الجهاز ويمكنه الاتصال بتطبيق IoT Central الخاص بك. | Provisioned: true Enabled: true |
| محظور | لا يسمح للجهاز بالاتصال بتطبيق IoT Central. يمكنك حظر جهاز موجود في أي من الحالات الأخرى. | Provisioned: يعتمد على Waiting for approval/Registered/Provisioned status Enabled: false |
يمكن أن يكون للجهاز أيضا حالة غير معين. لا تظهر هذه الحالة في حقل حالة الجهاز في واجهة المستخدم، بل تظهر في حقل قالب الجهاز في واجهة المستخدم. ومع ذلك، يمكنك تصفية قائمة الأجهزة للأجهزة ذات الحالة غير المعينة . إذا كانت حالة الجهاز غير معينة، فلن يتم تعيين الجهاز المتصل ب IoT Central إلى قالب جهاز. يحدث هذا الموقف عادة في السيناريوهات التالية:
- تتم إضافة مجموعة من الأجهزة باستخدام استيراد على صفحة الأجهزة دون تحديد قالب الجهاز.
- تم تسجيل جهاز يدويا على صفحة الأجهزة دون تحديد قالب الجهاز. ثم يتصل الجهاز ببيانات اعتماد صالحة.
يمكن للمشغل تعيين جهاز إلى قالب جهاز من صفحة الأجهزة باستخدام الزر ترحيل .
حالة اتصال الجهاز
عندما يتصل جهاز أو جهاز حافة باستخدام بروتوكول MQTT، يتم إنشاء الأحداث المتصلة وغير المتصلة للجهاز. لا يرسل الجهاز هذه الأحداث، يقوم IoT Central بإنشاءها داخليا.
يوضح الرسم التخطيطي التالي كيفية تسجيل الاتصال في نهاية النافذة الزمنية عند اتصال جهاز. إذا حدثت أحداث اتصال وقطع اتصال متعددة، يسجل IoT Central الحدث الأقرب إلى نهاية النافذة الزمنية. على سبيل المثال، إذا قطع أحد الأجهزة الاتصال وأعد الاتصال خلال النافذة الزمنية، يسجل IoT Central حدث الاتصال. حاليا، النافذة الزمنية حوالي دقيقة واحدة.
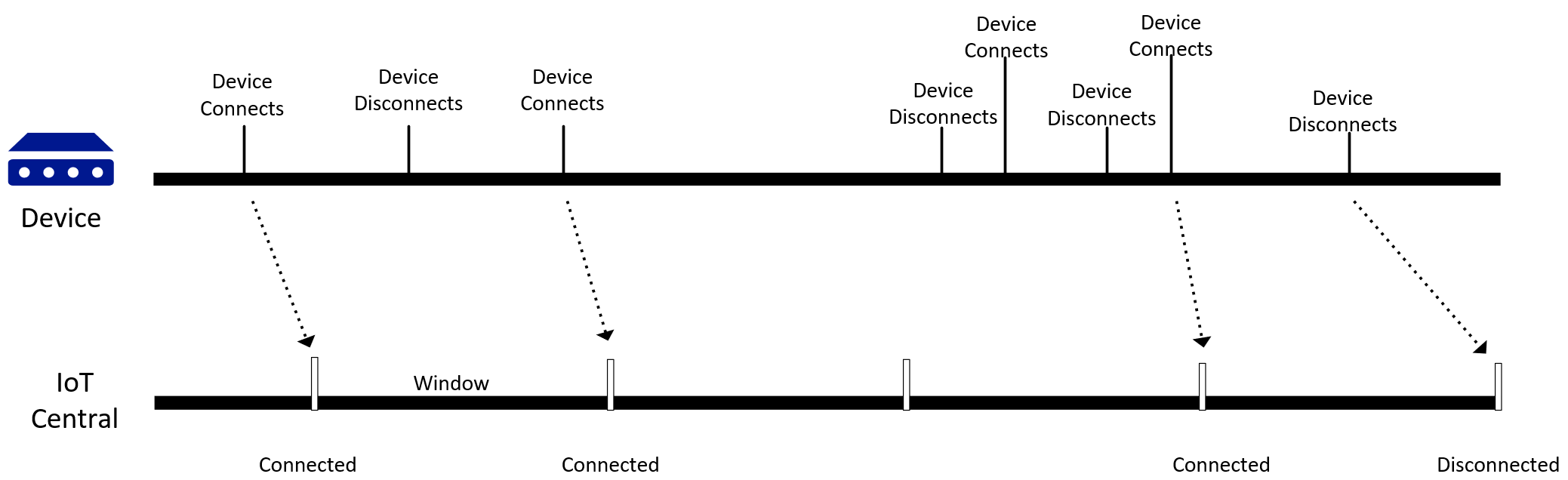
شاهد الفيديو التالي لمعرفة المزيد حول كيفية مراقبة حالة اتصال الجهاز:
يمكنك تضمين أحداث الاتصال وقطع الاتصال في تصدير بيانات IoT إلى الوجهات السحابية باستخدام Blob Storage. لمعرفة المزيد، راجع React to IoT Hub events Limitations > for device connected and device disconnected events.
أضف جهاز
لإضافة جهاز إلى تطبيق Azure IoT Central:
اختر الأجهزة في الجزء الأيمن.
اختر قالب الجهاز الذي تريد إنشاء جهاز منه.
اختر + جديد.
أدخل اسم الجهاز والمعرف أو اقبل الافتراضي. الحد الأقصى لطول اسم الجهاز هو 148 حرفا. الحد الأقصى لطول معرف الجهاز هو 128 حرفا.
شغِّل زر التبديلمحاكاة إلى تشغيل أو إيقاف تشغيل. يشير "جهاز حقيقي" إلى جهاز مادي متصل بتطبيق Azure IoT Central الخاص بك. يحتوي "جهاز المحاكاة" على عينة من البيانات التي تم إنشاؤها لك بواسطة Azure IoT Central.
إذا كان تطبيقك يستخدم المؤسسات، فاختر المؤسسة التي ينتمي إليها الجهاز.
تلميح
يمكنك تعيين مؤسسة افتراضية لتظهر في القائمة المنسدلة للمؤسسة.
حدد إنشاء.
يظهر هذا الجهاز الآن في قائمة أجهزتك لهذا القالب. حدد الجهاز لعرض صفحة تفاصيل الجهاز التي تحتوي على طرق عرض الجهاز كافة.
الحصول على معلومات اتصال الجهاز
عندما يقوم الجهاز بتوفير اتصال IoT Central والاتصال به، فإنه يحتاج إلى معلومات الاتصال من تطبيق IoT Central الخاص بك:
- نطاق المعرف الذي يعرف التطبيق إلى DPS.
- معرف الجهاز الذي تم استخدامه لتسجيل الجهاز.
- إما مفتاح SAS أو شهادة X.509.
للعثور على هذه القيم:
اختر الأجهزة في الجزء الأيمن.
للاطلاع على تفاصيل الجهاز، انقر فوق الجهاز في قائمة الأجهزة.
حدد الاتصال لعرض معلومات الاتصال. تقوم التعليمات البرمجية ل QR بترميز مستند JSON الذي يتضمن نطاق المعرف ومعرف الجهاز والمفتاح الأساسي المشتق من مجموعة اتصال جهاز SAS-IoT-Devices الافتراضية.
إشعار
إذا كان نوع المصادقة هو توقيع الوصول المشترك، يتم اشتقاق المفاتيح المعروضة من مجموعة اتصال جهاز SAS-IoT-Devices الافتراضية.
تغيير المؤسسة
لنقل جهاز إلى مؤسسة مختلفة، يجب أن يكون لديك حق الوصول إلى كل من المؤسسات المصدر والوجهة. لنقل جهاز:
اختر الأجهزة في الجزء الأيمن.
حدد الجهاز الذي تريد نقله في قائمة الأجهزة.
حدد إدارة الجهاز والمؤسسةمن القائمة المنسدلة.
حدد المؤسسة الجديدة للجهاز:
حدد حفظ.
ترحيل الأجهزة إلى قالب
إذا قمت بتسجيل الأجهزة عن طريق بدء الاستيراد ضمن جميع الأجهزة، فسيتم إنشاء الأجهزة دون أي اقتران لقالب الجهاز. يجب تعيين الأجهزة إلى قالب لاستكشاف البيانات والتفاصيل الأخرى حول الجهاز. اتبع هذه الخطوات لتعيين الأجهزة إلى قالب:
اختر الأجهزة في الجزء الأيمن.
في اللوحة اليمنى، اختر جميع الأجهزة.
حدد الأجهزة غير المعينة التي تريد تعيينها إلى قالب:
حدد ترحيل:
اختر القالب من قائمة القوالب المتوفرة وحدد ترحيل.
يتم تعيين الأجهزة المحددة إلى قالب الجهاز الذي اخترته.
حذف جهاز
لحذف جهاز حقيقي أو جهاز محاكاة من تطبيق Azure IoT Central:
اختر الأجهزة في الجزء الأيمن.
اختر قالب الجهاز الخاص بالجهاز الذي تريد حذفه.
استخدم أدوات التصفية لتصفية أجهزتك والبحث عنها. حدد المربع الموجود بجانب الأجهزة المراد حذفها.
اختر حذف. يمكنك تتبع حالة عملية الحذف في لوحة عمليات الجهاز.
تغيير خاصية
خصائص السحابة هي بيانات تعريف الجهاز المقترنة بالجهاز، مثل المدينة والرقم التسلسلي. توجد خصائص السحابة فقط في تطبيق IoT Central ولا تتم مزامنتها مع أجهزتك. تتحكم الخصائص القابلة للكتابة في سلوك الجهاز وتسمح لك بتعيين حالة الجهاز عن بعد، على سبيل المثال عن طريق تعيين درجة الحرارة المستهدفة لجهاز منظم الحرارة. يتم تعيين خصائص الجهاز بواسطة الجهاز وهي للقراءة فقط داخل IoT Central. يمكنك عرض وتحديث الخصائص على طرق عرض تفاصيل الجهاز لجهازك.
اختر الأجهزة في الجزء الأيمن.
اختر قالب الجهاز الخاص بالجهاز الذي تريد تغيير خصائصه وحدد الجهاز الهدف.
اختر طريقة العرض التي تحتوي على خصائص لجهازك، تمكنك طريقة العرض هذه من إدخال القيم وتحديد حفظ في أعلى الصفحة. هنا ترى الخصائص التي يحتويها جهازك وقيمها الحالية. تحتوي خصائص السحابة والخصائص القابلة للكتابة على حقول قابلة للتحرير، بينما تكون خصائص الجهاز للقراءة فقط. بالنسبة إلى الخصائص القابلة للكتابة، يمكنك رؤية حالة المزامنة الخاصة بها في أسفل الحقل.
تعديل الخصائص إلى القيم التي تحتاج إليها. يمكنك تعديل خصائص متعددة في كل مرة وتحديثها كلها في نفس الوقت.
اختر حفظ. إذا قمت بحفظ خصائص قابلة للكتابة، يتم إرسال القيم إلى جهازك. عندما يؤكد الجهاز التغيير للخاصية القابلة للكتابة، تعود الحالة إلى المزامنة. إذا حفظت خاصية السحابة، يتم تحديث القيمة.
الملاحظات
قريبًا: خلال عام 2024، سنتخلص تدريجيًا من GitHub Issues بوصفها آلية إرسال ملاحظات للمحتوى ونستبدلها بنظام ملاحظات جديد. لمزيد من المعلومات، راجع https://aka.ms/ContentUserFeedback.
إرسال الملاحظات وعرضها المتعلقة بـ