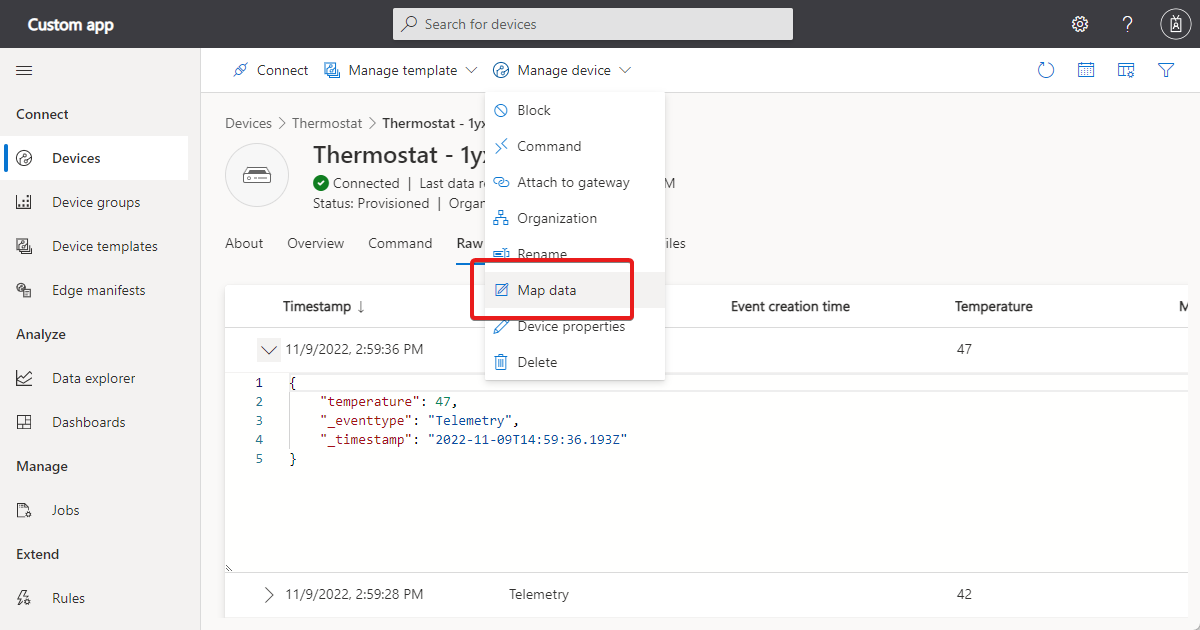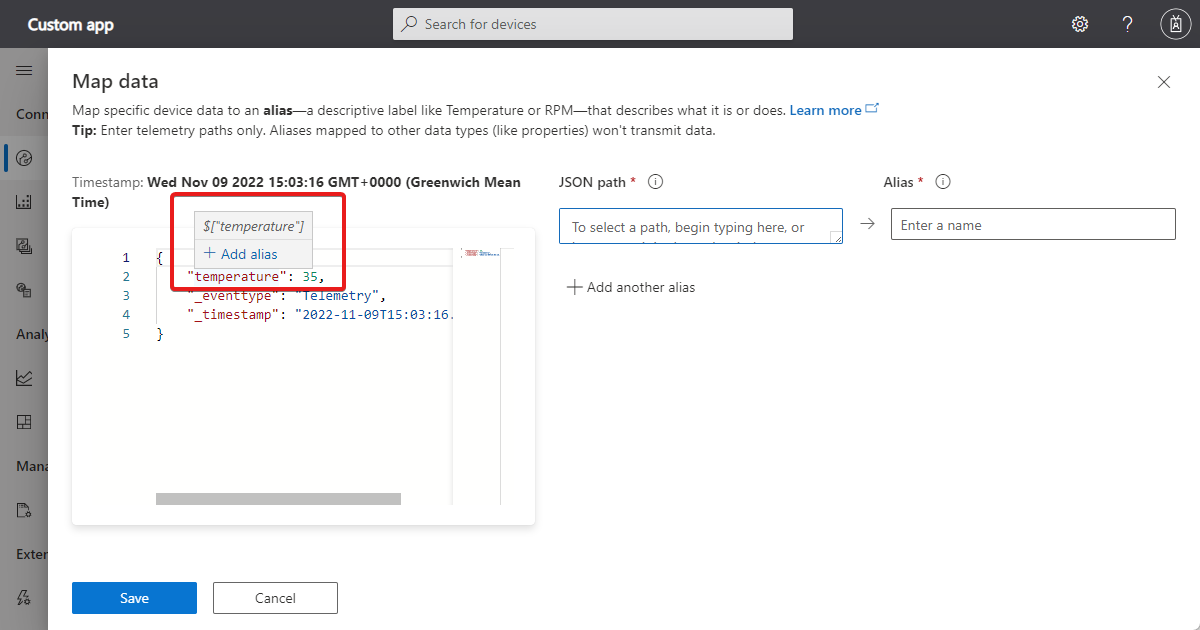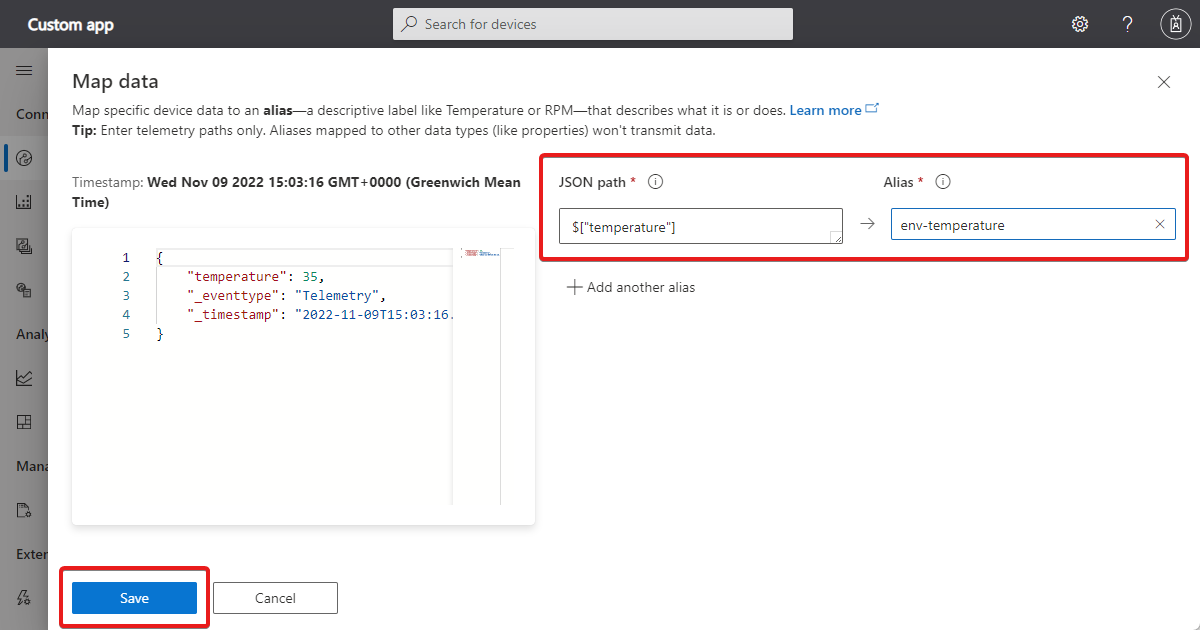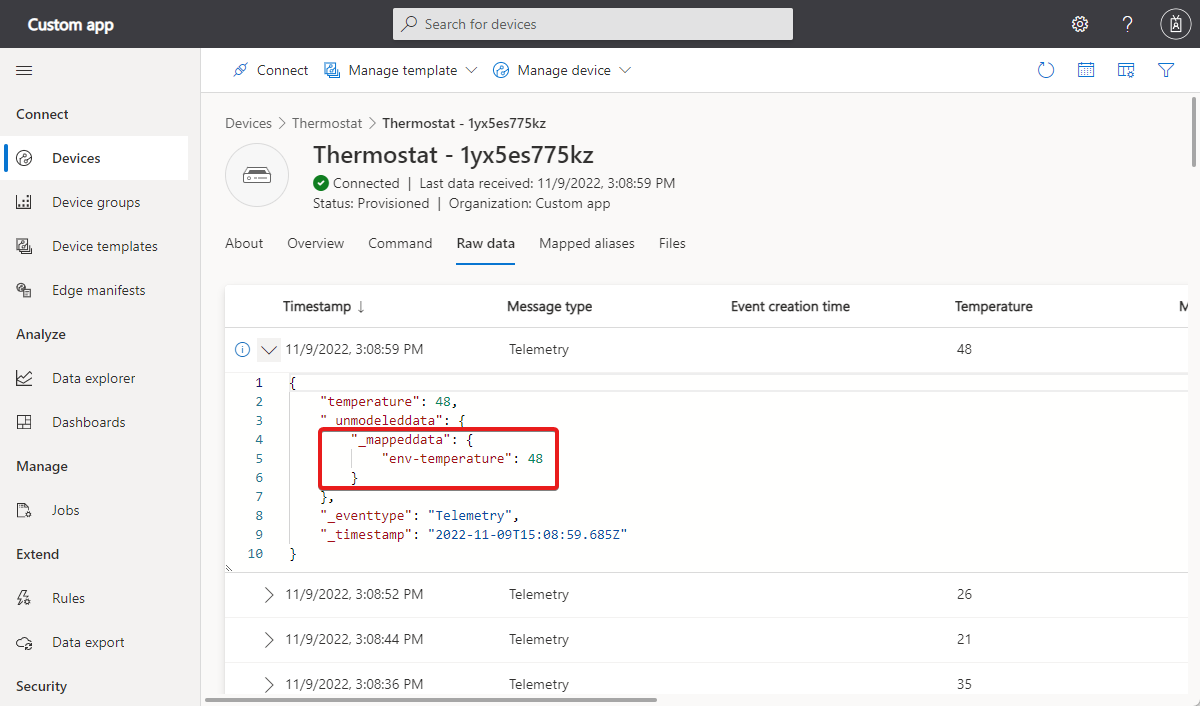تعيين بيانات تتبع الاستخدام عند الدخول إلى IoT Central
يتيح لك تعيين البيانات تحويل بيانات تتبع الاستخدام المعقدة للجهاز إلى بيانات منظمة داخل IoT Central. لكل جهاز من أجهزتك، يمكنك تعيين مسار JSON محدد في رسالة بيانات تتبع الاستخدام للجهاز إلى اسم مستعار. الاسم المستعار هو اسم مألوف للهدف الذي تقوم بتعيينه إليه. يستخدم IoT Central التعيينات لتحويل بيانات تتبع الاستخدام في الطريق إلى IoT Central. يمكنك استخدام بيانات تتبع الاستخدام المعينة من أجل:
- إنشاء قوالب الأجهزة وتجارب إدارة الأجهزة في IoT Central.
- تطبيع بيانات تتبع الاستخدام من أجهزة مختلفة عن طريق تعيين مسارات JSON على أجهزة متعددة إلى اسم مستعار شائع.
- التصدير إلى وجهات خارج IoT Central.
تلميح
إذا كنت تريد إنشاء قالب جهاز تلقائيا من بيانات تتبع الاستخدام غير المحذوأة، فشاهد الإنشاء التلقائي لقالب جهاز.
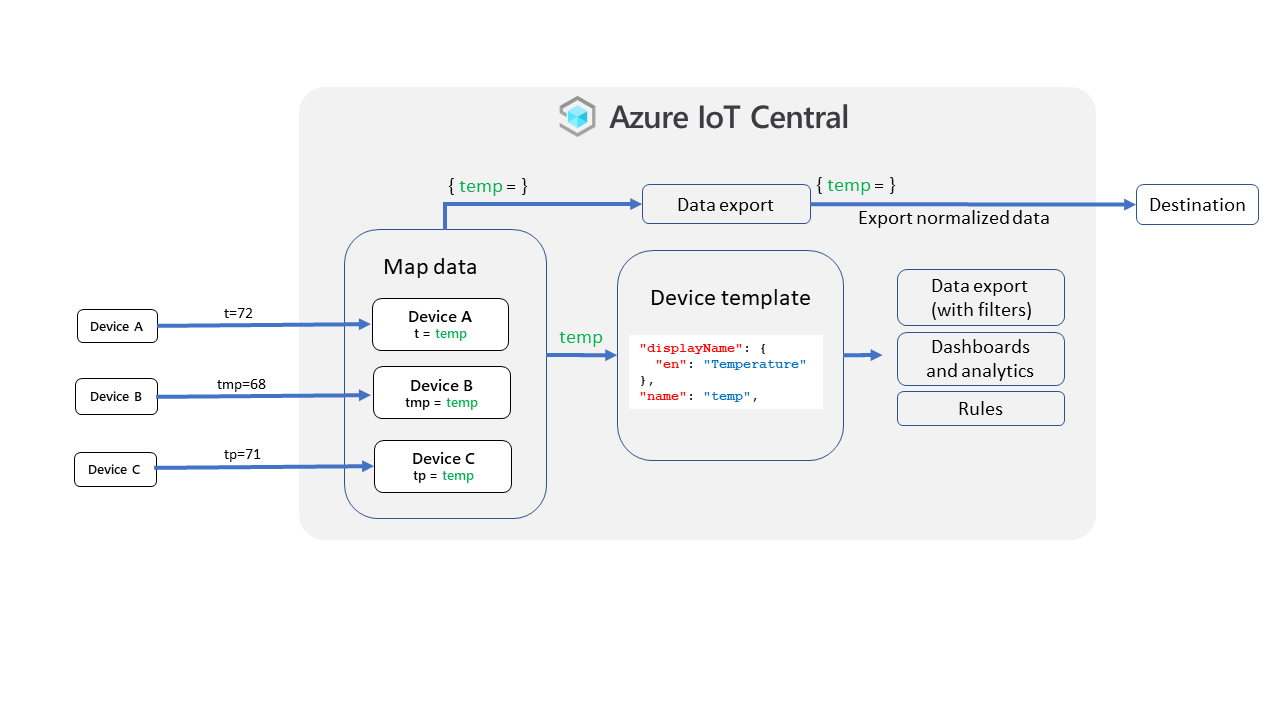
يرشدك الفيديو التالي خلال عملية تعيين البيانات:
تعيين بيانات تتبع الاستخدام لجهازك
يستخدم التعيين تعبير JSONPath لتحديد القيمة في رسالة بيانات تتبع الاستخدام الواردة لتعيين إلى اسم مستعار.
يبدأ تعبير JSONPath بالحرف $ الذي يشير إلى العنصر الجذر للرسالة. $ يليه تسلسل من العناصر التابعة مفصولة باستخدام أقواس مربعة. على سبيل المثال:
$["messages"]["tmp"]
$["opcua"]["payload"][0]["value"]
$["Messages"]["Payload"]["nsu=http://microsoft.com/Opc/OpcPlc/;s=FastUInt1"]["Value"]
يستخدم IoT Central مجموعة فرعية من بناء جملة تعبير JSONPath:
- يمكن أن يكون كل مقطع رقما غير سالب أو سلسلة محاطة بعلامات اقتباس مزدوجة.
- لا يمكن أن يحتوي المقطع على شرطة مائلة عكسية أو قوس مربع أو علامات اقتباس مزدوجة.
- لا يمكن أن يتجاوز مسار JSON 1000 حرف.
لإنشاء تعيين في تطبيق IoT Central، اختر أحد الخيارات التالية للانتقال إلى لوحة بيانات الخريطة:
من أي صفحة جهاز، حدد إدارة بيانات مخطط الجهاز>:
من طريقة عرض البيانات الأولية لجهازك، قم بتوسيع أي رسالة بيانات تتبع الاستخدام، وقم بتمرير مؤشر الماوس فوق مسار، وحدد إضافة اسم مستعار. تفتح لوحة بيانات الخريطة مع تعبير JSONPath المنسخ إلى حقل مسار JSON:
يعرض الجانب الأيسر من لوحة بيانات الخريطة أحدث رسالة من جهازك. مرر مؤشر الماوس فوق أي جزء من البيانات وحدد إضافة اسم مستعار. يتم نسخ تعبير JSONPath إلى مسار JSON. إضافة اسم مستعار لا يزيد عن 64 حرفا. لا يمكنك استخدام الاسم المستعار للإشارة إلى حقل في كائن معقد معرف في قالب الجهاز.
أضف العديد من التعيينات كما تحتاج ثم حدد حفظ:
لجهاز معين:
- لا يمكن أن يكون لاثنين من التعيينات نفس مسار JSON.
- لا يمكن أن يكون لتعيينين نفس الاسم المستعار.
تلميح
قد تحتاج إلى الانتظار لعدة دقائق حتى يرسل جهازك رسالة بيانات تتبع الاستخدام لعرضها في لوحة اليد اليسرى. إذا لم تكن هناك بيانات في لوحة اليد اليسرى، يمكنك إدخال تعبير JSONPath يدويا في حقل مسار JSON.
للتحقق من أن IoT Central يقوم بتعيين بيانات تتبع الاستخدام، انتقل إلى طريقة عرض البيانات الأولية لجهازك وتحقق من _mappeddata القسم:
إذا كنت لا ترى البيانات المعينة بعد تحديث البيانات الأولية عدة مرات، فتحقق من أن تعبير JSONPath الذي تستخدمه يطابق بنية رسالة القياس عن بعد.
بالنسبة لأجهزة IoT Edge، ينطبق تعيين البيانات على بيانات تتبع الاستخدام من جميع وحدات IoT Edge ومركزه. لا يمكنك تطبيق التعيينات على وحدة Azure IoT Edge معينة.
بالنسبة للأجهزة المعينة إلى قالب جهاز، لا يمكنك تعيين البيانات للمكونات أو الواجهات الموروثة. ومع ذلك، يمكنك تعيين أي بيانات من جهازك قبل تعيينها إلى قالب جهاز.
إدارة التعيينات
لعرض التعيينات أو تحريرها أو حذفها، انتقل إلى صفحة الأسماء المستعارة المعينة . حدد تعيينا لتحريره أو حذفه. يمكنك تحديد تعيينات متعددة وحذفها في نفس الوقت:
بشكل افتراضي، تتضمن عمليات تصدير البيانات من IoT Central بيانات معينة. لاستبعاد البيانات المعينة ، استخدم تحويل بيانات في تصدير البيانات.
تعيين بيانات تتبع الاستخدام غير المحذوئ
يمكنك تعيين بيانات تتبع الاستخدام غير المحذوئ، بما في ذلك بيانات تتبع الاستخدام من المكونات غير المضمنة. على سبيل المثال، بالنظر إلى workingSet القياس عن بعد المحدد في المكون الجذر وبيانات temperature تتبع الاستخدام المحددة في مكون منظم الحرارة الموضح في المثال التالي:
{
"_unmodeleddata": {
"workingSet": 74
},
"_eventtype": "Telemetry",
"_timestamp": "2022-07-18T09:22:40.257Z"
}
{
"_unmodeleddata": {
"thermostat2": {
"__t": "c",
"temperature": 44
}
},
"_eventtype": "Telemetry",
"_timestamp": "2022-07-18T09:21:48.69Z"
}
يمكنك تعيين بيانات تتبع الاستخدام هذه باستخدام تعريفات التعيين التالية:
$["workingSet"] ws$["temperature"] temp
إشعار
لا تقم بتضمين اسم المكون في تعريف التعيين.
تبدو نتائج قواعد التعيين هذه مثل الأمثلة التالية:
{
"telemetries": {
"workingSet": 84,
"_mappeddata": {
"ws": 84
}
}
}
{
"_unmodeleddata": {
"thermostat2": {
"__t": "c",
"temperature": 12
},
"_mappeddata": {
"thermostat2": {
"__t": "c",
"temp": 12
}
}
},
"_eventtype": "Telemetry",
"_timestamp": "2022-07-18T09:31:21.088Z"
}
يمكنك الآن استخدام الأسماء المستعارة المعينة لعرض بيانات تتبع الاستخدام على مخطط أو لوحة معلومات. يمكنك أيضا استخدام الأسماء المستعارة المعينة عند تصدير بيانات تتبع الاستخدام.