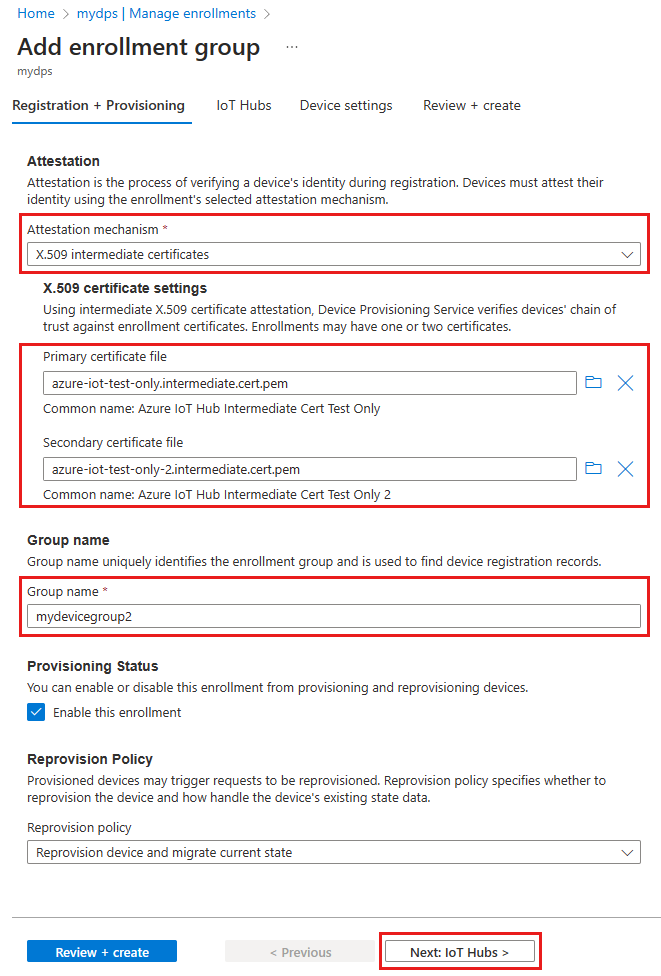كيفية إدارة تسجيلات الجهاز باستخدام مدخل Microsoft Azure
ينشئ تسجيل الجهاز سجلا لجهاز واحد أو مجموعة من الأجهزة التي قد تسجل في مرحلة ما مع خدمة توفير جهاز Azure IoT Hub (DPS). يحتوي سجل التسجيل على التكوين الأولي للجهاز (الأجهزة) كجزء من عملية التسجيل المذكورة. يتم تضمينه في التكوين إما مركز IoT الذي سيتم تعيين جهاز إليه، أو نهج تخصيص يقوم بتكوين مركز IoT من مجموعة من مراكز IoT. توضح لك هذه المقالة كيفية إدارة تسجيلات الجهاز لخدمة التزويد الخاصة بك.
تدعم خدمة تزويد الأجهزة نوعين من التسجيلات:
- مجموعات التسجيل: تُستخدم لتسجيل أجهزة متعددة ذات صلة.
- التسجيلات الفردية: تُستخدم لتسجيل جهاز واحد.
هام
إذا واجهت مشكلة في الوصول إلى التسجيلات من مدخل Microsoft Azure، فقد يكون ذلك بسبب تعطيل الوصول إلى الشبكة العامة أو قواعد تصفية IP التي تم تكوينها والتي تمنع الوصول إلى مدخل Microsoft Azure. لمعرفة المزيد، راجع تعطيل قيودالوصول إلى الشبكة العامة وقيود قواعد تصفية IP.
المتطلبات الأساسية
- إنشاء مثيل لخدمة تزويد الأجهزة في اشتراكك وربطه بمركز IoT. لمزيد من المعلومات، راجع التشغيل السريع: إعداد خدمة توفير جهاز IoT Hub.
أنشئ مجموعة تسجيل
مجموعة التسجيل هي إدخال لمجموعة من الأجهزة التي تشترك في آلية تصديق مشتركة. نوصي باستخدام مجموعة تسجيل لعدد كبير من الأجهزة التي تشترك في تكوين أولي، أو للأجهزة التي تنتقل إلى نفس المستأجر. تدعم مجموعات التسجيل الأجهزة التي تستخدم إما مفتاحا متماثلا أو شهادة شهادات X.509.
للحصول على معاينة توضح كيفية إنشاء مجموعات التسجيل واستخدامها باستخدام مفاتيح متماثلة، راجع البرنامج التعليمي توفير الأجهزة باستخدام مجموعات تسجيل المفاتيح المتماثلة.
لإنشاء مجموعة تسجيل مفاتيح متماثلة:
سجل الدخول إلى مدخل Microsoft Azure وانتقل إلى مثيل خدمة تزويد الأجهزة.
حدد إدارة التسجيلات من قسم الإعدادات من قائمة التنقل.
حدد Add enrollment group.
في علامة التبويب Registration + provisioning في صفحة Add enrollment group ، قم بتوفير المعلومات التالية لتكوين تفاصيل مجموعة التسجيل:
الحقل الوصف شهاده حدد مفتاح متماثل كآلية التصديق. إعدادات المفتاح المتماثل حدد المربع إنشاء مفاتيح متماثلة تلقائيا إذا كنت تريد استخدام مفاتيح تم إنشاؤها عشوائيا. قم بإلغاء تحديد هذا المربع إذا كنت تريد توفير المفاتيح الخاصة بك. اسم المجموعة أدخل اسما لمجموعة الأجهزة. اسم مجموعة التسجيل عبارة عن سلسلة غير حساسة لحالة الأحرف (يصل طولها إلى 128 حرفا) من الأحرف الأبجدية الرقمية بالإضافة إلى الأحرف الخاصة: '-'،'.'، ،'_'.':'يجب أن يكون الحرف الأخير أبجديا رقميا أو شرطة ('-').حالة التوفير حدد المربع تمكين هذا التسجيل إذا كنت تريد أن تكون مجموعة التسجيل هذه متاحة لتوفير الأجهزة. قم بإلغاء تحديد هذا المربع إذا كنت تريد تعطيل المجموعة. يمكنك تغيير هذا الإعداد لاحقا. نهج إعادة التزويد اختر نهج إعادة توفير يعكس الطريقة التي تريد أن تتعامل بها DPS مع الأجهزة التي تطلب إعادة التزويد. لمزيد من المعلومات، راجع نهج إعادة التوفير 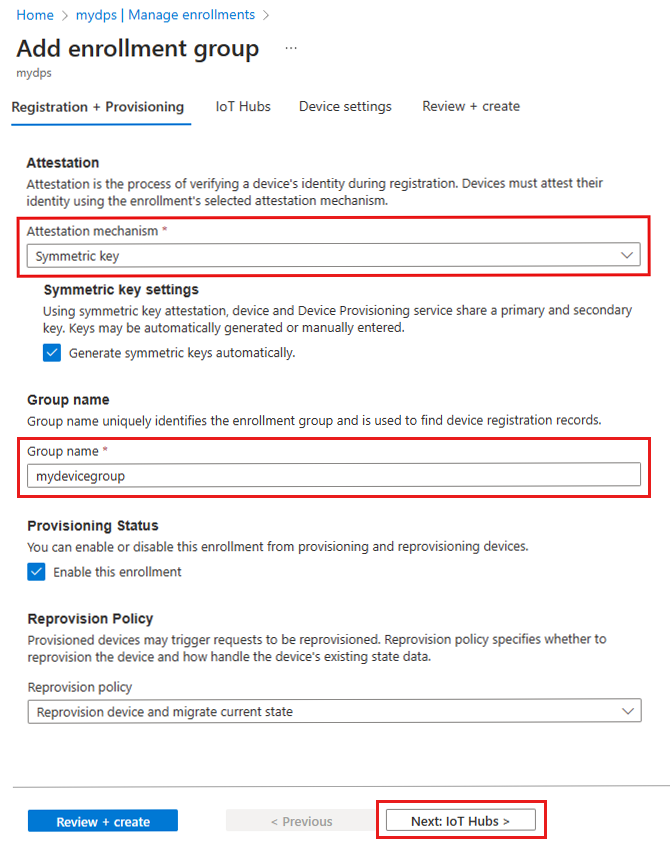
حدد Next: IoT hubs.
في علامة التبويب IoT hubs في صفحة Add enrollment group ، قم بتوفير المعلومات التالية لتحديد مراكز IoT التي يمكن لمجموعة التسجيل توفير الأجهزة لها:
الحقل الوصف مراكز IoT المستهدفة حدد واحدا أو أكثر من مراكز IoT المرتبطة، أو أضف ارتباطا جديدا إلى مركز IoT. لمعرفة المزيد حول ربط مراكز IoT بمثيل DPS، راجع كيفية ربط مراكز IoT وإدارتها. نهج التخصيص إذا حددت أكثر من مركز IoT مرتبط واحد، فحدد الطريقة التي تريد بها تعيين الأجهزة إلى المراكز المختلفة. لمعرفة المزيد حول نهج التخصيص، راجع كيفية استخدام نهج التخصيص.
إذا حددت مركز IoT مرتبطا واحدا فقط، نوصي باستخدام نهج التوزيع المرجح بالتساوي.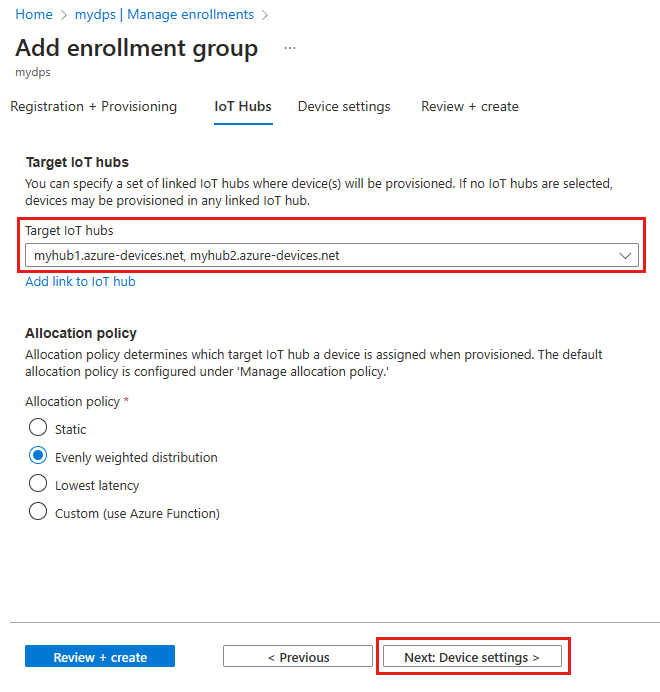
حدد Next: Device settings
في علامة التبويب Device settings في صفحة Add enrollment group ، قم بتوفير المعلومات التالية لتحديد كيفية تكوين الأجهزة التي تم توفيرها حديثا:
الحقل الوصف IoT Edge تحقق من تمكين IoT Edge على الأجهزة المتوفرة إذا كانت جميع الأجهزة التي تم توفيرها من خلال هذه المجموعة ستقوم بتشغيل Azure IoT Edge. قم بإلغاء تحديد هذا المربع إذا كانت هذه المجموعة مخصصة للأجهزة التي لا تدعم IoT Edge فقط. إما أن تكون جميع الأجهزة في المجموعة ممكنة ل IoT Edge أو لا يمكن أن يكون أي منها ممكنا. علامات الجهاز استخدم مربع النص هذا لتوفير أي علامات تريد تطبيقها على توائم الجهاز للأجهزة المتوفرة. الخصائص المطلوبة استخدم مربع النص هذا لتوفير أي خصائص مطلوبة تريد تطبيقها على توائم الجهاز للأجهزة المتوفرة. لمزيد من المعلومات، راجع فهم واستخدام الجهاز المزدوج في IoT Hub.
حدّد Next: Review + create.
في علامة التبويب Review + create ، تحقق من جميع القيم الخاصة بك ثم حدد Create.
إنشاء تسجيل فردي
التسجيل الفردي هو إدخال لجهاز واحد قد يتم تعيينه إلى مركز IoT. يتم دعم الأجهزة التي تستخدم مفتاحا متماثلا وشهادات X.509 وشهادةTPM.
للحصول على معاينة حول كيفية إنشاء التسجيلات الفردية واستخدامها باستخدام مفاتيح متماثلة، راجع التشغيل السريع: توفير جهاز مفتاح متماثل.
لإنشاء تسجيل فردي لمفتاح متماثل:
سجل الدخول إلى مدخل Microsoft Azure وانتقل إلى مثيل خدمة تزويد الأجهزة.
حدد إدارة التسجيلات من قسم الإعدادات من قائمة التنقل.
حدد علامة التبويب التسجيلات الفردية، ثم حدد إضافة تسجيل فردي.
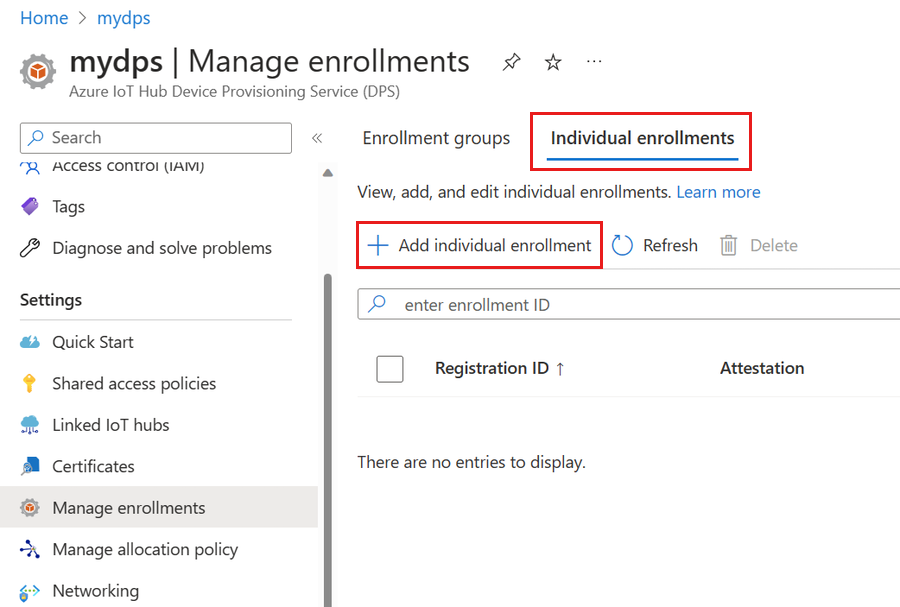
في صفحة Registration + provisioning لصفحة Add enrollment ، قم بتوفير المعلومات التالية لتكوين تفاصيل التسجيل:
الحقل الوصف شهاده حدد مفتاح متماثل كآلية التصديق. إعدادات المفتاح المتماثل حدد المربع إنشاء مفاتيح متماثلة تلقائيا إذا كنت تريد استخدام مفاتيح تم إنشاؤها عشوائيا. قم بإلغاء تحديد هذا المربع إذا كنت تريد توفير المفاتيح الخاصة بك. معرف التسجيل توفير معرف تسجيل فريد للجهاز. حالة التوفير حدد المربع تمكين هذا التسجيل إذا كنت تريد أن يكون هذا التسجيل متوفرا لتوفير جهازه. قم بإلغاء تحديد هذا المربع إذا كنت تريد تعطيل التسجيل. يمكنك تغيير هذا الإعداد لاحقا. نهج إعادة التزويد اختر نهج إعادة توفير يعكس الطريقة التي تريد أن تتعامل بها DPS مع الأجهزة التي تطلب إعادة التزويد. لمزيد من المعلومات، راجع نهج إعادة التوفير. حدد Next: IoT hubs.
في علامة التبويب IoT hubs في صفحة Add enrollment ، قم بتوفير المعلومات التالية لتحديد مراكز IoT التي يمكن للتسجيل توفير الأجهزة إليها:
الحقل الوصف مراكز IoT المستهدفة حدد واحدا أو أكثر من مراكز IoT المرتبطة، أو أضف ارتباطا جديدا إلى مركز IoT. لمعرفة المزيد حول ربط مراكز IoT بمثيل DPS، راجع كيفية ربط مراكز IoT وإدارتها. نهج التخصيص إذا حددت أكثر من مركز IoT مرتبط واحد، فحدد الطريقة التي تريد بها تعيين الأجهزة إلى المراكز المختلفة. لمعرفة المزيد حول نهج التخصيص، راجع كيفية استخدام نهج التخصيص.
إذا حددت مركز IoT مرتبطا واحدا فقط، نوصي باستخدام نهج التوزيع المرجح بالتساوي.حدد Next: Device settings
في علامة التبويب Device settings في صفحة Add enrollment ، قم بتوفير المعلومات التالية لتحديد كيفية تكوين الأجهزة التي تم توفيرها حديثا:
الحقل الوصف معرف الجهاز قم بتوفير معرف الجهاز الذي سيتم تعيينه إلى الجهاز المقدم في IoT Hub. إذا لم توفر معرف جهاز، فسيتم استخدام معرف التسجيل. IoT Edge تحقق من تمكين IoT Edge على الأجهزة المتوفرة إذا كان الجهاز المقدم سيشغل Azure IoT Edge. قم بإلغاء تحديد هذا المربع إذا كان هذا التسجيل لجهاز غير ممكن ل IoT Edge. علامات الجهاز استخدم مربع النص هذا لتوفير أي علامات تريد تطبيقها على توأم الجهاز للجهاز الذي تم توفيره. الخصائص المطلوبة استخدم مربع النص هذا لتوفير أي خصائص مطلوبة تريد تطبيقها على توأم الجهاز للجهاز الذي تم توفيره. لمزيد من المعلومات، راجع فهم واستخدام الجهاز المزدوج في IoT Hub.
حدّد Next: Review + create.
في علامة التبويب Review + create ، تحقق من جميع القيم الخاصة بك ثم حدد Create.
تحديث إدخال التسجيل
لتحديث إدخال تسجيل موجود:
سجل الدخول إلى مدخل Microsoft Azure وانتقل إلى مثيل خدمة تزويد الأجهزة.
حدد إدارة التسجيلات من قسم الإعدادات من قائمة التنقل.
حدد إما علامة التبويب Enrollment groups أو Individual enrollments ، استنادا إلى ما إذا كنت تريد تحديث مجموعة تسجيل أو تسجيل فردي.
حدد اسم إدخال التسجيل الذي ترغب في تعديله.
في صفحة تفاصيل إدخال التسجيل، يمكنك تحديث جميع العناصر، باستثناء نوع الأمان وبيانات الاعتماد.
بمجرد الانتهاء، حدد حفظ.
إزالة تسجيل جهاز
لإزالة إدخال تسجيل:
سجل الدخول إلى مدخل Microsoft Azure وانتقل إلى مثيل خدمة تزويد الأجهزة.
حدد إدارة التسجيلات من قسم الإعدادات من قائمة التنقل.
حدد إما علامة التبويب Enrollment groups أو Individual enrollments ، استنادا إلى ما إذا كنت تريد إزالة مجموعة تسجيل أو تسجيل فردي.
حدد إدخال التسجيل الذي تريد إزالته.
في الجزء العلوي من الصفحة، حدد حذف.
عند مطالبتك بتأكيد ذلك، حدد "Yes".
بمجرد اكتمال الإجراء، سترى أنه تمت إزالة إدخالك من قائمة عمليات تسجيل الجهاز.
إشعار
لا يؤدي حذف مجموعة تسجيل إلى حذف سجلات التسجيل للأجهزة الموجودة في المجموعة. يستخدم DPS سجلات التسجيل لتحديد ما إذا كان قد تم الوصول إلى الحد الأقصى لعدد التسجيلات لمثيل DPS. لا تزال سجلات التسجيل المعزولة تحسب مقابل هذه الحصة النسبية. للحصول على الحد الأقصى الحالي لعدد التسجيلات المدعومة لمثيل DPS، راجع الحصص النسبية والحدود.
قد تحتاج إلى حذف سجلات التسجيل لمجموعة التسجيل قبل حذف مجموعة التسجيل نفسها. يمكنك رؤية سجلات التسجيل لمجموعة تسجيل وإدارتها يدويا في علامة التبويب سجلات التسجيل للمجموعة في مدخل Microsoft Azure. يمكنك استرداد سجلات التسجيل وإدارتها برمجيا باستخدام واجهات برمجة تطبيقات REST لحالة تسجيل الجهاز أو واجهات برمجة التطبيقات المكافئة في حزم SDK لخدمة DPS، أو باستخدام أوامر تسجيل azure CLI لمجموعة تسجيل iot dps.
الخطوات التالية
- تعرف على المزيد حول كيفية ربط وإدارة مراكز IoT.
- فهم كيفية استخدام نهج التخصيص لتوفير الأجهزة عبر مراكز IoT متعددة.