التشغيل السريع: إعداد خدمة توفير جهاز IoT Hub باستخدام مدخل Microsoft Azure
في هذا التشغيل السريع، ستتعلم كيفية إعداد خدمة توفير جهاز Azure IoT Hub في مدخل Microsoft Azure. تتيح خدمة تزويد الأجهزة توفير الجهاز بدون لمس وفي الوقت المناسب لأي مركز IoT. تمكن خدمة توفير الأجهزة العملاء من توفير ملايين أجهزة IoT بطريقة آمنة وقابلة للتطوير، دون الحاجة إلى تدخل بشري. تدعم Azure IoT Hub Device Provisioning Service أجهزة IoT مع TPM والمفتاح المتماثل ومصادقات شهادة X.509.
قبل أن تتمكن من توفير أجهزتك، عليك أولا تنفيذ الخطوات التالية:
- استخدام مدخل Microsoft Azure لإنشاء مركز IoT
- استخدم مدخل Microsoft Azure لإنشاء مثيل خدمة توفير جهاز IoT Hub
- ربط مركز IoT بمثيل خدمة تزويد الأجهزة
المتطلبات الأساسية
إذا لم تكن مشتركًا في Azure، فيمكنك إنشاء حساب مجاني على Azure قبل البدء.
إنشاء مركز IoT
يصف هذا القسم كيفية إنشاء مركز IoT باستخدام مدخل Azure.
قم بتسجيل الدخول إلى بوابة Azure.
في الصفحة الرئيسية لـAzure، حدد الزر + Create a resource.
من قائمة Categories، حدد Internet of Things، ثم حدد IoT Hub.
في علامة التبويب أساسيات، أكمل الحقول كما يلي:
هام
لأن مركز IoT مُكتشف بشكل عام كنقطة نهاية DNS، يُرجى التأكد من تجنب إدخال أي معلومات تعريف حساسة أو شخصية عند إضافة اسم لها.
الخاصية القيمة الاشتراك حدد الاشتراك الذي تريد استخدامه لمركزك. مجموعة الموارد حدد مجموعة موارد أو أنشئ مجموعة جديدة. لإنشاء اسم جديد، اخترإنشاء جديد واكتب الاسم الذي تريد استخدامه. اسم مركز IoT أدخل اسما لمركزك. يجب أن يكون هذا الاسم فريدًا عالميًا، بطول يتراوح بين 3 و50 حرفًا أبجدية رقمية. يمكن أن يتضمن الاسم أيضًا حرف شرطة ( '-').المنطقة حدد المنطقة الأقرب إليك، حيث تريد أن يكون مركزك موجودا. تتوفر بعض الميزات، مثل تدفقات أجهزة IoT Hub،في مناطق معينة فقط. لهذه الميزات المحدودة، يجب تحديد إحدى المناطق الداعمة. المستوى حدد المستوى الذي تريد استخدامه لمركزك. يعتمد تحديد المستوى على عدد الميزات التي تريدها وعدد الرسائل التي ترسلها من خلال الحل الخاص بك يوميا.
اللوحة المجانية مخصصة للاختبار والتقييم. يسمح لك المستوى المجاني بتوصيل 500 جهاز بالمركز وبما يصل إلى 8000 رسالة يومياً. يمكن لكل اشتراك Azure إنشاء مركز IoT واحد في الطبقة المجانية.
لمقارنة الميزات المتوفرة لكل مستوى، حدد مقارنة المستويات. لمزيد من المعلومات، راجع اختيار طبقة IoT Hub المناسبة للحل الخاص بك.حد الرسائل اليومية حدد الحد الأقصى للحصة اليومية للرسائل لمركزك. تعتمد الخيارات المتوفرة على المستوى الذي حددته لمركزك. للاطلاع على خيارات المراسلة والتسعير المتوفرة، حدد عرض جميع الخيارات وحدد الخيار الذي يطابق احتياجات المركز بشكل أفضل. لمزيد من المعلومات، راجع حصص IoT Hub والتقييد. 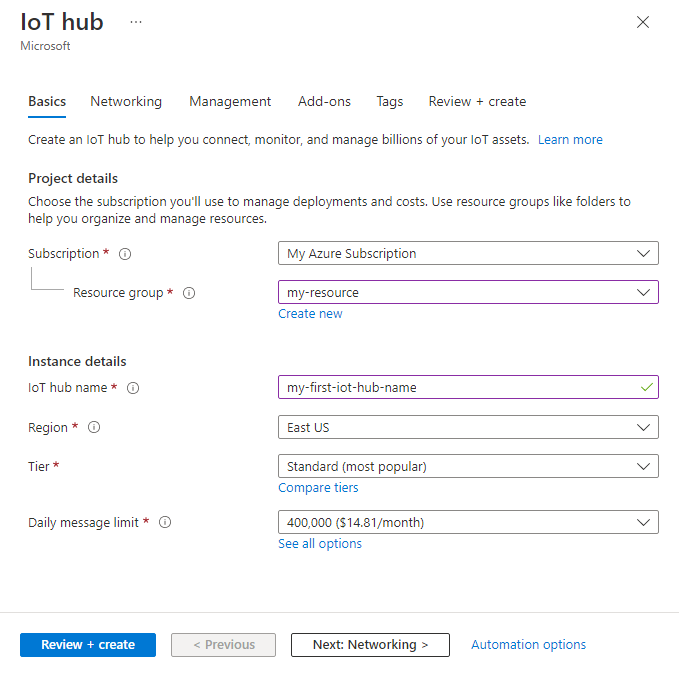
إشعار
الأسعار المعروضة هي لأغراض المثال فقط.
اختر التالي: شبكة الاتصال لمتابعة إنشاء المركز الخاص بك.
في علامة التبويب Networking ، أكمل الحقول كما يلي:
الخاصية القيمة تكوين الاتصال اختر نقاط النهاية التي يمكن للأجهزة استخدامها للاتصال بمركز IoT الخاص بك. قبول الإعداد الافتراضي الوصول العام لهذا المثال. يمكنك تغيير هذا الإعداد بعد إنشاء مركز IoT. لمزيد من المعلومات، راجع إدارة الوصول إلى الشبكة العامة لمركز IoT. Minimum TLS Version حدد الحد الأدنى لإصدار TLS ليتم دعمه من قبل مركز IoT الخاص بك. بمجرد إنشاء مركز IoT، لا يمكن تغيير هذه القيمة. اقبل الإعداد الافتراضي، 1.0، لهذا المثال. 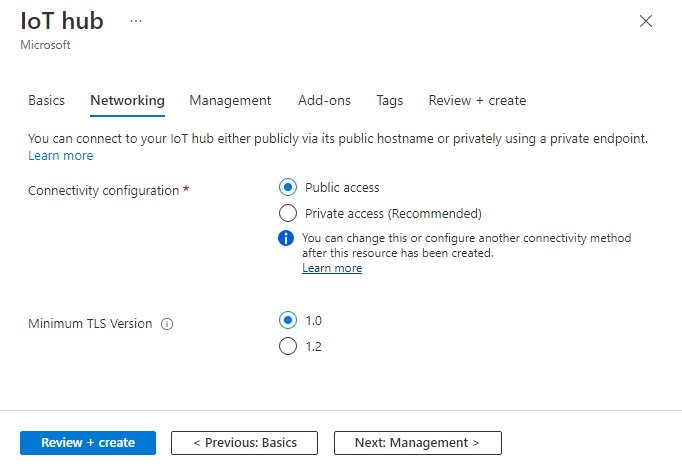
اختر التالي: الإدارة لمتابعة إنشاء المركز الخاص بك.
في علامة التبويب Management ، اقبل الإعدادات الافتراضية. إذا رغبت في ذلك، يمكنك تعديل أي من الحقول التالية:
الخاصية القيمة نموذج الإذن جزء من التحكم في الوصول المستند إلى الدور، تقرر هذه الخاصية كيفية إدارة الوصول إلى مركز IoT الخاص بك. اسمح بنُهج الوصول المشترك أو اختر التحكم في الوصول استناداً إلى الدور فقط. لمزيد من المعلومات، راجع التحكم في الوصول إلى IoT Hub باستخدام معرف Microsoft Entra. تعيين لي قد تحتاج إلى الوصول إلى واجهات برمجة تطبيقات بيانات IoT Hub لإدارة العناصر داخل مثيل. إذا كان لديك حق الوصول إلى تعيينات الأدوار، فحدد دور IoT Hub Data Contributor لمنح نفسك حق الوصول الكامل إلى واجهات برمجة التطبيقات للبيانات.
لتعيين أدوار Azure، يجب أن يكون لديكMicrosoft.Authorization/roleAssignments/writeأذونات، مثل مسؤول وصول المستخدم أو المالك.أقسام من جهاز إلى سحابة تربط هذه الخاصية الرسائل من جهاز إلى سحابة بعدد القراء المتزامنين للرسائل. تحتاج معظم مراكز IoT إلى أربعة أقسام فقط. 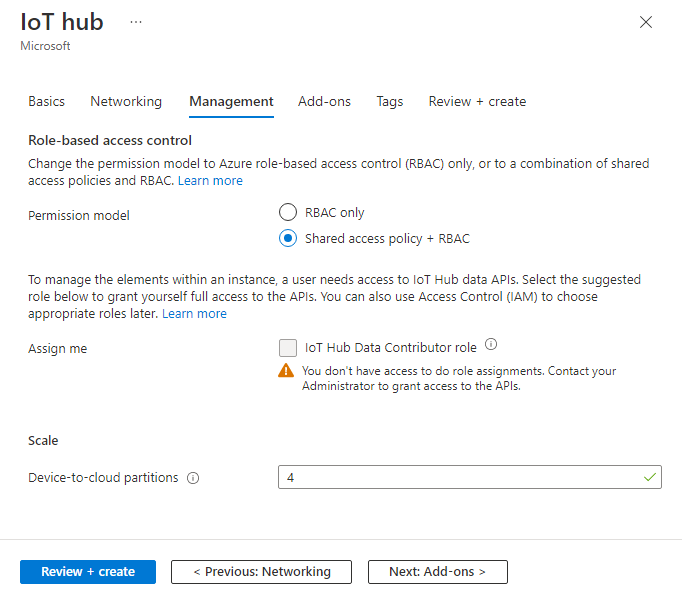
حدد التالي: الوظائف الإضافية للمتابعة إلى الشاشة التالية.
في علامة التبويب الوظائف الإضافية ، اقبل الإعدادات الافتراضية. إذا رغبت في ذلك، يمكنك تعديل أي من الحقول التالية:
الخاصية القيمة تمكين تحديث الجهاز ل IoT Hub قم بتشغيل تحديث الجهاز ل IoT Hub لتمكين التحديثات عبر الهواء لأجهزتك. إذا حددت هذا الخيار، فستتم مطالبتك بتوفير معلومات لتوفير تحديث الجهاز لحساب IoT Hub ومثيله. لمزيد من المعلومات، راجع ما هو تحديث الجهاز ل IoT Hub؟ تمكين Defender ل IoT قم بتشغيل Defender for IoT لإضافة طبقة إضافية من الحماية إلى IoT وأجهزتك. لا يتوفر هذا الخيار للمراكز في الطبقة المجانية. تعرف على المزيد حول توصيات الأمان لمركز IoT في Defender for IoT. 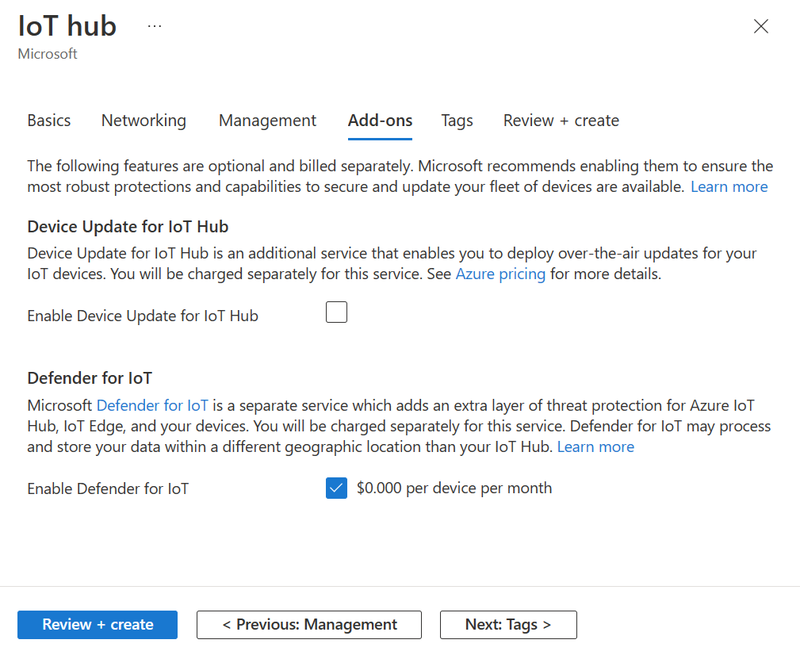
إشعار
الأسعار المعروضة هي لأغراض المثال فقط.
اخترالتالي: العلامات للمتابعة إلى الشاشة التالية.
العلامات هي أزواج من الاسم/ القيمة. يمكنك تعيين نفس العلامة إلى موارد متعددة ومجموعات موارد لتصنيف الموارد ودمج الفوترة. في هذا المستند، لن تقوم بإضافة أي علامات. لمزيد من المعلومات، راجع استخدام العلامات لتنظيم موارد Azure.
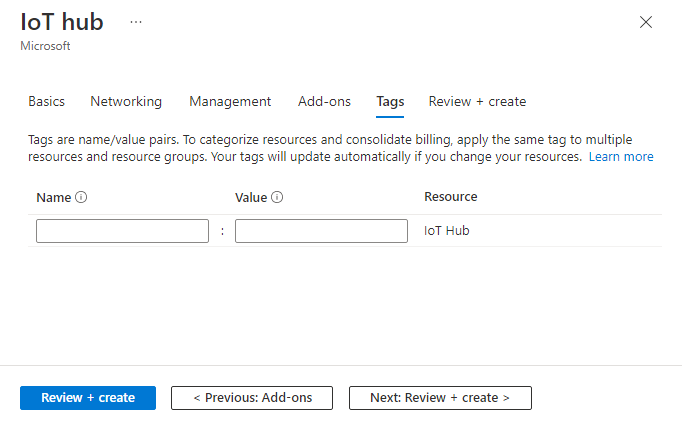
اخترالتالي: مراجعة + إنشاء لمراجعة اختياراتك.
عند الانتهاء، حدد إنشاء لبدء التوزيع. سيكون التوزيع قيد التقدم بضع دقائق في أثناء إنشاء لوحة الوصل. بمجرد اكتمال التوزيع حدد Go to resource لفتح المحور الجديد.
إنشاء مثيل خدمة توفير جهاز IoT Hub جديد
في مدخل Azure، حدد Create a resource.
من قائمة Categories، حدد Internet of Things، ثم حدد IoT Hub Device Provisioning Service.
في علامة التبويب Basics ، قم بتوفير المعلومات التالية:
الخاصية القيمة الاشتراك حدد الاشتراك الذي تريد استخدامه لمثيل خدمة تزويد الأجهزة. مجموعة الموارد يسمح لك هذا الحقل بإنشاء مجموعة موارد جديدة، أو اختيار مجموعة موجودة لاحتواء المثيل الجديد. اختر نفس مجموعة الموارد التي تحتوي على مركز IoT الذي قمت بإنشائه في الخطوات السابقة. من خلال وضع كافة الموارد ذات الصلة في مجموعة معاً، يمكنك إدارتها معاً. الاسم أدخل اسما فريدا لمثيل خدمة تزويد الأجهزة الجديد. إذا كان الاسم الذي أدخلته متاحًا، فستظهر علامة تحديد خضراء. المنطقة حدد موقعا قريبا من أجهزتك. للمرونة والموثوقية، نوصي بالنشر في إحدى المناطق التي تدعم مناطق التوفر. 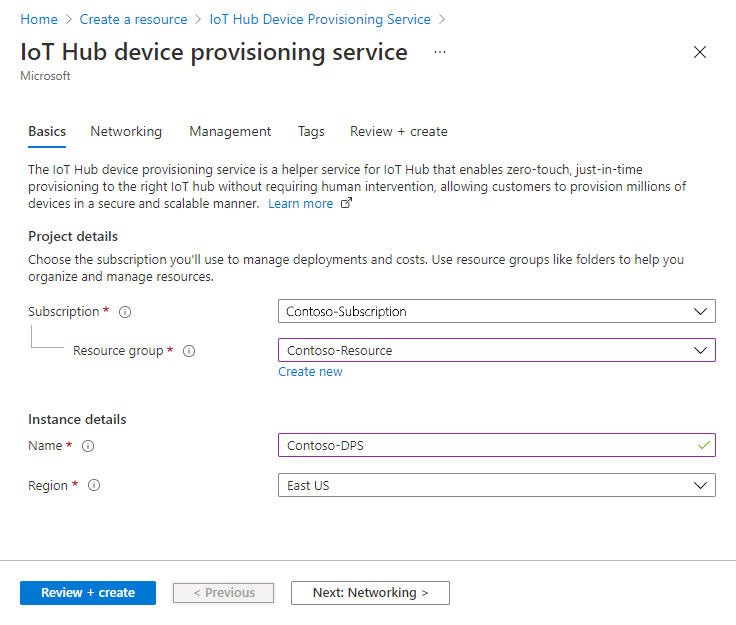
حدد Review + create للتحقق من صحة خدمة التوفير الخاصة بك.
حدد Create لبدء نشر مثيل خدمة تزويد الأجهزة.
بعد اكتمال النشر بنجاح، حدد Go to resource لعرض مثيل Device Provisioning Service.
ربط مركز IoT ومثيل خدمة تزويد الأجهزة
في هذا القسم، يمكنك إضافة تكوين إلى مثيل خدمة توفير الأجهزة. يعين هذا التكوين مركز IoT الذي يقوم المثيل بتوفير أجهزة IoT إليه.
في قائمة الإعدادات لمثيل Device Provisioning Service، حدد Linked IoT hubs.
حدد إضافة.
في لوحة Add link to IoT hub ، قم بتوفير المعلومات التالية:
الخاصية القيمة الاشتراك حدد الاشتراك الذي يحتوي على مركز IoT الذي تريد ربطه بمثيل خدمة تزويد الأجهزة الجديد. مركز IoT حدد مركز IoT للارتباط بمثيل نظام تزويد الأجهزة الجديد. نهج الوصول حدد iothubowner (RegistryWrite، ServiceConnect، DeviceConnect) كبيانات اعتماد لإنشاء الارتباط مع مركز IoT. 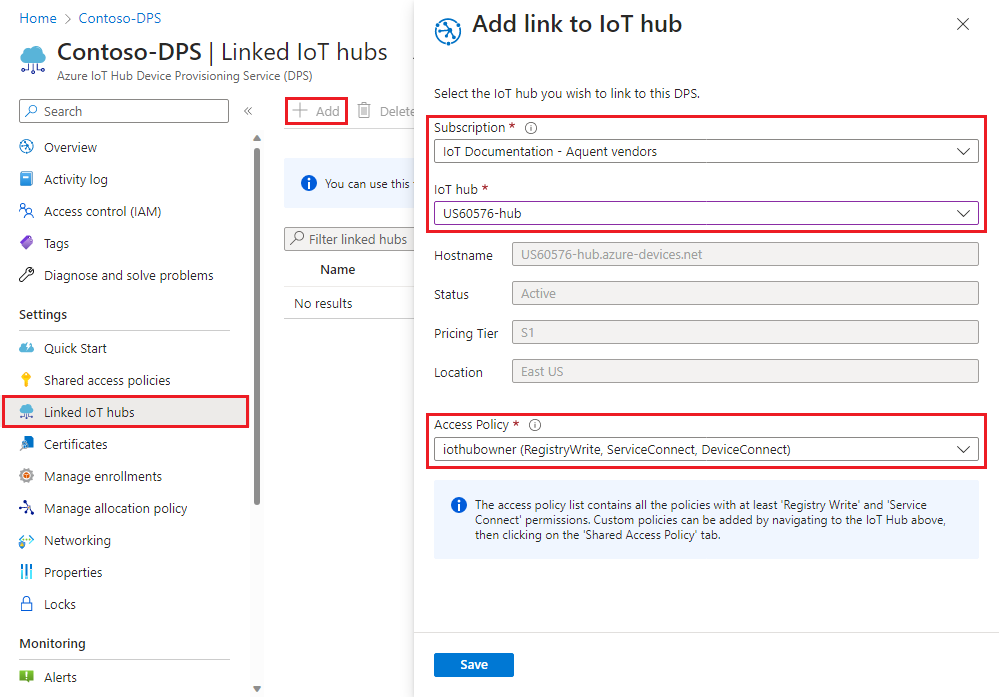
حدد حفظ.
حدد تحديث. يجب أن تشاهد الآن المركز المحدد ضمن قائمة مراكز IoT المرتبطة.
تنظيف الموارد
تستخدم بقية قوالب التشغيل السريع والبرامج التعليمية لخدمة توفير الأجهزة الموارد التي قمت بإنشائها في هذا التشغيل السريع. ومع ذلك، إذا كنت لا تخطط للقيام بمزيد من قوالب التشغيل السريع أو البرامج التعليمية، فاحذف هذه الموارد.
لتنظيف الموارد في مدخل Microsoft Azure:
في مدخل Microsoft Azure، انتقل إلى مجموعة الموارد التي استخدمتها في هذا التشغيل السريع.
إذا كنت تريد حذف مجموعة الموارد وجميع الموارد التي تحتوي عليها، فحدد حذف مجموعة الموارد.
بخلاف ذلك، حدد مثيل خدمة توفير الجهاز ومركز IoT من قائمة الموارد، ثم حدد حذف.
الخطوات التالية
في هذا التشغيل السريع، قمت بنشر مركز IoT ومثيل خدمة توفير الأجهزة، ثم ربطت الموردين. لمعرفة كيفية استخدام هذا الإعداد لتوفير جهاز، تابع التشغيل السريع لإنشاء جهاز.