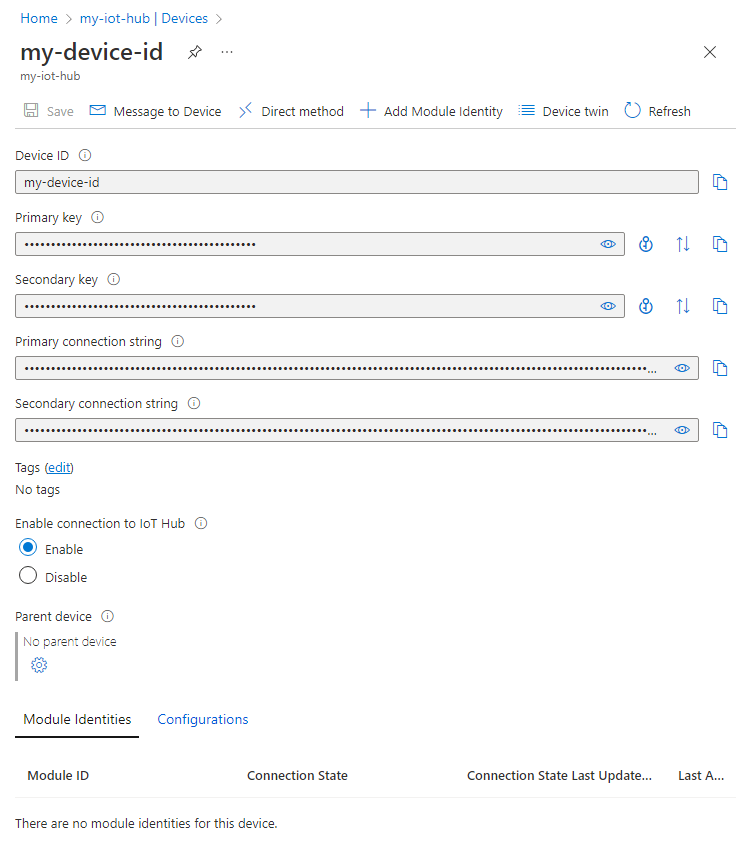قم بإنشاء مركز IoT باستخدام مدخل Microsoft Azure
توضح هـذه المقالة كيفية إنشاء مركز IoT وإدارته باستخدام مدخل Azure.
إنشاء مركز IoT
يصف هذا القسم كيفية إنشاء مركز IoT باستخدام مدخل Azure.
سجل الدخول إلى مدخل Azure.
في الصفحة الرئيسية لـAzure، حدد الزر + Create a resource.
من قائمة Categories، حدد Internet of Things، ثم حدد IoT Hub.
في علامة التبويب أساسيات، أكمل الحقول كما يلي:
هام
لأن مركز IoT مُكتشف بشكل عام كنقطة نهاية DNS، يُرجى التأكد من تجنب إدخال أي معلومات تعريف حساسة أو شخصية عند إضافة اسم لها.
الخاصية القيمة الاشتراك حدد الاشتراك الذي تريد استخدامه لمركزك. مجموعة الموارد حدد مجموعة موارد أو أنشئ مجموعة جديدة. لإنشاء اسم جديد، اخترإنشاء جديد واكتب الاسم الذي تريد استخدامه. اسم مركز IoT أدخل اسما لمركزك. يجب أن يكون هذا الاسم فريدًا عالميًا، بطول يتراوح بين 3 و50 حرفًا أبجدية رقمية. يمكن أن يتضمن الاسم أيضًا حرف شرطة ( '-').المنطقة حدد المنطقة الأقرب إليك، حيث تريد أن يكون مركزك موجودا. تتوفر بعض الميزات، مثل تدفقات أجهزة IoT Hub،في مناطق معينة فقط. لهذه الميزات المحدودة، يجب تحديد إحدى المناطق الداعمة. المستوى حدد المستوى الذي تريد استخدامه لمركزك. يعتمد تحديد المستوى على عدد الميزات التي تريدها وعدد الرسائل التي ترسلها من خلال الحل الخاص بك يوميا.
اللوحة المجانية مخصصة للاختبار والتقييم. يسمح لك المستوى المجاني بتوصيل 500 جهاز بالمركز وبما يصل إلى 8000 رسالة يومياً. يمكن لكل اشتراك Azure إنشاء مركز IoT واحد في الطبقة المجانية.
لمقارنة الميزات المتوفرة لكل مستوى، حدد مقارنة المستويات. لمزيد من المعلومات، راجع اختيار طبقة IoT Hub المناسبة للحل الخاص بك.حد الرسائل اليومية حدد الحد الأقصى للحصة اليومية للرسائل لمركزك. تعتمد الخيارات المتوفرة على المستوى الذي حددته لمركزك. للاطلاع على خيارات المراسلة والتسعير المتوفرة، حدد عرض جميع الخيارات وحدد الخيار الذي يطابق احتياجات المركز بشكل أفضل. لمزيد من المعلومات، راجع حصص IoT Hub والتقييد. 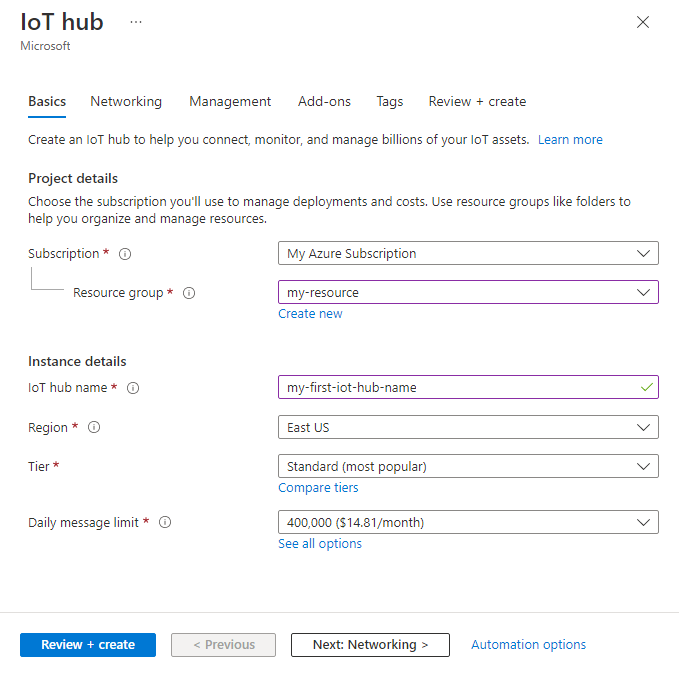
إشعار
الأسعار المعروضة هي لأغراض المثال فقط.
اختر التالي: شبكة الاتصال لمتابعة إنشاء المركز الخاص بك.
في علامة التبويب Networking ، أكمل الحقول كما يلي:
الخاصية القيمة تكوين الاتصال ivity اختر نقاط النهاية التي يمكن للأجهزة استخدامها للاتصال بمركز IoT الخاص بك. قبول الإعداد الافتراضي الوصول العام لهذا المثال. يمكنك تغيير هذا الإعداد بعد إنشاء مركز IoT. لمزيد من المعلومات، راجع إدارة الوصول إلى الشبكة العامة لمركز IoT. Minimum TLS Version حدد الحد الأدنى لإصدار TLS ليتم دعمه من قبل مركز IoT الخاص بك. بمجرد إنشاء مركز IoT، لا يمكن تغيير هذه القيمة. اقبل الإعداد الافتراضي، 1.0، لهذا المثال. 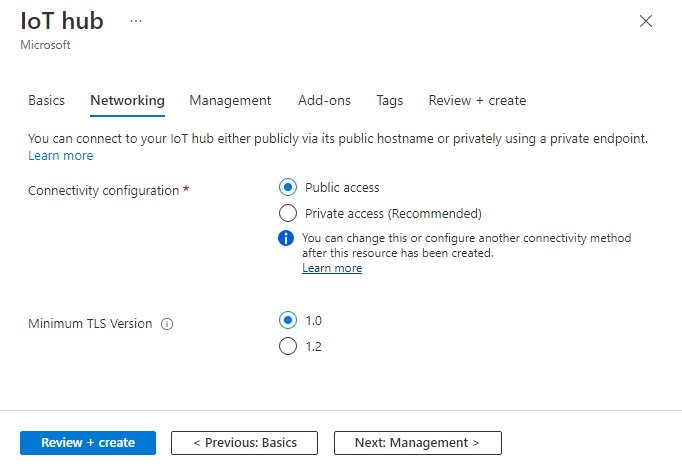
اختر التالي: الإدارة لمتابعة إنشاء المركز الخاص بك.
في علامة التبويب Management ، اقبل الإعدادات الافتراضية. إذا رغبت في ذلك، يمكنك تعديل أي من الحقول التالية:
الخاصية القيمة نموذج الإذن جزء من التحكم في الوصول المستند إلى الدور، تقرر هذه الخاصية كيفية إدارة الوصول إلى مركز IoT الخاص بك. اسمح بنُهج الوصول المشترك أو اختر التحكم في الوصول استناداً إلى الدور فقط. لمزيد من المعلومات، راجع التحكم في الوصول إلى IoT Hub باستخدام معرف Microsoft Entra. تعيين لي قد تحتاج إلى الوصول إلى واجهات برمجة تطبيقات بيانات IoT Hub لإدارة العناصر داخل مثيل. إذا كان لديك حق الوصول إلى تعيينات الأدوار، فحدد دور IoT Hub Data Contributor لمنح نفسك حق الوصول الكامل إلى واجهات برمجة التطبيقات للبيانات.
لتعيين أدوار Azure، يجب أن يكون لديكMicrosoft.Authorization/roleAssignments/writeأذونات، مثل وصول المستخدم مسؤول istrator أو المالك.أقسام من جهاز إلى سحابة تربط هذه الخاصية الرسائل من جهاز إلى سحابة بعدد القراء المتزامنين للرسائل. تحتاج معظم مراكز IoT إلى أربعة أقسام فقط. 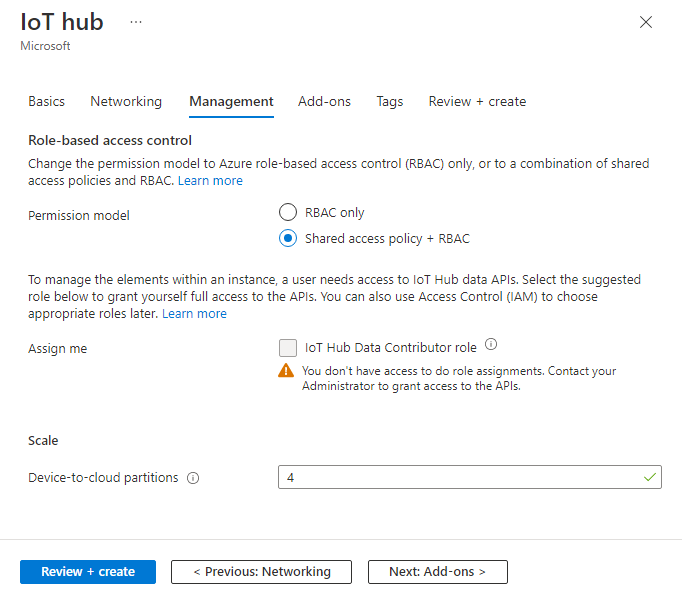
حدد التالي: الوظائف الإضافية للمتابعة إلى الشاشة التالية.
في علامة التبويب الوظائف الإضافية ، اقبل الإعدادات الافتراضية. إذا رغبت في ذلك، يمكنك تعديل أي من الحقول التالية:
الخاصية القيمة تمكين تحديث الجهاز ل IoT Hub قم بتشغيل تحديث الجهاز ل IoT Hub لتمكين التحديثات عبر الهواء لأجهزتك. إذا حددت هذا الخيار، فستتم مطالبتك بتوفير معلومات لتوفير تحديث الجهاز لحساب IoT Hub ومثيله. لمزيد من المعلومات، راجع ما هو تحديث الجهاز ل IoT Hub؟ تمكين Defender ل IoT قم بتشغيل Defender for IoT لإضافة طبقة إضافية من الحماية إلى IoT وأجهزتك. لا يتوفر هذا الخيار للمراكز في الطبقة المجانية. تعرف على المزيد حول توصيات الأمان لمركز IoT في Defender for IoT. 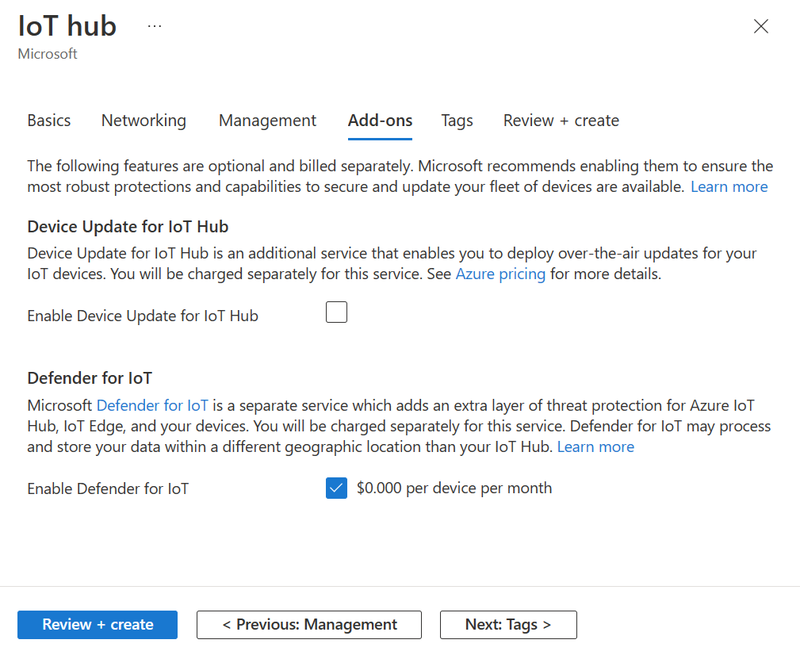
إشعار
الأسعار المعروضة هي لأغراض المثال فقط.
اخترالتالي: العلامات للمتابعة إلى الشاشة التالية.
العلامات هي أزواج من الاسم/ القيمة. يمكنك تعيين نفس العلامة إلى موارد متعددة ومجموعات موارد لتصنيف الموارد ودمج الفوترة. في هذا المستند، لن تقوم بإضافة أي علامات. لمزيد من المعلومات، راجع استخدام العلامات لتنظيم موارد Azure.
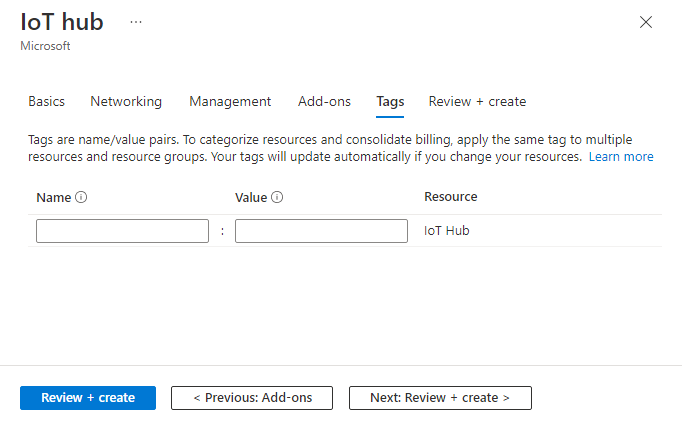
اخترالتالي: مراجعة + إنشاء لمراجعة اختياراتك.
عند الانتهاء، حدد إنشاء لبدء التوزيع. سيكون التوزيع قيد التقدم بضع دقائق في أثناء إنشاء لوحة الوصل. بمجرد اكتمال التوزيع حدد Go to resource لفتح المحور الجديد.
تحديث مركز IoT
يُمكنك تغيير إعدادات مركز IoT موجود بعد إنشائه من جزء IoT Hub. فيما يلي بعض الخصائص التي يُمكنك تعيينها لمركز IoT:
التسعير والمقياس: للترحيل إلى مستوى مُختلف أو تعيين عدد وحدات IoT Hub.
عامل تصفية IP: حدد نطاقا من عناوين IP لمركز IoT لقبولها أو رفضها.
الخصائص: قائمة خصائص يُمكنك نسخها واستخدامها في مكان آخر، مثل معرف المورد ومجموعة الموارد والموقع وما إلى ذلك.
للحصول على قائمة كاملة بالخيارات لتحديث مركز IoT، راجع الصفحة المرجعية لأوامر تحديث مركز az iot.
نُهج الوصول المشترك
يمكنك أيضا عرض قائمة نهج الوصول المشترك أو تعديلها عن طريق اختيار نهج الوصول المشترك في قسم إعدادات الأمان. تحدد هذه النهج أذونات الأجهزة والخدمات للاتصال بـ IoT Hub.
حدد Add shared access policy لفتح صفحة Add shared access policy . يُمكنك إدخال اسم النهج الجديد والأذونات التي تريد إقرانها بهذا النهج، كما هـو موضح في لقطة الشاشة التالية:
تمنح سياسات قراءة السجل و كتابة السجل حقوق الوصول للقراءة والكتابة إلى سجل الهوية. يتم استخدام هذه الأذونات مـن قبل الخدمات السحابية الخلفية لإدارة هويات الجهاز. يشمل اختيار خيار الكتابة تلقائياً خيار القراءة.
يَمنح نهج اتصال الخدمة الإذن للوصول إلى نقاط نهاية الخدمة. يتم استخدام هذا الإذن من قبل الخدمات السحابية الخلفية لإرسال الرسائل وتلقيها من الأجهزة. كما يتم استخدامه لتحديث وقراءة بيانات الجهاز المزدوج والوحدة النمطية المزدوجة.
يمنح نهج اتصال الجهاز أذونات لإرسال الرسائل وتلقيها باستخدام نقاط النهاية مـن جانب جهاز مركز IoT. يتم استخدام هذا الإذن من قبل الأجهزة لإرسال واستقبال الرسائل من مركز IoT أو تحديث وقراءة البيانات المزدوجة للجهاز والوحدة النمطية المزدوجة. كما يتم استخدامه لتحميل الملفات.
حدد إضافة لإضافة هذا النهج الذي تم إنشاؤه حديثاً إلى القائمة الموجودة.
لمزيد من المعلومات التفصيلية حول الوصول الممنوح بواسطة أذونات مُحددة، راجع أذونات IoT Hub.
تسجيل جهاز جديد في مركز إنترنت الأشياء
في هذا القسم، يمكنك إنشاء معرّف جهاز في سجل الهوية في مركز إنترنت الأشياء الخاص بك. لا يمكن للجهاز الاتصال بمركز ما لم يكن لديه إدخال في سجل الهوية. لمزيد من المعلومات، راجع دليل مطور IoT Hub.
في قائمة التنقل في مركز إنترنت الأشياء، افتح الأجهزة، ثم حدد إضافة جهاز لإضافة جهاز في مركز إنترنت الأشياء.
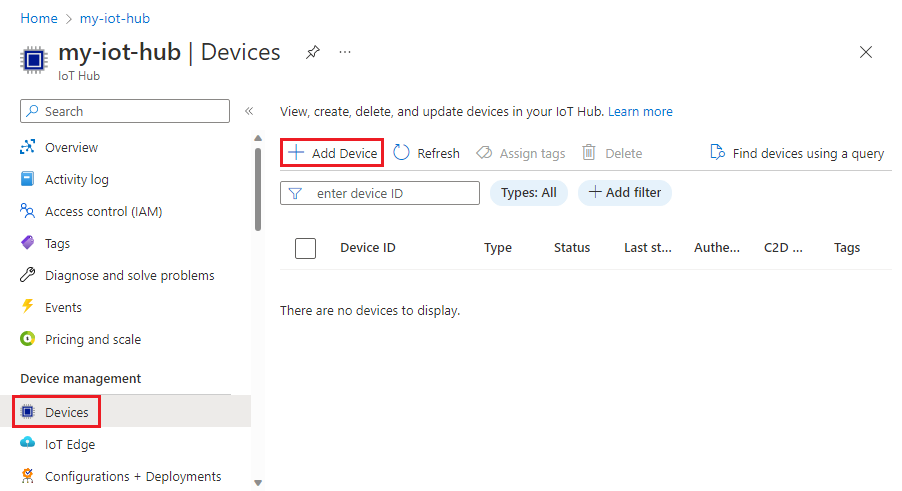
فيإنشاء جهاز، قم بتوفير اسم لجهازك الجديد، مثلmyDeviceId، وقم بتحديدحفظ. ينشئ هذا الإجراء معرّف جهاز لمركز إنترنت الأشياء الخاص بك. اترك مفاتيح الإنشاء التلقائي محددة بحيث يتم إنشاء المفاتيح الأساسية والثانوية تلقائيًا.
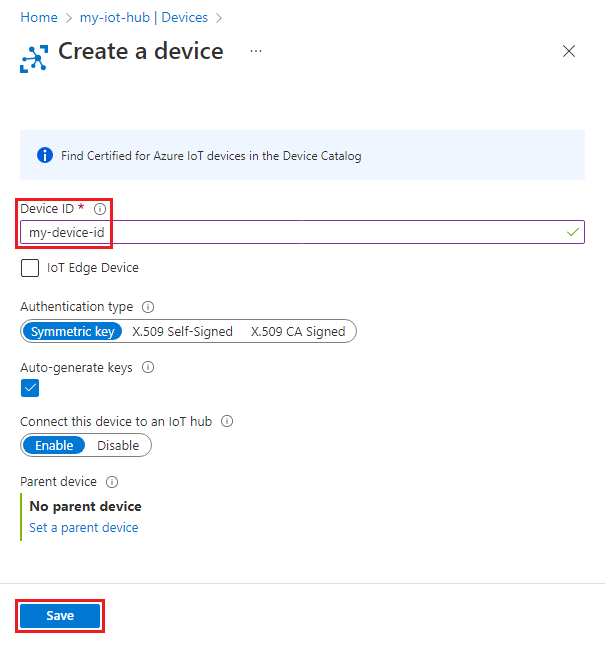
هام
قد يكون معرّف الجهاز مرئيًا في السجلات التي تم تجميعها لدعم العملاء واستكشاف الأخطاء وإصلاحها، لذا تأكد من تجنب أي معلومات حساسة في أثناء تسميته.
بمجرد إنشاء الجهاز، افتح الجهاز من القائمة في جزء الأجهزة. انسخ قيمة سلسلة الاتصال الأساسي. يستخدم رمز الجهاز هذا سلسلة الاتصال للاتصال بمركز IoT.
بشكل افتراضي، يتم إخفاء المفاتيح سلسلة الاتصال لأنها معلومات حساسة. يُكشف عنها إذا نقرت فوق أيقونة العين. ليس من الضروري أن يُكشف عنها من أجل نسخها باستخدام زر النسخ.
إشعار
يخزن سجل هوية IoT Hub هويات الجهاز فقط لتمكين الوصول الآمن إلى مركز إنترنت الأشياء. يخزن معرّفات الجهاز والمفاتيح لاستخدامها كبيانات اعتماد للأمان، وعلامة ممكن/معطل يمكنك استخدامها لتعطيل الوصول لجهاز فردي. إذا احتاج تطبيقك إلى تخزين بيانات التعريف الوصفية أخرى خاصة بالجهاز، فيجب أن يستخدم متجرًا خاصًا بالتطبيق. لمزيد من المعلومات، انظردليل مطور مركز IoT.
تعطيل جهاز أو حذفه في مركز IoT
إذا كنت ترغب في الاحتفاظ بجهاز في سجل هوية مركز IoT، ولكنك تريد منعه من الاتصال، فيمكنك تغيير حالته إلى معطل.
في مدخل Microsoft Azure توجه إلى مركز IoT.
حدد الأجهزة من قائمة التنقل.
حدد اسم الجهاز الذي تريد تعطيله لعرض صفحة تفاصيل الجهاز.
في صفحة تفاصيل الجهاز، قم بتعيين المعلمة Enable connection to IoT Hub إلى Disable.
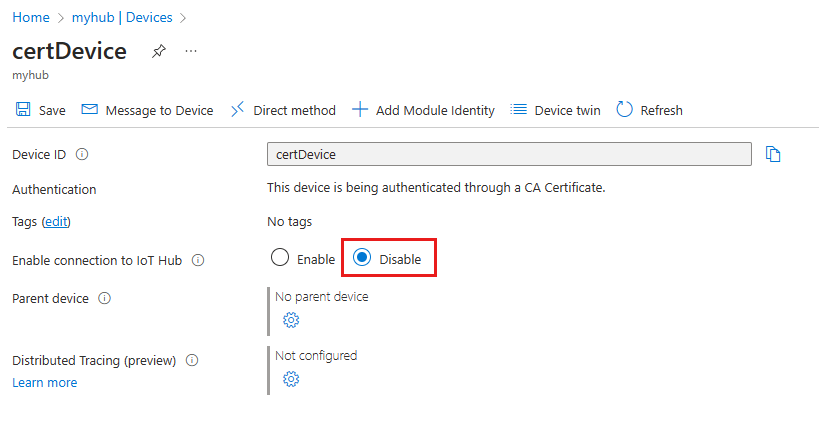
إذا كنت ترغب في إزالة جهاز من سجل هوية مركز IoT الخاص بك، يمكنك حذف تسجيله.
من صفحة الأجهزة في مركز IoT، حدد خانة الاختيار بجوار الجهاز الذي تريد حذفه.
حدد حذف لإزالة تسجيل الجهاز.
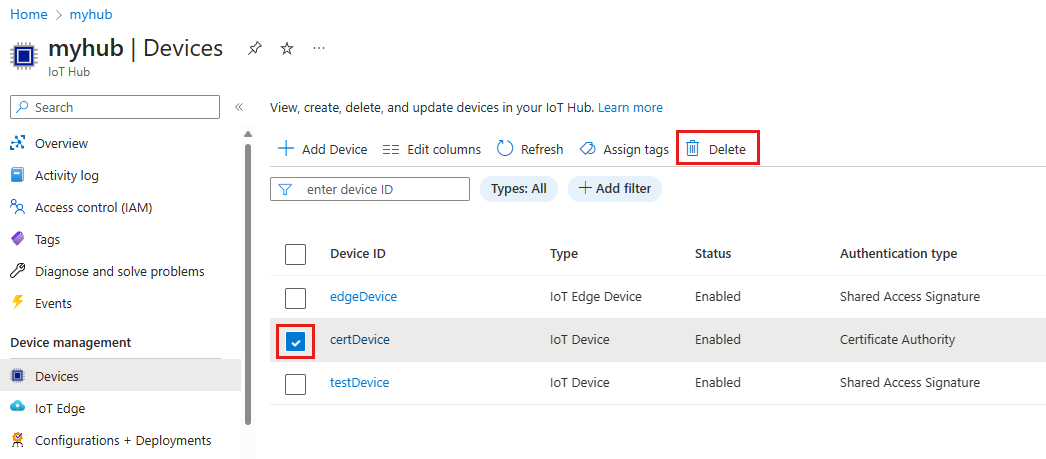
حذف مركز IoT
لحذف مركز IoT، افتح مركز IoT في مدخل Microsoft Azure، ثم اختر حذف.
الخطوات التالية
تعرف على المزيد حول إدارة مركز Azure IoT: