الاتصال بجهاز ظاهري معملي باستخدام X2Go في Azure Lab Services
هام
سيتم إيقاف Azure Lab Services في 28 يونيو 2027. لمزيد من المعلومات، راجع دليل الإيقاف.
في هذه المقالة، ستتعلم كيفية الاتصال بجهاز ظاهري معملي يستند إلى Linux في Azure Lab Services باستخدام X2Go. قبل أن تتمكن من الاتصال ب X2Go، يحتاج المختبر إلى حزم سطح المكتب X2Go وLinux GUI (واجهة المستخدم الرسومية) التي تم تكوينها بواسطة منشئ المختبر.
عند الاتصال بالجهاز الظاهري للمختبر باستخدام X2Go، تحتاج إلى توفير إصدار سطح مكتب Linux GUI. على سبيل المثال، حدد XFCE إذا كنت تستخدم إما أجهزة سطح مكتب XFCE أو xUbuntu GUI. يمكنك الحصول على هذه المعلومات من الشخص الذي أنشأ المختبر.
تثبيت عميل X2Go
تثبيت عميل X2Go على الكمبيوتر المحلي. اتبع الإرشادات التي تطابق نظام تشغيل العميل.
الاتصال بالجهاز الظاهري باستخدام عميل X2Go
انسخ معلومات اتصال SSH للجهاز الظاهري للمختبر.
تعرف على كيفية الاتصال بجهاز ظاهري مختبر Linux باستخدام SSH. تحتاج إلى هذه المعلومات للاتصال باستخدام عميل X2Go.
بمجرد حصولك على معلومات اتصال SSH، افتح عميل X2Go وحدد Session>New Session.
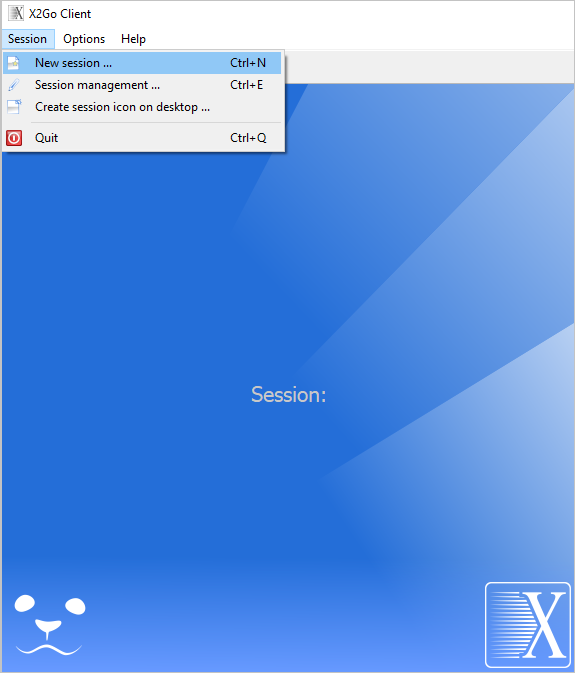
أدخل القيم في جزء تفضيلات الجلسة استنادا إلى معلومات اتصال SSH.
على سبيل المثال، قد تبدو معلومات الاتصال مشابهة للأمر التالي.
ssh -p 12345 student@ml-lab-00000000-0000-0000-0000-000000000000.eastus2.cloudapp.azure.comاستنادا إلى هذا النموذج، أدخل القيم التالية:
- اسم جلسة العمل - حدد اسما، مثل اسم الجهاز الظاهري الخاص بك.
- المضيف - معرف الجهاز الظاهري الخاص بك؛ على سبيل المثال،
ml-lab-00000000-0000-0000-0000-000000000000.eastus2.cloudapp.azure.com. - تسجيل الدخول - اسم المستخدم لجهازك الظاهري؛ على سبيل المثال، الطالب.
- منفذ SSH - المنفذ الفريد المعين لجهازك الظاهري؛ على سبيل المثال، 12345.
- نوع الجلسة - حدد سطح مكتب Linux GUI الذي تم استخدامه عند إعداد المختبر. على سبيل المثال، حدد XFCE إذا كنت تستخدم إما أجهزة سطح مكتب XFCE أو xUbuntu GUI.
حدد موافق لإنشاء جلسة العمل البعيدة.
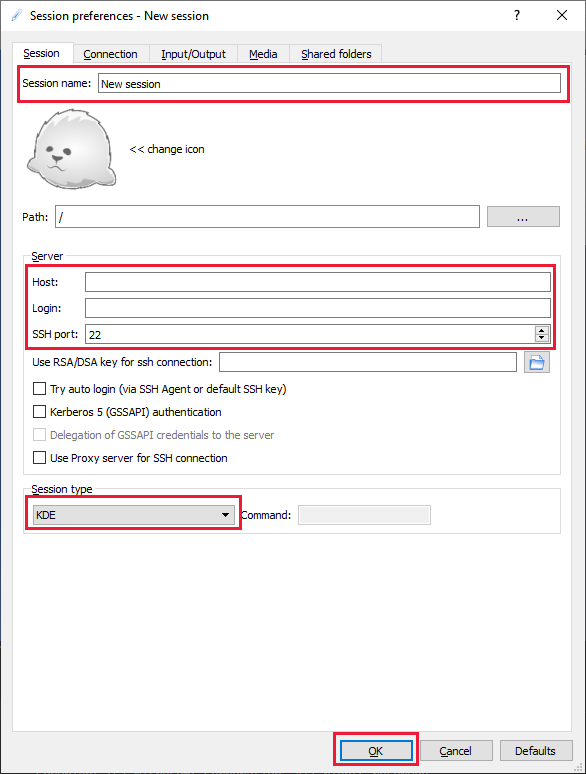
حدد جلستك في الجزء الأيمن.
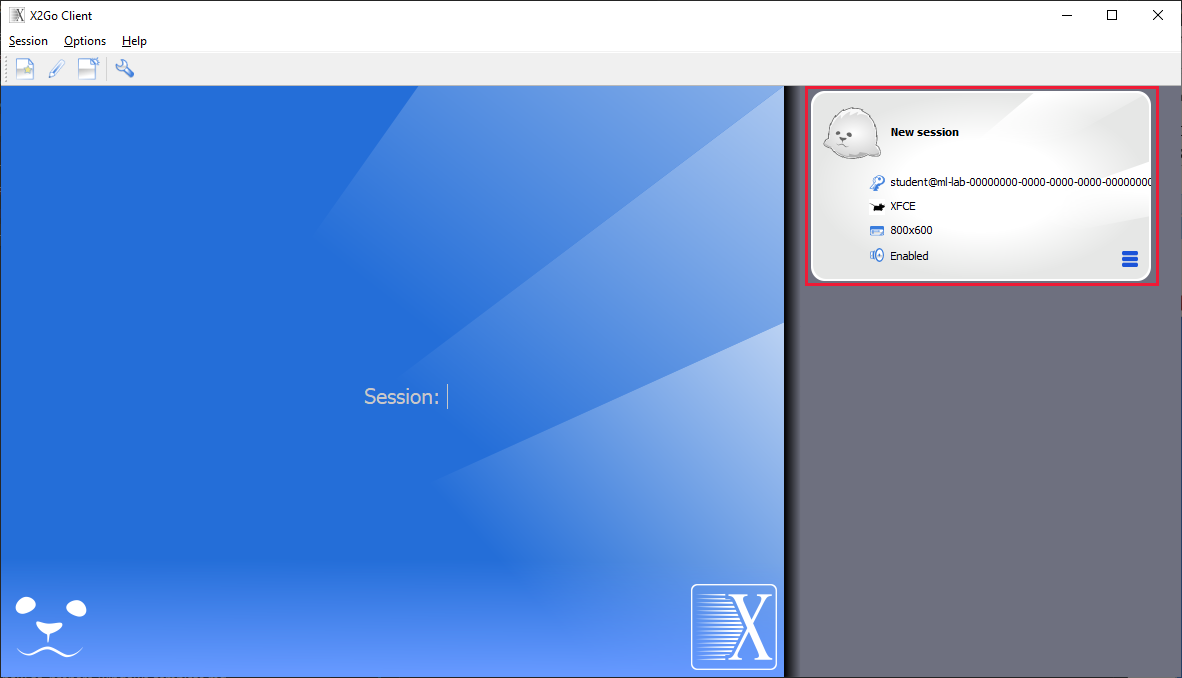
إشعار
إذا تمت مطالبتك برسالة حول المصادقة، فحدد نعم للمتابعة، وأدخل كلمة المرور الخاصة بك. الرسالة مشابهة ل "لا يمكن تأسيس أصالة المضيف '[
00000000-0000-0000-0000-000000000000.eastus2.cloudapp.eastus.cloudapp.azure.com]:12345'. بصمة مفتاح ECDSA هي SHA256:000000000000000000000000000000000000000000000000000000000000000.هل تريد بالتأكيد متابعة الاتصال (نعم/لا)؟"عند المطالبة، أدخل كلمة المرور الخاصة بك وحدد موافق.
أنت الآن متصل عن بعد بسطح مكتب واجهة المستخدم الرسومية للأجهزة الظاهرية المعملية.