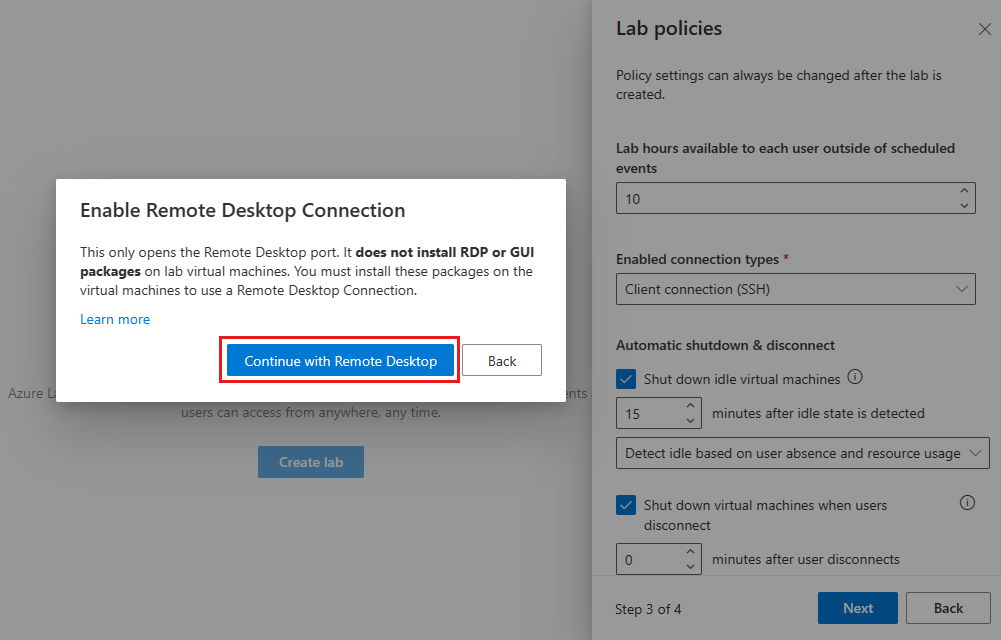تمكين سطح المكتب الرسومي البعيد لأجهزة Linux الظاهرية في Azure Lab Services
هام
سيتم إيقاف Azure Lab Services في 28 يونيو 2027. لمزيد من المعلومات، راجع دليل الإيقاف.
عند إنشاء مختبر من صورة Linux، تقوم Azure Lab Services تلقائيا بتمكين Secure Shell (SSH). يمكن لمنشئ المختبر الاتصال بالجهاز الظاهري للقالب (VM) من سطر الأوامر. بعد نشر قالب الجهاز الظاهري، يمكن للطلاب أيضا الاتصال بالأجهزة الظاهرية الخاصة بهم باستخدام SSH.
للاتصال بجهاز Linux الظاهري باستخدام واجهة المستخدم الرسومية، هناك المزيد من الخطوات لإعدادها في قالب الجهاز الظاهري. تختلف الخطوات استنادا إلى التوزيع والإصدار وبيئة سطح المكتب واجهة المستخدم الرسومية وتقنية سطح المكتب البعيد التي تختار استخدامها مع Azure Lab Services. توضح هذه المقالة كيفية إعداد أسطح مكتب واجهة المستخدم الرسومية الشائعة باستخدام Ubuntu 20.04/22.04 LTS باستخدام بروتوكول سطح المكتب البعيد (RDP) أو X2Go.
إشعار
يستخدم Linux إصدارا مفتوح المصدر من RDP يسمى Xrdp. للتبسيط، نستخدم مصطلح RDP خلال هذه المقالة.
الأداء
يختلف الأداء عبر اتصال سطح المكتب البعيد حسب التوزيع والإصدار وسطح مكتب واجهة المستخدم الرسومية وتقنية سطح المكتب البعيد المستخدمة. على سبيل المثال، قد تلاحظ زمن الانتقال عبر اتصال سطح مكتب بعيد عند استخدام سطح مكتب واجهة المستخدم الرسومية كثيف الموارد مثل GNOME وRDP. يميل سطح مكتب واجهة المستخدم الرسومية خفيف الوزن مثل XFCE أو X2Go إلى الحصول على أداء أفضل. لتحسين الأداء، يجب أن تفكر في استخدام:
- سطح مكتب واجهة مستخدم رسومية أقل كثافة للموارد مثل XFCE.
- X2Go لاتصال سطح المكتب البعيد إلى أسطح مكتب واجهة المستخدم الرسومية المدعومة.
خيار آخر يجب مراعاته هو الظاهرية المتداخلة. يمكن للطلاب الاتصال بجهاز ظاهري لمضيف مختبر Windows باستخدام RDP، ثم استخدام Linux على الأجهزة الظاهرية المتداخلة. قد يساعد هذا النهج في تحسين الأداء.
هام
تحتوي بعض صور السوق بالفعل على بيئة سطح مكتب رسومية وخادم سطح مكتب بعيد مثبت. على سبيل المثال، يحتوي Data Science Virtual Machine for Linux (Ubuntu) بالفعل على XFCE وX2Go Server مثبتا ومكونا لقبول اتصالات العميل.
اختيار خيارات الإعداد
هناك العديد من التوزيعات/الإصدارات وأسطح مكتب واجهة المستخدم الرسومية التي يمكن استخدامها مع Azure Lab Services. يوضح هذا القسم كيفية إعداد قالب الجهاز الظاهري للمختبر مع التكوينات الشائعة التالية:
| التوزيع/الإصدار | واجهة المستخدم الرسومية لسطح المكتب | تقنية سطح المكتب البعيد | الإرشادات |
|---|---|---|---|
| Ubuntu 20.04/22.04 LTS | XFCE | X2Go | إعداد XFCE وX2Go |
| Ubuntu 20.04/22.04 LTS | Xubuntu | X2Go | إعداد xUbuntu وX2Go |
| Ubuntu 20.04/22.04 LTS | زوج | X2Go | إعداد MATE وX2Go |
| Ubuntu 20.04/22.04 LTS | جنوم | RDP | إعداد GNOME وRDP |
إعداد XFCE وX2Go
للحصول على الأداء الأمثل، نوصي باستخدام XFCE مع X2Go لاتصال سطح المكتب البعيد. يجب على منشئ المختبر تنفيذ الخطوات التالية على الجهاز الظاهري لقالب المختبر:
- تثبيت سطح مكتب XFCE GUI
- تثبيت خادم سطح المكتب البعيد X2Go
يستخدم X2Go نفس المنفذ مثل SSH (22)، والذي يتم تمكينه افتراضيا عند إنشاء مختبر. توضح الخطوات التالية كيفية إعداد XFCE وX2Go.
الاتصال بقالب الجهاز الظاهري للمختبر باستخدام SSH.
استخدم ReadMe التالي والبرنامج النصي لتثبيت سطح مكتب XFCE GUI وخادم X2Go على القالب VM.
إعداد xUbuntu وX2Go
xUbuntu هو سطح مكتب واجهة مستخدم رسومي آخر خفيف الوزن يمكن استخدامه مع X2Go لاتصال سطح المكتب البعيد. ومع ذلك، لتحسين الأداء، تحتاج إلى تعطيل إنشاء windows. يجب على منشئ المختبر تنفيذ الخطوات التالية على الجهاز الظاهري لقالب المختبر:
- تثبيت xUbuntu GUI لسطح المكتب
- تثبيت خادم سطح المكتب البعيد X2Go
- تعطيل إنشاء windows
يستخدم X2Go نفس المنفذ مثل SSH (22)، والذي يتم تمكينه افتراضيا عند إنشاء مختبر. توضح الخطوات التالية كيفية إعداد xUbuntu وX2Go.
الاتصال بقالب الجهاز الظاهري للمختبر باستخدام SSH.
استخدم ReadMe التالي والبرنامج النصي لتثبيت xUbuntu GUI لسطح المكتب وخادم X2Go على القالب VM.
استخدم عميل X2Go للاتصال بالقالب VM. كما هو موضح في ReadMe أعلاه، قم بتعطيل إنشاء النوافذ وإعادة تشغيل القالب VM لتحسين الأداء.
إعداد MATE وX2Go
يمكن أيضا استخدام سطح مكتب MATE GUI مع X2Go لاتصال سطح المكتب البعيد. يجب على منشئ المختبر تنفيذ الخطوات التالية على الجهاز الظاهري لقالب المختبر:
- تثبيت سطح مكتب MATE GUI
- تثبيت خادم سطح المكتب البعيد X2Go
يستخدم X2Go نفس المنفذ مثل SSH (22)، والذي يتم تمكينه افتراضيا عند إنشاء مختبر. توضح الخطوات التالية كيفية إعداد MATE وX2Go.
الاتصال بقالب الجهاز الظاهري للمختبر باستخدام SSH.
استخدم ReadMe التالي والبرنامج النصي لتثبيت سطح مكتب MATE GUI وخادم X2Go على قالب الجهاز الظاهري.
إعداد GNOME وRDP
GNOME هو سطح مكتب أكثر كثافة للموارد يتطلب RDP لاتصال سطح المكتب البعيد. يجب على منشئ المختبر تنفيذ الخطوات التالية:
تمكين إعداد اتصال العميل (RDP) أثناء إنشاء المختبر.
على القالب VM:
- تثبيت سطح مكتب GNOME GUI
- تثبيت خادم سطح المكتب البعيد RDP
- تحديث الإعدادات ذات الصلة بأداء RDP
يستخدم RDP المنفذ 3389 للاتصال بجهاز ظاهري. بشكل افتراضي، يتم تمكين منفذ SSH 22 فقط للأجهزة الظاهرية لمختبر Linux. توضح الخطوات التالية كيفية تمكين المنفذ 3389 وكيفية إعداد GNOME وRDP.
أثناء إنشاء المختبر، استخدم إعدادات أنواع الاتصال الممكنة لتحديد إعداد اتصال العميل (RDP ). يجب تمكين هذا الخيار لفتح المنفذ على Linux VM المطلوب لجلسة سطح المكتب البعيد RDP. إذا ترك هذا الخيار معطلا، يكون منفذ SSH فقط مفتوحا. لا يمكن تغيير المنافذ الممكنة بعد إنشاء مختبر.
في مربع رسالة تمكين اتصال سطح المكتب البعيد، حدد متابعة مع سطح المكتب البعيد.
الاتصال بقالب الجهاز الظاهري للمختبر باستخدام SSH.
على قالب الجهاز الظاهري، استخدم ReadMe التالي والبرنامج النصي لتثبيت سطح مكتب GNOME GUI، وتثبيت خادم RDP، وإجراء تحسينات أداء RDP:
المحتوى ذو الصلة
لقد نجحت في تكوين RDP أو X2Go لقالب VM يستند إلى Linux.
- تعرف على كيفية نشر القالب VM لإنشاء أجهزة ظاهرية لمختبر الطلاب استنادا إلى هذا القالب.