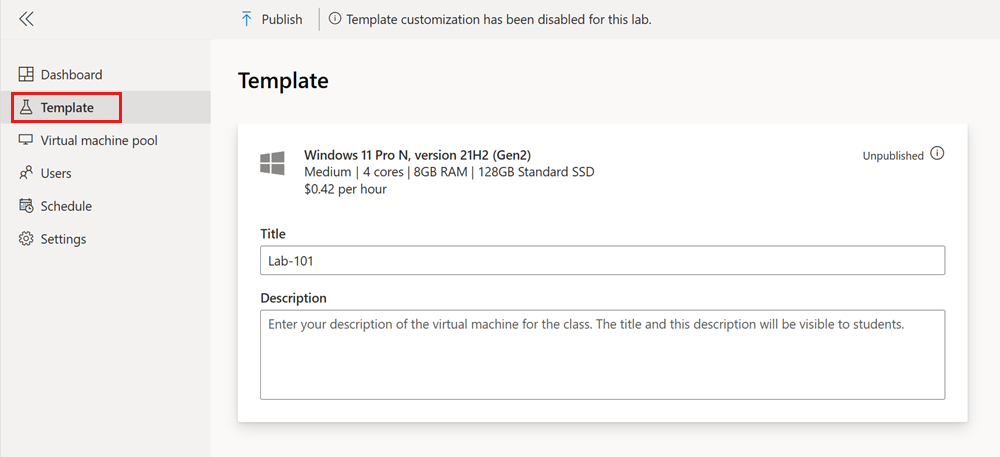التشغيل السريع: إنشاء مختبر والاتصال به في Azure Lab Services
هام
سيتم إيقاف Azure Lab Services في 28 يونيو 2027. لمزيد من المعلومات، راجع دليل الإيقاف.
في هذا التشغيل السريع، يمكنك إنشاء جهاز ظاهري معملي (VM) يستند إلى Windows باستخدام Azure Lab Services والاتصال به باستخدام سطح المكتب البعيد (RDP). تمكنك Azure Lab Services من إنشاء مختبرات مع البنية الأساسية التي تديرها Azure. يمكنك إنشاء مختبرات لتشغيل تدريبات الفصول الدراسية أو الهاكاثونات أو للتجربة.
لإنشاء الجهاز الظاهري للمختبر، يمكنك أولا إنشاء خطة مختبر في مدخل Microsoft Azure. استخدم موقع Azure Lab Services لإضافة معمل استنادا إلى صورة Azure Marketplace VM. بعد نشر الجهاز الظاهري، يمكنك التسجيل للمختبر والاتصال به باستخدام سطح المكتب البعيد.
بعد إكمال هذا التشغيل السريع، سيكون لديك مختبر يمكنك الاتصال به واستخدامه لإجراء التجارب الخاصة بك، أو يمكنك دعوة مستخدمي المختبر الآخرين.
المتطلبات الأساسية
- حساب Azure مع اشتراك نشط. في حال لم يكن لديك اشتراك Azure، فأنشئ حساباً مجانيّاً قبل البدء.
- حساب Azure مع إذن لإدارة مختبر، مثل منشئ المختبر أو المالك أو المساهم أو دور Azure RBAC المساهم في خدمات المختبر. تعرف على المزيد حول الأدوار المضمنة ونطاقات التعيين في Azure Lab Services.
- خطة مختبر Azure. إذا لم يكن لديك خطة مختبر بعد، فاتبع الخطوات الواردة في التشغيل السريع: إعداد الموارد لإنشاء مختبرات.
إنشاء معمل
يحتوي المختبر على التكوين والإعدادات لإنشاء الأجهزة الظاهرية للمختبر. جميع الأجهزة الظاهرية للمختبر داخل المختبر متطابقة. يمكنك استخدام موقع Azure Lab Services لإنشاء معمل في خطة المختبر.
إشعار
لإنشاء معمل، يحتاج حساب Azure الخاص بك إلى دور منشئ المختبر Microsoft Entra. بصفتك مالك خطة المختبر، يمكنك إنشاء مختبرات تلقائيا ولا تحتاج إلى دور منشئ المختبرات.
اتبع هذه الخطوات لإضافة مختبر إلى خطة المختبر التي أنشأتها سابقا:
سجل الدخول إلى موقع Azure Lab Services على الويب باستخدام بيانات الاعتماد لاشتراك Azure الخاص بك.
حدد Create lab.
في صفحة New lab ، أدخل المعلومات التالية، ثم حدد Next.
الحقل الوصف الاسم أدخل Lab-101. صورة الجهاز الظاهري حدد Windows 11 Pro. حجم الجهاز الظاهري حدد متوسط. Location اترك القيمة الافتراضية. قد لا تتوفر بعض أحجام الجهاز الظاهري اعتمادا على منطقة خطة المختبر والحد الأساسي للاشتراك. تعرف على المزيد حول أحجام الجهاز الظاهري في دليل المسؤول وكيفية طلب المزيد من السعة.
يمكنك تمكين صور جهاز ظاهري معينة أو تعطيلها عن طريق تكوين خطة المختبر.
في صفحة بيانات اعتماد الجهاز الظاهري، حدد اسم المستخدم وكلمة المرور الافتراضيين. حدد التالي.
بشكل افتراضي، تستخدم جميع الأجهزة الظاهرية للمختبر نفس بيانات الاعتماد.
هام
دون اسم المستخدم وكلمة المرور. لن يتم عرضها مرة أخرى.
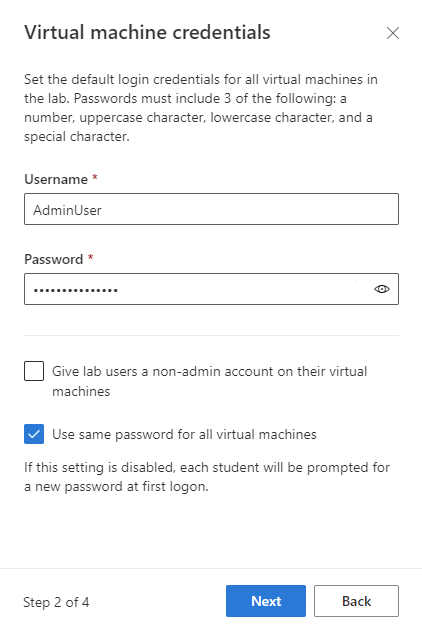
في صفحة Lab policies ، اقبل القيم الافتراضية وحدد Next.
في صفحة Template virtual machine settings ، حدد Use virtual machine image without customization.
في هذا التشغيل السريع، يمكنك استخدام صورة الجهاز الظاهري كما هي، والمعروفة باسم الجهاز الظاهري بلا قالب. تدعم Azure Lab Services أيضا إنشاء قالب VM، والذي يتيح لك تكوين الجهاز الظاهري وتثبيت البرنامج في صورة الجهاز الظاهري.
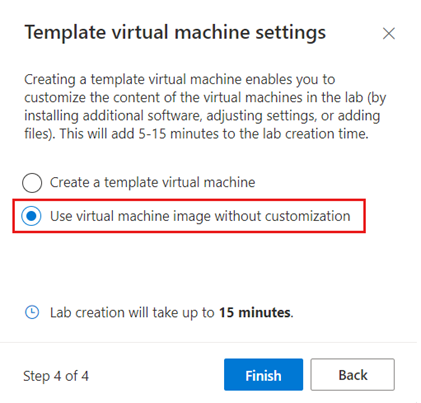
حدد إنهاء لبدء إنشاء المختبر. قد يستغرق إنشاء المختبر عدة دقائق.
عند انتهاء إنشاء المختبر، يمكنك مشاهدة تفاصيل المعمل في صفحة القالب.
نشر مختبرك
قبل أن تتمكن Azure Lab Services من إنشاء أجهزة ظاهرية مختبرية لمختبرك، تحتاج إلى نشر المختبر. عند نشر المختبر، حدد الحد الأقصى لعدد الأجهزة الظاهرية للمختبر التي تقوم Azure Lab Services بإنشائها. تشترك جميع الأجهزة الظاهرية في المختبر في نفس التكوين مثل قالب المختبر.
لنشر المختبر وإنشاء جهاز ظاهري معملي واحد:
في صفحة Template، حدد Publish على شريط الأدوات.
تحذير
النشر هو إجراء لا رجعة فيه، ولا يمكن التراجع عنه.
في صفحة نشر القالب، أدخل 1 لعدد الأجهزة الظاهرية، ثم حدد نشر.
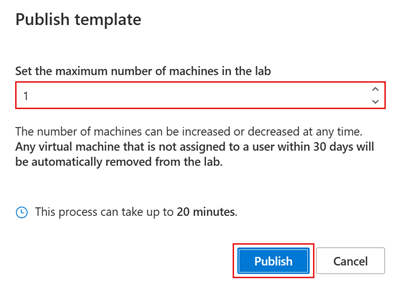
انتظر حتى ينتهي النشر. يمكنك تعقب حالة النشر في صفحة القالب.
في صفحة تجمع الجهاز الظاهري، تأكد من وجود جهاز ظاهري معملي واحد، يسمى Unassigned، وهو في حالة Stopped .
بدء الجهاز الظاهري للمختبر والاتصال به
بعد نشر المختبر، يمكنك بدء تشغيل الجهاز الظاهري للمختبر والاتصال به باستخدام سطح المكتب البعيد. في هذا التشغيل السريع، يمكنك استخدام الجهاز الظاهري للمختبر بنفسك. لا تقوم بتعيينه لمستخدم آخر.
في صفحة تجمع الجهاز الظاهري، قم بتبديل حالة الجهاز الظاهري للمختبر، ثم حدد البدء لبدء تشغيل الجهاز الظاهري للمختبر.
قد يستغرق بدء تشغيل الجهاز الظاهري للمختبر بضع دقائق.
عندما يكون الجهاز الظاهري للمختبر في حالة التشغيل ، حدد أيقونة الاتصال لتنزيل ملف اتصال سطح المكتب البعيد إلى الكمبيوتر.
افتح ملف اتصال سطح المكتب البعيد الذي تم تنزيله للاتصال بالجهاز الظاهري للمختبر.
استخدم بيانات الاعتماد التي حددتها عند إنشاء المختبر مسبقا لتسجيل الدخول إلى الجهاز الظاهري.
يمكنك الآن الاستكشاف والتجربة داخل الجهاز الظاهري للمختبر.
إشعار
عندما يبدأ منشئ المختبر جهازا ظاهريا للمختبر، لا تتأثر الحصة النسبية لمستخدم المختبر. تحدد الحصة النسبية للمستخدم عدد ساعات المعمل المتوفرة للمستخدم، خارج الأحداث المجدولة. تعرف على المزيد حول حصص مستخدم المختبر.
تنظيف الموارد
عند عدم الحاجة إليها، يمكنك حذف مجموعة الموارد وخطة المختبر وجميع الموارد ذات الصلة.
في مدخل Microsoft Azure، في صفحة Overview لخطة المختبر، حدد Resource group.
في أعلى صفحة مجموعة الموارد، حدد حذف مجموعة الموارد.
أدخل اسم مجموعة الموارد. ثم حدد حذف.
لحذف الموارد باستخدام Azure CLI، أدخل الأمر التالي:
az group delete --name <yourresourcegroup>
تذكر أن حذف مجموعة الموارد يؤدي إلى حذف كافة الموارد الموجودة داخلها.
استكشاف الأخطاء وإصلاحها
فشل إنشاء المختبر مع You are not authorized to access this resource
عند إنشاء خطة مختبر جديدة، قد يستغرق نشر الأذونات إلى مستوى المختبر بضع دقائق. يمكنك تعيين دور منشئ المختبر على مستوى مجموعة الموارد لمنع هذا السلوك:
- في مدخل Microsoft Azure، انتقل إلى مجموعة الموارد التي تحتوي على خطة المختبر.
- حدد Access control (IAM) من جزء التنقل الأيمن.
- حدد إضافة>Add role assignmen.
- تعيين دور منشئ المختبر إلى حساب المستخدم.
فشل إنشاء المختبر مع Subscription has labs in 2 regions, and the regional limit for this subscription is 2
يختلف الحد الافتراضي لإجمالي عدد المناطق التي يمكنك استخدامها لإنشاء مختبرات حسب نوع فئة العرض. إذا وصلت إلى حد مناطق Azure لاشتراكك، يمكنك فقط إنشاء مختبرات في المناطق التي تستخدمها بالفعل.
تعرف على المزيد حول كيفية حل قيود المنطقة.
الخطوة التالية
لقد أنشأت جهازا ظاهريا معمليا للتجربة داخل الجهاز الظاهري. لقد أنشأت خطة مختبر في مدخل Microsoft Azure وأضفت مختبرا من موقع Azure Lab Services على الويب. لقد نشرت المختبر لإنشاء الجهاز الظاهري للمختبر، واتصلت به باستخدام سطح المكتب البعيد.
تدعم Azure Lab Services أدوار Microsoft Entra المختلفة لتفويض مهام ومسؤوليات معينة إلى أشخاص مختلفين في مؤسستك. في البرنامج التعليمي التالي، ستتعلم كيفية إعداد مختبر لتعليم الفصول الدراسية. يمكنك تعيين أذونات لمنشئي المختبر ودعوة مستخدمي المختبر للاتصال بالأجهزة الظاهرية للمختبر.