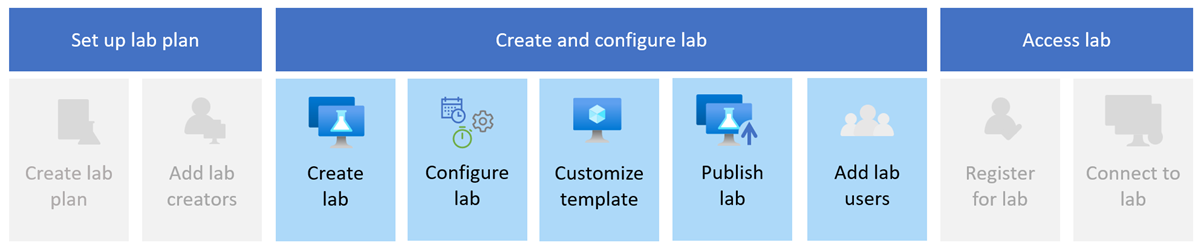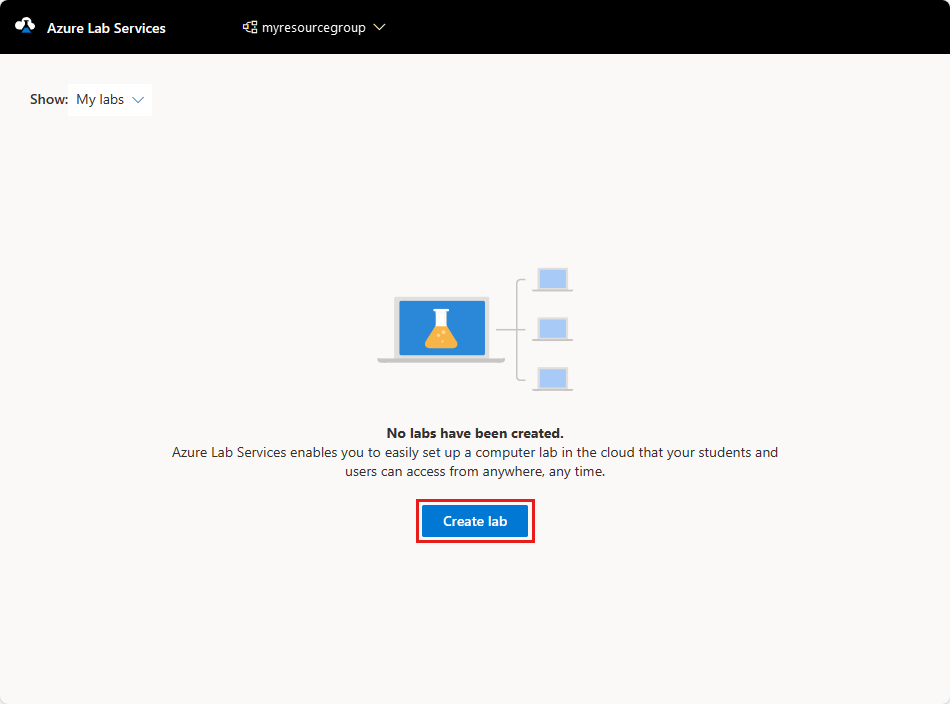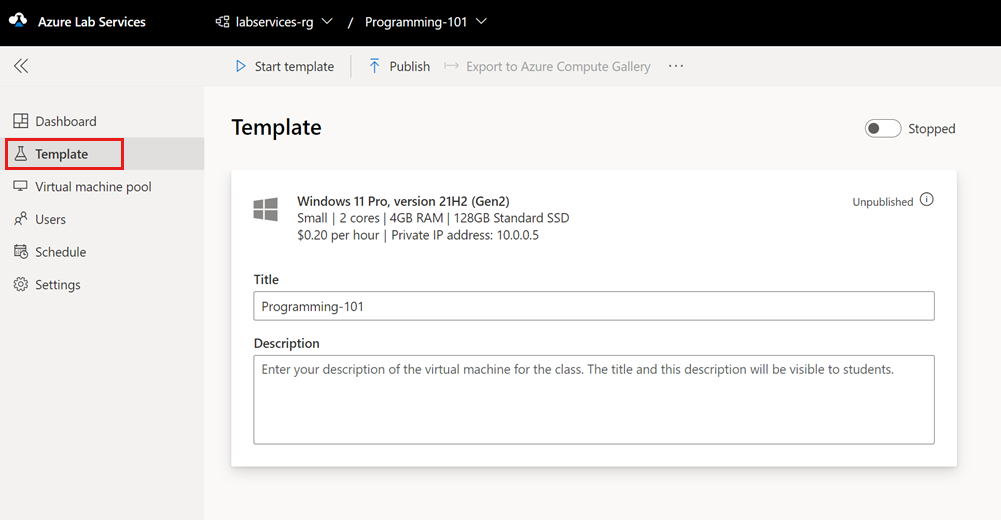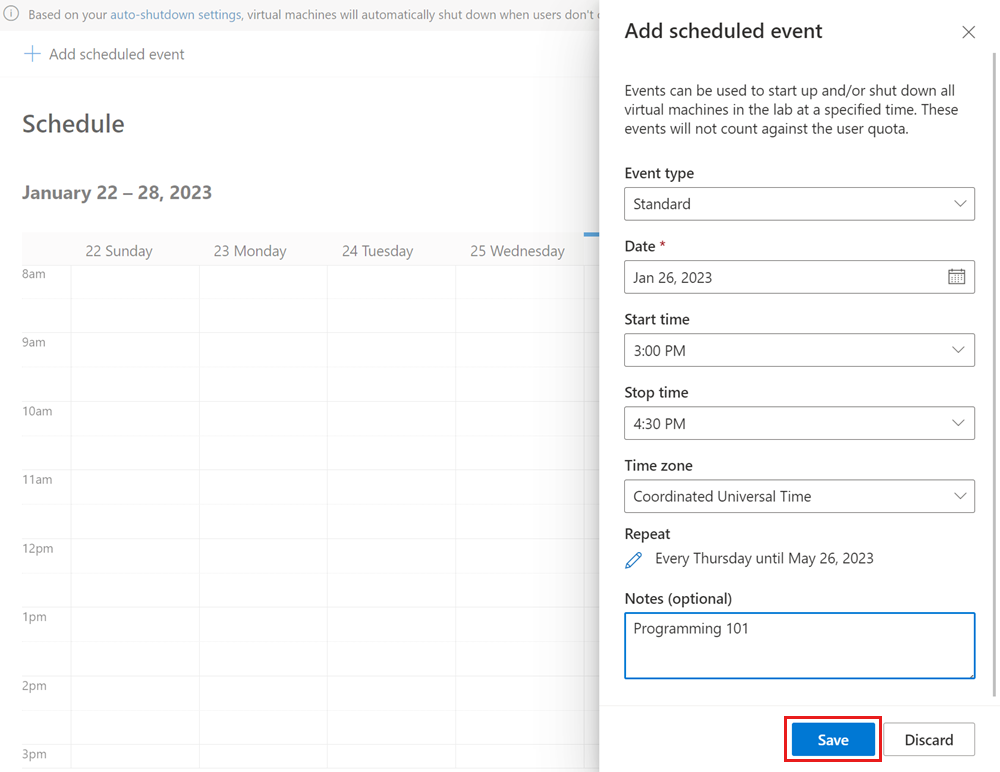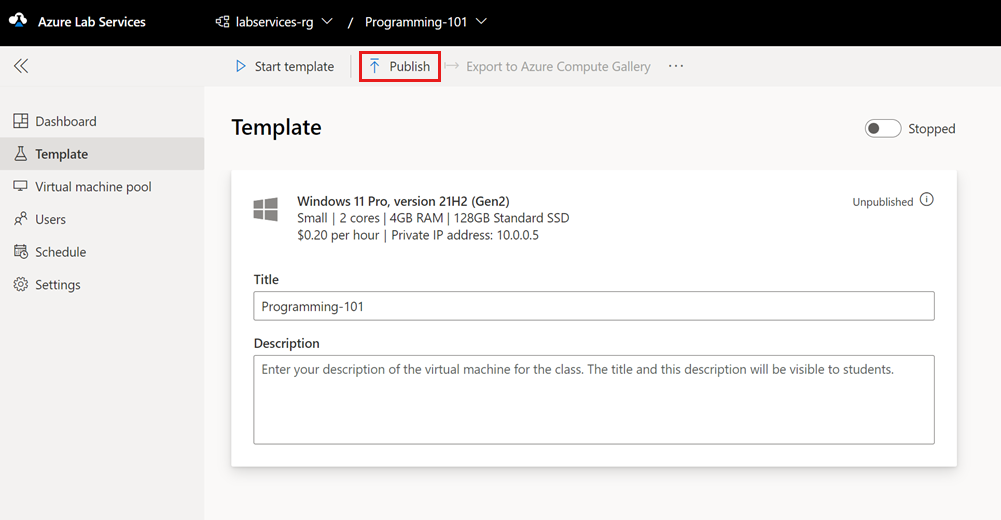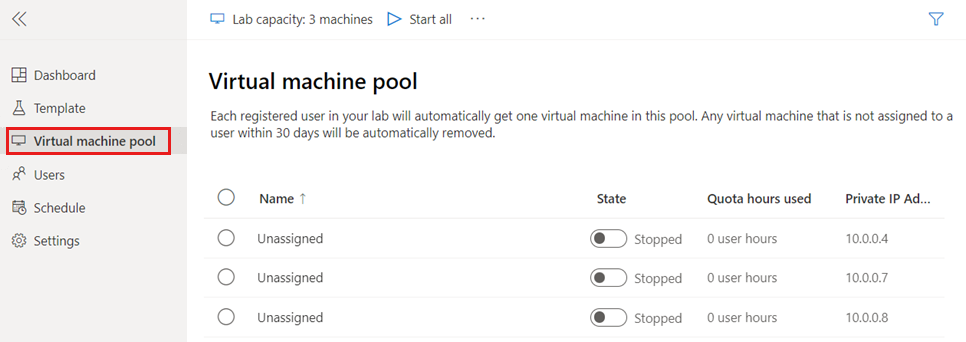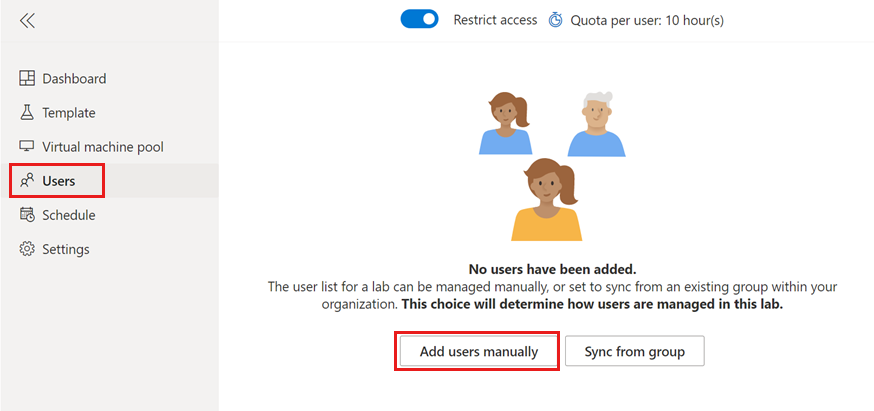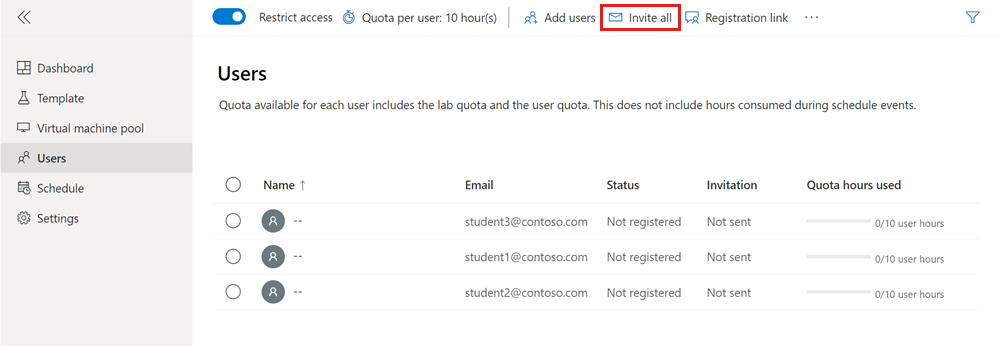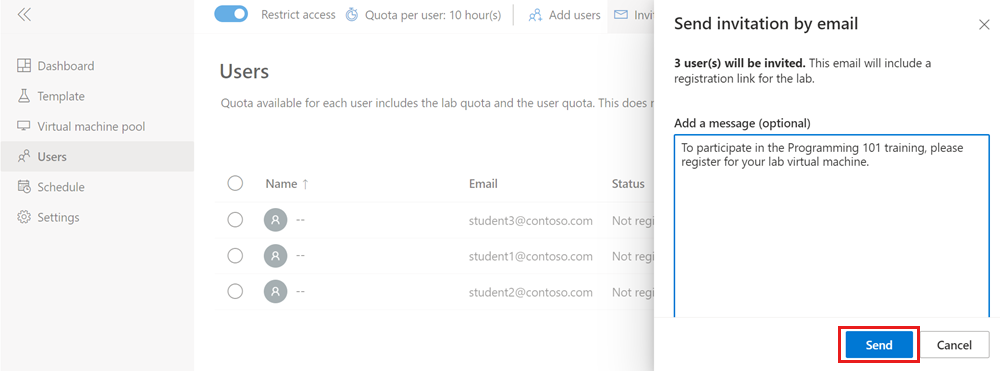البرنامج التعليمي: إنشاء معمل للتدريب في الفصول الدراسية باستخدام Azure Lab Services
هام
سيتم إيقاف Azure Lab Services في 28 يونيو 2027. لمزيد من المعلومات، راجع دليل الإيقاف.
في هذا البرنامج التعليمي، يمكنك إنشاء مختبر للتدريب في الفصول الدراسية باستخدام Azure Lab Services. تمكنك Azure Lab Services من إنشاء مختبرات مع البنية الأساسية التي تديرها Azure. تعرف على كيفية إعداد قالب مختبر مخصص ودعوة الطلاب للتسجيل في الجهاز الظاهري للمختبر (VM).
تحتاج إلى دور Lab Creator Azure RBAC لإنشاء مختبرات لخطة مختبر. اعتمادا على مؤسستك، قد يتم تعيين مسؤوليات إنشاء خطط مختبرات ومختبرات إلى أشخاص أو فرق مختلفة. تعرف على المزيد حول تعيين الأذونات عبر مؤسستك.
بعد إكمال هذا البرنامج التعليمي، يمكن لمستخدمي المختبر التسجيل في المختبر باستخدام بريدهم الإلكتروني، والاتصال بجهازهم الظاهري المعملي باستخدام سطح المكتب البعيد (RDP).
في هذا البرنامج التعليمي، تتعلم كيفية:
- إنشاء معمل
- تخصيص قالب المختبر
- نشر المختبر لإنشاء الأجهزة الظاهرية للمختبر
- إضافة جدول مختبر متكرر
- دعوة المستخدمين إلى المختبر عبر البريد الإلكتروني
المتطلبات الأساسية
- حساب Azure مع إذن لإدارة مختبر، مثل منشئ المختبر أو المالك أو المساهم أو دور Azure RBAC المساهم في خدمات المختبر. تعرف على المزيد حول الأدوار المضمنة ونطاقات التعيين في Azure Lab Services.
- خطة مختبر Azure. إذا لم يكن لديك خطة مختبر بعد، فاتبع الخطوات الواردة في التشغيل السريع: إعداد الموارد لإنشاء مختبرات.
إنشاء معمل
يمكنك استخدام موقع Azure Lab Services على الويب لإنشاء معمل قابل للتخصيص (قالب مختبر) في خطة المختبر. في Azure Lab Services، يحتوي المختبر على التكوين والإعدادات لإنشاء الأجهزة الظاهرية للمختبر. جميع الأجهزة الظاهرية للمختبر في المختبر هي نفسها. في القسم التالي، يمكنك تخصيص قالب المختبر لتدريب الفصل الدراسي.
اتبع هذه الخطوات لإضافة مختبر إلى خطة مختبر.
سجل الدخول إلى موقع Azure Lab Services على الويب باستخدام بيانات الاعتماد لاشتراك Azure الخاص بك.
حدد Create lab.
في صفحة New lab ، أدخل المعلومات التالية، ثم حدد Next:
الحقل الوصف الاسم أدخل Programming-101. صورة الجهاز الظاهري حدد Windows 11 Pro. حجم الجهاز الظاهري حدد صغير. Location اترك القيمة الافتراضية. قد لا تتوفر بعض أحجام الجهاز الظاهري اعتمادا على منطقة خطة المختبر والحد الأساسي للاشتراك. تعرف على المزيد حول أحجام الجهاز الظاهري في دليل المسؤول وكيفية طلب المزيد من السعة.
في صفحة بيانات اعتماد الجهاز الظاهري، حدد اسم المستخدم وكلمة المرور الافتراضيين، ثم حدد التالي.
بشكل افتراضي، تستخدم جميع الأجهزة الظاهرية للمختبر نفس بيانات الاعتماد.
هام
قم بتدوين اسم المستخدم وكلمة المرور. لن يتم عرضها مرة أخرى.
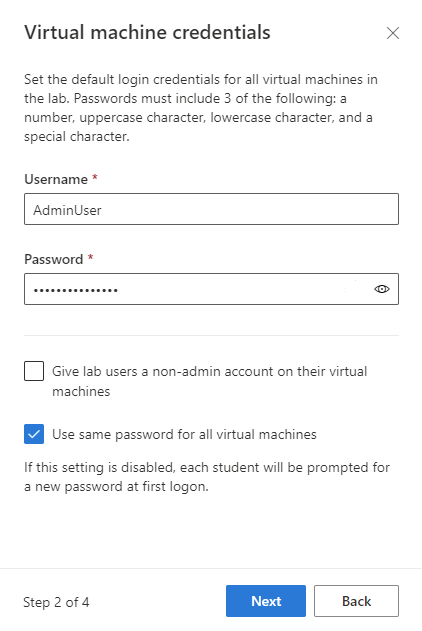
في صفحة Lab policies ، اقبل القيم الافتراضية وحدد Next.
في صفحة Template virtual machine settings ، حدد Create a template virtual machine.
يمكنك الجهاز الظاهري للقالب من إجراء تغييرات التكوين أو تثبيت البرامج على صورة الجهاز الظاهري الأساسية.
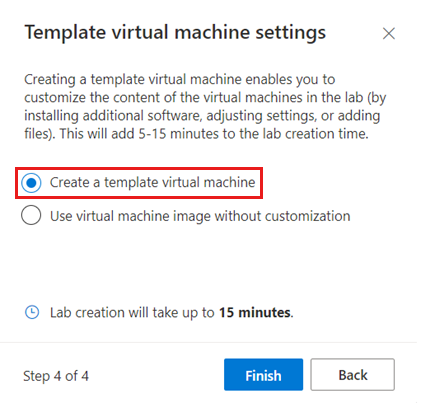
حدد إنهاء لبدء إنشاء المختبر. قد يستغرق الأمر بضع دقائق.
عند انتهاء إنشاء المختبر، يمكنك مشاهدة تفاصيل المعمل في صفحة القالب.
إضافة جدول معملي
بدلا من كل مستخدم مختبر يبدأ تشغيل الجهاز الظاهري للمختبر يدويا، يمكنك اختياريا إنشاء جدول مختبر لبدء وإيقاف الأجهزة الظاهرية للمختبر تلقائيا وفقا لتقويم التدريب الخاص بك. تدعم Azure Lab Services الأحداث لمرة واحدة أو الجداول الزمنية المتكررة.
يمكنك أيضا استخدام حصة نسبية لإدارة عدد الساعات التي يمكن لمستخدمي المختبر تشغيل الجهاز الظاهري للمختبر الخاص بهم.
اتبع هذه الخطوات لإضافة جدول زمني متكرر إلى مختبرك:
في صفحة Schedule للمختبر، حدد Add scheduled event على شريط الأدوات.
في صفحة إضافة حدث مجدول، أدخل المعلومات التالية:
الحقل القيمة أنواع الحدث قياسي تاريخ البدء أدخل تاريخ بدء للتدريب في الفصل الدراسي. وقت البدء أدخل وقت بدء للتدريب في الفصل الدراسي. وقت الإيقاف أدخل وقت الانتهاء للتدريب في الفصل الدراسي. المنطقة الزمنية حدد منطقتم الزمنية. كرر احتفظ بالقيمة الافتراضية، وهي تكرار أسبوعي لمدة أربعة أشهر. ملاحظات أدخل وصفا للجدول الزمني اختياريا. حدد حفظ لتأكيد جدول المختبر.
في طريقة عرض التقويم، تأكد من وجود الحدث المجدول.
تخصيص قالب المختبر
يعمل قالب المختبر كأساس للأجهزة الظاهرية للمختبر. للتأكد من أن مستخدمي المختبر لديهم التكوين الصحيح ومكونات البرامج، يمكنك تخصيص قالب المختبر.
لتخصيص قالب المختبر، ابدأ تشغيل الجهاز الظاهري للقالب. ثم قم بتوصيله وتكوينه لتدريب الفصل الدراسي.
استخدم الخطوات التالية لتحديث قالب VM.
في صفحة Template للمختبر، حدد Start template على شريط الأدوات.
قد يستغرق بدء تشغيل الجهاز الظاهري بضع دقائق.
بعد بدء تشغيل القالب VM، حدد Connect to template، وافتح ملف اتصال سطح المكتب البعيد الذي تم تنزيله.
سجل الدخول إلى القالب VM باستخدام بيانات الاعتماد التي حددتها للمختبر.
قم بتثبيت أي برنامج تحتاجه للتدريب في الفصل الدراسي. على سبيل المثال، يمكنك تثبيت Visual Studio Code لدورة برمجة عامة.
أغلق جلسة عمل سطح المكتب البعيد لقطع الاتصال بالقالب VM.
في صفحة Template، حدد Stop template.
لقد قمت بتخصيص قالب المختبر للدورة التدريبية. بعد النشر، يكون لكل جهاز ظاهري في المختبر نفس تكوين الجهاز الظاهري للقالب.
نشر المختبر
تشترك جميع الأجهزة الظاهرية في المختبر في نفس التكوين مثل قالب المختبر. قبل أن تقوم Azure Lab Services بإنشاء الأجهزة الظاهرية للمختبر الخاص بك، تحتاج إلى نشر المختبر. يمكنك تحديد الحد الأقصى لعدد الأجهزة الظاهرية للمختبر التي تقوم Azure Lab Services بإنشائها. يمكنك أيضا تعديل عدد الأجهزة الظاهرية للمختبر في مرحلة لاحقة.
لنشر المختبر وإنشاء الأجهزة الظاهرية للمختبر:
في صفحة Template، حدد Publish على شريط الأدوات.
تحذير
النشر هو إجراء لا رجعة فيه، ولا يمكن التراجع عنه.
في صفحة نشر القالب، أدخل 3 لعدد الأجهزة الظاهرية، ثم حدد نشر.
قد يستغرق اكتمال العملية ما يصل إلى 20 دقيقة. يمكنك تعقب حالة النشر في صفحة القالب.
في صفحة تجمع الجهاز الظاهري، تأكد من إنشاء الأجهزة الظاهرية للمختبرات.
يتم حاليا إيقاف الأجهزة الظاهرية للمختبر وإلغاء تعيينها، ما يعني أنها لم يتم تعيينها لمستخدمي مختبر معينين.
تنبيه
عند إعادة نشر معمل، تقوم Azure Lab Services بإعادة إنشاء جميع الأجهزة الظاهرية للمختبر الحالي وإزالة جميع البيانات من الأجهزة الظاهرية.
دعوة المستخدمين
بشكل افتراضي، تقيد Azure Lab Services الوصول إلى مختبر. يمكن فقط للمستخدمين المدرجين التسجيل في مختبر واستخدام جهاز ظاهري معملي. اختياريا، يمكنك إيقاف تشغيل الوصول المقيد.
للسماح للمستخدمين بالوصول إلى مختبر، قم بتنفيذ الخطوات التالية:
- إضافة المستخدمين إلى المختبر.
- قم بدعوة المستخدمين إلى المختبر من خلال تزويدهم بارتباط تسجيل.
أضف المستخدمين إلى المعمل
تدعم Azure Lab Services طرقا متعددة لإضافة مستخدمين إلى مختبر:
- إدخال عناوين البريد الإلكتروني يدويا
- تحميل ملف CSV مع معلومات الطالب
- مزامنة المختبر مع مجموعة Microsoft Entra
في هذا البرنامج التعليمي، أضف المستخدمين يدويا عن طريق توفير عناوين البريد الإلكتروني. لإضافة المستخدمين، اتبع الخطوات التالية:
حدد صفحة Users للمختبر، وحدد Add users manually.
في صفحة إضافة مستخدمين ، أدخل عناوين البريد الإلكتروني لمستخدم المختبر على أسطر منفصلة أو على سطر واحد مفصول بفواصل منقوطة.
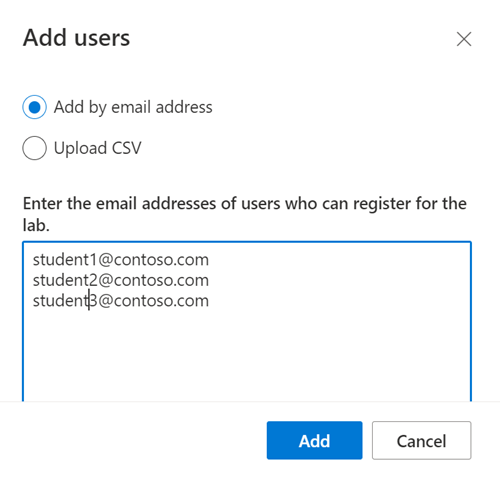
حدد Add لإضافة المستخدمين ومنحهم حق الوصول إلى المختبر.
لقد أضفت مستخدمين إلى المختبر. في صفحة المستخدمين ، يمكنك أن ترى أن حالتهم غير مسجلة. يمكنك الآن دعوة هؤلاء المستخدمين إلى المختبر عن طريق إرسال ارتباط تسجيل لهم.
إرسال رسائل بريد إلكتروني للدعوة
بعد إضافة مستخدمين إلى المختبر، يمكنهم التسجيل في المختبر باستخدام رابط تسجيل للمختبر. يمكنك إما تزويد المستخدمين يدويا بالارتباط أو يمكن ل Azure Lab Services إرسال رسائل بريد إلكتروني للدعوة.
في صفحة المستخدمين للمختبر، حدد دعوة الكل على شريط الأدوات.
في صفحة إرسال دعوة عبر البريد الإلكتروني ، أدخل رسالة اختيارية، ثم حدد إرسال.
يتضمن البريد الإلكتروني تلقائيًا رابط التسجيل. يمكنك أيضا الحصول على رابط التسجيل هذا عن طريق تحديد ... (علامة الحذف)>رابط التسجيل على شريط الأدوات.
يمكنك تعقب حالة الدعوة في قائمة المستخدمين .
يجب أن تتغير الحالة إلى إرسال ثم إلى تاريخ الإرسال<>.
بعد تسجيل المستخدمين للمختبر، تظهر أسماؤهم على صفحة المستخدمين .
استكشاف الأخطاء وإصلاحها
فشل إنشاء المختبر مع You are not authorized to access this resource
عند إنشاء خطة مختبر جديدة، قد يستغرق نشر الأذونات إلى مستوى المختبر بضع دقائق. يمكنك تعيين دور منشئ المختبر على مستوى مجموعة الموارد لمنع هذا السلوك:
- في مدخل Microsoft Azure، انتقل إلى مجموعة الموارد التي تحتوي على خطة المختبر.
- حدد Access control (IAM) من جزء التنقل الأيمن.
- حدد إضافة>Add role assignmen.
- تعيين دور منشئ المختبر إلى حساب المستخدم.
فشل إنشاء المختبر مع Subscription has labs in 2 regions, and the regional limit for this subscription is 2
يختلف الحد الافتراضي لإجمالي عدد المناطق التي يمكنك استخدامها لإنشاء مختبرات حسب نوع فئة العرض. إذا وصلت إلى حد مناطق Azure لاشتراكك، يمكنك فقط إنشاء مختبرات في المناطق التي تستخدمها بالفعل.
تعرف على المزيد حول كيفية حل قيود المنطقة.
الخطوة التالية
لقد أنشأت معملا مخصصا لتدريب الفصول الدراسية، وأنشأت جدولا زمنيا متكررا للمختبر، ودعوة المستخدمين للتسجيل في المختبر. بعد ذلك، يمكن لمستخدمي المختبر الاتصال بجهازهم الظاهري المعملي باستخدام سطح المكتب البعيد.