استكشاف أخطاء الوصول إلى الأجهزة الظاهرية للمختبر وإصلاحها في Azure Lab Services
في هذه المقالة، ستتعرف على الأساليب المختلفة لاستكشاف أخطاء الأجهزة الظاهرية المختبرية وإصلاحها. فهم كيفية تأثير كل نهج على بيئة المختبر وبيانات المستخدم على الجهاز الظاهري للمختبر. قد تكون هناك أسباب مختلفة لعدم القدرة على الوصول إلى جهاز ظاهري معملي في Azure Lab Services، أو سبب تمسكك بإكمال دورة تدريبية. على سبيل المثال، يواجه الجهاز الظاهري الأساسي مشكلات أو تغيير إعدادات جدار الحماية لمؤسستك أو تغيير برنامج في نظام تشغيل الجهاز الظاهري للمختبر.
المتطلبات الأساسية
لتغيير إعدادات خطة المختبر، يحتاج حساب Azure إلى دور المالك أو المساهم في خطة المختبر. تعرف على المزيد حول الأدوار المضمنة في Azure Lab Services.
لإعادة توزيع جهاز ظاهري معملي أو إعادة تعيينه، يجب أن تكون إما مستخدم المختبر الذي تم تعيينه إلى الجهاز الظاهري، أو أن يكون لحساب Azure دور المالك أو المساهم أو منشئ المختبر أو مساهم المختبر. تعرف على المزيد حول الأدوار المضمنة في Azure Lab Services.
العلامات
لاستخدام جهاز ظاهري معملي والوصول إليه، يمكنك الاتصال به باستخدام سطح المكتب البعيد (RDP) أو Secure Shell (SSH). قد تواجه صعوبات في الوصول إلى الجهاز الظاهري للمختبر الخاص بك:
أنت غير قادر على بدء تشغيل الجهاز الظاهري للمختبر
لا يمكنك الاتصال بالجهاز الظاهري للمختبر من الكمبيوتر باستخدام RDP أو SSH
أنت غير قادر على تسجيل الدخول إلى الجهاز الظاهري للمختبر
بعد الاتصال بالجهاز الظاهري للمختبر، لا يعمل الجهاز الظاهري بشكل صحيح
خطوات استكشاف الأخطاء وإصلاحها
تعذر بدء تشغيل الجهاز الظاهري للمختبر
عندما تكون خدمتنا غير قادرة على الحفاظ على الاتصال مع جهاز ظاهري معملي، يظهر تحذير بجوار اسم الجهاز الظاهري للمختبر.
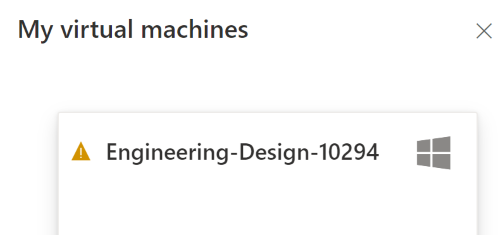
إذا رأيت تنبيه مختبر VM بجوار اسمه، فتمرر فوقه لقراءة رسالة الخطأ. قد تشير هذه الرسالة إلى أن "جهازنا الظاهري السحابي أصبح غير مستجيب وسيتم إيقافه تلقائيا لتجنب الإفراط في الفواتير."
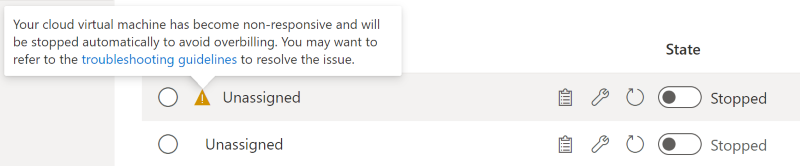
قد تتضمن السيناريوهات:
| السيناريو | السبب | نوع الحل |
|---|---|---|
| عامل خدمات المختبر | تعطيل عامل Lab Services على الجهاز الظاهري للمختبر بأي شكل من الأشكال، بما في ذلك: • تغيير ملفات النظام أو مجلداته ضمن C:\WindowsAzure • تعديل الخدمات إما عن طريق بدء تشغيل عامل Azure أو إيقافه |
• إذا تم حذف عامل Lab Services، فسيلزم إعادة تصور الجهاز الظاهري للمختبر الذي يحذف البيانات المحلية إلى ذلك الجهاز. • يجب على الطلاب تجنب إجراء تغييرات على أي ملفات/مجلدات ضمن C:\WindowsAzure |
| قرص نظام التشغيل ممتلئ | • مساحة القرص المحدودة تمنع الجهاز الظاهري للمختبر من البدء • يمنع قالب ظاهرية متداخل مع قرص مضيف كامل المختبر من النشر |
تأكد من توفر مساحة 1 غيغابايت على الأقل على القرص الأساسي |
| تكوين الشبكة | • تثبيت جدار حماية يحتوي على قاعدة صادرة تحظر المنفذ 443 • لا يمكن تغيير إعداد DNS، حل DNS المخصص، العثور على نقطة نهاية DNS الخاصة بنا • تغيير إعدادات DHCP أو عنوان IP في الجهاز الظاهري |
تعرف على المزيد حول سيناريوهات الشبكات المدعومة والطوبولوجيا للشبكات المتقدمة ومراجعة استكشاف أخطاء اتصال الجهاز الظاهري للمختبر وإصلاحها |
إذا كانت لديك أسئلة أو تحتاج إلى مساعدة، فراجع قسم استكشاف الأخطاء وإصلاحها المتقدم.
تعذر الاتصال بالجهاز الظاهري للمختبر باستخدام سطح المكتب البعيد (RDP) أو Secure Shell (SSH)
إعادة توزيع الجهاز الظاهري للمختبر إلى عقدة بنية أساسية أخرى، مع الحفاظ على بيانات المستخدم
قد يساعد هذا الأسلوب في حل مشكلات الجهاز الظاهري الأساسي. تعرف على المزيد حول إعادة التوزيع مقابل إعادة تعيين جهاز ظاهري معملي وكيفية تأثيرها على بيانات المستخدم.
تحقق من إعدادات جدار الحماية لمؤسستك لمختبرك مع المعلم ومسؤول تكنولوجيا المعلومات
قد يؤدي التغيير في جدار الحماية أو إعدادات الشبكة الخاصة بالمؤسسة إلى منع الكمبيوتر من الاتصال بالجهاز الظاهري للمختبر.
إذا كنت لا تزال غير قادر على الاتصال بالجهاز الظاهري للمختبر، أعد تعيين الجهاز الظاهري للمختبر
هام
إعادة تعيين جهاز ظاهري معملي يحذف بيانات المستخدم في الجهاز الظاهري. تأكد من تخزين بيانات المستخدم خارج الجهاز الظاهري للمختبر.
تعذر تسجيل الدخول باستخدام بيانات الاعتماد التي استخدمتها لإنشاء المختبر
عند إنشاء معمل جديد من صورة جهاز ظاهري معملي تم تصديره، قم بتنفيذ الخطوات التالية:
أعد استخدام بيانات الاعتماد نفسها التي تم استخدامها في الجهاز الظاهري الأصلي، المصدر، القالب.
بعد انتهاء إنشاء المختبر، يمكنك إعادة تعيين كلمة المرور.
بعد تسجيل الدخول، لا يعمل الجهاز الظاهري للمختبر بشكل صحيح
قد يكون الجهاز الظاهري للمختبر معطلا نتيجة لتثبيت مكون برنامج، أو إجراء تغيير على تكوين نظام التشغيل.
إذا كان الجهاز الظاهري للمختبر يستخدم Windows، فقد تستخدم وظيفة Windows System Restore المضمنة للتراجع عن تغيير سابق في نظام التشغيل. تحقق مع معلم أو مسؤول تكنولوجيا المعلومات من كيفية استخدام استعادة النظام.
إذا كان الجهاز الظاهري للمختبر لا يزال في حالة غير صحيحة، قم بإعادة تعيين الجهاز الظاهري للمختبر.
هام
إعادة تعيين جهاز ظاهري معملي يحذف بيانات المستخدم في الجهاز الظاهري. تأكد من تخزين بيانات المستخدم خارج الجهاز الظاهري للمختبر.
إعادة التوزيع مقابل إعادة تعيين جهاز ظاهري معملي
تتيح لك Azure Lab Services إعادة توزيع جهاز ظاهري معملي أو إعادة تعيينه. كلتا العمليتين متشابهتان، وتؤديان إلى إنشاء مثيل جهاز ظاهري جديد. ومع ذلك، هناك اختلافات أساسية تؤثر على بيانات المستخدم على الجهاز الظاهري للمختبر.
عند إعادة نشر جهاز ظاهري معملي، ستقوم Azure Lab Services بإيقاف تشغيل الجهاز الظاهري، ونقل الجهاز الظاهري إلى عقدة جديدة داخل البنية الأساسية ل Azure، ثم إعادة تشغيله. يمكنك التفكير في عملية إعادة النشر على أنها تحديث للجهاز الظاهري الأساسي لمختبرك. ستظل جميع البيانات التي قمت بحفظها في قرص نظام التشغيل (عادة محرك الأقراص C: على Windows) للجهاز الظاهري متوفرة بعد عملية إعادة النشر. يتم فقدان أي بيانات على القرص المؤقت (عادة محرك الأقراص D: على Windows) بعد عملية إعادة النشر وبعد إيقاف تشغيل الجهاز الظاهري.
تعرف على المزيد حول كيفية إعادة نشر جهاز ظاهري معملي في موقع Azure Lab Services على الويب.
عند إعادة تعيين جهاز ظاهري معملي، ستقوم Azure Lab Services بإيقاف تشغيل الجهاز الظاهري، وحذفه، وإعادة إنشاء جهاز ظاهري معملي جديد من الجهاز الظاهري للقالب الأصلي. يمكنك التفكير في إعادة الصورة كتحديث للجهاز الظاهري بأكمله. بعد إعادة تعيين جهاز ظاهري معملي، يتم فقدان جميع البيانات التي قمت بحفظها على قرص نظام التشغيل (عادة محرك الأقراص C: على Windows)، والقرص المؤقت (عادة محرك الأقراص D: على Windows). لتجنب فقدان البيانات على الجهاز الظاهري، قم بتخزين بيانات المستخدم خارج الجهاز الظاهري للمختبر.
تعرف على المزيد حول كيفية إعادة تعيين جهاز ظاهري معملي في موقع Azure Lab Services على الويب.
إشعار
تتوفر إعادة توزيع جهاز ظاهري فقط للأجهزة الظاهرية المعملية التي قمت بإنشائها في خطة مختبر. تدعم الأجهزة الظاهرية المتصلة بحساب معملي عملية إعادة الفرز فقط.
تخزين بيانات المستخدم خارج الجهاز الظاهري للمختبر
عند إعادة تعيين جهاز ظاهري معملي، يتم فقدان جميع بيانات المستخدم على الجهاز الظاهري. لتجنب فقدان هذه البيانات، يجب عليك تخزين بيانات المستخدم خارج الجهاز الظاهري للمختبر. لديك خيارات مختلفة لتكوين القالب VM:
- استخدم OneDrive لتخزين بيانات المستخدم.
- قم بإرفاق تخزين الملفات الخارجية، مثل Azure Files أو Azure NetApp Files.
إنشاء مختبرات متعددة لدورة تدريبية
نظرا لأن الطلاب يستخدمون جهازا ظاهريا للمختبر للتقدم خلال الدورة التدريبية، فقد يتعثرون في خطوات محددة. على سبيل المثال، لا يمكنهم تثبيت مكون برنامج وتكوينه على الجهاز الظاهري للمختبر. لإلغاء حظر الطلاب، يمكنك إنشاء مختبرات متعددة، استنادا إلى قوالب الأجهزة الظاهرية المختلفة، لكل مرحلة من المراحل الرئيسية في الدورة التدريبية.
تعرف على كيفية إعداد معمل جديد وكيفية إنشاء القوالب وإدارتها.
استكشاف الأخطاء وإصلاحها المتقدم
إذا كانت لديك أسئلة أو تحتاج إلى مساعدة، فبادر بإنشاء طلب دعم، أو اطلب دعم مجتمع Azure.
عند إنشاء طلب دعم Azure، قم بتوفير المعلومات التالية في تفاصيل الطلب لتسريع حل المشكلة:
- معرف خطة المختبر. حدد خطة المختبر في مدخل Microsoft Azure، ثم انتقل إلى صفحة Properties.
- معرف المختبر. حدد المختبر في مدخل Microsoft Azure، ثم انتقل إلى صفحة Properties. بدلا من ذلك، حدد عنوان URL للمختبر في موقع Azure Lab Services على الويب.
- الوقت التقريبي الذي حدثت فيه المشكلات.
- أي أخطاء مدرجة في سجل نشاط Azure. حدد خطة المختبر أو المختبر في مدخل Microsoft Azure، ثم انتقل إلى صفحة سجل النشاط. تعرف على كيفية عرض سجل النشاط وتنزيله.
الخطوات التالية
- كمستخدم مختبر، تعرف على كيفية إعادة تعيين الأجهزة الظاهرية للمختبر أو إعادة توزيعها.
- بصفتك مسؤولا أو معلما، قم بإرفاق تخزين الملفات الخارجية بمختبر.
- كمنشئ مختبر، استخدم OneDrive لتخزين بيانات المستخدم.
الملاحظات
قريبًا: خلال عام 2024، سنتخلص تدريجيًا من GitHub Issues بوصفها آلية إرسال ملاحظات للمحتوى ونستبدلها بنظام ملاحظات جديد. لمزيد من المعلومات، راجع https://aka.ms/ContentUserFeedback.
إرسال الملاحظات وعرضها المتعلقة بـ