البرنامج التعليمي: تسجيل مختبر والوصول إليه في موقع Azure Lab Services على الويب
تدعم Azure Lab Services دعوة مستخدمي المختبر استنادا إلى عنوان بريدهم الإلكتروني، أو عن طريق المزامنة مع مجموعة Microsoft Entra، أو من خلال التكامل مع Teams أو Canvas. في هذا البرنامج التعليمي، ستتعلم كيفية التسجيل في مختبر بعنوان بريدك الإلكتروني، وعرض المختبر في موقع Azure Lab Services على الويب، والاتصال بالجهاز الظاهري للمختبر باستخدام عميل سطح مكتب بعيد أو SSH.
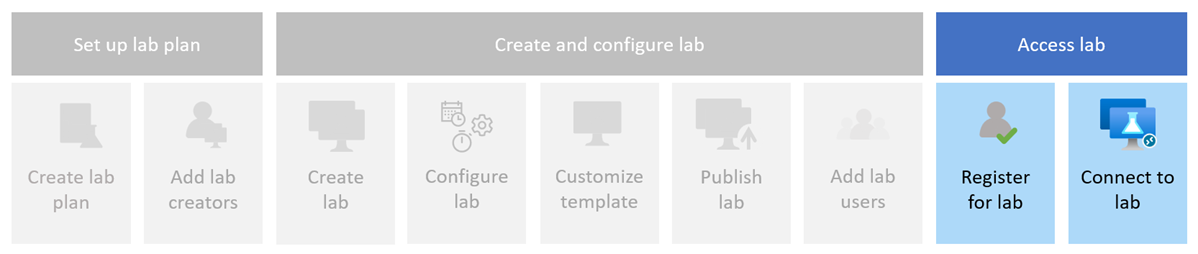
إذا كنت تستخدم Microsoft Teams أو Canvas مع Azure Lab Services، فتعرف على المزيد في البرنامج التعليمي: الوصول إلى مختبرك من Microsoft Teams أو Canvas.
- التسجيل في المختبر باستخدام عنوان بريد إلكتروني
- الوصول إلى المختبر في موقع Azure Lab Services على الويب
- بدء تشغيل الجهاز الظاهري للمختبر
- الاتصال إلى المختبر VM
المتطلبات الأساسية
معمل تم إنشاؤه في موقع Azure Lab Services على الويب. اتبع الخطوات لإنشاء معمل ودعوة المستخدمين في البرنامج التعليمي: إنشاء مختبر للتدريب في الفصول الدراسية.
لقد تلقيت رابط تسجيل مختبر.
التسجيل في المختبر
عندما يدعوك منشئ إلى مختبر باستخدام عنوان بريدك الإلكتروني، تحتاج إلى التسجيل في المختبر باستخدام رابط التسجيل. تتلقى هذا الارتباط من منشئ المختبر. تحتاج إلى التسجيل مرة واحدة فقط. بعد التسجيل في المختبر، يمكنك بعد ذلك الوصول إلى تفاصيل المختبر في موقع Azure Lab Services على الويب.
عند الوصول إلى مختبر من خلال Teams أو Canvas، أو إذا أضافك منشئ المختبر استنادا إلى عضوية مجموعة Microsoft Entra، يتم تسجيلك تلقائيا للمختبر.
سجل لكل مختبر تريد الوصول إليه. بعد إكمال تسجيل المعمل، لم تعد بحاجة إلى رابط التسجيل للوصول إلى المختبر في موقع Azure Lab Services على الويب.
للتسجيل في مختبر باستخدام رابط التسجيل:
افتح عنوان URL للتسجيل الذي تلقيته من منشئ المختبر في مستعرض ويب.
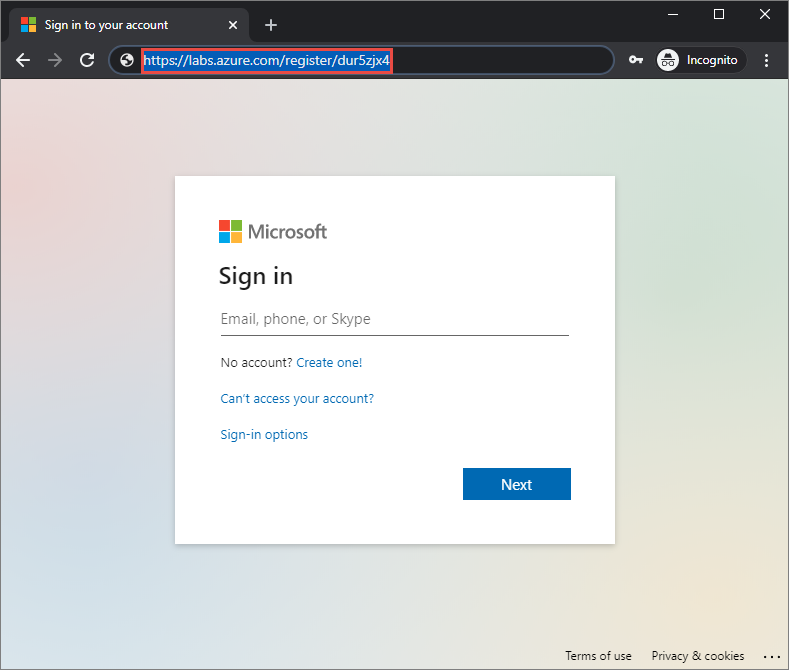
سجل الدخول باستخدام عنوان البريد الإلكتروني الذي تم إرسال ارتباط التسجيل إليه.
إشعار
تحتاج إلى حساب Microsoft لاستخدام Azure Lab Services، ما لم تكن تستخدم Canvas. اتبع هذه الخطوات لاستخدام حساب غير تابع ل Microsoft، مثل حساب Yahoo أو Google، لتسجيل الدخول إلى موقع Azure Lab Services على الويب.
الوصول إلى المختبر في موقع Azure Lab Services على الويب
بعد انتهاء عملية التسجيل، يمكنك الآن عرض المختبرات التي يمكنك الوصول إليها. بمجرد التسجيل في المختبر، يمكنك الوصول مباشرة إلى مختبراتك من موقع Azure Lab Services على الويب (https://labs.azure.com).
حدد أجهزتي الظاهرية وتأكد من أنه يمكنك رؤية الجهاز الظاهري للمختبر.
تحتوي الصفحة على لوحة لكل جهاز من الأجهزة الظاهرية للمختبر وتعرض اسم المختبر ونظام التشغيل وحالة الجهاز الظاهري.
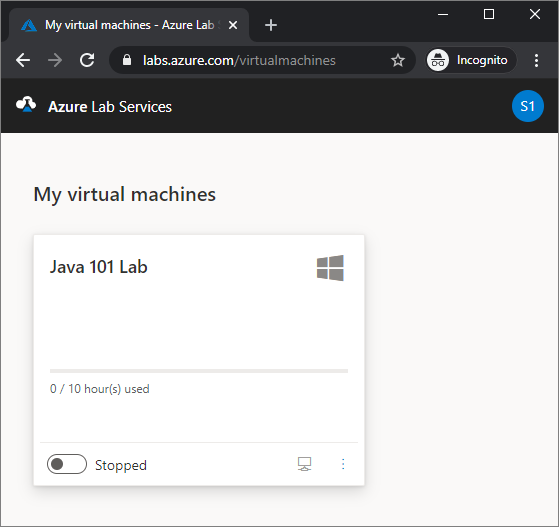
تأكد من أن الجهاز الظاهري للمختبر في حالة الإيقاف .
تمكنك لوحة الجهاز الظاهري من تنفيذ إجراءات محددة على الجهاز الظاهري للمختبر، مثل بدء تشغيله وإيقافه.
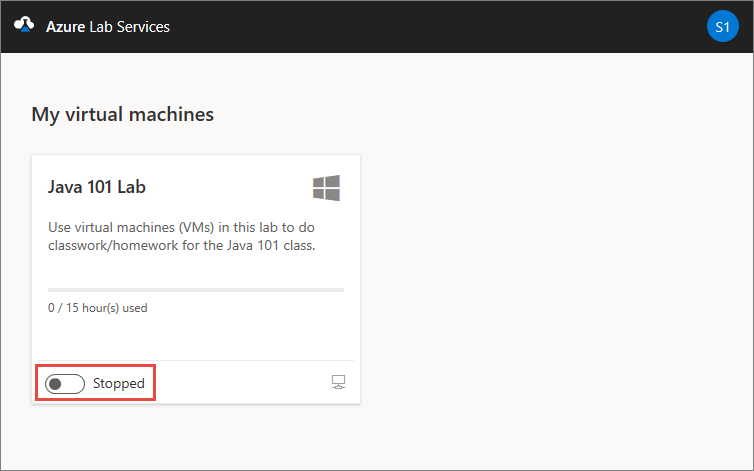
بدء تشغيل الجهاز الظاهري للمختبر
قبل أن تتمكن من الاتصال بجهاز ظاهري معملي، يجب أن يكون الجهاز الظاهري للمختبر قيد التشغيل.
لبدء تشغيل الجهاز الظاهري للمختبر من موقع Azure Lab Services على الويب:
ابدأ تشغيل الجهاز الظاهري عن طريق تحديد عنصر تحكم تبديل الحالة. قد يستغرق بدء تشغيل الجهاز الظاهري للمختبر بعض الوقت.
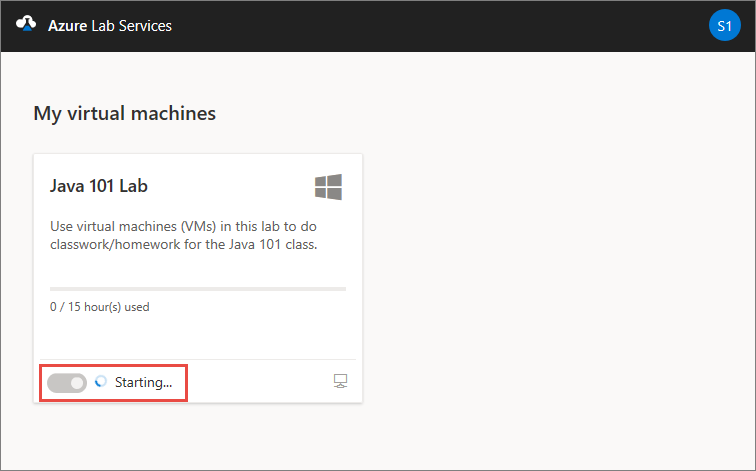
تأكد من أن حالة الجهاز الظاهري قيد التشغيل الآن.
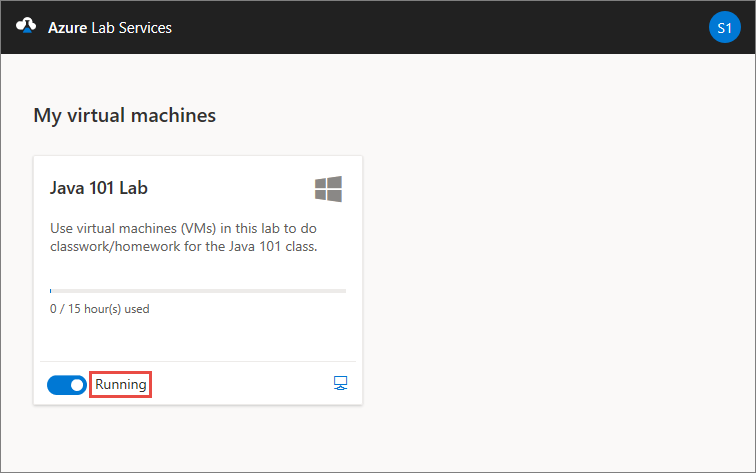
الاتصال إلى المختبر VM
الآن بعد تشغيل الجهاز الظاهري للمختبر، يمكنك الاتصال به باستخدام عميل سطح مكتب بعيد أو SSH، اعتمادا على نظام التشغيل.
لاسترداد معلومات الاتصال من موقع Azure Lab Services على الويب:
حدد زر الاتصال في الجزء السفلي الأيسر من لوحة الجهاز الظاهري للمختبر لاسترداد معلومات الاتصال.
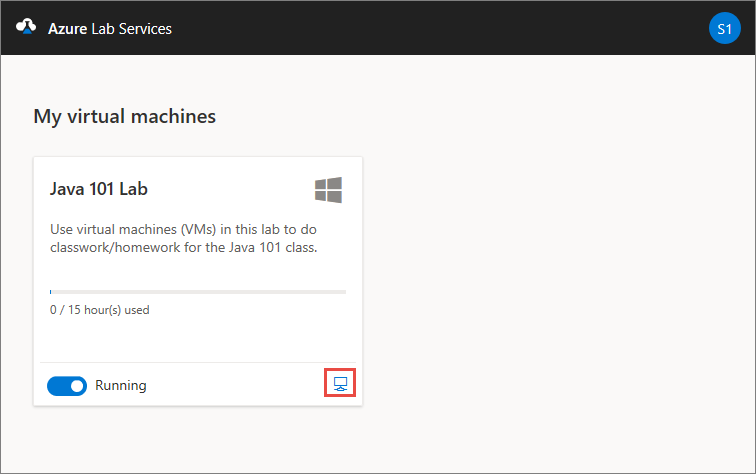
الاتصال إلى الجهاز الظاهري للمختبر بأي من طريقتين:
بالنسبة لأجهزة Windows الظاهرية، افتح ملف اتصال RDP بمجرد الانتهاء من التنزيل. استخدم بيانات الاعتماد التي وفرها منشئ المختبر لتسجيل الدخول إلى الجهاز الظاهري. لمزيد من المعلومات، راجع الاتصال إلى جهاز ظاهري لمختبر Windows.
بالنسبة لأجهزة Linux الظاهرية، يمكنك استخدام إما SSH أو RDP (إذا تم تمكين RDP للمختبر) للاتصال بالجهاز الظاهري. لمزيد من المعلومات، راجع الاتصال إلى Linux lab VM.
الخطوات التالية
في هذا البرنامج التعليمي، قمت بالتسجيل في مختبر باستخدام رابط التسجيل الذي حصلت عليه من منشئ المختبر. ثم قمت بالوصول إلى المختبر في موقع Azure Lab Services على الويب واتصلت بالجهاز الظاهري للمختبر باستخدام عميل سطح مكتب بعيد أو SSH.
- التعرف على الطرق المختلفة للوصول إلى مختبر
- تعرف على كيفية الاتصال بجهاز ظاهري معملي باستخدام SSH أو RDP
- تعرف على كيفية إيقاف جهاز ظاهري معملي
الملاحظات
قريبًا: خلال عام 2024، سنتخلص تدريجيًا من GitHub Issues بوصفها آلية إرسال ملاحظات للمحتوى ونستبدلها بنظام ملاحظات جديد. لمزيد من المعلومات، راجع https://aka.ms/ContentUserFeedback.
إرسال الملاحظات وعرضها المتعلقة بـ