إدارة التحقيقات الصحية لـ Azure Load Balancer باستخدام مدخل Azure
يستخدم Azure Load Balancer التحقيقات الصحية لمراقبة صحة مثيلات الواجهة الخلفية. في هذه المقالة، ستتعرف على كيفية إدارة التحقيقات الصحية لـ Azure Load Balancer.
هناك ثلاثة أنواع من التحقيقات الصحية:
| SKU القياسية | SKU الأساسية | |
|---|---|---|
| أنواع الفحص | TCP, HTTP, HTTPS | TCP, HTTP |
| سلوك الفحص | جميع التحقيقات لأسفل، تستمر جميع تدفقات TCP. | جميع التحقيقات معطلة، وتنتهي جميع تدفقات TCP. |
تحتوي فحوصات السلامة على الخصائص التالية:
| تكوين فحص السلامة | التفاصيل |
|---|---|
| الاسم | اسم التحقيق الصحي. هذا هو الاسم الذي تحصل على تعريفه لفحص السلامة الخاص بك |
| البروتوكول | بروتوكول فحص السلامة. هذا هو نوع البروتوكول الذي ترغب في الاستفادة من التحقيق الصحي. الخيارات المتوفرة هي: TCP وHTTP وHTTPS |
| منفذ | منفذ التحقيق الصحي. المنفذ الوجهة الذي ترغب في أن يستخدمه التحقيق الصحي عند الاتصال بالجهز الظاهري للتحقق من الحالة الصحية للجهاز الظاهري. يجب التأكد من أن الجهاز الظاهري يستمع أيضا إلى هذا المنفذ (أي أن المنفذ مفتوح). |
| الفاصل الزمني (بالثوان) | الفاصل الزمني لفحص السلامة. مقدار الوقت (بالثوان) بين attemps التحقق من الصحة المتتالية إلى الجهاز الظاهري |
| يستخدم من قبل | قائمة قواعد موازن التحميل باستخدام هذا التحقيق الصحي المحدد. يجب أن يكون لديك قاعدة واحدة على الأقل باستخدام التحقيق الصحي حتى تكون فعالة |
| المسار | URI المستخدم لطلب الحالة الصحية من مثيل الجهاز الظاهري بواسطة فحص السلامة (ينطبق فقط على تحقيقات HTTP(s). |
هام
تنشأ تحقيقات صحة Load Balancer من عنوان IP 168.63.129.16 ويجب ألا يتم حظرها حتى تقوم التحقيقات بوضع علامة ممكن على المثيل الخاص بك. لمشاهدة حركة مرور هذا التحقيق داخل مثيل الواجهة الخلفية، راجع "Azure Load Balancer FAQ".
بغض النظر عن حد المهلة التي تم تكوينها، ستعمل تحقيقات صحة موازن تحميل HTTP (S) تلقائياً على وضع علامة معطل على المثيل إذا قام الخادم بإرجاع أي رمز حالة غير HTTP 200 OK أو إذا تم إنهاء الاتصال عبر إعادة تعيين TCP.
المتطلبات الأساسية
حساب Azure باشتراك نشط. أنشئ حساباً مجاناً.
موازن تحميل عام قياسي في اشتراكك. لمزيد من المعلومات حول إنشاء موازن تحميل Azure، راجع التشغيل السريع: إنشاء موازن تحميل عام لتحميل رصيد الأجهزة الظاهرية باستخدام مدخل Microsoft Azure. اسم موازن التحميل للأمثلة في هذه المقالة هو myLoadBalancer.
تحقيق الصحة TCP
في هذا القسم، ستتعرف على كيفية إضافة تحقيق صحة TCP وإزالته. يتم استخدام موازن تحميل عام في الأمثلة.
إضافة تحقيق صحة TCP جديد
في هذا المثال، ستقوم بإنشاء تحقيق صحة TCP لمراقبة المنفذ 80.
تسجيل الدخول إلى مدخل Azure.
في مربع البحث في أعلى المدخل، أدخل "موازنة التحميل". حدد "موازنة التحميل" في نتائج البحث.
حدد myLoadBalancer أو موازن التحميل الحالي.
في صفحة موازن التحميل، حدد "Health probes" في الإعدادات.
حدد "+ Add" في تحقيقات الصحة لإضافة تحقيق.
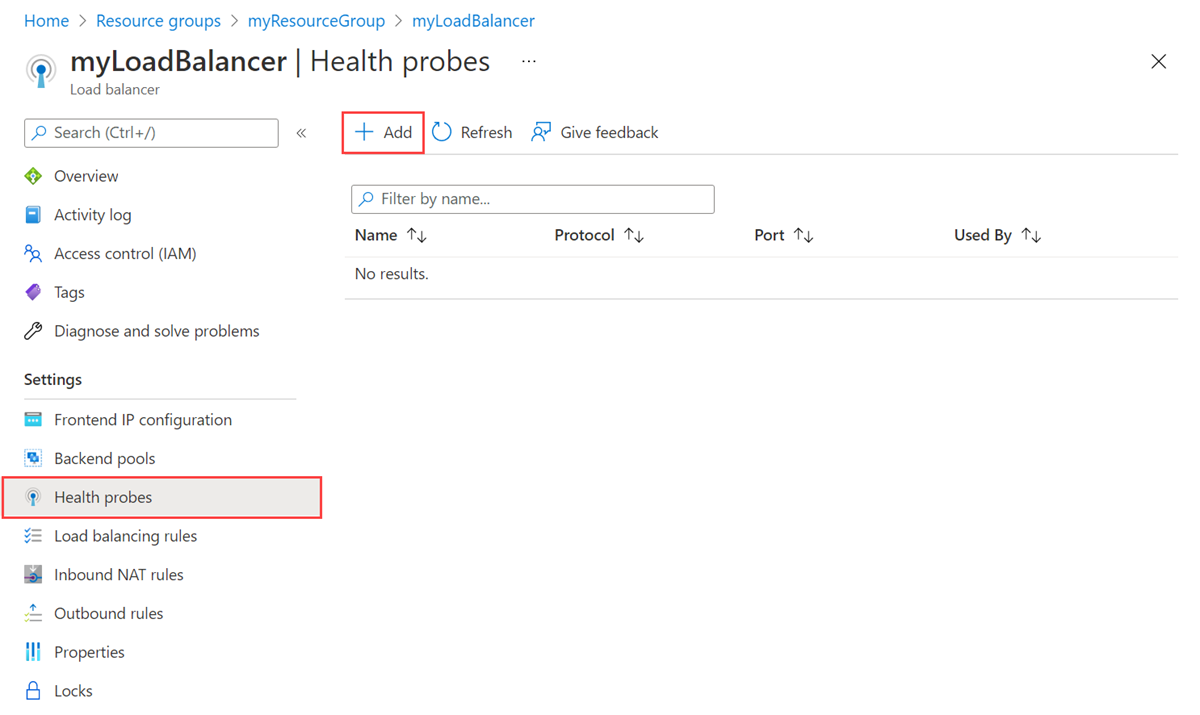
أدخل المعلومات التالية في "Add health probe" أو حددها.
الإعداد القيمة الاسم أدخِل myHealthProbe. البروتوكول حدد TCP. المنفذ أدخل منفذ TCP الذي ترغب في مراقبته. على سبيل المثال، المنفذ 80. الفاصل الزمني أدخل فاصلاً زمنياً بين عمليات تفقد التحقيقات. على سبيل المثال، يكون الإعداد الافتراضي 5. حدد إضافة.
إزالة تحقيق صحة TCP
في هذا المثال، ستزيل تحقيق صحة TCP.
تسجيل الدخول إلى مدخل Azure.
في مربع البحث في أعلى المدخل، أدخل "موازنة التحميل". حدد "موازنة التحميل" في نتائج البحث.
حدد myLoadBalancer أو موازن التحميل الحالي.
في صفحة موازن التحميل، حدد "Health probes" في الإعدادات.
حدد النقاط الثلاث بجوار القاعدة التي تريد إزالتها.
حددحذف.
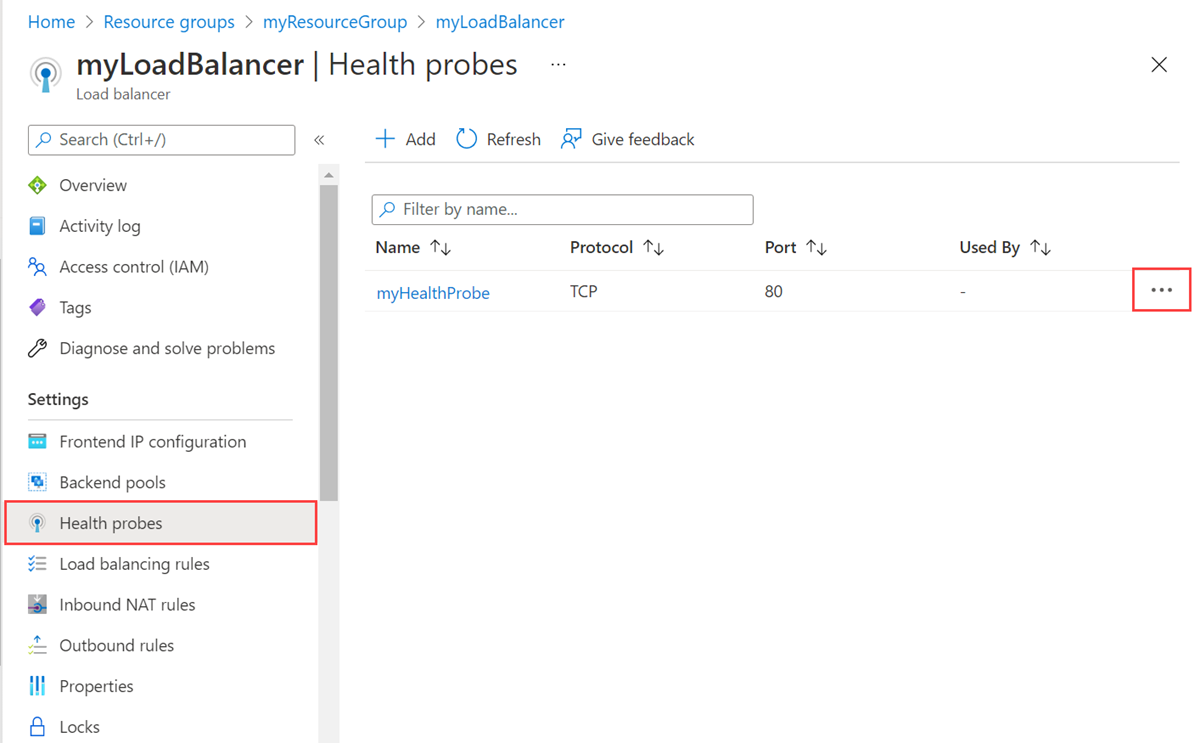
تحقيق الصحة HTTP
في هذا القسم، ستتعرف على كيفية إضافة تحقيق صحة HTTP وإزالته. يتم استخدام موازن تحميل عام في الأمثلة.
إضافة تحقيق الصحة HTTP
في هذا المثال، ستقوم بإنشاء تحقيق صحة HTTP.
تسجيل الدخول إلى مدخل Azure.
في مربع البحث في أعلى المدخل، أدخل "موازنة التحميل". حدد "موازنة التحميل" في نتائج البحث.
حدد myLoadBalancer أو موازن التحميل الحالي.
في صفحة موازن التحميل، حدد "Health probes" في الإعدادات.
حدد "+ Add" في تحقيقات الصحة لإضافة تحقيق.
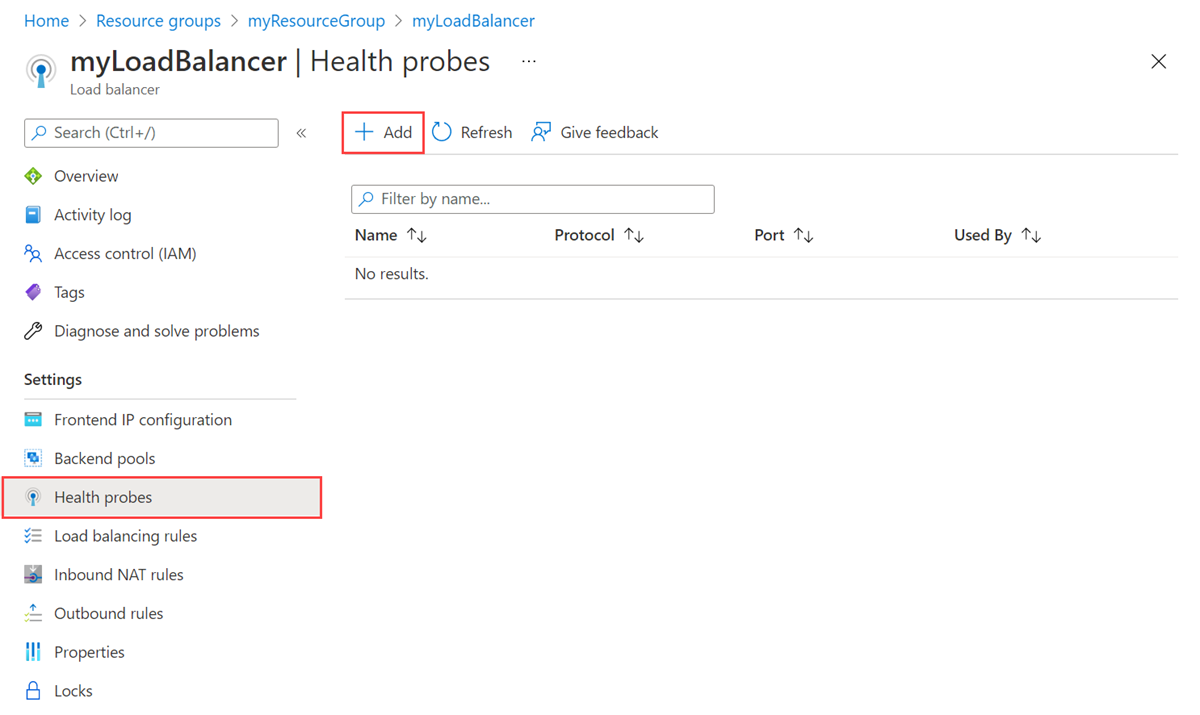
أدخل المعلومات التالية في "Add health probe" أو حددها.
الإعداد القيمة الاسم أدخِل myHealthProbe. البروتوكول حدد HTTP. المنفذ أدخل منفذ TCP الذي ترغب في مراقبته. على سبيل المثال، المنفذ 80. المسار أدخل عنوان URI المستخدم لطلب الحالة الصحية. على سبيل المثال، /. الفاصل الزمني أدخل فاصلاً زمنياً بين عمليات تفقد التحقيقات. على سبيل المثال، يكون الإعداد الافتراضي 5. اختر «إضافة»
إزالة تحقيق الصحة HTTP
في هذا المثال، ستقوم بإزالة تحقيق الصحة HTTP.
تسجيل الدخول إلى مدخل Azure.
في مربع البحث في أعلى المدخل، أدخل "موازنة التحميل". حدد "موازنة التحميل" في نتائج البحث.
حدد myLoadBalancer أو موازن التحميل الحالي.
في صفحة موازن التحميل، حدد "Health probes" في الإعدادات.
حدد النقاط الثلاث بجوار القاعدة التي تريد إزالتها.
حددحذف.
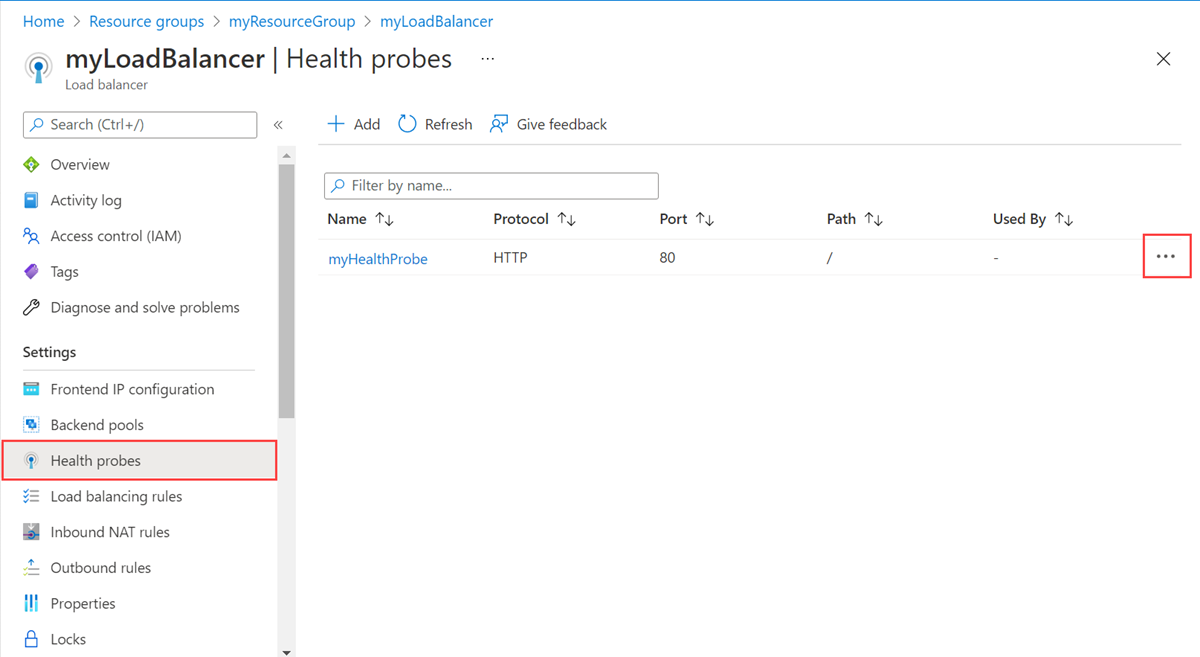
تحقيق الصحة HTTPS
في هذا القسم، ستتعرف على كيفية إضافة تحقيق صحة HTTPS وإزالته. يتم استخدام موازن تحميل عام في الأمثلة.
إضافة تحقيق الصحة HTTPS
في هذا المثال، ستقوم بإنشاء تحقيق صحة HTTPS.
تسجيل الدخول إلى مدخل Azure.
في مربع البحث في أعلى المدخل، أدخل "موازنة التحميل". حدد "موازنة التحميل" في نتائج البحث.
حدد myLoadBalancer أو موازن التحميل الحالي.
في صفحة موازن التحميل، حدد "Health probes" في الإعدادات.
حدد "+ Add" في تحقيقات الصحة لإضافة تحقيق.
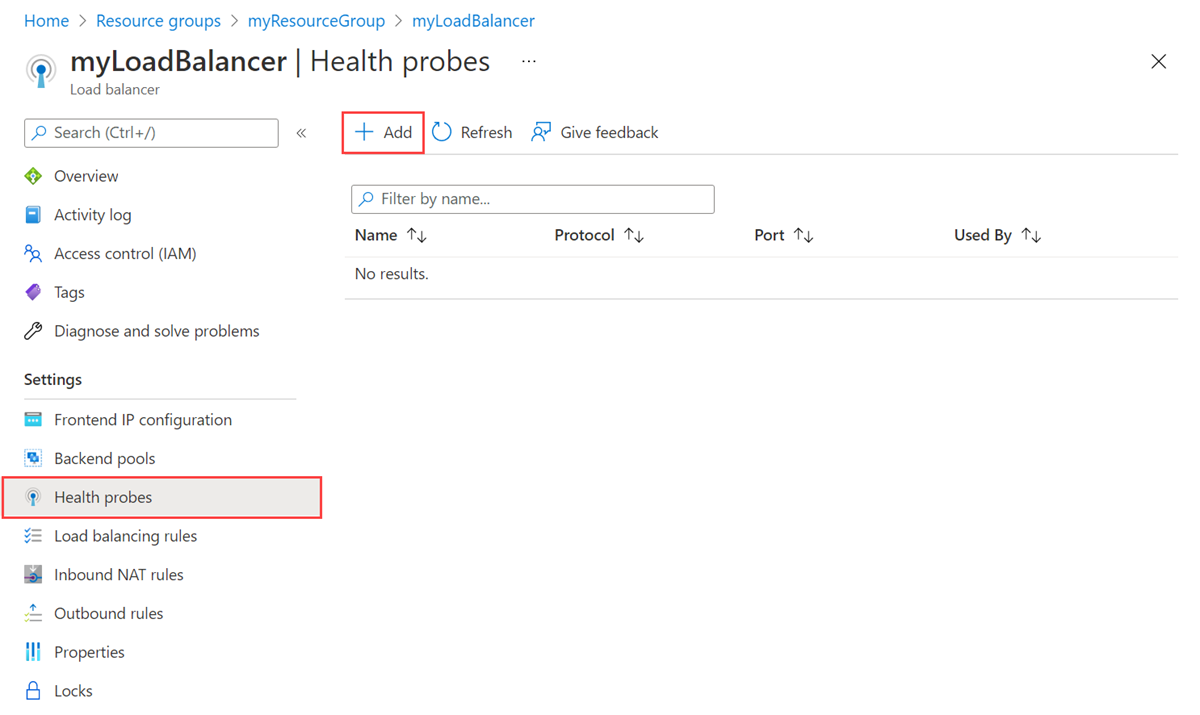
أدخل المعلومات التالية في "Add health probe" أو حددها.
الإعداد القيمة الاسم أدخِل myHealthProbe. البروتوكول حدد HTTPS. المنفذ أدخل منفذ TCP الذي ترغب في مراقبته. على سبيل المثال، المنفذ 443. المسار أدخل عنوان URI المستخدم لطلب الحالة الصحية. على سبيل المثال، /. الفاصل الزمني أدخل فاصلاً زمنياً بين عمليات تفقد التحقيقات. على سبيل المثال، يكون الإعداد الافتراضي 5. اختر «إضافة»
إزالة تحقيق الصحة HTTPS
في هذا المثال، ستقوم بإزالة تحقيق الصحة HTTPS.
تسجيل الدخول إلى مدخل Azure.
في مربع البحث في أعلى المدخل، أدخل "موازنة التحميل". حدد "موازنة التحميل" في نتائج البحث.
حدد myLoadBalancer أو موازن التحميل الحالي.
في صفحة موازن التحميل، حدد "Health probes" في الإعدادات.
حدد النقاط الثلاث بجوار القاعدة التي تريد إزالتها.
حددحذف.
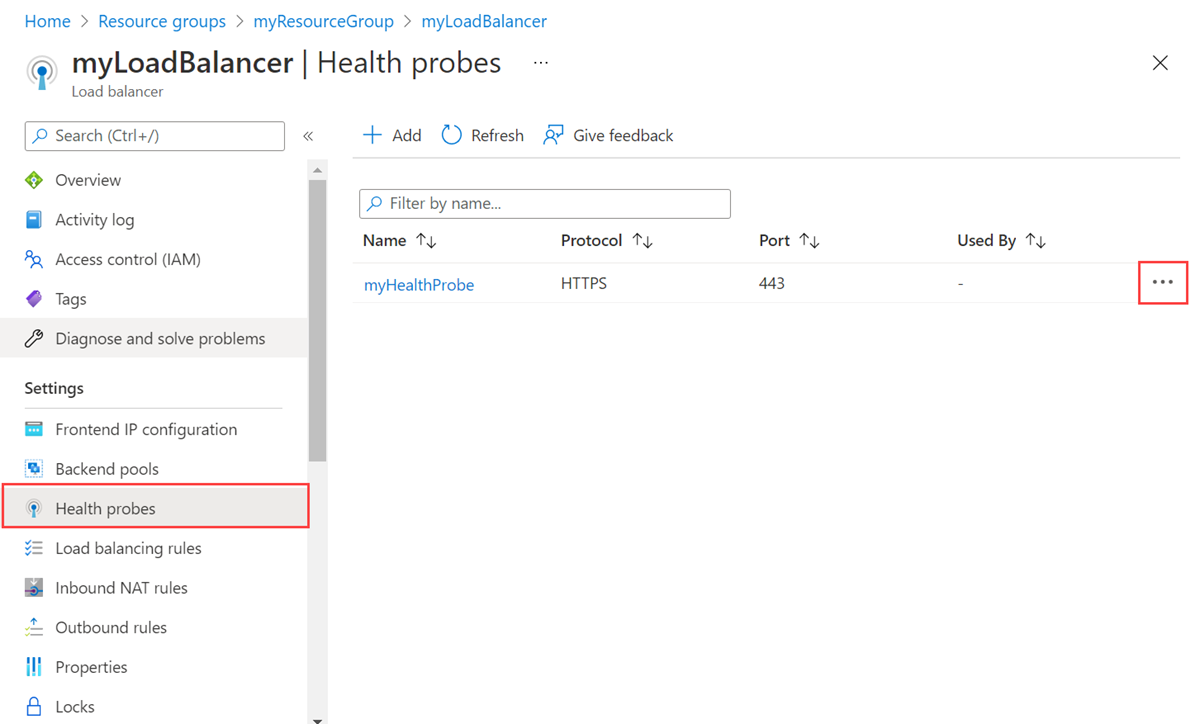
الخطوات التالية
في هذه المقالة، تعلمت كيفية إدارة تحقيقات الصحة لـ Azure Load Balancer.
لمزيدٍ من المعلومات حول Azure Load Balancer، انظر: