البدء السريع: إنشاء موازن تحميل عام لتحميل موازنة الأجهزة الظاهرية باستخدام مدخل Azure
ابدأ باستخدام Azure Load Balancer باستخدام مدخل Microsoft Azure لإنشاء موازن تحميل عام لتجمع الواجهة الخلفية مع جهازين ظاهريين. تتضمن الموارد الأخرى Azure Bastion وبوابة NAT وشبكة ظاهرية والشبكات الفرعية المطلوبة.
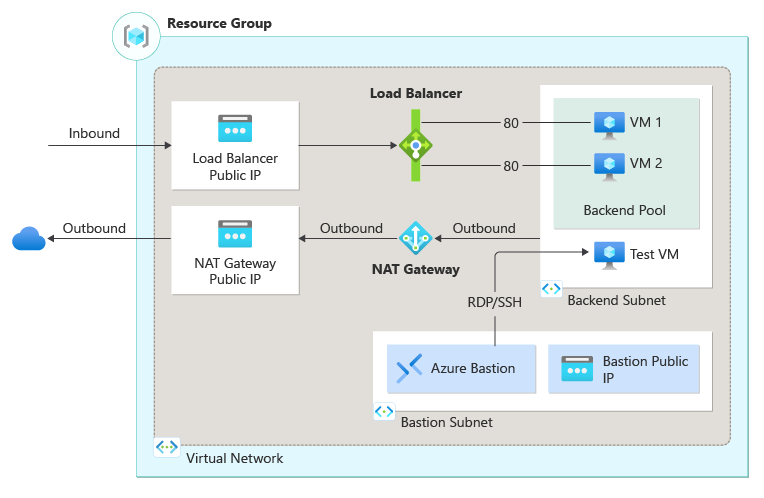
المتطلبات الأساسية
- حساب Azure مع اشتراك نشط. أنشئ حساباً مجاناً.
تسجيل الدخول إلى Azure
قم بتسجيل الدخول إلى بوابة Azure.
إنشاء بوابة NAT
في هذا القسم، ستقوم بإنشاء بوابة NAT للوصول إلى الإنترنت الصادر للموارد الموجودة في الشبكة الظاهرية. للحصول على خيارات أخرى للقواعد الصادرة، راجع ترجمة عناوين الشبكة (SNAT) للاتصالات الصادرة
قم بتسجيل الدخول إلى بوابة Azure.
في مربع البحث في أعلى المدخل، أدخل «NAT gateway». حدد "NAT gateway" في نتائج البحث.
حدد + إنشاء.
في علامة التبويب Basics من بوابة Create network address translation (NAT) أدخل المعلومات التالية أو حددها:
الإعداد القيمة تفاصيل المشروع الاشتراك حدد Subscription الخاص بك. مجموعة الموارد حدد إنشاء جديد.
أدخل load-balancer-rg في Name.
حدد موافق.تفاصيل المثيل اختبار بوابة NAT أدخل lb-nat-gateway. المنطقة حدد East US. مناطق التوفّر حدد لا شيء. مهلة الخمول (دقائق) أدخل 15. 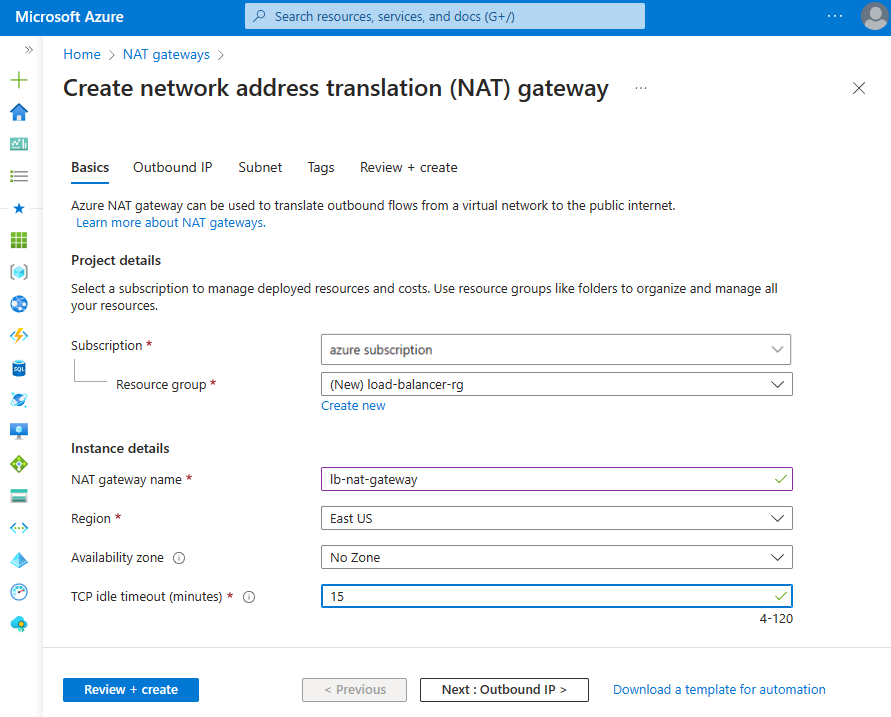
حدد علامة التبويب Outbound IP، أو حدد زر Next: Outbound IP أسفل الصفحة.
حدد إنشاء عنوان IP عام جديد ضمن عناوين IP العامة.
أدخل nat-gw-public-ip في الاسم في إضافة عنوان IP عام.
حدد موافق.
حدد زر "Review + create" أسفل الصفحة، أو حدد علامة التبويب "Review + create".
حدد إنشاء.
إنشاء شبكة افتراضية ومضيف موقع معقل
في هذا القسم، يمكنك إنشاء شبكة ظاهرية مع شبكة فرعية للمورد وشبكة فرعية Azure Bastion ومضيف Azure Bastion.
هام
يبدأ التسعير بالساعة من اللحظة التي يتم فيها نشر Bastion، بغض النظر عن استخدام البيانات الصادرة. لمزيد من المعلومات، راجع التسعير ووحدات SKU. إذا كنت تقوم بنشر Bastion كجزء من برنامج تعليمي أو اختبار، نوصي بحذف هذا المورد بعد الانتهاء من استخدامه.
في المدخل، ابحث عن Virtual networks وحددها.
في صفحة الشبكة الظاهرية، حدد + إنشاء.
في علامة التبويب أساسياتلـ إنشاء شبكة ظاهرية، أدخل أو حدد المعلومات التالية:
الإعداد القيمة تفاصيل المشروع الاشتراك حدد Subscription الخاص بك. مجموعة الموارد حدد إنشاء جديد.
أدخل load-balancer-rg في Name.
حدد موافق.تفاصيل المثيل الاسم أدخل lb-vnet. المنطقة حدد East US. 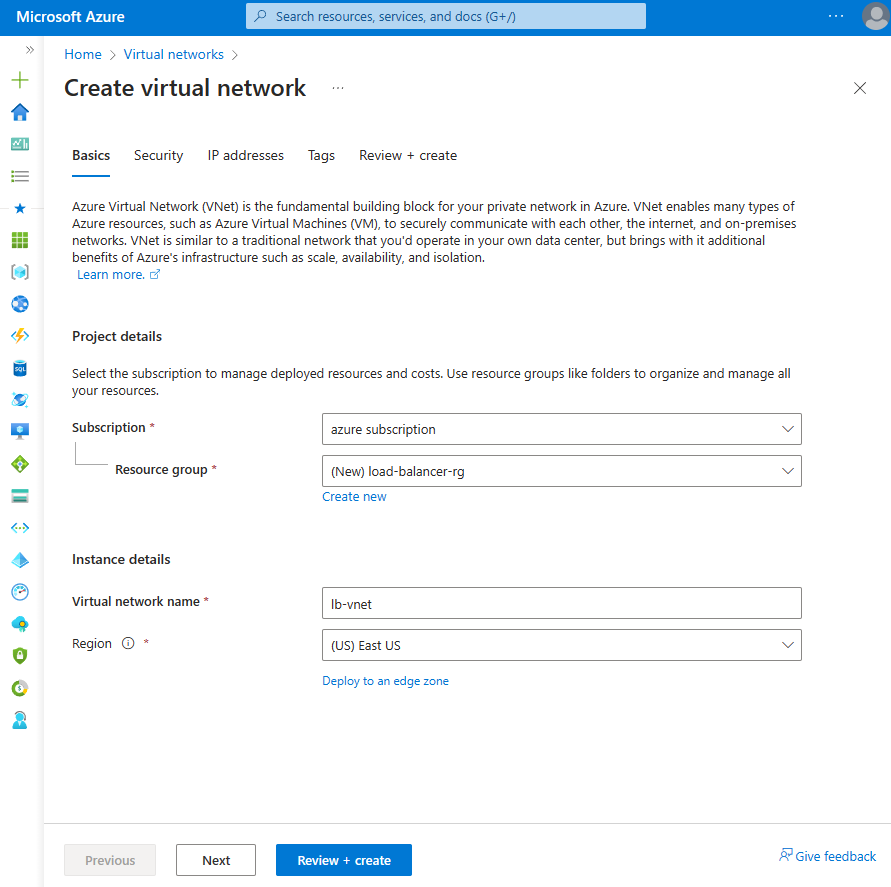
حدد علامة التبويب الأمان أو الزر التالي في أسفل الصفحة.
ضمن Azure Bastion، أدخل المعلومات التالية أو حددها:
الإعداد القيمة Azure Bastion تمكين Azure Bastion حدد خانة الاختيار. اسم مضيف Azure Bastion أدخل lb-bastion. عنوان IP العام ل Azure Bastion حدد إنشاء جديد.
أدخل lb-bastion-ip في الاسم.
حدد موافق.حدد علامة التبويب عناوين IP، أو التالي في أسفل الصفحة.
في صفحة إنشاء شبكة ظاهرية، أدخل المعلومات التالية أو حددها:
الإعداد القيمة إضافة مساحة عنوان IPv4 مساحة العنوان IPv4 أدخل 10.0.0.0/16 (65356 عنوانا). الشبكات الفرعية حدد ارتباط الشبكة الفرعية الافتراضي للتحرير. قالب الشبكة الفرعية اترك الافتراضي الافتراضي. الاسم أدخل الشبكة الفرعية الخلفية. عنوان البدء أدخل 10.0.0.0. حجم الشبكة الفرعية أدخل /24(256 عنوانا). الأمان بوابة NAT حدد lb-nat-gateway. 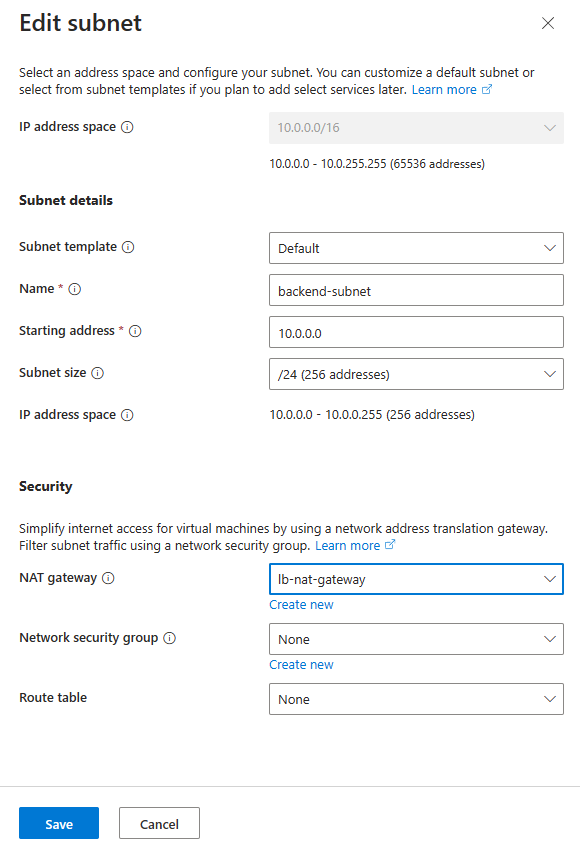
حدد حفظ.
حدد Review + create في أسفل الشاشة، وعند اجتياز التحقق من الصحة، حدد Create.
إنشاء موازن التحميل
في هذا القسم، يمكنك إنشاء موازن تحميل مكرر للمنطقة يوازن التحميل بين الأجهزة الظاهرية. مع التخزين المكرر، يمكن أن تتعطل منطقة توفر واحدة أو أكثر ويظل مسار البيانات محفوظاً ما دامت هناك مساحة واحدة في المنطقة سليمة.
أثناء إنشاء موازن التحميل، يمكنك تكوين:
- عنوان IP للواجهة الأمامية
- مجموعة خلفية
- قواعد موازنة التحميل الواردة
- فحص سلامة
في مربع البحث في أعلى المدخل، أدخل Load balancer. حدد «Load balancers» في نتائج البحث.
في الصفحة Load balancer، حدد Create.
في علامة التبويب "Basics" لصفحة" Create load balancer"، أدخل المعلومات التالية أو حددها:
الإعداد القيمة تفاصيل المشروع الاشتراك حدد اشتراكك مجموعة الموارد حدد load-balancer-rg تفاصيل المثيل الاسم أدخل load-balancer المنطقة اختر شرق الولايات المتحدة وحدة حفظ المخزون SKU اترك المعيار الافتراضي نوع حدد Public المستوى اترك المنطقة الافتراضية 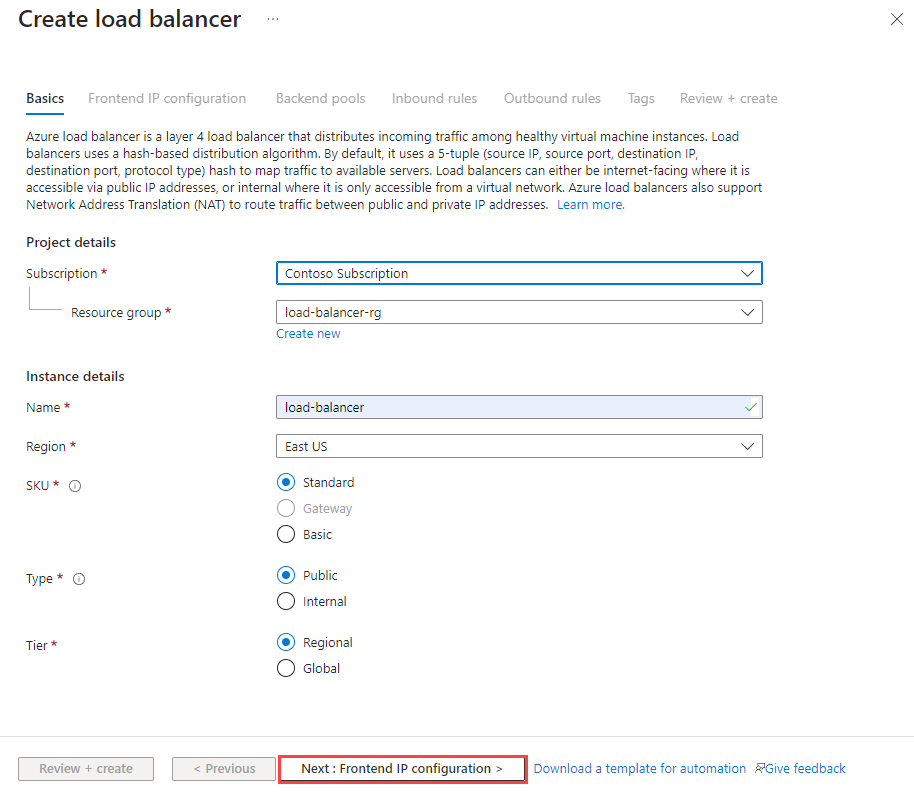
قم بتحديد "Next: Frontend IP configuration" أسفل الصفحة.
في تكوين IP للواجهة الأمامية، حدد + إضافة تكوين عنوان IP للواجهة الأمامية.
أدخل lb-frontend في Name.
حدد "IPv4"لإصدار IP.
قم بتحديد "IP address" لـ IP type.
إشعار
لمزيد من المعلومات حول بادئات IP، راجع "Azure Public IP address prefix".
حدد Create new في Public IP address.
في إضافة عنوان IP عام، أدخل lb-frontend-ip للاسم.
حدد Zone-redundant في Availability zone.
إشعار
في المناطق التي بها Availability zone، يكون لديك خيار تحديد مساحة خالية (الخيار الافتراضي) أو معينة أو مكررة. يعتمد الاختيار على متطلبات فشل المجال المحددة. في المناطق التي لا توجد فيها مساحات توفر، لن يظهر هذا الحقل.
لمزيد من المعلومات حول مناطق التوفر، راجع نظرة عامة على مناطق «التوفر».اترك الإعداد الافتراضي "Microsoft Network"لـ "Routing preference".
حدد موافق.
حدد إضافة.
حدد Next: Backend pools في أسفل الصفحة.
في علامة التبويب «Backend pools»، حدد «+ Add a backend pool».
أدخل lb-backend-pool ل Name في Add backend pool.
حدد lb-vnet في الشبكة الظاهرية.
حدد عنوان IP«لتكوين تجمع الخلفية».
حدد حفظ.
حدد Next: Inbound rules في أسفل الصفحة.
ضمن قاعدة موازنة التحميل في علامة التبويب القواعد القادمة، حدد + إضافة قاعدة موازنة التحميل.
في «Add load balancing rule»، أدخل أو حدد المعلومات التالية:
الإعداد القيمة الاسم أدخل قاعدة lb-HTTP IP Version حدد IPv4 أو IPv6 وفقا لمتطلباتك عنوان IP للواجهة الأمامية حدد lb-frontend (ليتم إنشاؤه) مجموعة خلفية حدد lb-backend-pool البروتوكول تحديد TCP المنفذ أدخل 80 منفذ خلفي أدخل 80 فحص سلامة حدد إنشاء جديد.
في Name، أدخل lb-health-probe.
حدد HTTP في Protocol.
اترك بقية الإعدادات الافتراضية، وحدد حفظ.استمرار الجلسة حدد لا شيء. مهلة الخمول (دقائق) إدخال أو تحديد 15 تمكين إعادة تعيين TCP تحديد خانة الاختيار تمكين IP العائم يترك دون تحديد ترجمة عنوان شبكة المصدر الخارجي (SNAT) اترك الافتراضي (يوصى به) استخدام القواعد الصادرة لتوفير أعضاء تجمع الواجهة الخلفية الوصول إلى الإنترنت. حدد حفظ.
قم بتحديد الزر الأزرق "Review + create" أسفل الصفحة.
حدد إنشاء.
إشعار
في هذا المثال، سننشئ بوابة NAT لتوفير وصول خارجي إلى الإنترنت. تم تجاوز علامة التبويب "القواعد الصادرة" في التكوين وهي اختيارية غير مطلوبة مع بوابة NAT. لمزيد من المعلومات حول بوابة Azure NAT، راجع ما هو Azure Virtual Network NAT؟ لمزيد من المعلومات حول الاتصالات الصادرة في Azure، راجع ترجمة عنوان الشبكة المصدر (SNAT) للاتصالات الصادرة
أنشئ الأجهزة الظاهرية
في هذا القسم، يمكنك إنشاء جهازين ظاهريين (lb-vm1 وlb-VM2) في منطقتين مختلفتين (المنطقة 1 والمنطقة 2).
تتم إضافة هذه الأجهزة الظاهرية إلى تجمع الواجهة الخلفية لموازن التحميل الذي تم إنشاؤه سابقًا.
في مربع البحث الموجود أعلى المدخل، أدخل Virtual machine. حدد "Virtual machines" في نتائج البحث.
في الأجهزة الظاهرية، حدد + إنشاء>جهاز Azure الظاهري.
في إنشاء جهاز ظاهري، أدخل القيم التالية في علامة التبويب الأساسيات أو حدّدها:
الإعداد القيمة تفاصيل المشروع الاشتراك حدد اشتراكك في Azure. مجموعة الموارد حدد load-balancer-rg تفاصيل المثيل اسم الجهاز الظاهري أدخل lb-VM1 المنطقة حدد "((US) East US)" خيارات التوفر حدد Availability zones مناطق التوفّر حدد المنطقة 1 نوع الأمان حدد قياسي. الصورة حدد Windows Server 2022 Datacenter: Azure Edition - Gen2 مثيل Azure Spot اترك التحديد الافتراضي غير مٌحدد. الحجم اختر حجم جهاز VM أو قم بإعداد افتراضي حساب المسؤول اسم مستخدم أدخل اسم مستخدم كلمة المرور أدخل كلمة مرور تأكيد كلمة المرور إعادة إدخال كلمة السر قواعد المنفذ الوارد المنافذ العامة الواردة اختر None حدد علامة التبويب Networking، أو حدد Next: Disks، ثم Next: Networking.
في علامة تبويب "الشبكات"، أدخل المعلومات التالية أو حددها:
الإعداد القيمة واجهة الشبكة الشبكة الظاهرية حدد lb-vnet الشبكة الفرعية تحديد الشبكة الفرعية الخلفية عنوان IP عام حدد لا شيء. المجموعة الأمنية للشبكة NIC حدد Advanced تكوين مجموعة أمان الشبكة تخطي هذا الإعداد حتى يتم إكمال بقية الإعدادات. أكمل بعد تحديد تجمع الواجهة الخلفية. حذف واجهة الشبكة عند حذف الجهاز الظاهري اترك الخيار الافتراضي غير مُحدد. شبكات مسرعة اترك الخيار الافتراضي غير مُحدد. موازنة الأحمال خيارات موازنة التحميل خيارات موازنة التحميل حدد موازن تحميل Azure تحديد load balancer حدد load-balancer حدد "backend pool" حدد lb-backend-pool تكوين مجموعة أمان الشبكة حدد إنشاء جديد.
في مجموعة Create network security، أدخل lb-NSG في Name.
أسفل"القواعد الواردة"، حدد +إضافة قاعدة واردة.
في الخدمة، حدد HTTP.
أسفل الأولوية، أدخل 100.
في Name، أدخل lb-NSG-Rule
حدد Add
Select OKحدد "Review + create".
راجع الإعدادات، ثم حدّد "إنشاء".
اتبع الخطوات من 1 إلى 7 لإنشاء جهاز ظاهري آخر بالقيم التالية وجميع الإعدادات الأخرى مثل lb-VM1:
الإعدادات الجهاز الظاهري 2 الاسم lb-VM2 مناطق التوفّر المنطقة 2 مجموعة أمان الشبكة حدد lb-NSG الموجودة
إشعار
يوفر Azure عنوان IP افتراضيا للوصول الصادر للأجهزة الظاهرية التي لم يتم تعيين عنوان IP عام لها أو الموجودة في تجمع الواجهة الخلفية لموازن تحميل Azure الأساسي الداخلي. توفر آلية IP للوصول الصادر الافتراضي عنوان IP صادر غير قابل للتكوين.
يتم تعطيل عنوان IP الافتراضي للوصول الصادر عند حدوث أحد الأحداث التالية:
- يتم تعيين عنوان IP عام إلى الجهاز الظاهري.
- يتم وضع الجهاز الظاهري في تجمع الواجهة الخلفية لموازن التحميل القياسي، مع قواعد صادرة أو بدونها.
- يتم تعيين مورد Azure NAT Gateway إلى الشبكة الفرعية للجهاز الظاهري.
لا تتمتع الأجهزة الظاهرية التي تقوم بإنشائها باستخدام مجموعات مقياس الجهاز الظاهري في وضع التنسيق المرن بالوصول الصادر الافتراضي.
لمزيد من المعلومات حول الاتصالات الصادرة في Azure، راجع الوصول الصادر الافتراضي في Azure واستخدام ترجمة عنوان الشبكة المصدر (SNAT) للاتصالات الصادرة.
تثبيت IIS
في مربع البحث الموجود أعلى المدخل، أدخل Virtual machine. حدد "Virtual machines" في نتائج البحث.
حدد "myVM1".
في صفحة "Overview"، حدد "Connect" ثم "Bastion".
قم بإدخال اسم المستخدم وكلمة المرور اللذين تم إدخالهما أثناء إنشاء الجهاز الظاهري.
حدد اتصال.
على سطح مكتب الخادم، انتقل إلى Start>Windows PowerShell>Windows PowerShell.
في نافذة PowerShell، يتعين عليك تنفيذ الأوامر التالية من أجل:
- ثبت خادم IIS.
- التخلص من ملف iisstart.htm الافتراضي.
- إضافة ملف iisstart.htm جديد يعرض اسم الجهاز الظاهري:
# Install IIS server role Install-WindowsFeature -name Web-Server -IncludeManagementTools # Remove default htm file Remove-Item C:\inetpub\wwwroot\iisstart.htm # Add a new htm file that displays server name Add-Content -Path "C:\inetpub\wwwroot\iisstart.htm" -Value $("Hello World from " + $env:computername)إغلاق جلسة Bastion مع myVM1.
يوصى بتكرار الخطوات من 1 إلى 8 لتثبيت خدمات معلومات الإنترنت (IIS) وملف iisstart.htm المحدث على myVM2.
اختبار موازن التحميل
في مربع البحث في أعلى الصفحة، أدخل عنوان IP عام. حدد "Public IP addresses" في نتائج البحث.
في Public IP addresses، حدد frontend-ip.
انسخ العنصر في عنوان IP. الصق عنوان IP العام في شريط العناوين في متصفحك. يتم عرض صفحة الجهاز الظاهري المخصصة لخادم ويب IIS على المستعرض.
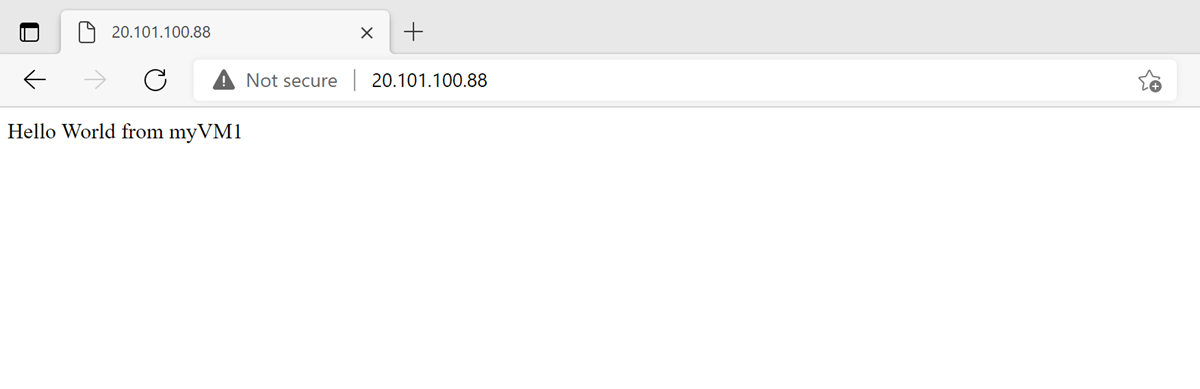
تنظيف الموارد
عند عدم الحاجة، احذف مجموعة الموارد، ووظيفة البث، وكافة الموارد المرتبطة. للقيام بذلك، حدد مجموعة الموارد load-balancer-rg التي تحتوي على الموارد ثم حدد حذف.
الخطوات التالية
في هذه البداية السريعة، قمت بـ:
- إنشاء موازن تحميل Azure
- إرفاق جهازين ظاهريين إلى موازن التحميل
- اختبار موازن التحميل
لمعرفة المزيد حول موازن تحميل Azure، تابع: