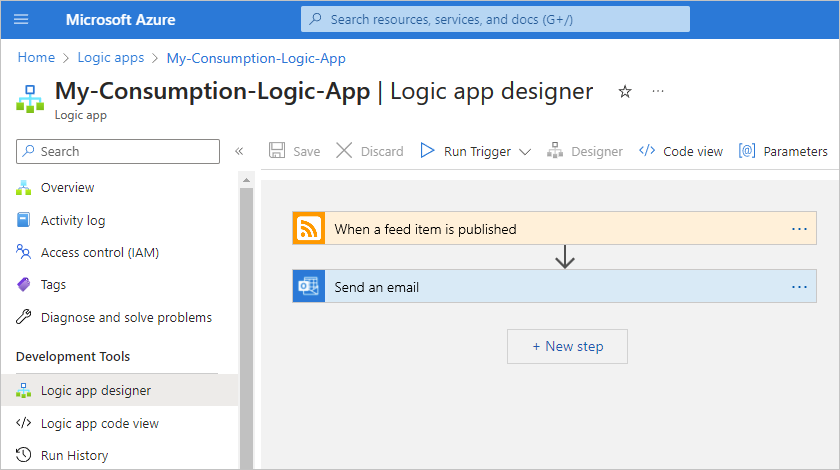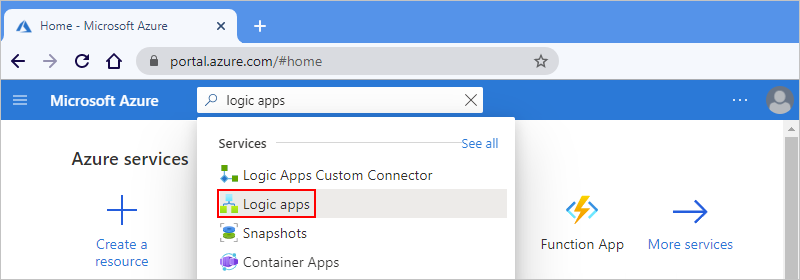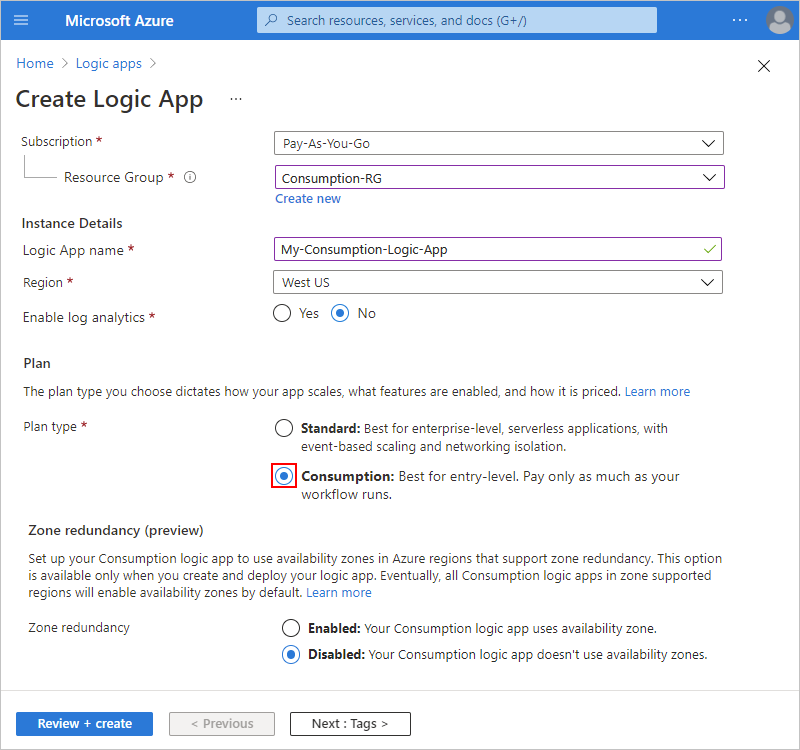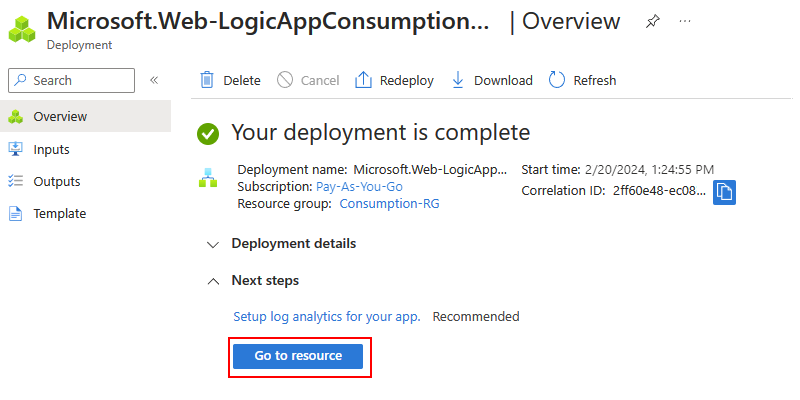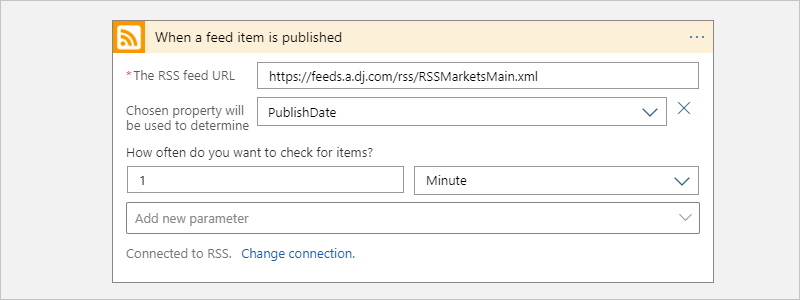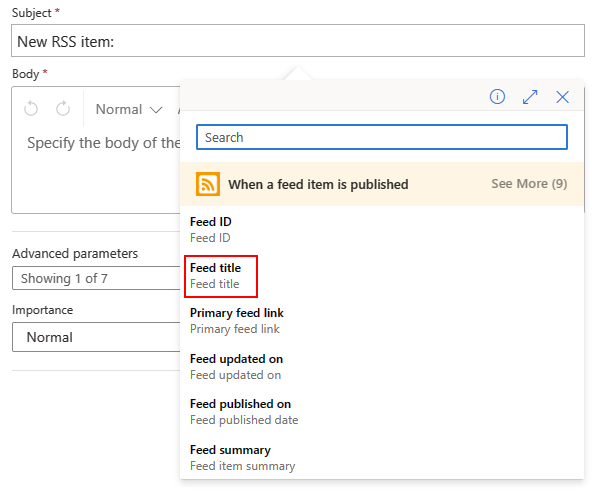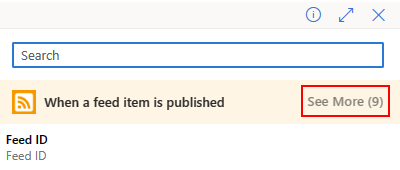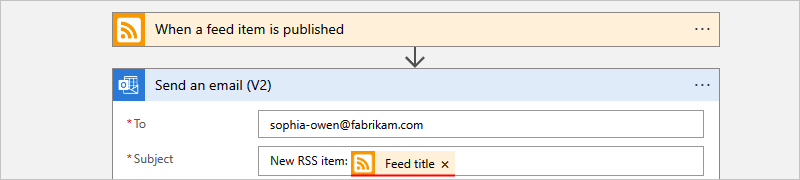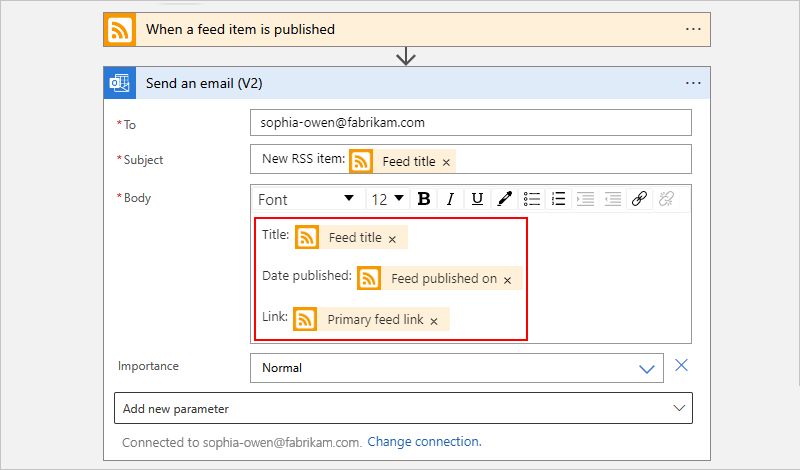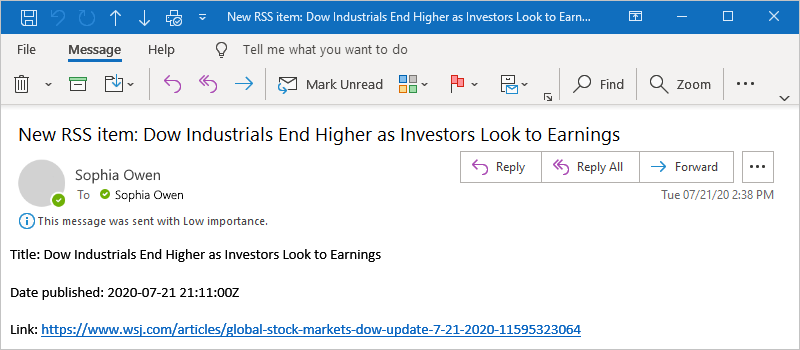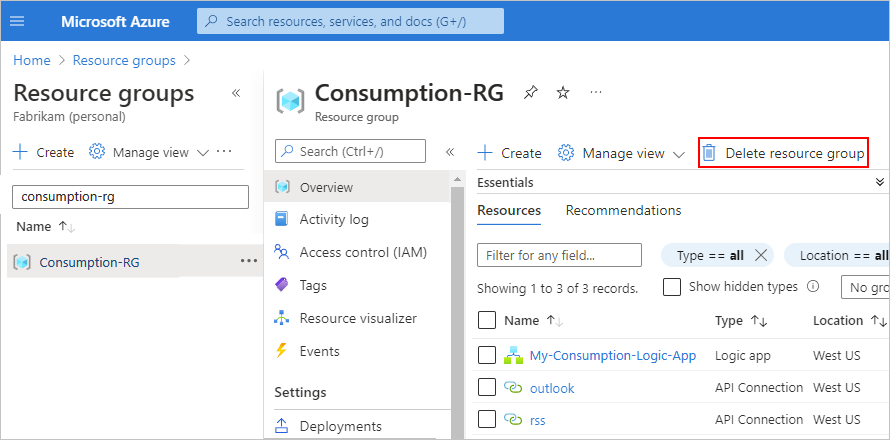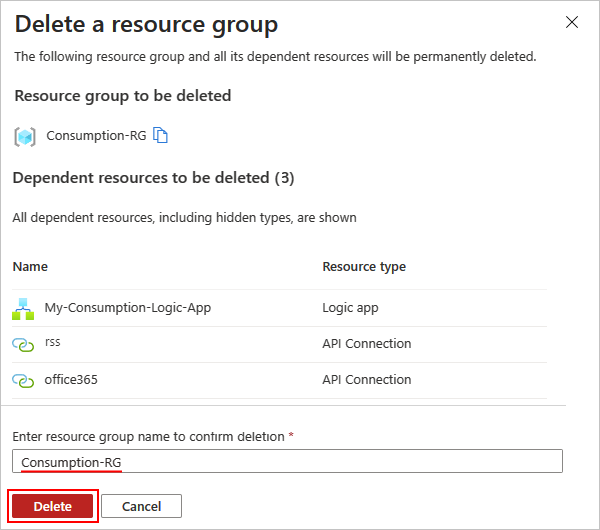التشغيل السريع: إنشاء مثال سير عمل تطبيق منطق الاستهلاك باستخدام مدخل Microsoft Azure
التطبيق على:Azure Logic Apps (Consumption)
لإنشاء سير عمل تلقائي يقوم بتنفيذ المهام باستخدام خدمات سحابية متعددة، يوضح هذا التشغيل السريع كيفية إنشاء مثال لسير عمل تطبيق منطقي يدمج الخدمات التالية وموجز RSS لموقع ويب وحساب بريد إلكتروني.
ينشئ هذا المثال على وجه التحديد مورد تطبيق منطق الاستهلاك وسير العمل الذي يعمل في تطبيقات Azure Logic Apps متعددة المستأجرين. يستخدم المثال موصل RSS وموصل Office 365 Outlook . يوفر موصل RSS مشغلا يمكنك استخدامه للتحقق من موجز RSS، استنادا إلى جدول زمني محدد. يوفر موصل Office 365 Outlook إجراء يرسل بريدا إلكترونيا لكل عنصر RSS جديد.
تُظهر لقطة الشاشة التالية سير العمل على مستوى مرتفع:
تلميح
لمعرفة المزيد، يمكنك طرح الأسئلة التالية على Azure Copilot:
- ما هو سير عمل تطبيق منطق الاستهلاك؟
- ما هو موصل RSS؟
- ما هو موصل Office 365 Outlook؟
للعثور على Azure Copilot، في شريط أدوات مدخل Microsoft Azure، حدد Copilot.
الموصلات في هذا المثال عبارة عن موصلين فقط بين أكثر من 1000 موصل يمكنك استخدامها في سير العمل. بينما يعتمد هذا المثال على السحابة، تدعم Azure Logic Apps مهام سير العمل التي تربط التطبيقات والبيانات والخدمات والأنظمة عبر البيئات السحابية والأماكن المحلية والمختلطة.
إشعار
لإنشاء سير عمل تطبيق منطق قياسي يتم تشغيله في Azure Logic Apps أحادية المستأجر بدلا من ذلك، راجع إنشاء مثال لسير عمل تطبيق المنطق القياسي باستخدام مدخل Microsoft Azure.
أثناء تقدمك خلال هذا التشغيل السريع، ستتعلم الخطوات الأساسية عالية المستوى التالية:
- إنشاء مورد تطبيق منطق الاستهلاك المستضاف في تطبيقات Azure Logic Apps متعددة المستأجرين.
- إضافة مشغل يحدد متى يتم تشغيل سير العمل.
- إضافة إجراء يقوم بتنفيذ مهمة بعد تشغيل المشغل.
- تشغيل سير العمل الخاص بك.
لإنشاء سير عمل تطبيق منطق الاستهلاك وإدارته باستخدام أدوات أخرى، راجع قوالب التشغيل السريع التالية:
- إنشاء وإدارة مهام سير عمل التطبيق المنطقي في Visual Studio Code
- إنشاء وإدارة مهام سير عمل التطبيق المنطقي في Visual Studio
- إنشاء وإدارة مهام سير عمل التطبيقات المنطقية باستخدام Azure CLI
المتطلبات الأساسية
حساب واشتراك Azure. إذا لم يكن لديك اشتراك، فيجب التسجيل للحصول على حساب Azure مجاني.
حساب بريد إلكتروني من خدمة تعمل مع تطبيقات Azure Logic Apps، مثل Office 365 Outlook أو Outlook.com. بالنسبة لموفري البريد الإلكتروني الآخرين المدعومين، راجع الموصلات ل Azure Logic Apps.
إشعار
إذا كنت ترغب في استخدام موصل Gmail، يمكن لحسابات G Suite فقط استخدام هذا الموصل دون قيود في Azure Logic Apps. إذا كان لديك حساب Gmail للمستهلك، يمكنك فقط استخدام هذا الموصل مع خدمات معينة معتمدة من Google، ما لم تنشئ تطبيق عميل Google لاستخدامه للمصادقة مع موصل Gmail. لمزيد من المعلومات، يرجى مراجعة سياسات أمان البيانات والخصوصية لموصلات Google في تطبيقات Azure Logic.
إذا كان لديك جدار حماية يحد من نسبة استخدام الشبكة إلى عناوين IP محددة، فتأكد من إعداد جدار الحماية الخاص بك للسماح بالوصول لكل من عناوين IP الواردة والصادرة التي تستخدمها Azure Logic Apps في منطقة Azure حيث تقوم بإنشاء سير عمل تطبيق المنطق الخاص بك.
يستخدم هذا المثال موصلات RSS وOffice 365 Outlook ، والتي تعمل في Azure متعددة المستأجرين العمومية وتديرها Microsoft. تتطلب هذه الموصلات إعداد جدار الحماية الخاص بك للسماح بالوصول إلى جميع عناوين IP الصادرة للموصل المدار في منطقة Azure لمورد تطبيق المنطق الخاص بك.
إنشاء مورد تطبيق منطقي الاستهلاك
في مربع البحث في مدخل Microsoft Azure، أدخل logic apps، وحدد Logic apps.
في شريط أدوات صفحة Logic apps ، حدد Add.
في صفحة Create Logic App ، حدد أولا نوع الخطة لمورد تطبيق المنطق الخاص بك. وبهذه الطريقة، تظهر خيارات نوع الخطة هذا فقط.
في قسم الخطة، لنوع الخطة، حدد الاستهلاك لعرض إعدادات موارد تطبيق منطق الاستهلاك فقط.
لا يحدد نوع الخطة نوع مورد تطبيق المنطق فحسب، بل يحدد أيضا نموذج الفوترة.
نوع الخطة الوصف قياسي مورد تطبيق المنطق هذا هو التحديد الافتراضي ويدعم مهام سير عمل متعددة. تعمل مهام سير العمل هذه في Azure Logic Apps أحادية المستأجر وتستخدم نموذج الفوترة القياسي. استهلاك نوع مورد تطبيق المنطق هذا هو التحديد البديل ويدعم سير عمل واحد فقط. يعمل سير العمل هذا في Azure Logic Apps متعددة المستأجرين ويستخدم نموذج الاستهلاك للفوترة.
قم بتوفير المعلومات التالية لمورد تطبيق المنطق الخاص بك:
الخاصية المطلوب قيمة الوصف الاشتراك نعم <"Azure-subscription-name"> اسم اشتراك Azure خاصتك. مجموعة الموارد نعم <اسم مجموعة الموارد> مجموعة موارد Azure حيث تقوم بإنشاء تطبيق المنطق والموارد ذات الصلة. يجب أن يكون هذا الاسم فريدًا عبر المناطق ويمكن أن يحتوي فقط على أحرف وأرقام وواصلات (-) وتسطير سفلي (_) وأقواس (()) ونقاط (.).
ينشئ هذا المثال مجموعة موارد تسمى Consumption-RG.إدخال اسم التطبيق نعم <logic-app-resource-name> اسم مورد تطبيق المنطق الذي يجب أن يكون فريداً عبر المناطق ويمكن أن يحتوي فقط على أحرف، وأرقام، وواصلات ( -) وتسطير سفلي (_) وأقواس ((،)) ونقاط (.).
ينشئ هذا المثال مورد تطبيق منطقي يسمى My-Consumption-Logic-App.المنطقة نعم <تحديد منطقة Azure> منطقة مركز بيانات Azure لتخزين معلومات تطبيقك. ينشر هذا المثال نموذج تطبيق المنطق إلى منطقة غرب الولايات المتحدة في Azure. تمكين تحليلات السجل نعم لا يظهر هذا الخيار وينطبق فقط عند تحديد نوع التطبيق المنطقي الاستهلاك.
يمكنك تغيير هذا الخيار فقط عندما ترغب في تمكين تسجيل التشخيص. لهذا التشغيل السريع، احتفظ بالتحديد الافتراضي.عند الانتهاء، تبدو إعداداتك مشابهة للمثال التالي:
إشعار
إذا حددت منطقة Azure التي تدعم تكرار منطقة التوفر، يتم تمكين قسم تكرار المنطقة تلقائيا. يوفر قسم المعاينة خيار تمكين تكرار منطقة التوفر لتطبيقك logic. ومع ذلك، لا تتضمن مناطق Azure المدعومة حالياً غرب الولايات المتحدة، لذلك يمكنك تجاهل هذا القسم لهذا المثال. لمزيد من المعلومات، راجع حماية "logic apps" من حالات فشل المنطقة مع مناطق التكرار والتوفر في المنطقة.
عندما تكون جاهزا، حدد Review + Create.
في صفحة التحقق من الصحة التي تظهر، قم بتأكيد جميع المعلومات المتوفرة، وحدد إنشاء.
بعد أن ينشر Azure مورد تطبيق المنطق بنجاح، حدد Go to resource. أو ابحث عن مورد logic app وحدده بكتابة الاسم في مربع بحث Azure.
إضافة المشغل
يبدأ سير العمل دائما بمشغل واحد، والذي يحدد الشرط الذي يجب تلبيته قبل تشغيل أي إجراءات لاحقة في سير العمل. في كل مرة يتم فيها تشغيل المشغل، تقوم Azure Logic Apps بإنشاء مثيل سير عمل وتنفيذه. إذا لم يتم تشغيل المشغل، فلن يتم إنشاء مثيل سير عمل أو تشغيله.
يستخدم هذا المثال مشغل RSS الذي يتحقق من موجز RSS، استنادا إلى الجدول المحدد. إذا كان هناك عنصر جديد في الموجز، يتم تشغيل المشغل، ويتم إنشاء مثيل سير عمل جديد وتشغيله. إذا كانت هناك عناصر جديدة متعددة بين عمليات التحقق، يتم تشغيل المشغل لكل عنصر، ويتم تشغيل مثيل سير عمل جديد منفصل لكل عنصر. بشكل افتراضي، يتم أيضا تشغيل مثيلات سير العمل التي يتم إنشاؤها في نفس الوقت في نفس الوقت، أو بشكل متزامن.
على مصمم سير العمل، اتبع هذه الخطوات العامة لإضافة مشغل RSS المسمى عند نشر عنصر موجز.
في مربع المشغل، قم بتوفير المعلومات التالية:
الخاصية المطلوب قيمة الوصف عنوان URL لموجز RSS نعم <عنوان URL لموجز ويب ل RSS> عنوان URL لموجز RSS بغرض المراقبة.
يستخدم هذا المثال موجز RSS الخاص ب وول ستريت جورنال في https://feeds.a.dj.com/rss/RSSMarketsMain.xml. ومع ذلك، يمكنك استخدام أي موجز RSS لا يتطلب تفويض HTTP. اختر موجز RSS الذي ينشر بصورة متكررة، بحيث يمكنك اختبار سير العمل بسهولة.سيتم استخدام الخاصية المختارة لتحديد العناصر الجديدة لا تاريخ النشر الخاصية التي تحدد العناصر الجديدة. الفترة نعم 1 عدد الفواصل الزمنية التي يجب الانتظار فيها بين عمليات التحقق من الموجز.
يستخدم هذا المثال 1 كفاصل زمني.التردد نعم Minute وحدة التردد التي ستستخدم لكل فاصل زمني.
يستخدم هذا المثال Minute كتكرار.المنطقة الزمنية لا <المنطقة الزمنية> المنطقة الزمنية التي يجب استخدامها للتحقق من موجز RSS وقت البدء لا <وقت البدء> وقت البدء الذي يجب استخدامه للتحقق من موجز RSS احفظ سير العمل الخاص بك. في شريط أدوات المصمم، حدد "Save".
تنشر هذه الخطوة على الفور مورد تطبيق المنطق وسير العمل مباشرة في مدخل Microsoft Azure. ومع ذلك، يتحقق المشغل فقط من موجز RSS دون اتخاذ أي إجراءات أخرى. لذلك، تحتاج إلى إضافة إجراء لتحديد ما تريد أن يحدث عند تشغيل المشغل.
إضافة إجراء
بعد المشغل، الإجراء هو أي خطوة لاحقة تقوم بتشغيل بعض العمليات في سير العمل. يمكن لأي إجراء استخدام المخرجات من العمليات السابقة، والتي تتضمن المشغل وأي إجراءات أخرى. يمكنك الاختيار من بين العديد من الإجراءات المختلفة، وتضمين إجراءات متعددة تصل إلى الحد الأقصى لكل سير عمل، وحتى إنشاء مسارات إجراءات مختلفة.
يستخدم هذا المثال إجراء Office 365 Outlook يرسل بريدًا إلكترونيًا في كل مرة يتم فيها تشغيل المشغل لعنصر موجز RSS جديد. إذا كانت هناك عناصر جديدة متعددة بين عمليات التحقق، فستتلقى رسائل بريد إلكتروني متعددة.
على مصمم سير العمل، اتبع هذه الخطوات العامة لإضافة إجراء موصل يمكنك استخدامه لإرسال بريد إلكتروني، على سبيل المثال:
- إذا كان لديك حساب Microsoft للعمل أو المؤسسة التعليمية، أضف إجراء موصل Office 365 Outlook المسمى إرسال بريد إلكتروني.
- إذا كان لديك حساب Microsoft شخصي، أضف إجراء موصل Outlook.com المسمى إرسال بريد إلكتروني.
يستمر هذا المثال مع إجراء موصل Office 365 Outlook المسمى إرسال بريد إلكتروني.
إذا كنت تستخدم خدمة بريد إلكتروني معتمدة مختلفة في سير العمل، فقد تبدو واجهة المستخدم مختلفة قليلاً. ومع ذلك، فإن المفاهيم الأساسية للاتصال بخدمة بريد إلكتروني أخرى لا تزال هي نفسها.
إذا كانت خدمة البريد الإلكتروني المحددة تطالبك بتسجيل الدخول ومصادقة هويتك، فأكمل هذه الخطوة الآن.
تتطلب العديد من الموصلات إنشاء اتصال أولاً ومصادقة هويتك قبل المتابعة. يستخدم هذا المثال المصادقة اليدوية للاتصال ب Office 365 Outlook. غير أنه قد تدعم خدمات أخرى أنواع مصادقة مختلفة أو تستخدمها. استنادًا إلى السيناريو الخاص بك، يمكنك معالجة مصادقة الاتصال بطرق مختلفة.
لمزيد من المعلومات، راجع الوثائق التالية:
في الإجراء إرسال بريد إلكتروني ، قم بتوفير المعلومات التالية لتضمينها في البريد الإلكتروني.
في المربع إلى، أدخل عنوان البريد الإلكتروني للمستلم. على سبيل المثال، استخدم عنوان البريد الإلكتروني الخاص بك.
عند التحديد داخل المربع إلى أو مربعات التحرير الأخرى، تظهر خيارات فتح قائمة المحتوى الديناميكي (أيقونة البرق) أو محرر التعبير (أيقونة الصيغة). تعرض قائمة المحتوى الديناميكي أي مخرجات من العمليات السابقة يمكنك تحديدها واستخدامها كمدخلات للإجراء الحالي. يوفر محرر التعبير طريقة لاستخدام الوظائف والمخرجات لمعالجة معالجة البيانات. يمكنك تجاهل هذه الخيارات في الوقت الحالي. تستخدم الخطوة التالية قائمة المحتوى الحيوي.
في المربع الموضوع ، أدخل موضوع البريد الإلكتروني.
في هذا المثال، قم بتضمين الإخراج من المشغل لإظهار عنوان عنصر RSS باتباع الخطوات التالية:
أدخل النص التالي بمسافة فارغة زائدة:
New RSS item:مع استمرار وجود المؤشر في المربع الموضوع ، حدد قائمة المحتوى الديناميكي (أيقونة البرق).
من قائمة المحتوى الديناميكي التي تفتح، ضمن عند نشر عنصر موجز، حدد عنوان الموجز، وهو إخراج مشغل يشير إلى عنوان عنصر RSS.
إذا لم تظهر أي مخرجات متوفرة ضمن عند نشر عنصر موجز، فحدد مشاهدة المزيد.
عند الانتهاء، يبدو موضوع البريد الإلكتروني مثل المثال التالي:
إشعار
إذا قمت بتحديد إخراج يشير إلى صفيف، يضيف المصمم تلقائيا لكل تكرار حلقي حول الإجراء الذي يشير إلى الإخراج. وبهذه الطريقة، يعالج سير العمل الصفيف عن طريق تنفيذ نفس الإجراء على كل عنصر في الصفيف.
لإزالة الحلقة، اسحب الإجراء التابع خارج الحلقة، ثم احذف التكرار الحلقي.
في المربع النص الأساسي ، أدخل محتوى البريد الإلكتروني.
على سبيل المثال، قم بتضمين كل سطر من النص الوصفي، متبوعا بالمخرجات المقابلة من مشغل RSS. لإضافة أسطر فارغة في مربع تحرير، اضغط على Shift + Enter.
نص وصفي الخاصية الوصف Title:عنوان الموجز عنوان العنصر Date published:موجز ويب منشور على تاريخ ووقت نشر العنصر Link:ارتباط الموجز الأساسي عنوان URL للعنصر
احفظ سير العمل الخاص بك. في شريط أدوات المصمم، حدد "Save".
اختبار سير العمل
للتحقق من أن سير العمل يعمل بشكل صحيح، يمكنك إما الانتظار حتى يتم تشغيل المشغل استنادا إلى جدولك المحدد، أو يمكنك تشغيل سير العمل يدويا.
- على شريط أدوات المصمم، من القائمة تشغيل ، حدد تشغيل.
إذا كان موجز RSS يحتوي على عناصر جديدة، فإن سير العمل يرسل رسالة بريد إلكتروني لكل عنصر جديد. وإلا، سينتظر سير العمل حتى الفاصل الزمني التالي للتحقق من موجز RSS مرة أخرى.
تظهر لقطة الشاشة التالية عينة بريد إلكتروني يرسلها سير العمل المثال. يتضمن البريد الإلكتروني التفاصيل من كل إخراج مشغل قمت بتحديده بالإضافة إلى النص الوصفي الذي قمت بتضمينه لكل عنصر.
استكشاف الأخطاء وإصلاحها
إذا لم تتلقَّ رسائل إلكترونية من سير العمل كما هو متوقع:
تحقق من مجلد البريد الإلكتروني غير المرغوب فيه أو غير الهام، في حالة تمت تصفية الرسالة بصورة غير صحيح.
تأكد من موجز RSS الذي تستخدمه للعناصر المنشورة منذ آخر فحص مجدول أو يدوي.
تنظيف الموارد
عند الانتهاء من التشغيل السريع هذا، احذف نموذج مورد logic app وأي موارد ذات صلة عن طريق حذف مجموعة الموارد التي قمت بإنشائها لهذا المثال.
في مربع البحث Azure، أدخل مجموعات الموارد، وحدد مجموعات الموارد.
ابحث عن مجموعة موارد logic app وحددها. في جزء نظرة عامة، حدد حذف مجموعة الموارد.
عند ظهور جزء التأكيد، أدخل اسم مجموعة الموارد، وحدد حذف.
الخطوات التالية
في هذا التشغيل السريع، قمت بإنشاء سير عمل تطبيق منطق الاستهلاك في مدخل Microsoft Azure للتحقق من موجز RSS، وإرسال بريد إلكتروني لكل عنصر جديد. لمعرفة المزيد حول سير العمل المجدول المتقدم، راجع البرنامج التعليمي التالي:
الملاحظات
قريبًا: خلال عام 2024، سنتخلص تدريجيًا من GitHub Issues بوصفها آلية إرسال ملاحظات للمحتوى ونستبدلها بنظام ملاحظات جديد. لمزيد من المعلومات، راجع https://aka.ms/ContentUserFeedback.
إرسال الملاحظات وعرضها المتعلقة بـ