إدارة موارد التعلم الآلي Azure باستخدام امتداد رمز VS (معاينة)
تعلم كيفية إدارة موارد التعلم الآلي Azure باستخدام امتداد VS Code.
هام
تُعد هذه الميزة قيد الإصدار الأولي العام في الوقت الحالي. يجري توفير إصدار المعاينة هذا دون اتفاقية على مستوى الخدمة، ولا نوصي باستخدامه لأحمال عمل الإنتاج. بعض الميزات ربما لا تكون مدعمة أو بها بعض القدرات المقيدة.
لمزيد من المعلومات، راجع شروط الاستخدام التكميلية لمعاينات Microsoft Azure.
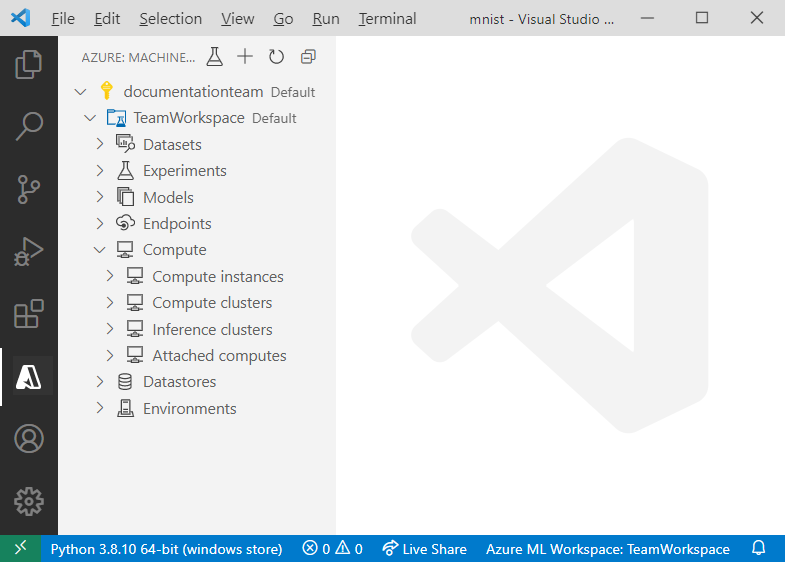
المتطلبات الأساسية
- اشتراك Azure. إذا لم يكن لديك واحد، فقم بالتسجيل لتجربة الإصدار المجاني أو المدفوع من Azure التعلم الآلي.
- تعليمة Visual Studio البرمجية. إذا لم يكن لديك، فقم بتثبيته.
- ملحق التعلم الآلي من Microsoft Azure. اتبع دليل تثبيت تمديد التعلم الآلي من Microsoft Azure VS Code لإعداد الملحق.
إنشاء الموارد
اسرع طريقة لإنشاء الموارد هي استخدام شريط أدوات الملحق.
- افتح عرض التعلم الآلي من Microsoft Azure.
- حدد + داخل شريط النشاط.
- اختر المورد الخاص بك من القائمة المنسدلة.
- قم بتكوين ملف المواصفات. تعتمد المعلومات المطلوبة على نوع المورد الذي تريد إنشاءه.
- انقر بزر الماوس الأيمن فوق ملف المواصفات وحدد AzureML: Execute YAML.
بدلا من ذلك، يمكن إنشاء مورد باستخدام لوحة الأوامر:
- افتح لوحة الأوامر عرض > لوحة الأوامر
- ادخل
> Azure ML: Create <RESOURCE-TYPE>في مربع النص. استبدلRESOURCE-TYPEبنوع المورد الذي تريد إنشاؤه. - قم بتكوين ملف المواصفات.
- افتح لوحة الأوامر عرض > لوحة الأوامر
- ادخل
> Azure ML: Create Resourceفي مربع النص.
موارد نسخة الإصدار
تسمح لك بعض الموارد مثل البيئات والنماذج بإجراء تغييرات على مورد وتخزين الإصدارات المختلفة.
إصدار مورد:
- استخدم ملف المواصفات الحالي الذي أنشأ المورد أو اتبع عملية إنشاء الموارد لإنشاء ملف مواصفات جديد.
- زيادة رقم الإصدار داخل القالب.
- انقر بزر الماوس الأيمن فوق ملف المواصفات وحدد AzureML: Execute YAML.
طالما أن اسم المورد المحدث هو نفسه الإصدار السابق، فإن التعلم الآلي من Microsoft Azure يلتقط التغييرات وتنشئ إصدارًا جديدًا.
مساحات العمل
لمزيد من المعلومات، انظر مساحة العمل .
إنشاء مساحة عمل
- في طريقة العرض Azure التعلم الآلي، انقر بزر الماوس الأيمن فوق عقدة الاشتراك وحدد إنشاء مساحة عمل.
- يظهر ملف مواصفات. قم بتكوين ملف المواصفات.
- انقر بزر الماوس الأيمن فوق ملف المواصفات وحدد AzureML: Execute YAML.
بدلا من ذلك، استخدم الأمر > Azure ML: Create Workspace في لوحة الأوامر.
قم بإزالة مساحة العمل
- قم بتوسيع عقدة الاشتراك التي تحتوي على مساحة عملك.
- انقر يمينًا على مساحة العمل التي تريد إزالتها.
- حدد ما إذا كنت تريد إزالة:
- مساحة العمل فقط : يحذف هذا الخيار مساحة العمل فقط مورد Azure. لا تزال مجموعة الموارد وحسابات التخزين وأي موارد أخرى تم إرفاق مساحة العمل بها في أزور.
- بالموارد المرتبطة : يحذف هذا الخيار مساحة العمل و جميع الموارد المرتبطة به.
بدلا من ذلك، استخدم الأمر > Azure ML: Remove Workspace في لوحة الأوامر.
مخازن البيانات
يدعم الملحق حاليًا بيانات الأنواع التالية:
- Azure Blob
- مستودع تخزين بياناتAzure Gen 1
- Azure Data Lake Gen2
- ملف Azure
لمزيد من المعلومات، راجع مخزن البيانات.
لمزيد من المعلومات، راجع مخزن البيانات.
إنشاء مجموعة بيانات
- قم بتوسيع عقدة الاشتراك التي تحتوي على مساحة عملك.
- قم بتوسيع عقدة مساحة العمل التي تريد إنشاء قاعدة البيانات تحتها.
- انقر يمينًا على عقدة مخازن البيانات واختر أنشئ مخزن البيانات .
- قم باختيار نوع مخزن البيانات.
- يظهر ملف مواصفات. قم بتكوين ملف المواصفات.
- انقر بزر الماوس الأيمن فوق ملف المواصفات وحدد AzureML: Execute YAML.
بدلا من ذلك، استخدم الأمر > Azure ML: Create Datastore في لوحة الأوامر.
إدارة مخزن البيانات
- قم بتوسيع عقدة الاشتراك التي تحتوي على مساحة عملك.
- وسع عقدة مساحة عملك.
- قم بتوسيع عقدة مخزن البيانات داخل مساحة العمل الخاصة بك.
- انقر بزر الماوس الأيمن فوق مخزن البيانات الذي تريد:
- إلغاء تسجيل مخزن البيانات . يزيل مخزن البيانات من مساحة العمل الخاصة بك.
- زر عرض مخزن البيانات. اعرض إعدادات مخزن البيانات للقراءة فقط
بدلا من ذلك، استخدم الأوامر > Azure ML: Unregister Datastore و > Azure ML: View Datastore على التوالي في لوحة الأوامر.
مجموعات البيانات
يدعم الملحق حاليًا أنواع مجموعات البيانات التالية:
- جدول : يسمح لك بتجسيد البيانات في إطار البيانات.
- ملف : ملف أو مجموعة ملفات. يسمح لك بتنزيل أو تثبيت الملفات على حسابك.
لمزيد من المعلومات، انظر مجموعات البيانات
إنشاء مجموعة بيانات
- قم بتوسيع عقدة الاشتراك التي تحتوي على مساحة عملك.
- قم بتوسيع عقدة مساحة العمل التي تريد إنشاء مجموعة البيانات تحتها.
- انقر يمينًا على مجموعة البيانات واختر أنشئ مجموعة البيانات .
- يظهر ملف مواصفات. قم بتكوين ملف المواصفات.
- انقر بزر الماوس الأيمن فوق ملف المواصفات وحدد AzureML: Execute YAML.
بدلا من ذلك، استخدم الأمر > Azure ML: Create Dataset في لوحة الأوامر.
إدارة مجموعة البيانات
- قم بتوسيع عقدة الاشتراك التي تحتوي على مساحة عملك.
- وسع عقدة مساحة عملك.
- توسيع عقدة مجموعة البيانات.
- انقر بزر الماوس الأيمن فوق مجموعة البيانات التي تريدها:
- عرض خصائص مجموعة البيانات . يتيح لك عرض البيانات الوصفية المرتبطة بمجموعة بيانات تعريف محددة. إذا كان لديك إصدارات متعددة من مجموعة بيانات، يمكنك اختيار عرض خصائص مجموعة البيانات لإصدار معين فقط عن طريق توسيع عقدة مجموعة البيانات وتنفيذ نفس الخطوات الموضحة في هذا القسم حول إصدار الاهتمام.
- إصدار أولي لمجموعة البيانات. عرض مجموعة البيانات الخاصة بك مباشرة في VS Code Data Viewer. لاحظ أن هذا الخيار متاح فقط لمجموعات البيانات المجدولة.
- مجموعة بيانات غير مسجلة . يزيل مجموعة بيانات وجميع إصداراتها من مساحة عملك.
بدلا من ذلك، استخدم الأوامر > Azure ML: View Dataset Properties و > Azure ML: Unregister Dataset على التوالي في لوحة الأوامر.
البيئات
لمزيد من المعلومات، انظر بيئات .
إنشاء بيئة
- قم بتوسيع عقدة الاشتراك التي تحتوي على مساحة عملك.
- قم بتوسيع عقدة مساحة العمل التي تريد إنشاء قاعدة البيانات تحتها.
- انقر على اليمين البيئات العقدة واختر إنشاء البيئة .
- يظهر ملف مواصفات. قم بتكوين ملف المواصفات.
- انقر بزر الماوس الأيمن فوق ملف المواصفات وحدد AzureML: Execute YAML.
بدلا من ذلك، استخدم الأمر > Azure ML: Create Environment في لوحة الأوامر.
عرض تكوين البيئة
النظر إلى التبعيات والتشكيلات لبيئة محددة في التمديد:
- قم بتوسيع عقدة الاشتراك التي تحتوي على مساحة عملك.
- وسع عقدة مساحة عملك.
- وسّع عقدة البيئات .
- انقر يمينًا على البيئة التي تريد عرضها وحدد عرض البيئة .
بدلا من ذلك، استخدم الأمر > Azure ML: View Environment في لوحة الأوامر.
التجارب
لمزيد من المعلومات، انظر التجارب .
إنشاء مهمة
أسرع طريقة لإنشاء وظيفة هي النقر فوق رمز إنشاء وظيفة في شريط نشاط الملحق.
باستخدام عقد الموارد في عرض التعلم الآلي من Microsoft Azure:
- قم بتوسيع عقدة الاشتراك التي تحتوي على مساحة عملك.
- وسع عقدة مساحة عملك.
- انقر يمينًا على العقدة التجارب في مساحة العمل واختر أنشئ وظيفة .
- اختر نوع وظيفتك.
- يظهر ملف مواصفات. قم بتكوين ملف المواصفات.
- انقر بزر الماوس الأيمن فوق ملف المواصفات وحدد AzureML: Execute YAML.
بدلا من ذلك، استخدم الأمر > Azure ML: Create Job في لوحة الأوامر.
عرض الوظيفة
لعرض وظيفتك في استوديو التعلم الآلي من Microsoft Azure:
- قم بتوسيع عقدة الاشتراك التي تحتوي على مساحة عملك.
- قم بتوسيع عقدة التجارب داخل مساحة العمل الخاصة بك.
- انقر يمينًا على التجربة التي تريد عرضها واختر عرض التجربة في الاستوديو .
- يظهر موجه يطلب منك فتح عنوان موقع الويب التجريبي في استوديو التعلم الآلي من Microsoft Azure. حدد فتح.
بدلا من ذلك، استخدم الأمر > Azure ML: View Experiment in Studio على التوالي في لوحة الأوامر.
تعقب تقدم المهمة
بينما تدير وظيفتك، قد ترغب في رؤية تقدمها. لتتبع تقدم الوظيفة في استوديو التعلم الآلي من Microsoft Azure من الملحق:
- قم بتوسيع عقدة الاشتراك التي تحتوي على مساحة عملك.
- قم بتوسيع عقدة التجارب داخل مساحة العمل الخاصة بك.
- قم بتوسيع العقدة الوظيفية التي تريد تتبع التقدم من أجلها.
- انقر بزر الماوس الأيمن فوق الوظيفة وحدد View Job in Studio.
- يظهر موجه يطلب منك فتح عنوان URL للوظيفة في استوديو التعلم الآلي من Microsoft Azure. حدد فتح.
تنزيل سجلات الوظائف ومخرجاتها
بمجرد اكتمال الوظيفة، قد ترغب في تنزيل السجلات والأصول مثل النموذج الذي تم إنشاؤه بصفته جزء من الوظيفة.
- قم بتوسيع عقدة الاشتراك التي تحتوي على مساحة عملك.
- قم بتوسيع عقدة التجارب داخل مساحة العمل الخاصة بك.
- قم بتوسيع العقدة الوظيفية التي تريد تنزيل السجلات والمخرجات من أجلها.
- انقر بزر الماوس الأيمن فوق المهمة:
- لتحميل المخرجات، حدد تنزيل المخرجات .
- لتحميل السجلات، حدد تنزيل السجلات .
بدلا من ذلك، استخدم الأوامر > Azure ML: Download Outputs و > Azure ML: Download Logs على التوالي في لوحة الأوامر.
مثيلات الحساب في Azure
لمزيد من المعلومات، راجع المثيلات الحساب.
إنشاء مثيل حساب
- قم بتوسيع عقدة الاشتراك التي تحتوي على مساحة عملك.
- وسع عقدة مساحة عملك.
- توسيع عقدة الحساب.
- انقر يمينًا على مثيل حساب العقدة في مساحة العمل وحدد أنشئ الحساب .
- يظهر ملف مواصفات. قم بتكوين ملف المواصفات.
- انقر بزر الماوس الأيمن فوق ملف المواصفات وحدد AzureML: Execute YAML.
بدلا من ذلك، استخدم الأمر > Azure ML: Create Compute في لوحة الأوامر.
اتصل بمثيل الحساب
لاستخدام مثيل الحساب كبيئة تطوير أو خادم المشتري البعيد، انظر اتصل بمثيل الحساب .
توقف أو أعد تشغيل مثيل الحساب
- قم بتوسيع عقدة الاشتراك التي تحتوي على مساحة عملك.
- وسع عقدة مساحة عملك.
- قم بتوسيع عقدة مثيل الحساب داخل عقدة الحساب الخاص بك .
- انقر يمينًا على مثيل الحساب الذي تريد إيقافه أو إعادة تشغيله واختر مثيل التوقف عن الحساب أو مثيل إعادة الحساب على التوالي.
بدلا من ذلك، استخدم الأوامر > Azure ML: Stop Compute instance و Restart Compute instance على التوالي في لوحة الأوامر.
اعرض تكوين مثيل الحساب
- قم بتوسيع عقدة الاشتراك التي تحتوي على مساحة عملك.
- وسع عقدة مساحة عملك.
- قم بتوسيع عقدة مثيل الحساب داخل عقدة الحساب الخاص بك .
- انقر يمينًا على مثيل الحساب الذي تريد فحصه واختيار عرض مثيل الحساب خصائص .
بدلا من ذلك، استخدم الأمر AzureML: View Compute instance Properties في لوحة الأوامر.
حذف مثيل حساب
- قم بتوسيع عقدة الاشتراك التي تحتوي على مساحة عملك.
- وسع عقدة مساحة عملك.
- قم بتوسيع عقدة مثيل الحساب داخل عقدة الحساب الخاص بك .
- انقر يمينًا على مثيل الحساب الذي تريد حذفه واختياره احذف مثال الحساب .
بدلا من ذلك، استخدم الأمر AzureML: Delete Compute instance في لوحة الأوامر.
حساب المجموعات
لمزيد من المعلومات، انظر تدريب أهداف الحساب.
إنشاء حساب مجموعة أجهزة كمبيوتر
- قم بتوسيع عقدة الاشتراك التي تحتوي على مساحة عملك.
- وسع عقدة مساحة عملك.
- توسيع عقدة الحساب.
- انقر يمينًا على العقدة احسب المجموعات في مساحة العمل وحدد أنشئ الحوسبة .
- يظهر ملف مواصفات. قم بتكوين ملف المواصفات.
- انقر بزر الماوس الأيمن فوق ملف المواصفات وحدد AzureML: Execute YAML.
بدلا من ذلك، استخدم الأمر > Azure ML: Create Compute في لوحة الأوامر.
اعرض تكوين الحساب
- قم بتوسيع عقدة الاشتراك التي تحتوي على مساحة عملك.
- وسع عقدة مساحة عملك.
- قم بتوسيع عقدة نظام المجموعة داخل عقدة الكمبيوتر الخاص بك.
- انقر يمينًا على الحساب الذي تريد عرضه واختر عرض خصائص الحساب .
بدلا من ذلك، استخدم الأمر > Azure ML: View Compute Properties في لوحة الأوامر.
حذف حساب مجموعة أجهزة كمبيوتر
- قم بتوسيع عقدة الاشتراك التي تحتوي على مساحة عملك.
- وسع عقدة مساحة عملك.
- قم بتوسيع عقدة نظام المجموعة داخل عقدة الكمبيوتر الخاص بك.
- انقر يمينًا على الحساب الذي تريد حذفه واختياره قم بإزالة الحساب .
بدلا من ذلك، استخدم الأمر > Azure ML: Remove Compute في لوحة الأوامر.
نظام مجموعة الاستدلال
لمزيد من المعلومات، انظر احسب الأهداف للاستدلال .
إدارة مجموعة الاستدلال
- قم بتوسيع عقدة الاشتراك التي تحتوي على مساحة عملك.
- وسع عقدة مساحة عملك.
- قم بتوسيع عقدة الاستدلال داخل عقدة قم بحساب .
- انقر بزر الماوس الأيمن فوق الحساب الذي تريد:
- اعرض خصائص الحساب. تعرض بيانات تكوين القراءة فقط حول الحساب المرفق.
- فصل حساب. افصل الحساب عن مساحة العمل الخاصة بك.
بدلا من ذلك، استخدم الأوامر > Azure ML: View Compute Properties و > Azure ML: Detach Compute على التوالي في لوحة الأوامر.
حذف مجموعة الاستدلال
- قم بتوسيع عقدة الاشتراك التي تحتوي على مساحة عملك.
- وسع عقدة مساحة عملك.
- وسّع عقدة الحسابات المرفقة داخل عقدة الكمبيوتر الخاص بك .
- انقر يمينًا على الحساب الذي تريد حذفه واختياره قم بإزالة الحساب .
بدلا من ذلك، استخدم الأمر > Azure ML: Remove Compute في لوحة الأوامر.
الحساب المرفق
لمزيد من المعلومات، انظر الحساب غير المدار.
إدارة الحساب المرفق
- قم بتوسيع عقدة الاشتراك التي تحتوي على مساحة عملك.
- وسع عقدة مساحة عملك.
- وسّع عقدة الحسابات المرفقة داخل عقدة الكمبيوتر الخاص بك .
- انقر بزر الماوس الأيمن فوق الحساب الذي تريد:
- اعرض خصائص الحساب. تعرض بيانات تكوين القراءة فقط حول الحساب المرفق.
- فصل حساب. افصل الحساب عن مساحة العمل الخاصة بك.
بدلا من ذلك، استخدم الأوامر > Azure ML: View Compute Properties و > Azure ML: Detach Compute على التوالي في لوحة الأوامر.
النماذج
لمزيد من المعلومات، راجع تدريب نماذج التعلم الآلي.
لمزيد من المعلومات، راجع تدريب نماذج التعلم الآلي.
إنشاء النموذج
- قم بتوسيع عقدة الاشتراك التي تحتوي على مساحة عملك.
- وسع عقدة مساحة عملك.
- انقر يمين على عقدة نماذج في مساحة العمل الخاصة بك واختر أنشئ نموذج .
- يظهر ملف مواصفات. قم بتكوين ملف المواصفات.
- انقر بزر الماوس الأيمن فوق ملف المواصفات وحدد AzureML: Execute YAML.
بدلا من ذلك، استخدم الأمر > Azure ML: Create Model في لوحة الأوامر.
اعرض خصائص النموذج
- قم بتوسيع عقدة الاشتراك التي تحتوي على مساحة عملك.
- قم بتوسيع عقدة النماذج داخل مساحة العمل الخاصة بك.
- انقر يمينًا على النموذج الذي تريد رؤيته وتحديده عرض خصائص النموذج . يفتح ملف في المحرر يحتوي على خصائص الطراز الخاصة بك.
بدلا من ذلك، استخدم الأمر > Azure ML: View Model Properties في لوحة الأوامر.
تنزيل نموذج
- قم بتوسيع عقدة الاشتراك التي تحتوي على مساحة عملك.
- قم بتوسيع عقدة النماذج داخل مساحة العمل الخاصة بك.
- انقر يمينًا على النموذج الذي تريد تنزيله وحدده قم بتنزيل ملف النموذج .
بدلا من ذلك، استخدم الأمر > Azure ML: Download Model File في لوحة الأوامر.
حذف نموذج
- قم بتوسيع عقدة الاشتراك التي تحتوي على مساحة عملك.
- قم بتوسيع عقدة النماذج داخل مساحة العمل الخاصة بك.
- انقر يمينًا على النموذج الذي تريد حذفه وحدده قم بإزالة النموذج .
- تظهر مطالبة تؤكد أنك تريد إزالة النموذج. حدد OK.
بدلا من ذلك، استخدم الأمر > Azure ML: Remove Model في لوحة الأوامر.
نقاط النهاية
لمزيد من المعلومات، راجع endpdoints.
لمزيد من المعلومات، انظر نقاط النهاية.
قم بإنشاء نقطة نهاية
- قم بتوسيع عقدة الاشتراك التي تحتوي على مساحة عملك.
- وسع عقدة مساحة عملك.
- انقر يمين عقدة نماذج في مساحة العمل واختر أنشئ نقطة النهاية .
- اختر نوع نقطة النهاية.
- يظهر ملف مواصفات. قم بتكوين ملف المواصفات.
- انقر بزر الماوس الأيمن فوق ملف المواصفات وحدد AzureML: Execute YAML.
بدلا من ذلك، استخدم الأمر > Azure ML: Create Endpoint في لوحة الأوامر.
حذف نقطة النهاية
- قم بتوسيع عقدة الاشتراك التي تحتوي على مساحة عملك.
- وسّع نقطة النهاية داخل مساحة العمل الخاصة بك.
- انقر يمينًا على التوزيع الذي تريد إزالته وحدده قم بإزالة الخدمة .
- تظهر مطالبة تؤكد أنك تريد إزالة الخدمة. حدد OK.
بدلا من ذلك، استخدم الأمر > Azure ML: Remove Service في لوحة الأوامر.
عرض خدمة الخصائص
بالإضافة إلى إنشاء وحذف عمليات التوزيع يمكنك عرض وتحرير الإعدادات المرتبطة بالتوزيع.
- قم بتوسيع عقدة الاشتراك التي تحتوي على مساحة عملك.
- وسّع نقطة النهاية داخل مساحة العمل الخاصة بك.
- انقر بزر الماوس الأيمن فوق التوزيع الذي تريد إدارته:
- لعرض إعدادات تكوين التوزيع، حدد خصائص خدمة العرض .
بدلا من ذلك، استخدم الأمر > Azure ML: View Service Properties في لوحة الأوامر.
الخطوات التالية
قم بتدريب نموذج تصنيف الصور مع ملحق VS Code.