إعداد سطح مكتب Visual Studio Code باستخدام ملحق Azure التعلم الآلي (معاينة)
تعرف على كيفية إعداد ملحق التعلم الآلي لـ Azure Visual Studio Code لسير عمل التعلم الآلي. تحتاج فقط إلى القيام بهذا الإعداد عند استخدام تطبيق سطح المكتب VS Code. إذا كنت تستخدم VS Code للويب، يتم التعامل مع هذا نيابة عنك.
يوفر ملحق التعلم الآلي لـ Azure لـ VS Code واجهة مستخدم ل:
- إدارة مواردالتعلم الآلي لـ Azure (التجارب والأجهزة الظاهرية والنماذج والتوزيعات وما إلى ذلك)
- التطوير محليا باستخدام مثيلات الحوسبة عن بعد
- تدريب نماذج التعلم الآلي
- تصحيح تجارب التعلم الآلي محليا
- دعم اللغة المستندة إلى المخطط والإكمال التلقائي والتشخيص لتأليف ملف المواصفات
هام
تُعد هذه الميزة قيد الإصدار الأولي العام في الوقت الحالي. يجري توفير إصدار المعاينة هذا دون اتفاقية على مستوى الخدمة، ولا نوصي باستخدامه لأحمال عمل الإنتاج. بعض الميزات ربما لا تكون مدعمة أو بها بعض القدرات المقيدة.
لمزيد من المعلومات، راجع شروط الاستخدام التكميلية لمعاينات Microsoft Azure.
المتطلبات الأساسية
- اشتراك Azure. إذا لم يكن لديك واحد، فقم بالتسجيل لتجربة الإصدار المجاني أو المدفوع من Azure التعلم الآلي.
- تعليمة Visual Studio البرمجية. إذا لم يكن لديك، فقم بتثبيته.
- Python
- (اختياري) لإنشاء موارد باستخدام الملحق، تحتاج إلى تثبيت CLI (v2). للحصول على إرشادات التثبيت، راجع تثبيت وإعداد واستخدام CLI (الإصدار 2).
- استنساخ المستودع المستند إلى المجتمع
git clone https://github.com/Azure/azureml-examples.git --depth 1
ثبتالملحق
فتح Visual Studio Code.
حدد رمز الملحقات من شريط النشاط لفتح عرض الملحقات.
في شريط بحث عرض الملحقات، اكتب "Azure Machine Learning" وحدد الملحق الأول.
حدد تثبيت.
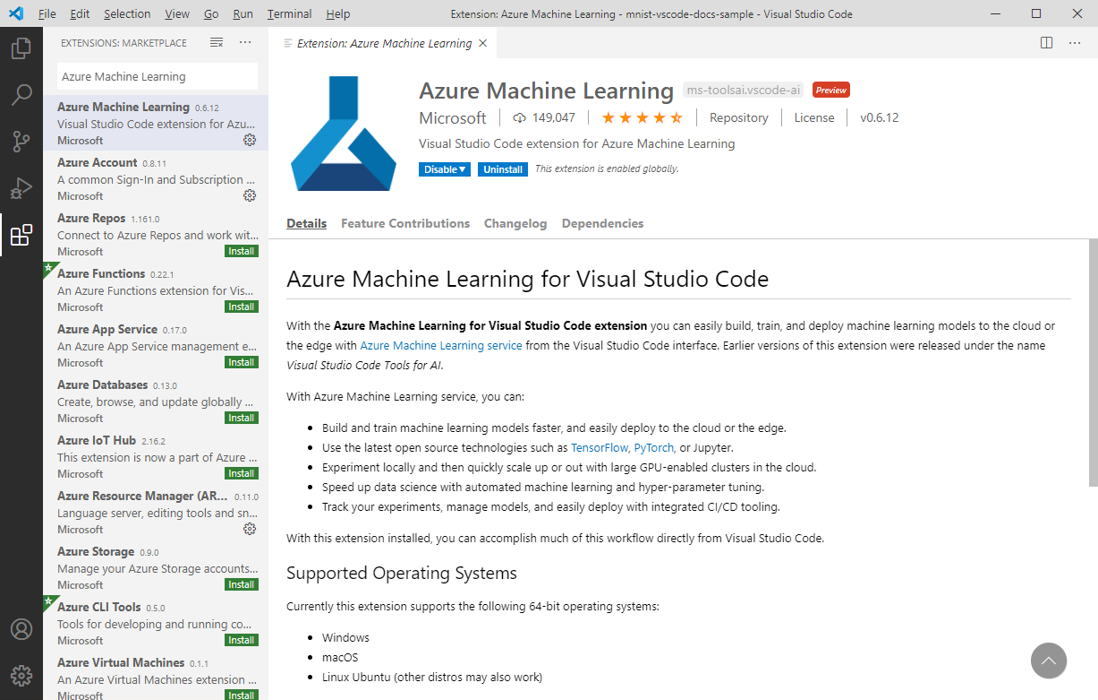
إشعار
يستخدم ملحق VS Code للتعلم الآلي من Azure واجهة CLI (v2) بشكل افتراضي. للتبديل إلى CLI 1.0، قم بتعيين إعداد azureML.CLI Compatibility Mode في Visual Studio Code إلى 1.0. لمزيد من المعلومات حول تعديل الإعدادات في Visual Studio، راجع وثائق إعدادات المستخدم ومساحة العمل.
قم بتسجيل الدخول إلى حساب Azure الخاص بك
من أجل توفير الموارد وأحمال العمل لوظيفة على Azure، عليك تسجيل الدخول باستخدام بيانات اعتماد حساب Azure الخاص بك. للمساعدة في إدارة الحساب، يقوم التعلم الآلي لـ Azure تلقائيا بتثبيت ملحق حساب Azure. تفضل بزيارة الموقع التالي لمعرفة المزيد حول ملحق حساب Azure.
لتسجيل الدخول إلى حساب Azure الخاص بك، حدد زر Azure: تسجيل الدخول في الزاوية السفلية اليسرى من شريط حالة Visual Studio Code لبدء عملية تسجيل الدخول.
اختيار مساحة العمل الافتراضية
يتيح اختيار مساحة عمل التعلم الآلي لـ Azure الافتراضية ما يلي عند تأليف ملفات مواصفات CLI (v2):
- التحقق من صحة المخطط
- الإكمال التلقائي
- التشخيصات
إذا لم يكن لديك مساحة عمل، قم بإنشاء واحدة. لمزيد من المعلومات، راجع إدارة موارد التعلم الآلي من Azure باستخدام ملحق VS Code.
لاختيار مساحة العمل الافتراضية، حدد الزر Set Azure التعلم الآلي Workspace على شريط حالة Visual Studio Code واتبع المطالبات لتعيين مساحة العمل الخاصة بك.
بدلا من ذلك، استخدم الأمر > Azure ML: Set Default Workspace في لوحة الأوامر واتبع المطالبات لتعيين مساحة العمل الخاصة بك.
لفتح لوحة الأوامر، اضغط Command على وعلى P لوحة المفاتيح. ثم اكتب > Azure ML: Set Default Workspace.