البرنامج التعليمي: اكتشف الخوادم التي تعمل على Hyper-V باستخدام Azure Migrate: الاكتشاف والتقييم
كجزء من رحلة الترحيل إلى Azure، تكتشف مخزونك المحلي وأعباء العمل.
يوضح لك هذا البرنامج التعليمي كيفية اكتشاف الخوادم التي تعمل في بيئة Hyper-V باستخدام أداة Azure Migrate: Discovery and assessment، وهو جهاز Azure Migrate خفيف الوزن. يمكنك نشر الجهاز كخادم على مضيف Hyper-V لاكتشاف الخوادم وبيانات تعريف الأداء الخاصة بها باستمرار والتطبيقات التي تعمل على الخوادم وتبعيات الخادم وتطبيقات الويب ومثيلات وقواعد بيانات SQL Server.
في هذا البرنامج التعليمي، تتعلم كيفية:
- إنشاء حساب Azure
- إعداد بيئة Hyper-V للاكتشاف.
- إنشاء مشروع .
- إعداد جهاز ترحيل Azure.
- بدء الاكتشاف المستمر.
إشعار
برامج تعليمية تُظهر المسار الأسرع لتجربة سيناريو ما، واستخدام الخيارات الافتراضية.
في حال لم يكن لديك اشتراك Azure، فأنشئ حساباً مجانيّاً قبل البدء.
المتطلبات الأساسية
قبل البدء في هذا البرنامج التعليمي، تحقق من وجود هذه المتطلبات الأساسية.
| المتطلب | التفاصيل |
|---|---|
| مضيف Hyper-V | يمكن أن تكون مضيفات Hyper-V التي توجد عليها الخوادم مستقلة أو في مجموعة. يجب أن يقوم المضيف بتشغيل Windows Server 2022 أو Windows Server 2019 أو Windows Server 2016. تحقق من السماح بالاتصالات الواردة على منفذ WinRM 5985 (HTTP)؛ بحيث يمكن للجهاز الاتصال بسحب البيانات الوصفية للخادم وبيانات الأداء، باستخدام جلسة نموذج المعلومات العامة (CIM). |
| توزيع الأجهزة | يحتاج مضيف Hyper-V إلى موارد لتخصيص خادم للجهاز: - ذاكرة وصول عشوائي بسعة 16 جيجابايت، 8 وحدات معالجة مركزية افتراضية، و80 جيجابايت تقريبًا من مساحة التخزين على القرص. - مفتاح ظاهري خارجي، والوصول إلى الإنترنت على الجهاز، مباشرة أو عبر وكيل. |
| ملقمات | يتم دعم جميع إصدارات Windows و Linux OS لاكتشاف بيانات التعريف الخاصة بالتهيئة والأداء. لاكتشاف التطبيق على الخوادم، يتم دعم جميع إصدارات Windows ونظام التشغيل Linux. تحقق من إصدارات نظام التشغيل المعتمدة لتحليل التبعية بدون عامل. لاكتشاف تطبيقات الويب ASP.NET التي تعمل على خادم الويب IIS، تحقق من إصدارات نظام التشغيل Windows وIIS المدعوم. لاكتشاف التطبيقات المثبتة ولتحليل التبعية بدون عامل، يجب أن يكون لدى خوادم Windows الإصدار 2.0 من PowerShell أو أحدث مثبتا. لاكتشاف تطبيقات الويب Java التي تعمل على خادم ويب Apache Tomcat، تحقق من إصدارات Linux OS وTomcat المدعومة. |
| الوصول إلى SQL Server | لاكتشاف مثيلات وقواعد بيانات SQL Server، يتطلب حساب Windows أو SQL Server هذه الأذونات لكل مثيل SQL Server. يمكنك استخدام الأداة المساعدة لتوفير الحساب لإنشاء حسابات مخصصة أو استخدام أي حساب موجود عضو في دور خادم مسؤول النظام للتبسيط. |
قم بإعداد حساب مستخدم Azure
لإنشاء مشروع وتسجيل جهازAzure Migrate، نحتاج إلى إنشاء حساب من خلال:
- أذونات المساهم أو المالك في اشتراك Azure.
- أذونات تسجيل تطبيقات Microsoft Entra.
إذا أنشأت حساب Azure مجانيًا، فأنت مالك اشتراكك. إذا لم تكن مالك الاشتراك، فاعمل مع المالك لتعيين الأذونات على النحو التالي:
في مدخل Microsoft Azure، ابحث عن "subscriptions"، وأسفل "Services"، حدد "Subscriptions".
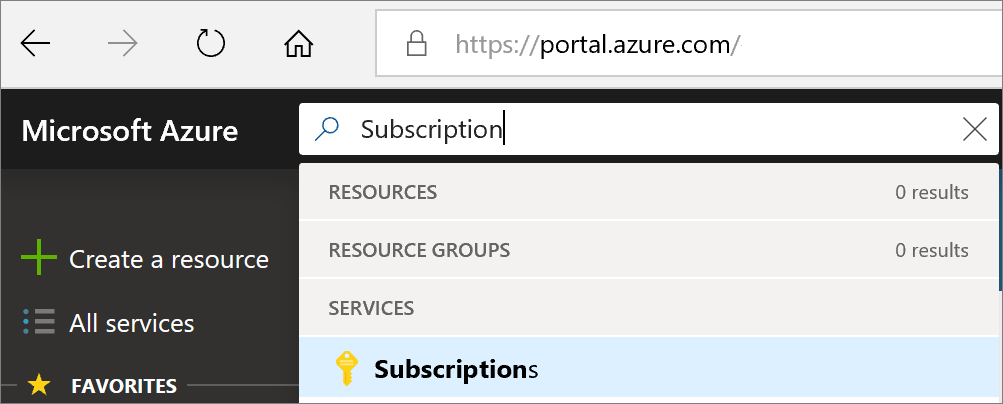
في صفحة "Subscriptions"، تحديد الاشتراك المراد إنشاء المشروع فيه.
حدد Access control (IAM).
يرجى النقر فوق "إضافة" >"إضافة تعيين دور" لفتح صفحة إضافة تعيين الدور.
تعيين الدور التالي. للحصول على خطوات تفصيلية، راجع تعيين أدوار Azure باستخدام مدخل Azure.
الإعداد القيمة الدور المساهم أو المالك تعيين الوصول إلى المستخدم الأعضاء مستخدم azmigrate 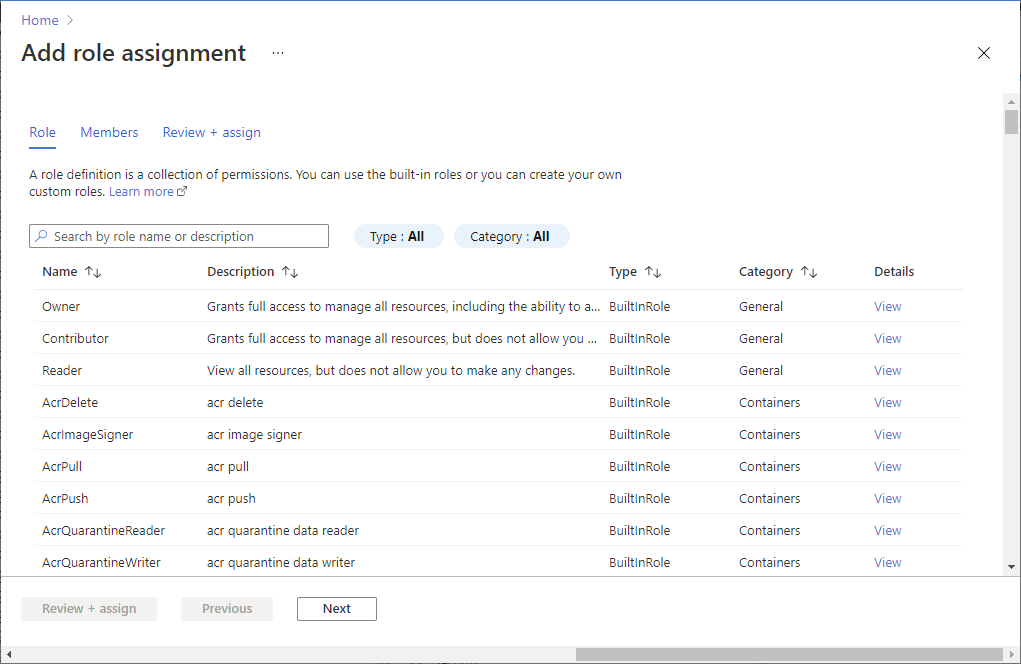
لتسجيل الجهاز، يحتاج حساب Azure الخاص بك إلى أذونات لتسجيل تطبيقات Microsoft Entra.
في المدخل، انتقل إلى Microsoft Entra ID>Users.
اطلب من المستأجر أو المسؤول العمومي تعيين دور مطور التطبيق للحساب للسماح للمستخدمين بتسجيل تطبيق Microsoft Entra. اعرف المزيد.
إعداد مضيفي Hyper-V
يمكنك إعداد مضيفي Hyper-V يدويًا، أو باستخدام برنامج نصي. يتم تلخيص خطوات التحضير في الجدول. يقوم البرنامج النصي بإعداد هذه تلقائيًا.
| خطوه | البرنامج النصي | يدوي |
|---|---|---|
| تحقق من متطلبات المضيف | للتحقق من أن المضيف يقوم بتشغيل إصدار مدعوم من Hyper-V ودور Hyper-V. لتمكين خدمة WinRM، ويفتح المنفذين 5985 (HTTP) و5986 (HTTPS) على المضيف (مطلوب لجمع البيانات الأولية). |
يجب أن يقوم المضيف بتشغيل Windows Server 2019 أو Windows Server 2016 أو Windows Server 2012 R2. تحقق من السماح بالاتصالات الواردة على منفذ WinRM 5985 (HTTP)؛ بحيث يمكن للجهاز الاتصال بسحب البيانات الوصفية للخادم وبيانات الأداء، باستخدام جلسة نموذج المعلومات العامة (CIM). البرنامج النصي غير مدعوم حاليًا على المضيفين الذين يستخدمون لغة غير الإنجليزية. |
| التحقق من إصدار PowerShell | التحقق من تشغيل البرنامج النصي على إصدار PowerShell معتمد. | التحقق من تشغيل PowerShell الإصدار 4.0 أو أحدث على مضيف Hyper-V. |
| إنشاء حساب | التحقق من أن لديك الأذونات الصحيحة على مضيف Hyper-V. يسمح لك بإنشاء حساب مستخدم محلي بالأذونات الصحيحة. |
الخيار 1: إعداد حساب مع وصول المسؤول إلى الجهاز المضيف Hyper-V. الخيار 2: إعداد حساب مسؤول محلي، أو حساب مسؤول المجال، وإضافة الحساب إلى هذه المجموعات: مستخدمو الإدارة عن بُعد، ومسؤولو Hyper-V، ومستخدمو مراقبة الأداء. |
| تمكين الاتصال عن بعد لـ PowerShell | لتمكين الاتصال عن بُعد لـ PowerShell على المضيف، بحيث يمكن لجهاز Azure Migrate تشغيل أوامر PowerShell على المضيف، عبر اتصال WinRM. | لإعداد، على كل مضيف، افتح وحدة تحكم PowerShell كمسؤول، ثم قم بتشغيل هذا الأمر: powershell Enable-PSRemoting -force |
| إعداد خدمات تكامل Hyper-V | يتحقق من تمكين خدمات تكامل Hyper-V على كافة الخوادم التي يديرها المضيف. | تمكين خدمات تكامل Hyper-V على كل خادم. إذا كنت تقوم بتشغيل Windows Server 2003، فاتبع هذه الإرشادات. |
| تفويض بيانات الاعتماد إذا كانت أقراص الخادم موجودة على مشاركات SMB البعيدة | تفويض بيانات اعتماد | قم بتشغيل هذا الأمر لتمكين CredSSP من تفويض بيانات الاعتماد على المضيفين الذين يقومون بتشغيل الخوادم مع الأقراص على مشاركات SMB: powershell Enable-WSManCredSSP -Role Server -Force يمكنك تشغيل هذا الأمر عن بعد على كافة مضيفين Hyper-V. إذا قمت بإضافة عقد مضيفة جديدة على مجموعة ما، فسيتم إضافتها تلقائيًا للاكتشاف؛ لكنك تحتاج إلى تمكين CredSSP يدويًا. عند إعداد الجهاز، تنتهي من إعداد CredSSP عن طريق تمكينه على الجهاز. |
تشغيل البرنامج النصي
قم بتنزيل البرنامج النصي من مركز التنزيل ل Microsoft. البرنامج النصي موقّع بشكل مشفر بواسطة Microsoft.
تحقق من سلامة البرنامج النصي باستخدام ملف تجزئة SHA256. قيمة علامة التجزئة أدناه. قم بتشغيل هذا الأمر لإنشاء تجزئة للبرنامج النصي:
C:\>CertUtil -HashFile <file_location> [Hashing Algorithm]استخدام المثال:
C:\>CertUtil -HashFile C:\Users\Administrators\Desktop\MicrosoftAzureMigrate-Hyper-V.ps1 SHA256بعد التحقق من سلامة البرنامج النصي، قم بتشغيل البرنامج النصي على كل مضيف Hyper-V باستخدام أمر PowerShell هذا بأذونات مرتفعة:
PS C:\Users\Administrators\Desktop> MicrosoftAzureMigrate-Hyper-V.ps1
قيمة التجزئة هي:
| Hash | القيمة |
|---|---|
| SHA256 | 0dd9d0e2774bb8b33eb7ef7d97d44a90a7928a4b1a30686c5b01ebd867f3bd68 |
إنشاء حساب للوصول إلى الخوادم
يجب أن يكون لدى حساب المستخدم على خوادمك الأذونات المطلوبة لبدء اكتشاف التطبيقات المثبتة وتحليل التبعية بدون عامل ومثيلات وقواعد بيانات SQL Server. يمكنك تقديم معلومات حساب المستخدم في مدير تهيئة الجهاز. لا يقوم الجهاز بتثبيت العوامل على الخوادم.
- بالنسبة لخوادم Windows، قم بإنشاء حساب (محلي أو مجال) لديه أذونات المسؤول على الخوادم. لاكتشاف مثيلات وقواعد بيانات SQL Server، يجب أن يكون حساب Windows أو SQL Server عضوا في دور خادم مسؤول النظام أو أن يكون لديه هذه الأذونات لكل مثيل SQL Server. تعلم كيفية تعيين الدور المطلوب إلى حساب المستخدم.
- بالنسبة لخوادم Linux، قم بتوفير حساب مستخدم sudo بأذونات لتنفيذ أوامر ls وnetstat أو إنشاء حساب مستخدم لديه أذونات CAP_DAC_READ_SEARCH CAP_SYS_PTRACE على ملفات /bin/netstat و/bin/ls. إذا كنت توفر حساب مستخدم sudo، فتأكد من تمكين NOPASSWD للحساب لتشغيل الأوامر المطلوبة دون المطالبة بكلمة مرور في كل مرة يتم فيها استدعاء أمر sudo.
إشعار
يمكنك إضافة بيانات اعتماد خادم متعددة في مدير تكوين جهاز Azure Migrate لبدء اكتشاف التطبيقات المثبتة وتحليل التبعية بدون عامل ومثيلات وقواعد بيانات SQL Server. يمكنك إضافة بيانات اعتماد مصادقة مجالات متعددة أو Windows (بدون مجال) أو Linux (بدون مجال) أو SQL Server. تعلم كيفية إضافة بيانات اعتماد الخادم.
إعداد مشروع
إعداد مشروع جديد.
في مدخل >Microsoft Azure جميع الخدمات، ابحث عن Azure Migrate.
ضمن الخدمات، حدد Azure Migrate.
في Get started، حدد Create project.
في إنشاء مشروع، حدد اشتراك Azure ومجموعة الموارد. قم بإنشاء مجموعة موارد إذا لم يكن لديك واحدة.
في "Project Details"، تحديد اسم المشروع والجغرافيا المراد إنشاء المشروع فيها. مراجعة المناطق الجغرافية المدعومة للسحابتين العامة والحكومية.
إشعار
استخدم قسم التكوين المتقدم لإنشاء مشروع Azure Migrate مع اتصال نقطة النهاية الخاصة. اعرف المزيد.
حدد إنشاء.
انتظر بضع دقائق حتى يتم نشر المشروع. تتم إضافة Azure Migrate: أداة الاكتشاف والتقييم بشكل افتراضي إلى المشروع الجديد.
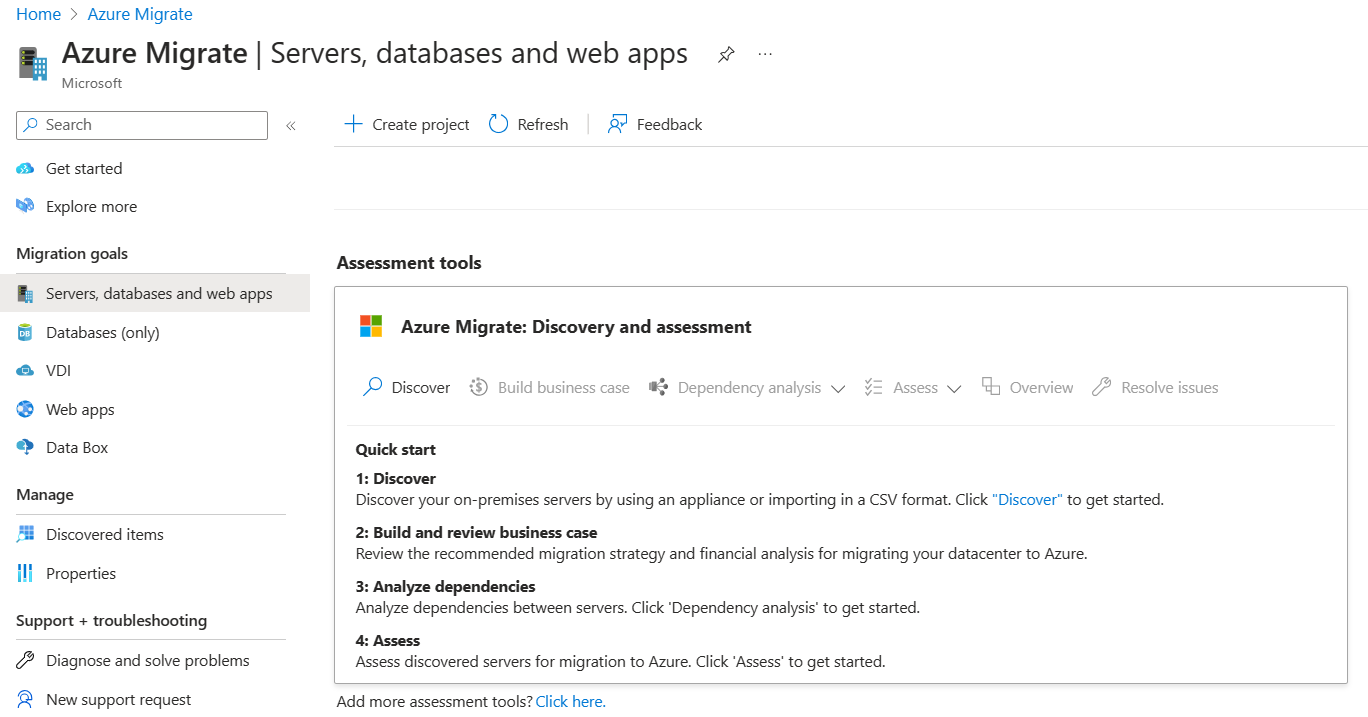
إشعار
إذا كنت قد أنشأت مشروعا بالفعل، يمكنك استخدام نفس المشروع لتسجيل أجهزة إضافية لاكتشاف المزيد من الخوادم وتقييمها. معرفة المزيد
إعداد الجهاز
يستخدم Azure Migrate جهاز Azure Migrate خفيف الوزن. ينفذ الجهاز اكتشاف الخادم، ويرسل تكوين الخادم، وبيانات تعريف الأداء إلى Azure Migrate. يمكن إعداد الجهاز عن طريق نشر ملف VHD يمكن تنزيله من المشروع.
إشعار
- إذا لم تتمكن لسبب ما من إعداد الجهاز باستخدام القالب، فيمكنك إعداده باستخدام برنامج PowerShell نصي على Windows Server 2019 أو Windows Server 2022 موجود. اعرف المزيد.
- خيار نشر جهاز باستخدام قالب VHD غير مدعوم في سحابة Azure Government. تعلم كيفية نشر جهاز لسحابة Azure الحكومية.
يقوم هذا البرنامج التعليمي بإعداد الجهاز على خادم يعمل في بيئة Hyper-V، على النحو التالي:
- تقديم اسم الجهاز وإنشاء مفتاح مشروع في المدخل.
- تنزيل Hyper-V VHD مضغوط من مدخل Microsoft Azure.
- إنشاء الجهاز، والتحقق من أنه يمكنه الاتصال بـ Azure Migrate: Discovery and Evaluation.
- تكوين الجهاز للمرة الأولى، وتسجيله مع المشروع باستخدام مفتاح المشروع.
1. إنشاء مفتاح المشروع
- في أهداف>الترحيل الخوادم وقواعد البيانات وتطبيقات>الويب Azure Migrate: Discovery and assessment، حدد Discover.
- في Discover Servers>Are your servers virtualized?, select Yes, with Hyper-V.
- في 1:إنشاء مفتاح المشروع، قم بتوفير اسم لجهاز Azure Migrate الذي ستقوم بإعداده لاكتشاف الخوادم. يجب أن يكون الاسم أبجديًا رقميًا، ويتألف من 14 حرفًا أو أقل.
- حدد إنشاء مفتاح لبدء إنشاء موارد Azure المطلوبة. لا تغلق صفحة Discover server أثناء إنشاء الموارد.
- بعد إنشاء موارد Azure بنجاح، يُنشأ مفتاح المشروع.
- انسخ المفتاح حيث ستحتاج إليه لإكمال تسجيل الجهاز أثناء تكوينه.
2. تنزيل VHD
في 2: تنزيل جهاز Azure Migrate، حدد . ملف VHD وحدد تنزيل.
التحقق من الأمان
التأكد من أن الملف المضغوط آمن، قبل استخدامه.
على الجهاز الذي قمت بتنزيل الملف إليه، افتح نافذة أوامر المسؤول.
قم بتشغيل أمر PowerShell التالي لإنشاء تجزئة لملف ZIP
C:\>Get-FileHash -Path <file_location> -Algorithm [Hashing Algorithm]- استخدام المثال:
C:\>Get-FileHash -Path ./AzureMigrateAppliance_v3.20.09.25.zip -Algorithm SHA256
تحقق من أحدث إصدارات الأجهزة وقيم التجزئة:
بالنسبة إلى سحابة Azure العامة:
السيناريو تنزيل Sha256 Hyper-V (8.91 جيجابايت) أحدث إصدار 952e493a63a45f97ecdc0945807d504f4bd2f0f4f8248472b784c3e6bd25eb13 بالنسبة إلى Azure Government:
السيناريو* تنزيل Sha256 Hyper-V (85.8 ميغابايت) أحدث إصدار a551f3552fee62ca5c7ea11648960a09a89d226659febd26314e222a37c7d857
3. إنشاء جهاز
استيراد الملف الذي تم تنزيله، وإنشاء جهاز.
- استخراج ملف VHD المضغوط إلى مجلد على مضيف Hyper-V الذي سيستضيف الجهاز. يتم استخراج ثلاثة مجلدات.
- افتح Hyper-V Manager. في الإجراءات، انقر فوق استيراد جهاز ظاهري.
- في معالج >استيراد الجهاز الظاهري قبل البدء، انقر فوق التالي.
- في تحديد موقع المجلد، حدد المجلد الذي يحتوي على VHD المستخرج. ثم انقر فوق التالي Next.
- في تحديد الجهاز الظاهري، انقر فوق التالي.
- في اختيار نوع الاستيراد، انقر فوق نسخ الجهاز الظاهري (إنشاء معرف فريد جديد). ثم انقر فوق التالي Next.
- في اختيار الوجهة، اترك الإعداد الافتراضي. انقر فوق التالي.
- في Storage Folders، اترك الإعداد الافتراضي. انقر فوق التالي.
- في Choose Network، حدد المفتاح الظاهري الذي سيستخدمه الجهاز. يحتاج المحول إلى اتصال بالإنترنت لإرسال البيانات إلى Azure.
- في ملخص، راجع الإعدادات. انقر فوق "Finish".
- في Hyper-V Manager >Virtual Machines، ابدأ تشغيل الجهاز.
تحقق من وصول الجهاز إلى Azure
تأكد من أن الجهاز يمكنه الاتصال بعناوين URL ل Azure العامة والسحب الحكومية .
4. تكوين الجهاز
قم بإعداد الجهاز للمرة الأولى.
إشعار
إذا قمت بإعداد الجهاز باستخدام برنامج نصي PowerShell بدلا من VHD الذي تم تنزيله، فإن الخطوتين الأوليين في هذا الإجراء غير ذات صلة.
في Hyper-V Manager >Virtual Machines، انقر بزر الماوس الأيمن فوق الاتصال الجهاز>.
أدخل اللغة والمنطقة الزمنية وكلمة المرور للجهاز.
فتح مستعرضاً على أي جهاز يمكنه الاتصال بالجهاز، وفتح عنوان "URL" تطبيق ويب الجهاز: https://اسم الجهاز أو عنوان الـ"الآي بي": 44368.
بالتناوب، يمكنك فتح التطبيق من سطح المكتب للجهاز عن طريق النقر فوق اختصار التطبيق.
قبول شروط الترخيص، وقراءة معلومات الجهة الخارجية.
إعداد المتطلبات الأساسية وتسجيل الجهاز
في مدير التهيئة، حدد إعداد المتطلبات الأساسية، ثم أكمل الخطوات التالية:
الاتصال: يتحقق التطبيق من أن الخادم لديه إمكانية الوصول إلى الإنترنت. إذا كان الخادم يستخدم وكيلاً:
حدد إعداد الوكيل لتحديد عنوان الوكيل (في النموذج
http://ProxyIPAddressأوhttp://ProxyFQDN، حيث FQDN يشير إلى اسم مجال مؤهل بالكامل) ومنفذ الاستماع.أدخل بيانات الاعتماد إذا احتاج الوكيل إلى المصادقة.
إذا قمت بإضافة تفاصيل الوكيل أو تعطيل الوكيل و/أو المصادقة، فانقر فوق حفظ لتشغيل الاتصال والتحقق من الاتصال مرة أخرى.
يكون وكيل HTTP فقط مدعومًا.
مزامنة الوقت:تحقق من أن الوقت على الجهاز متزامن مع وقت الإنترنت كي يعمل الاكتشاف بشكل صحيح.
تثبيت التحديثات وتسجيل الجهاز: لتشغيل التحديث التلقائي وتسجيل الجهاز، اتبع الخطوات التالية:
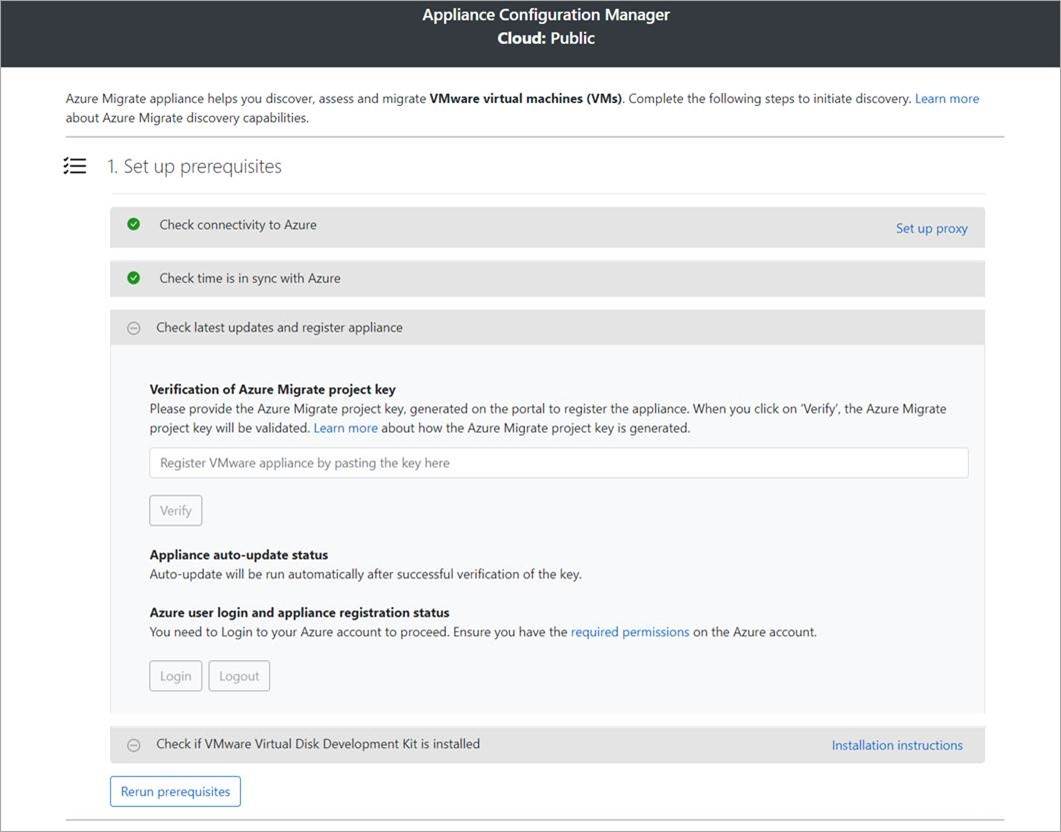
إشعار
هذه تجربة مستخدم جديدة في جهاز Azure Migrate والتي تتوفر فقط إذا قمت بإعداد جهاز باستخدام أحدث برنامج نصي OVA/Installer تم تنزيله من المدخل. ستستمر الأجهزة التي تم تسجيلها بالفعل في رؤية الإصدار الأقدم من تجربة المستخدم وستستمر في العمل دون أي مشكلات.
لتشغيل التحديث التلقائي للجهاز، الصق مفتاح المشروع الذي نسخته من المدخل. إذا لم يكن لديك المفتاح، فانتقل إلى Azure Migrate: نظرة عامة>على الاكتشاف والتقييم>إدارة الأجهزة الموجودة. حدد اسم الجهاز الذي قدمته عند إنشاء مفتاح المشروع، ثم انسخ المفتاح المعروض.
سيقوم الجهاز بالتحقق من المفتاح وبدء خدمة التحديث التلقائي، والتي تقوم بتحديث جميع الخدمات الموجودة على الجهاز إلى أحدث إصداراتها. عند تشغيل التحديث التلقائي، يمكنك تحديد عرض خدمات الأجهزة للاطلاع على حالة وإصدارات الخدمات التي تعمل على خادم الأجهزة.
لتسجيل الجهاز، تحتاج إلى تحديد تسجيل الدخول. في متابعة مع تسجيل الدخول إلى Azure، حدد نسخ التعليمات البرمجية وتسجيل الدخول لنسخ رمز الجهاز (يجب أن يكون لديك رمز جهاز للمصادقة مع Azure) وافتح مطالبة تسجيل الدخول إلى Azure في علامة تبويب مستعرض جديدة. تأكد من تعطيل أداة حظر العناصر المنبثقة في المستعرض لرؤية المطالبة.
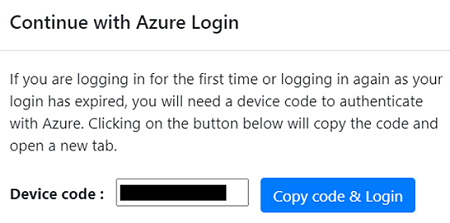
في علامة تبويب جديدة في المستعرض، قم بلصق رمز الجهاز ثم قم بتسجيل الدخول باستخدام اسم مستخدم وكلمة مرور Azure الخاصين بك. تسجيل الدخول باستخدام رمز PIN غير مدعوم.
إشعار
في حال إغلاق علامة التبويب تسجيل الدخول عن طريق الخطأ من دون تسجيل الدخول، فستحتاج إلى تحديث علامة تبويب المستعرض لمدير تهيئة الجهاز لعرض رمز الجهاز وزر نسخ الرمز وتسجيل الدخول.
بعد تسجيل الدخول بنجاح، ارجع إلى علامة تبويب المستعرض التي تعرض مدير تهيئة الجهاز. إذا كان حساب مستخدم Azure الذي استخدمته لتسجيل الدخول يحتوي على الأذونات المطلوبة لموارد Azure التي تم إنشاؤها أثناء إنشاء المفتاح، فسيبدأ تسجيل الجهاز.
بعد تسجيل الجهاز بنجاح، يمكنك الاطلاع على تفاصيل التسجيل من خلال النقر على عرض التفاصيل.
يمكنك إعادة تشغيل المتطلبات الأساسية في أي وقت أثناء تكوين الجهاز للتحقق مما إذا كان الجهاز يفي بجميع المتطلبات الأساسية.
تفويض بيانات الاعتماد لـ VHDs SMB
إذا كنت تقوم بتشغيل VHDs على الشركات الصغيرة والمتوسطة، يجب عليك تمكين تفويض بيانات الاعتماد من الجهاز إلى مضيفي Hyper-V. للقيام بذلك من الجهاز:
من الجهاز، قم بتشغيل هذا الأمر. HyperVHost1/HyperVHost2 هي مثال على أسماء المضيفين.
Enable-WSManCredSSP -Role Client -DelegateComputer HyperVHost1.contoso.com, HyperVHost2.contoso.com, HyperVHost1, HyperVHost2 -Forceبدلاً من ذلك، قم بذلك في محرر نهج المجموعة المحلي على الجهاز:
- في Local Computer Policy>Computer Configuration، انقر فوق مسؤول istrative Templates>System>Credentials Delegation.
- انقر نقرا مزدوجا فوق السماح بتفويض بيانات الاعتماد الجديدة، وحدد تمكين.
- في خيارات، انقر فوق إظهار، وأضف كل مضيف Hyper-V تريد اكتشافه إلى القائمة، باستخدام wsman/ كبادئة.
- في تفويض بيانات الاعتماد، انقر نقرا مزدوجا فوق السماح بتفويض بيانات الاعتماد الجديدة باستخدام مصادقة خادم NTLM فقط. مرة أخرى، أضف كل مضيف Hyper-V تريد اكتشافه إلى القائمة، مع wsman/ كبادئة.
بدء الاكتشاف المستمر
قم بالاتصال من الجهاز بمضيفات أو مجموعات Hyper-V، وابدأ اكتشاف الخادم.
توفير تفاصيل مضيف/مجموعة Hyper-V
في الخطوة 1: توفير بيانات اعتماد مضيف Hyper-V، حدد إضافة بيانات اعتماد لتحديد اسم مألوف لبيانات الاعتماد، وأضف اسم المستخدم وكلمة المرور لمضيف/مجموعة Hyper-V التي سيستخدمها الجهاز لاكتشاف الخوادم. حدد "Save".
إذا كنت تريد إضافة بيانات اعتماد متعددة في وقت واحد، فحدد إضافة المزيد لحفظ المزيد من بيانات الاعتماد وإضافتها. يتم دعم بيانات الاعتماد المتعددة لاكتشاف الخوادم في بيئة Hyper-V.
في الخطوة 2: توفير تفاصيل مضيف/مجموعة Hyper-V، حدد Add discovery source لتحديد عنوان IP/FQDN لمضيف Hyper-V والاسم المألوف لبيانات الاعتماد للاتصال بالمضيف/المجموعة.
يمكن إما تحديد "Add single item" في كل مرة وإما "Add multiple items"في وقت واحد. هناك أيضا خيار لتوفير تفاصيل مضيف/مجموعة Hyper-V من خلال استيراد CSV.
- إذا اخترت إضافة عنصر واحد، فستحتاج إلى تحديد اسم مألوف لبيانات الاعتماد وHyper-V host/cluster IP address/FQDN، وحدد Save.
- إذا اخترت إضافة عناصر متعددة (محددة بشكل افتراضي)، يمكنك إضافة سجلات متعددة في وقت واحد عن طريق تحديد عنوان IP/FQDN لمضيف Hyper-V/نظام المجموعة مع الاسم المألوف لبيانات الاعتماد في مربع النص. تحقق من السجلات المضافة وحدد حفظ.
- إذا اخترت استيراد CSV، يمكنك تنزيل ملف قالب CSV، وملء الملف بعنوان IP/FQDN لمضيف Hyper-V/ نظام المجموعة واسم مألوف لبيانات الاعتماد. ثم تقوم باستيراد الملف إلى الجهاز، وتحقق من السجلات الموجودة في الملف وحدد حفظ.
عند النقر فوق حفظ، سيحاول الجهاز التحقق من صحة الاتصال بمضيفات/مجموعات Hyper-V المضافة وإظهار حالة التحقق من الصحة في الجدول مقابل كل مضيف/مجموعة.
- بالنسبة للمضيفين/ المجموعات التي تم التحقق من صحتها بنجاح، يمكنك عرض مزيد من التفاصيل بالنقر فوق عنوان IP/FQDN الخاص بهم.
- إذا فشل التحقق من الصحة لمضيف، فراجع الخطأ بالنقر فوق فشل التحقق من الصحة في عمود الحالة في الجدول. إصلاح المشكلة والتحقق من الصحة مرة أخرى.
- لإزالة المضيفين أو المجموعات، حدد حذف.
- لا يمكنك إزالة مضيف معين من مجموعة. يمكنك إزالة المجموعة بأكملها فقط.
- يمكنك إضافة مجموعة، حتى إذا كانت هناك مشاكل مع مضيفين معينين في المجموعة.
يمكنك إعادة التحقق من الاتصال بالمضيفين/المجموعات في أي وقت قبل بدء الاكتشاف.
توفير بيانات اعتماد الخادم
في الخطوة 3: توفير بيانات اعتماد الخادم لإجراء مخزون البرامج وتحليل التبعية بدون عامل واكتشاف مثيلات وقواعد بيانات SQL Server في بيئة Microsoft HyperV. يمكنك توفير بيانات اعتماد متعددة للخادم. إذا كنت لا تريد استخدام أي من ميزات الجهاز هذه، يمكنك تعطيل شريط التمرير والمتابعة في اكتشاف الخوادم التي تعمل على مضيفي/مجموعات Hyper-V. يمكنك تغيير هذا الخيار في أي وقت.
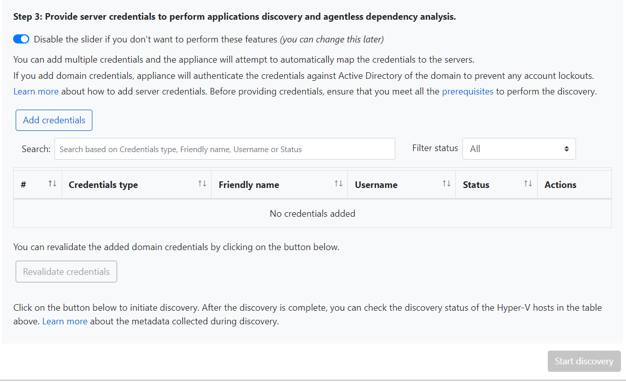
إذا كنت ترغب في استخدام هذه الميزات، فقم بتقديم بيانات اعتماد الخادم عن طريق إكمال الخطوات التالية. يحاول الجهاز تعيين بيانات الاعتماد تلقائيًا إلى الخوادم لتنفيذ ميزات الاكتشاف.
لإضافة بيانات اعتماد الملقم:
حدد إضافة بيانات اعتماد.
في القائمة المنسدلة، حدد نوع بيانات الاعتماد.
يمكنك توفير المجال/، Windows(بدون مجال)/، Linux(بدون مجال)/، وبيانات اعتماد المصادقة SQL Server. تعلم كيفية توفير بيانات الاعتماد وكيفية التعامل معها.
لكل نوع من بيانات الاعتماد، أدخل:
- اسمًا مألوفًا.
- اسم مستخدم.
- كلمة مرور. حدد حفظ.
إذا اخترت استخدام بيانات اعتماد المجال، فيجب أيضا إدخال FQDN للمجال. مطلوب FQDN للتحقق من صحة بيانات الاعتماد مع مثيل السجل النشط في هذا المجال.
راجع الأذونات المطلوبة على الحساب لاكتشاف التطبيقات المثبتة وتحليل التبعية بدون عامل واكتشاف مثيلات وقواعد بيانات SQL Server.
إذا كنت ترغب في إضافة بيانات اعتماد متعددة في وقت واحد، فانقر على إضافة المزيد لحفظ بيانات الاعتماد، ثم إضافة المزيد من بيانات الاعتماد. عند تحديد حفظ أو إضافة المزيد، سيقوم الجهاز بالتحقق من صحة بيانات اعتماد المجال باستخدام مثيل السجل النشط الخاص بالمجال للمصادقة. يتم التحقق من الصحة بعد كل إضافة لتجنب قفل الحساب حيث يكرر الجهاز تخطيط بيانات الاعتماد إلى الخوادم ذات الصلة.
للتحقق من صحة بيانات اعتماد المجال:
في إدارة التهيئة، في جدول بيانات الاعتماد، راجع حالة التحقق من الصحة لبيانات اعتماد المجال. يتم التحقق من صحة بيانات اعتماد المجال فقط.
إذا فشل التحقق من الصحة، فيمكنك تحديد حالة فشل لمشاهدة خطأ التحقق من الصحة. أصلح المشكلة، ثم حدد إعادة التحقق من بيانات الاعتماد لإعادة محاولة التحقق من صحة بيانات الاعتماد.
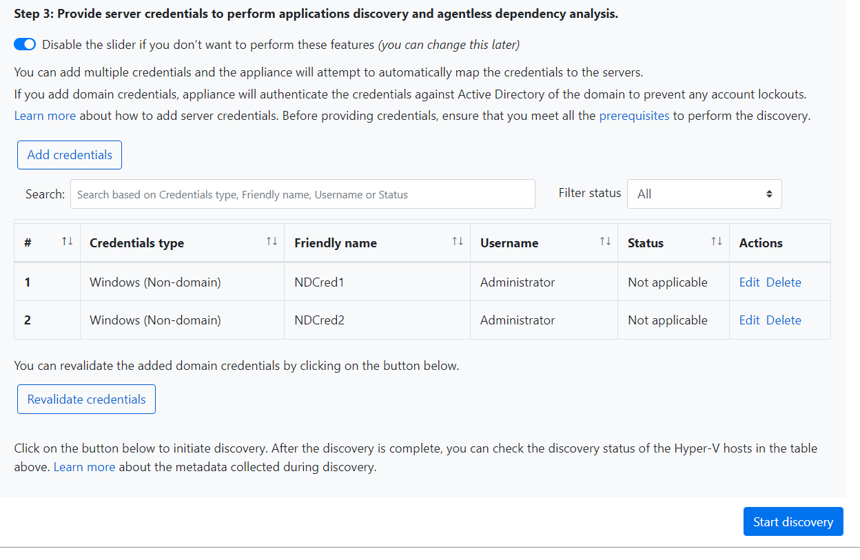
بدء الاكتشاف
حدد Start discovery، لبدء اكتشاف الخادم من المضيف (المضيفات) / نظام المجموعة (المجموعات) الذي تم التحقق من صحته بنجاح. بعد بدء الاكتشاف بنجاح، يمكنك التحقق من حالة الاكتشاف مقابل كل مضيف/ مجموعة في الجدول.
كيف يعمل الاكتشاف
يستغرق كل مضيف دقيقتين تقريبًا لإظهار بيانات تعريف الخادم الذي تم اكتشافه في مدخل Microsoft Azure.
إذا قمت بتوفير بيانات اعتماد الخادم، يتم بدء مخزون البرامج (اكتشاف التطبيقات المثبتة) تلقائيا عند الانتهاء من اكتشاف الخوادم التي تعمل على مضيف (مضيفات) / نظام مجموعة Hyper-V.
يحدد مخزون البرامج مثيلات SQL Server التي يتم تشغيلها على الخوادم. باستخدام المعلومات التي يجمعها، يحاول الجهاز الاتصال بمثيلات SQL Server من خلال بيانات اعتماد مصادقة Windows أو بيانات اعتماد مصادقة SQL Server التي يتم توفيرها على الجهاز. بعد ذلك، يجمع البيانات على قواعد بيانات SQL Server وخصائصها. يتم إجراء اكتشاف SQL Server مرة واحدة كل 24 ساعة.
يمكن للجهاز الاتصال بمثيلات SQL Server التي لديه خط رؤية للشبكة فقط، في حين أن مخزون البرامج في حد ذاته قد لا يحتاج إلى خط رؤية الشبكة.
يعتمد الوقت المستغرق لاكتشاف التطبيقات المثبتة على عدد الخوادم المكتشفة. بالنسبة إلى 500 خادم، يستغرق الأمر ساعة واحدة تقريبًا ليظهر المخزون المكتشف في مشروع Azure Migrate في المدخل.
يحدد مخزون البرامج دور خادم الويب الموجود على الخوادم المكتشفة. إذا تم العثور على خادم له دور خادم ويب، فسيقوم Azure Migrate بإجراء اكتشاف لتطبيقات الويب على الخادم. يتم تحديث بيانات تهيئة تطبيقات الويب مرة واحدة كل 24 ساعة.
أثناء مخزون البرامج، يتم إعادة تصنيف بيانات اعتماد الخادم المضافة مقابل الخوادم والتحقق من صحتها لتحليل التبعية بدون عامل. عند الانتهاء من اكتشاف الخوادم في المدخل، يمكنك تمكين تحليل التبعية بدون عامل على الخوادم. يمكن تحديد الخوادم التي ينجح التحقق من صحتها فقط لتمكين تحليل التبعية بدون عامل.
تبدأ مثيلات SQL Server وبيانات قواعد البيانات في الظهور في المدخل في غضون 24 ساعة بعد بدء الاكتشاف.
بشكل افتراضي، يستخدم Azure Migrate الطريقة الأكثر أمانا للاتصال بمثيلات SQL، أي، يقوم Azure Migrate بتشفير الاتصال بين جهاز Azure Migrate ومثيلات SQL Server المصدر عن طريق تعيين الخاصية TrustServerCertificate إلى
true. بالإضافة إلى ذلك، تستخدم طبقة النقل SSL لتشفير القناة وتجاوز سلسلة الشهادات للتحقق من صحة الثقة. ومن ثم، يجب إعداد خادم الأجهزة للمصادقة الجذرية لشهادة الثقة. ومع ذلك، يمكنك تعديل إعدادات الاتصال، عن طريق تحديد تحرير خصائص اتصال SQL Server على الجهاز. تعرف على المزيد لفهم ما يتعيّن عليَّ اختياره.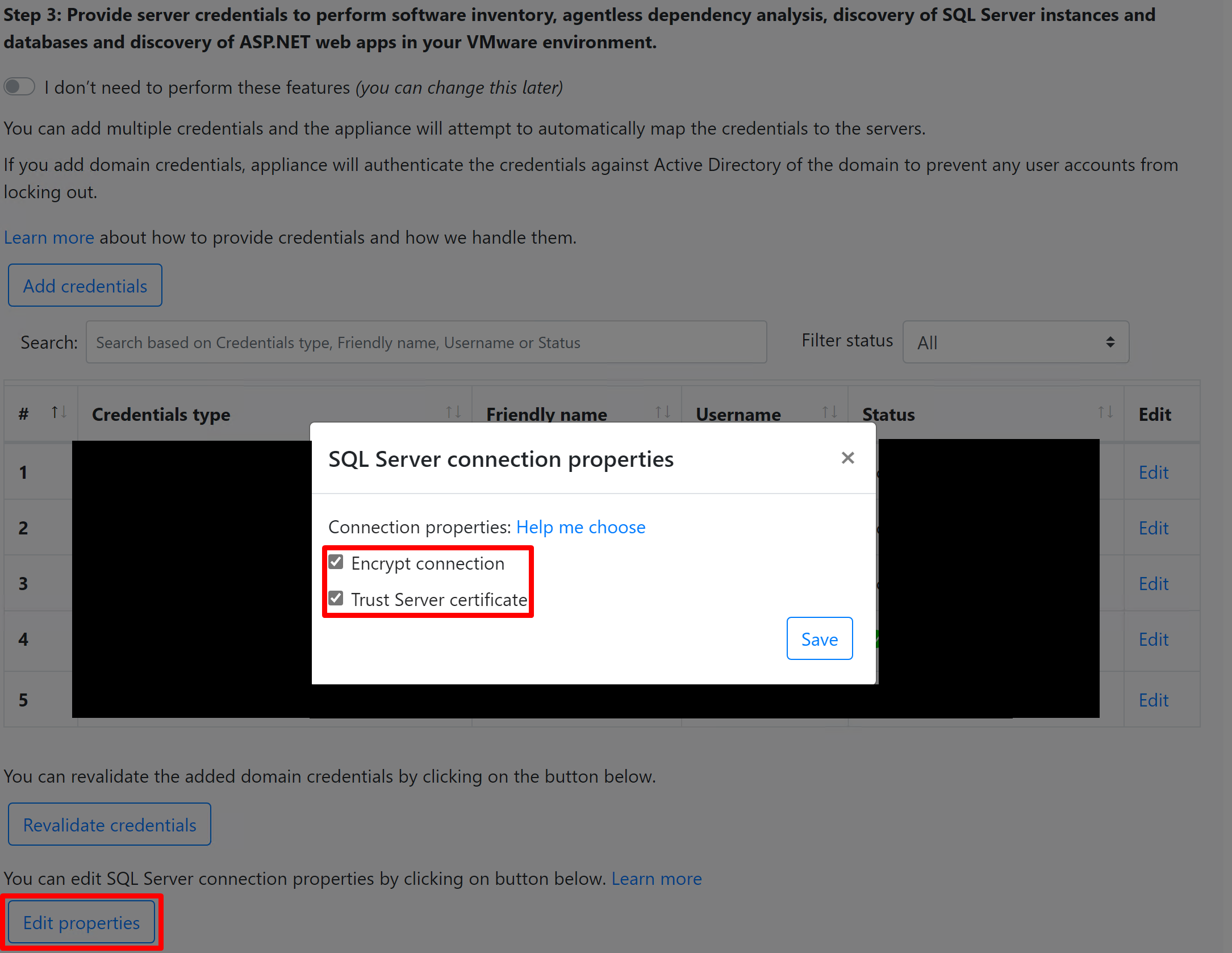
تحقق من الخوادم في المدخل
بعد انتهاء الاكتشاف، يمكن التحقق من ظهور الخوادم في المدخل.
- افتح لوحة معلومات Azure Migrate.
- في صفحة Azure Migrate - Servers>Azure Migrate: Discovery and assessment، انقر فوق الرمز الذي يعرض عدد الخوادم المكتشفة.
عرض حالة الدعم
يمكنك الحصول على رؤى أعمق حول وضع الدعم للبيئة الخاصة بك من أقسام الخوادم المكتشفة ومثيلاتقاعدة البيانات المكتشفة.
يعرض عمود حالة دعم ترخيص نظام التشغيل حالة دعم نظام التشغيل، سواء كان في الدعم الأساسي أو الدعم الموسع أو خارج الدعم. يؤدي تحديد حالة الدعم إلى فتح جزء على اليمين يوفر إرشادات واضحة حول الخطوات القابلة للتنفيذ التي يمكن اتخاذها لتأمين الخوادم وقواعد البيانات في الدعم الموسع أو خارج الدعم.
لعرض المدة المتبقية حتى انتهاء الدعم، أي عدد الأشهر التي يكون الترخيص صالحا لها، حدد انتهاء دعم الأعمدة>في>إرسال. يعرض العمود انتهاء الدعم المدة بالأشهر.
تعرض مثيلات قاعدة البيانات عدد المثيلات التي اكتشفها Azure Migrate. حدد عدد المثيلات لعرض تفاصيل مثيل قاعدة البيانات. تعرض حالة دعم ترخيص مثيل قاعدة البيانات حالة دعم مثيل قاعدة البيانات. يؤدي تحديد حالة الدعم إلى فتح جزء على اليمين، والذي يوفر إرشادات واضحة حول الخطوات القابلة للتنفيذ التي يمكن اتخاذها لتأمين الخوادم وقواعد البيانات في الدعم الموسع أو خارج الدعم.
لعرض المدة المتبقية حتى انتهاء الدعم، أي عدد الأشهر التي يكون الترخيص صالحا لها، حدد انتهاء دعم الأعمدة>في>إرسال. يعرض العمود انتهاء الدعم المدة بالأشهر.
إلحاق Azure Stack HCI (اختياري)
إشعار
قم بتنفيذ هذه الخطوة فقط إذا كنت تقوم بالترحيل إلى Azure Stack HCI.
قم بتوفير معلومات نظام مجموعة Azure Stack وبيانات الاعتماد للاتصال بالمجموعة. لمزيد من المعلومات، راجع تنزيل برنامج Azure Stack HCI.
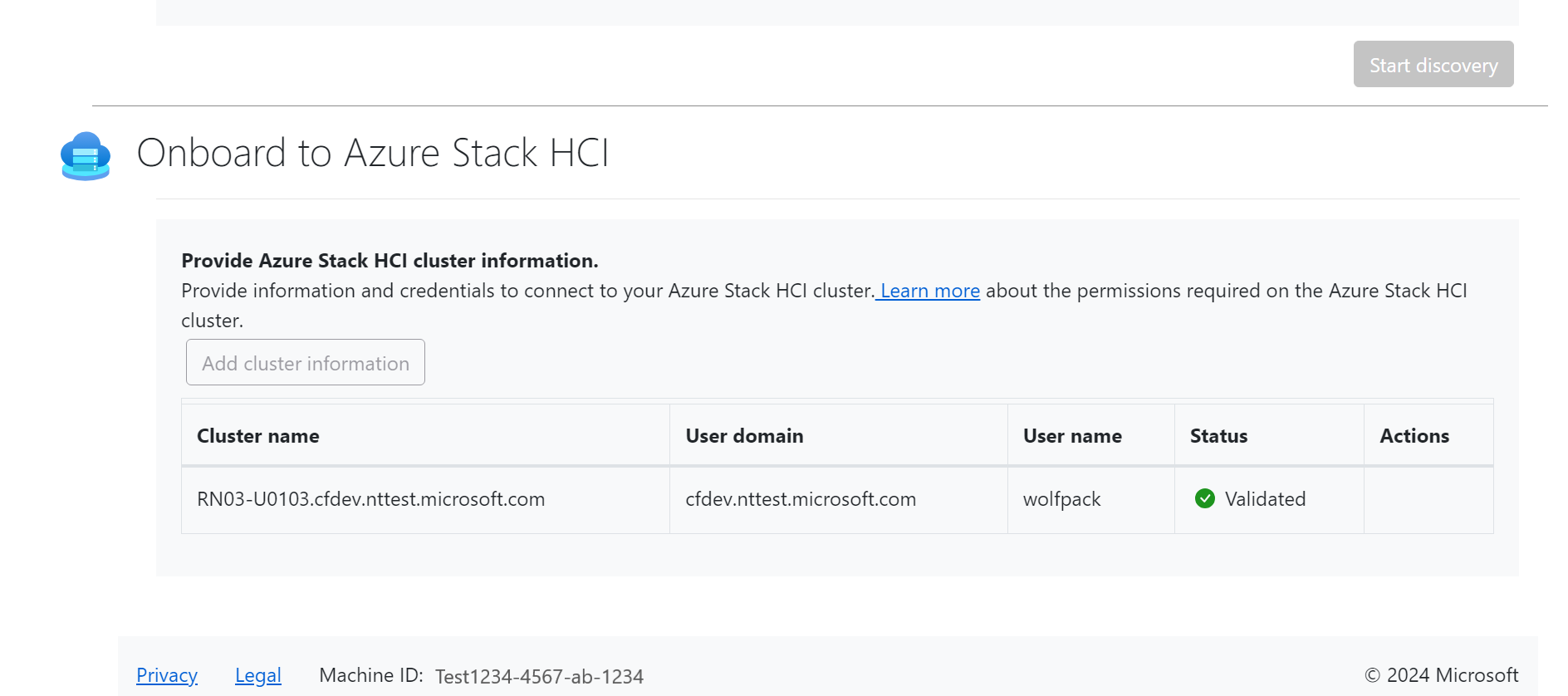
الخطوات التالية
- تقييم الخوادم على بيئة Hyper-V للترحيل إلى أجهزة Azure الظاهرية.
- مراجعة البيانات التي يجمعها الجهاز أثناء الاكتشاف.