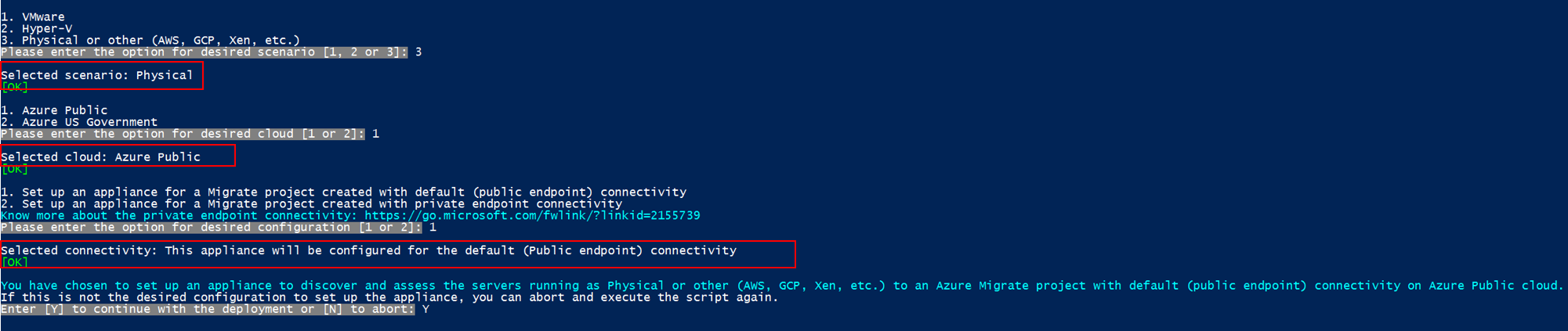البرنامج التعليمي: اكتشاف الخوادم الفعلية باستخدام Azure Migrate: Discovery and assessment
كجزء من رحلة الترحيل إلى Azure، يمكن اكتشاف خوادمك للتقييم والترحيل.
يوضح لك هذا البرنامج التعليمي كيفية اكتشاف الخوادم الفعلية المحلية من خلال أداة Azure Migrate: Discovery and assessment، باستخدام جهاز Azure Migrate خفيف الوزن. استخدم الجهاز كخادم فعلي لاكتشاف الخوادم وبيانات تعريف الأداء باستمرار.
في هذا البرنامج التعليمي، تتعلم كيفية:
- إنشاء حساب Azure.
- إعداد الخوادم الفعلية للاكتشاف.
- إنشاء مشروع .
- إعداد جهاز ترحيل Azure.
- بدء الاكتشاف المستمر.
إشعار
برامج تعليمية تُظهر المسار الأسرع لتجربة سيناريو ما، واستخدام الخيارات الافتراضية.
في حال لم يكن لديك اشتراك Azure، فأنشئ حساباً مجانيّاً قبل البدء.
المتطلبات الأساسية
قبل البدء في هذا البرنامج التعليمي، تأكد من وجود هذه المتطلبات الأساسية.
| المتطلب | التفاصيل |
|---|---|
| Appliance | تحتاج إلى خادم لتشغيل جهاز Azure Migrate. يجب أن يتضمن الخادم: - تم تثبيت Windows Server 2022 أو 2019. (يتم دعم نشر الجهاز على Windows Server 2022 (مستحسن) أو Windows Server 2019.) - ذاكرة وصول عشوائي سعة 16 جيجابايت، 8 وحدات معالجة مركزية افتراضية، 80 جيجابايت تقريباً من مساحة التخزين على القرص - عنوان IP ثابت أو ديناميكي، مع الوصول إلى الإنترنت، إما مباشرة وإما من خلال وكيل. - اتصال الإنترنت الصادر إلى عناوين URL المطلوبة من الجهاز. |
| خوادم Windows | السماح بالاتصالات الواردة على منفذ WinRM 5985 (HTTP) لاكتشاف خوادم Windows. لاكتشاف تطبيقات الويب ASP.NET التي تعمل على خادم الويب IIS، تحقق من إصدارات نظام التشغيل Windows وIIS المدعوم. |
| خوادم Linux | السماح بالاتصالات الواردة على المنفذ 22 (TCP) لاكتشاف خوادم Linux. لاكتشاف تطبيقات الويب Java التي تعمل على خادم ويب Apache Tomcat، تحقق من إصدارات Linux OS وTomcat المدعومة. |
| الوصول إلى SQL Server | لاكتشاف مثيلات وقواعد بيانات SQL Server، يتطلب حساب Windows أو SQL Server هذه الأذونات لكل مثيل SQL Server. يمكنك استخدام الأداة المساعدة لتوفير الحساب لإنشاء حسابات مخصصة أو استخدام أي حساب موجود عضو في دور خادم مسؤول النظام للتبسيط. |
إشعار
لا يتم دعم تثبيت جهاز Azure Migrate على خادم مثبت عليه جهاز النسخ المتماثل أو وكيل خدمة التنقل. تأكد من أن خادم الأجهزة لم يستخدم سابقاً لإعداد جهاز النسخ المتماثل أو أن وكيل خدمة التنقل مثبت على الخادم.
قم بإعداد حساب مستخدم Azure
لإنشاء مشروع وتسجيل جهازAzure Migrate، نحتاج إلى إنشاء حساب من خلال:
- أذونات المساهم أو المالك في اشتراك Azure.
- أذونات تسجيل تطبيقات Microsoft Entra.
إذا أنشأت حساب Azure مجانيًا، فأنت مالك اشتراكك. إذا لم تكن مالك الاشتراك، فاعمل مع المالك لتعيين الأذونات على النحو التالي:
في مدخل Microsoft Azure، ابحث عن "subscriptions"، وأسفل "Services"، حدد "Subscriptions".
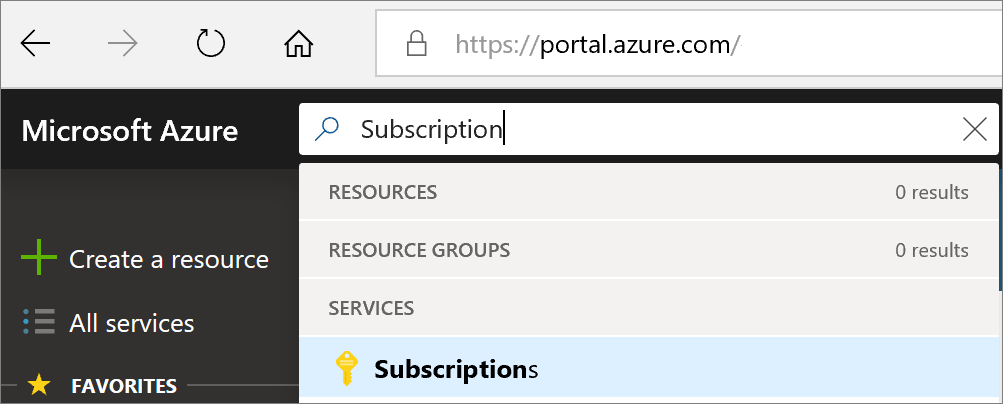
حدد Access control (IAM).
يرجى النقر فوق "إضافة" >"إضافة تعيين دور" لفتح صفحة إضافة تعيين الدور.
تعيين الدور التالي. للحصول على خطوات تفصيلية، راجع تعيين أدوار Azure باستخدام مدخل Azure.
الإعداد القيمة الدور المساهم أو المالك تعيين الوصول إلى المستخدم الأعضاء مستخدم azmigrate 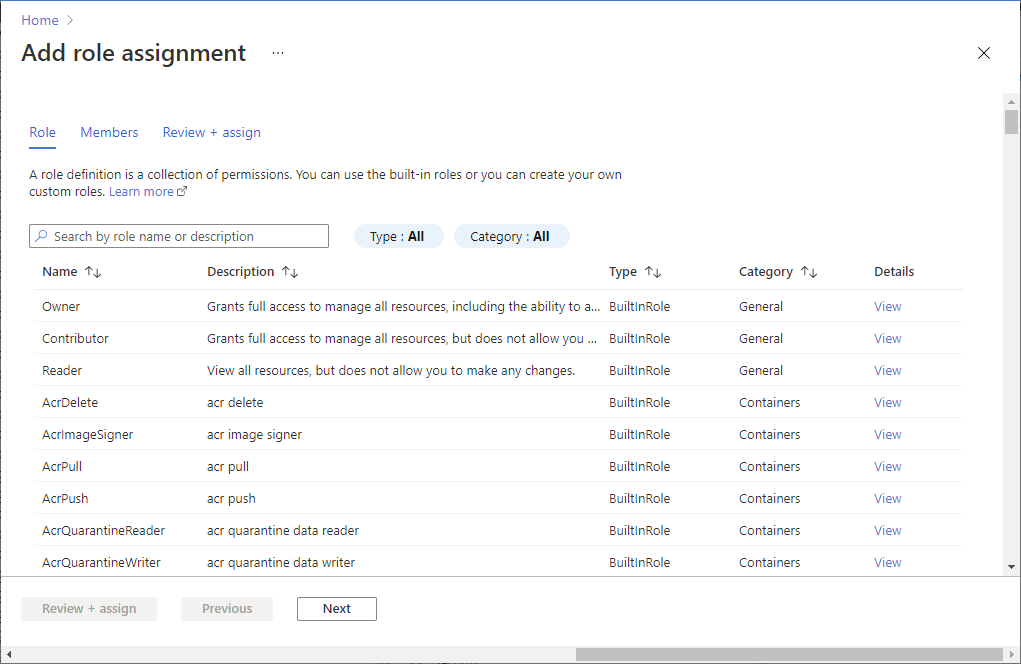
لتسجيل الجهاز، يحتاج حساب Azure الخاص بك إلى أذونات لتسجيل تطبيقات Microsoft Entra.
في المدخل، انتقل إلى Microsoft Entra ID>Users.
اطلب من المستأجر أو المسؤول العمومي تعيين دور مطور التطبيق للحساب للسماح للمستخدمين بتسجيل تطبيق Microsoft Entra. اعرف المزيد.
إعداد خادم Windows
- بالنسبة لخوادم Windows، استخدم حساب مجال للخوادم المرتبطة بالمجال، وحساب محلي للخوادم غير المرتبطة بالمجال.
- للاكتشاف الفعلي، حدد اسم المستخدم بتنسيق المستوى الأدنى (domain\username) وتنسيق UPN (username@domain.com) غير مدعوم.
يمكن إنشاء حساب المستخدم بإحدى الطريقتين:
خيار 1
- إنشاء حساب له امتيازات المسؤول على الخوادم. يمكن استخدام هذا الحساب لسحب بيانات التكوين والأداء من خلال اتصال CIM وإجراء مخزون البرامج (اكتشاف التطبيقات المثبتة) وتمكين تحليل التبعية بدون عامل باستخدام اتصال PowerShell عن بعد.
إشعار
إذا كنت ترغب في إجراء مخزون البرامج (اكتشاف التطبيقات المثبتة) وتمكين تحليل التبعية بدون عامل على خوادم Windows، فمن المستحسن استخدام الخيار 1.
خيار 2
يجب إضافة حساب المستخدم إلى هذه المجموعات: "Remote Management Users" و"Performance Monitor Users" و"Performance Log Users".
إذا لم تكن مجموعة المستخدمين للإدارة عن بعد موجودة، فأضف حساب المستخدم إلى المجموعة: WinRMRemoteWMIUsers_.
يحتاج الحساب إلى هذه الأذونات للجهاز لإنشاء اتصال CIM بالخادم وسحب بيانات تعريف التكوين والأداء المطلوبة من فئات WMI المدرجة هنا.
في بعض الحالات، قد لا تؤدي إضافة الحساب إلى هذه المجموعات إلى إرجاع البيانات المطلوبة من فئات WMI حيث قد تتم تصفية الحساب بواسطة UAC. للتغلب على تصفية UAC، يحتاج حساب المستخدم إلى الحصول على الأذونات الضرورية على مساحة اسم CIMV2 ومساحات الأسماء الفرعية في الخادم الهدف. يمكنك اتباع الخطوات هنا لتمكين الأذونات المطلوبة.
إشعار
للحصول على Windows Server 2008 و2008 R2 تأكد من تثبيت WMF 3.0 على الخوادم.
إشعار
لاكتشاف قواعد بيانات SQL Server على خوادم Windows، يتم دعم كل من مصادقة Windows وSQL Server. يمكنك توفير بيانات اعتماد كلا النوعين من المصادقة في مدير تكوين الجهاز. يتطلب Azure Migrate حساب مستخدم Windows عضو في دور خادم sysadmin.
إعداد خادم Linux
بالنسبة لخوادم Linux، يمكنك إنشاء حساب مستخدم بإحدى طريقتين:
خيار 1
- تحتاج إلى حساب مستخدم sudo على الخوادم التي تريد اكتشافها. يمكن استخدام هذا الحساب لسحب بيانات التعريف للتكوين والأداء وإجراء مخزون البرامج (اكتشاف التطبيقات المثبتة) وتمكين تحليل التبعية بدون عامل باستخدام اتصال SSH.
- تحتاج إلى تمكين وصول sudo للأوامر المدرجة هنا. بالإضافة إلى هذه الأوامر، يحتاج حساب المستخدم أيضا إلى الحصول على أذونات لتنفيذ أوامر ls وnetstat لإجراء تحليل التبعية بدون عامل.
- تأكد من تمكين NOPASSWD للحساب لتشغيل الأوامر المطلوبة دون المطالبة بكلمة مرور في كل مرة يتم فيها استدعاء أمر sudo.
- يتم سرد توزيعات نظام التشغيل Linux المدعومة للاكتشاف بواسطة Azure Migrate باستخدام حساب مع وصول sudo هنا.
إشعار
إذا كنت ترغب في إجراء مخزون البرامج (اكتشاف التطبيقات المثبتة) وتمكين تحليل التبعية بدون عامل على خوادم Linux، فمن المستحسن استخدام الخيار 1.
خيار 2
إذا لم تتمكن من تزويد حساب المستخدم بالوصول إلى sudo، فيمكنك تعيين مفتاح التسجيل "isSudo" إلى القيمة "0" في HKEY_LOCAL_MACHINE\SOFTWARE\Microsoft\AzureAppliance registry على خادم الجهاز وتوفير حساب غير جذر مع الإمكانات المطلوبة باستخدام الأوامر التالية:
الأمر الغرض setcap CAP_DAC_READ_SEARCH+eip/usr/sbin/fdisk
setcap CAP_DAC_READ_SEARCH+eip /sbin/fdisk (إذا لم يكن /usr/sbin/fdisk موجودا)لتجميع بيانات تكوين القرص setcap "cap_dac_override,cap_dac_read_search,cap_fowner,cap_fsetid,cap_setuid,
cap_setpcap,cap_net_bind_service,cap_net_admin,cap_sys_chroot,cap_sys_admin,
cap_sys_resource,cap_audit_control,cap_setfcap=+eip" /sbin/lvmلتجميع بيانات أداء القرص setcap CAP_DAC_READ_SEARCH+eip /usr/sbin/dmidecode لتجميع الرقم التسلسلي BIOS chmod a+r /sys/class/dmi/id/product_uuid لتجميع رقم BIOS GUID لإجراء تحليل تبعية بدون عامل على الخادم، تأكد من تعيين الأذونات المطلوبة أيضا على ملفات /bin/netstat و/bin/ls باستخدام الأوامر التالية:
sudo setcap CAP_DAC_READ_SEARCH,CAP_SYS_PTRACE=ep /bin/ls
sudo setcap CAP_DAC_READ_SEARCH,CAP_SYS_PTRACE=ep /bin/netstat
إنشاء حساب للوصول إلى الخوادم
يجب أن يكون لدى حساب المستخدم الخاص بك على الخوادم الأذونات المطلوبة لبدء اكتشاف التطبيقات المثبتة وتحليل التبعية بدون عامل واكتشاف تطبيقات الويب ومثيلات وقواعد بيانات SQL Server. يمكنك تقديم معلومات حساب المستخدم في مدير تهيئة الجهاز. لا يقوم الجهاز بتثبيت العوامل على الخوادم.
- لاكتشاف خوادم Windows وتطبيقات الويب، أنشئ حسابا (محليا أو مجالا) لديه أذونات المسؤول على الخوادم. لاكتشاف مثيلات وقواعد بيانات SQL Server، يجب أن يكون حساب Windows أو SQL Server عضوا في دور خادم مسؤول النظام أو أن يكون لديه هذه الأذونات لكل مثيل SQL Server. تعلم كيفية تعيين الدور المطلوب إلى حساب المستخدم.
- بالنسبة لخوادم Linux، قم بتوفير حساب مستخدم sudo بأذونات لتنفيذ أوامر ls وnetstat أو إنشاء حساب مستخدم لديه أذونات CAP_DAC_READ_SEARCH CAP_SYS_PTRACE على ملفات /bin/netstat و/bin/ls. إذا كنت توفر حساب مستخدم sudo، فتأكد من تمكين NOPASSWD للحساب لتشغيل الأوامر المطلوبة دون المطالبة بكلمة مرور في كل مرة يتم فيها استدعاء أمر sudo.
إشعار
يمكنك إضافة بيانات اعتماد خادم متعددة في مدير تهيئة جهاز ترحيل Azure لبدء اكتشاف التطبيقات المثبتة وتحليل التبعية بدون عامل واكتشاف تطبيقات الويب ومثيلات وقواعد بيانات SQL Server. يمكنك إضافة بيانات اعتماد مصادقة مجالات متعددة أو Windows (بدون مجال) أو Linux (بدون مجال) أو SQL Server. تعلم كيفية إضافة بيانات اعتماد الخادم.
إعداد مشروع
إعداد مشروع جديد.
في مدخل >Microsoft Azure جميع الخدمات، ابحث عن Azure Migrate.
ضمن الخدمات، حدد Azure Migrate.
في Get started، حدد Create project.
في إنشاء مشروع، حدد اشتراك Azure ومجموعة الموارد. قم بإنشاء مجموعة موارد إذا لم يكن لديك واحدة.
في "Project Details"، تحديد اسم المشروع والجغرافيا المراد إنشاء المشروع فيها. مراجعة المناطق الجغرافية المدعومة للسحابتين العامة والحكومية.
إشعار
استخدم قسم التكوين المتقدم لإنشاء مشروع Azure Migrate مع اتصال نقطة النهاية الخاصة. اعرف المزيد.
حدد إنشاء.
انتظر بضع دقائق حتى يتم نشر المشروع. تتم إضافة Azure Migrate: أداة الاكتشاف والتقييم بشكل افتراضي إلى المشروع الجديد.
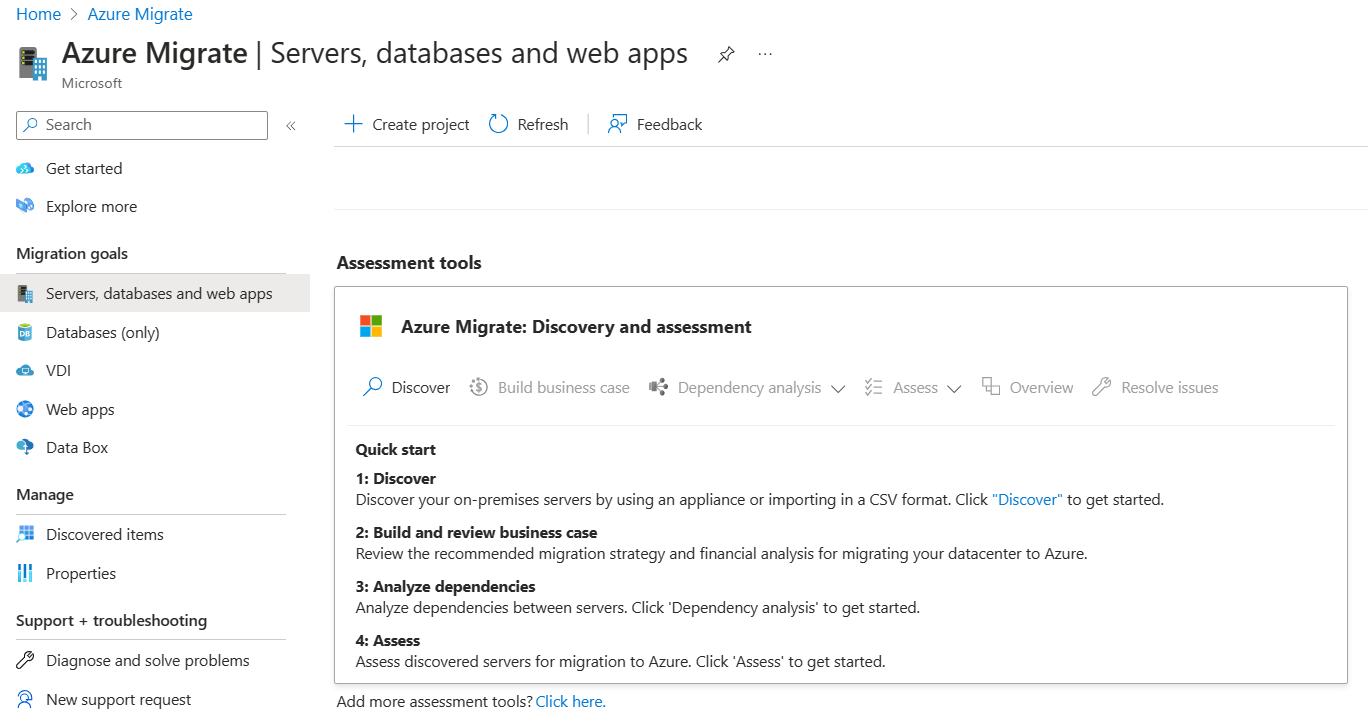
إشعار
إذا كنت قد أنشأت مشروعا بالفعل، يمكنك استخدام نفس المشروع لتسجيل أجهزة إضافية لاكتشاف المزيد من الخوادم وتقييمها. اعرف المزيد.
إعداد الجهاز
يقوم جهاز Azure Migrate باكتشاف الخادم ويرسل بيانات تعريف الأداء والتكوين الخاصة بالخادم إلى Azure Migrate. يمكن إعداد الجهاز عن طريق تنفيذ برنامج PowerShell النصي الذي يمكن تنزيله من المشروع.
لإعداد الجهاز، يمكنك:
- تقديم اسم الجهاز وإنشاء مفتاح مشروع في المدخل.
- قم بتنزيل ملف مضغوط باستخدام البرنامج النصي لمثبت Azure Migrate من مدخل Microsoft Azure.
- استخراج المحتويات من الملف المضغوط. تشغيل وحدة تحكم PowerShell بامتيازات إدارية.
- تنفيذ البرنامج النصي PowerShell لتشغيل مدير تكوين الجهاز.
- تكوين الجهاز للمرة الأولى، وتسجيله مع المشروع باستخدام مفتاح المشروع.
1. إنشاء مفتاح المشروع
- في أهداف>الترحيل الخوادم وقواعد البيانات وتطبيقات>الويب Azure Migrate: Discovery and assessment، حدد Discover.
- في "Discover servers">"Are your servers virtualized؟"، حدد "Physical or other (AWS, GCP, Xen, etc.)".
- في 1:إنشاء مفتاح مشروع، قم بتوفير اسم لجهاز Azure Migrate الذي قمت بإعداده لاكتشاف الخوادم الفعلية أو الظاهرية. يجب أن يكون الاسم أبجديًا رقميًا، ويتألف من 14 حرفًا أو أقل.
- حدد إنشاء مفتاح لبدء إنشاء موارد Azure المطلوبة. لا تغلق صفحة اكتشاف الخوادم أثناء إنشاء الموارد.
- بعد إنشاء موارد Azure بنجاح، يُنشأ مفتاح المشروع.
- انسخ المفتاح كما تحتاج إليه لإكمال تسجيل الجهاز أثناء تكوينه.
2. تنزيل البرنامج النصي للمثبت
في 2: تنزيل جهاز Azure Migrate، حدد Download.
التحقق من الأمان
التأكد من أن الملف المضغوط آمن، قبل استخدامه.
- على الخادم الذي قمت بتنزيل الملف إليه، افتح نافذة أوامر المسؤول.
- قم بتشغيل الأمر التالي لإنشاء تجزئة للملف المضغوط:
C:\>CertUtil -HashFile <file_location> [Hashing Algorithm]- استخدام المثال:
C:\>CertUtil -HashFile C:\Users\administrator\Desktop\AzureMigrateInstaller.zip SHA256
- تحقق من أحدث إصدار للجهاز وقيمة التجزئة:
| تنزيل | قيمة التجزئة |
|---|---|
| أحدث إصدار | a551f3552fee62ca5c7ea11648960a09a89d226659febd26314e222a37c7d857 |
إشعار
يمكن استخدام البرنامج النصي نفسه لإعداد الجهاز الفعلي إما لسحابة Azure العامة وإما سحابة Azure Government مع اتصال نقطة النهاية العامة أو الخاصة.
3. تشغيل البرنامج النصي لمثبت Azure Migrate
استخرج الملف المضغوط إلى مجلد على الخادم الذي سيستضيف الجهاز. تأكد من عدم تشغيل البرنامج النصي على خادم مع جهاز Azure Migrate الموجود.
قم بتشغيل PowerShell على الخادم أعلاه مع وجود امتيازات (مسؤول) إدارية.
قم بتغيير دليل PowerShell إلى المجلد حيث تم استخراج المحتويات من الملف المضغوط الذي تم تنزيله.
قم بتشغيل البرنامج النصي المسمى
AzureMigrateInstaller.ps1من خلال تشغيل الأمر التالي:PS C:\Users\administrator\Desktop\AzureMigrateInstaller> .\AzureMigrateInstaller.ps1حدد من خيارات السيناريو والسحابة والاتصال لنشر جهاز بالتكوين المطلوب. على سبيل المثال، يقوم التحديد الموضح أدناه بإعداد جهاز لاكتشاف وتقييم الخوادم الفعلية (أو الخوادم التي تعمل على السحب الأخرى مثل AWS وGCP وXen وما إلى ذلك) إلى مشروع Azure Migrate مع الاتصال الافتراضي (نقطة النهاية العامة) على سحابة Azure العامة.
يقوم البرنامج النصي للمثبت بما يلي:
- تثبيت الوكلاء وتطبيق الويب.
- تثبيت أدوار Windows، بما في ذلك خدمة تنشيط Windows و IIS و PowerShell ISE.
- تنزيل وتثبيت وحدة IIS قابلة لإعادة الكتابة.
- تحديث مفتاح التسجيل (HKLM) مع تفاصيل الإعداد المستمر لخدمة Azure Migrate.
- إنشاء الملفات التالية ضمن المسار:
- ملفات التكوين:
%ProgramData%\Microsoft Azure\Config - ملفات السجل:
%ProgramData%\Microsoft Azure\Logs
- ملفات التكوين:
بعد تنفيذ البرنامج النصي بنجاح، سيتم تشغيل مدير تكوين الجهاز تلقائياً.
إشعار
إذا صادفت أي مشكلات، يمكنك الوصول إلى سجلات البرامج النصية في C:\ProgramData\Microsoft Azure\Logs\AzureMigrateScenarioInstaller_Timestamp.log لاستكشاف الأخطاء وإصلاحها.
تحقق من وصول الجهاز إلى Azure
التأكد من أن الجهاز يمكنه الاتصال بعناوين "URL" Azure للسحابتين العامة والحكومية.
4. تكوين الجهاز
قم بإعداد الجهاز للمرة الأولى.
افتح مستعرضاً على أي خادم يمكنه الاتصال بالجهاز، وافتح عنوان URL لتطبيق الويب الخاص بالجهاز: https://اسم الجهاز أو عنوانIP: 44368.
بالتناوب، يمكنك فتح التطبيق من سطح المكتب عن طريق تحديد اختصار التطبيق.
قبول شروط الترخيص، وقراءة معلومات الجهة الخارجية.
إعداد المتطلبات الأساسية وتسجيل الجهاز
في مدير التهيئة، حدد إعداد المتطلبات الأساسية، ثم أكمل الخطوات التالية:
الاتصال: يتحقق التطبيق من أن الخادم لديه إمكانية الوصول إلى الإنترنت. إذا كان الخادم يستخدم وكيلاً:
حدد إعداد الوكيل لتحديد عنوان الوكيل (في النموذج
http://ProxyIPAddressأوhttp://ProxyFQDN، حيث FQDN يشير إلى اسم مجال مؤهل بالكامل) ومنفذ الاستماع.أدخل بيانات الاعتماد إذا احتاج الوكيل إلى المصادقة.
إذا قمت بإضافة تفاصيل الوكيل أو تعطيل الوكيل و/أو المصادقة، فانقر فوق حفظ لتشغيل الاتصال والتحقق من الاتصال مرة أخرى.
يكون وكيل HTTP فقط مدعومًا.
مزامنة الوقت:تحقق من أن الوقت على الجهاز متزامن مع وقت الإنترنت كي يعمل الاكتشاف بشكل صحيح.
تثبيت التحديثات وتسجيل الجهاز: لتشغيل التحديث التلقائي وتسجيل الجهاز، اتبع الخطوات التالية:
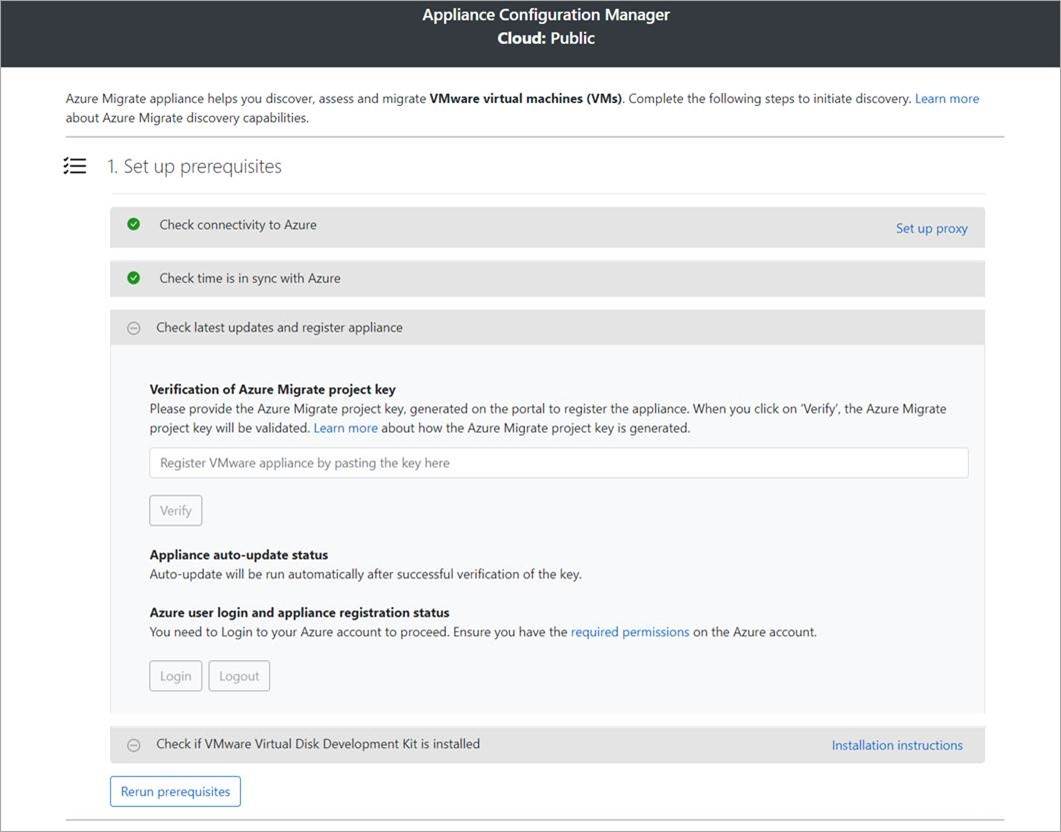
إشعار
هذه تجربة مستخدم جديدة في جهاز Azure Migrate والتي تتوفر فقط إذا قمت بإعداد جهاز باستخدام أحدث برنامج نصي OVA/Installer تم تنزيله من المدخل. تستمر الأجهزة التي تم تسجيلها بالفعل في رؤية الإصدار الأقدم من تجربة المستخدم وتستمر في العمل دون أي مشكلات.
لتشغيل التحديث التلقائي للجهاز، الصق مفتاح المشروع الذي نسخته من المدخل. إذا لم يكن لديك المفتاح، فانتقل إلى Azure Migrate: نظرة عامة>على الاكتشاف والتقييم>إدارة الأجهزة الموجودة. حدد اسم الجهاز الذي قدمته عند إنشاء مفتاح المشروع، ثم انسخ المفتاح المعروض.
يتحقق الجهاز من المفتاح ويبدأ خدمة التحديث التلقائي، والتي تحدث جميع الخدمات الموجودة على الجهاز إلى أحدث إصداراتها. عند تشغيل التحديث التلقائي، يمكنك تحديد عرض خدمات الأجهزة للاطلاع على حالة وإصدارات الخدمات التي تعمل على خادم الأجهزة.
لتسجيل الجهاز، تحتاج إلى تحديد تسجيل الدخول. في متابعة مع تسجيل الدخول إلى Azure، حدد نسخ التعليمات البرمجية وتسجيل الدخول لنسخ رمز الجهاز (يجب أن يكون لديك رمز جهاز للمصادقة باستخدام Azure) وافتح مطالبة تسجيل الدخول إلى Azure في علامة تبويب مستعرض جديدة. تأكد من تعطيل أداة حظر العناصر المنبثقة في المستعرض لرؤية المطالبة.
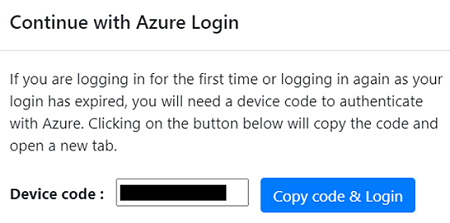
في علامة تبويب جديدة في المستعرض، قم بلصق رمز الجهاز ثم قم بتسجيل الدخول باستخدام اسم مستخدم وكلمة مرور Azure الخاصين بك. تسجيل الدخول باستخدام رمز PIN غير مدعوم.
إشعار
إذا أغلقت علامة تبويب تسجيل الدخول عن طريق الخطأ دون تسجيل الدخول، فقم بتحديث علامة تبويب المتصفح الخاصة بمدير تكوين الجهاز لعرض رمز الجهاز وزر نسخ التعليمات البرمجية وتسجيل الدخول.
بعد تسجيل الدخول بنجاح، ارجع إلى علامة تبويب المستعرض التي تعرض مدير تكوين الجهاز. إذا كان حساب مستخدم Azure الذي استخدمته لتسجيل الدخول لديه الأذونات المطلوبة لموارد Azure التي تم إنشاؤها أثناء إنشاء المفتاح، يبدأ تسجيل الجهاز.
بعد تسجيل الجهاز بنجاح، يمكنك الاطلاع على تفاصيل التسجيل من خلال النقر على عرض التفاصيل.
يمكنك إعادة تشغيل المتطلبات الأساسية في أي وقت أثناء تكوين الجهاز للتحقق مما إذا كان الجهاز يفي بجميع المتطلبات الأساسية.
بدء الاكتشاف المستمر
الآن، اتصل من الجهاز إلى الخوادم الفعلية التي سيتم اكتشافها، وابدأ الاكتشاف.
في الخطوة 1: توفير بيانات الاعتماد لاكتشاف خوادم Windows وLinux الفعلية أو الظاهرية، حدد Add credentials.
بالنسبة إلى خادم Windows، حدد نوع المصدر كخادم Windows، وحدد اسماً مألوفاً لبيانات الاعتماد وأضف اسم المستخدم وكلمة المرور. حدد حفظ.
إذا كنت تستخدم المصادقة المستندة إلى كلمة المرور لخادم Linux، فحدد نوع المصدر كخادم Linux (المستند إلى كلمة المرور)، وحدد اسما مألوفا لبيانات الاعتماد، وأضف اسم المستخدم وكلمة المرور. حدد حفظ.
إذا كنت تستخدم المصادقة المستندة إلى مفتاح SSH لخادم Linux، يمكنك تحديد نوع المصدر كخادم Linux (مستند إلى مفتاح SSH)، وتحديد اسم مألوف لبيانات الاعتماد، وإضافة اسم المستخدم، واستعراض ملف المفتاح الخاص SSH وتحديده. حدد حفظ.
- يدعم Azure Migrate مفتاح SSH الخاص الذي تم إنشاؤه بواسطة الأمر ssh-keygen باستخدام خوارزميات RSA وDSA وECDSA وed25519.
- لا يدعم Azure Migrate حاليا مفتاح SSH المستند إلى عبارة المرور. استخدام مفتاح SSH من دون عبارة مرور.
- لا يدعم Azure Migrate حاليا ملف المفتاح الخاص SSH الذي تم إنشاؤه بواسطة PuTTY.
- يدعم ملف مفتاح SSH CRLF لوضع علامة على فاصل أسطر في الملف النصي الذي تقوم بتحميله. مفاتيح SSH التي تم إنشاؤها على أنظمة Linux الأكثر شيوعا لها LF كحرف خط جديد حتى تتمكن من تحويلها إلى CRLF عن طريق فتح الملف في vim وكتابة
:set textmodeالملف وحفظه. - إذا كانت خوادم Linux تدعم الإصدار الأقدم من مفتاح RSA، يمكنك إنشاء المفتاح باستخدام
$ ssh-keygen -m PEM -t rsa -b 4096الأمر . - يدعم Azure Migrate تنسيق OpenSSH لملف مفتاح SSH الخاص كما هو موضح أدناه:
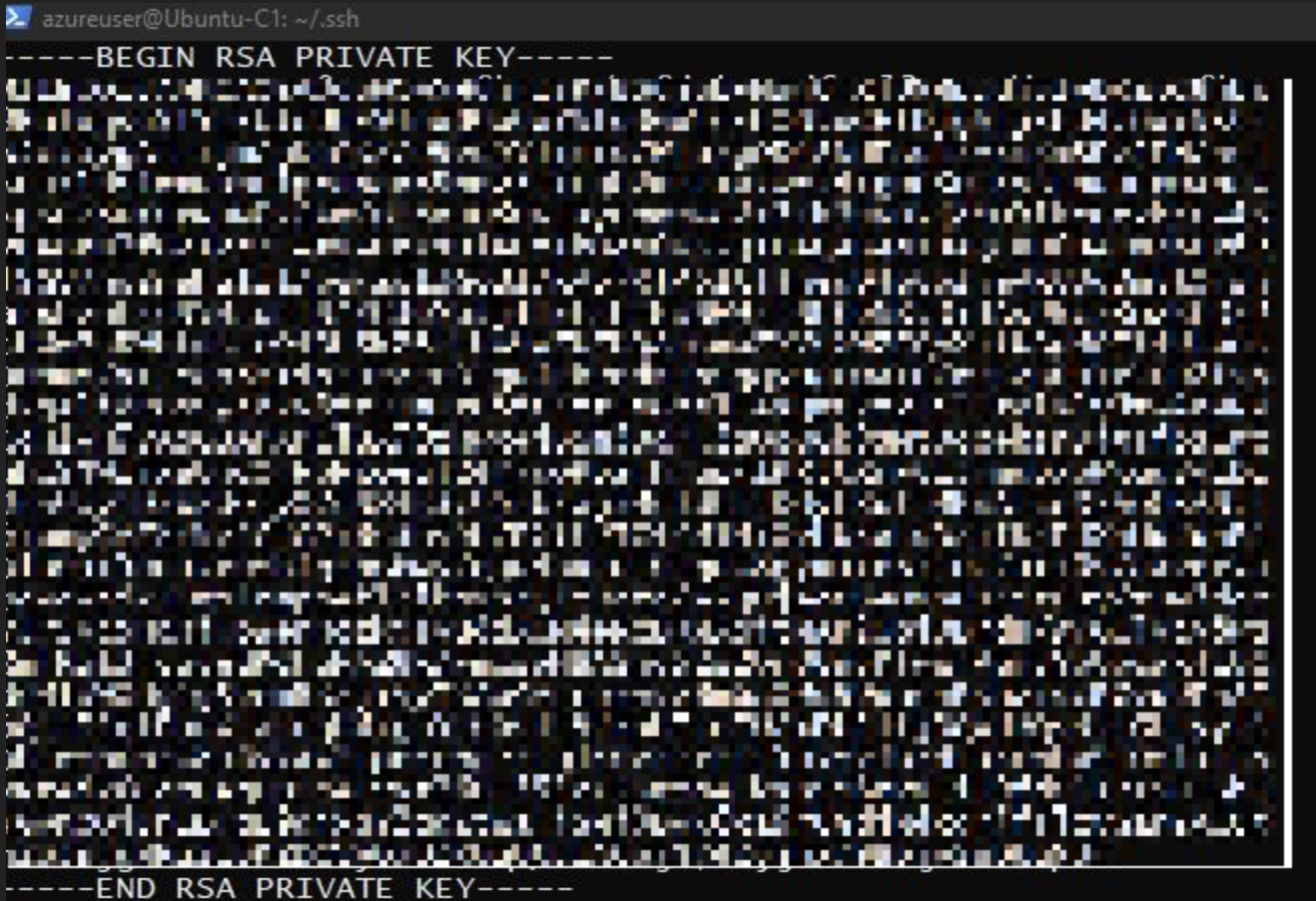
إذا كنت تريد إضافة بيانات اعتماد متعددة في وقت واحد، فحدد إضافة المزيد لحفظ المزيد من بيانات الاعتماد وإضافتها. يتم دعم بيانات الاعتماد المتعددة لاكتشاف الخوادم الفعلية.
إشعار
بشكل افتراضي، يتم استخدام بيانات الاعتماد لجمع بيانات حول التطبيقات والأدوار والميزات المثبتة، وأيضا لجمع بيانات التبعية من خوادم Windows وLinux، ما لم تقم بتعطيل شريط التمرير لعدم تنفيذ هذه الميزات (كما هو موضح في الخطوة الأخيرة).
في الخطوة 2:توفير تفاصيل الخادم الفعلية أو الظاهرية، حدد إضافة مصدر اكتشاف لتحديد عنوان IP/FQDN للخادم والاسم المألوف لبيانات الاعتماد للاتصال بالخادم.
يمكن إما تحديد "Add single item" في كل مرة وإما "Add multiple items"في وقت واحد. هناك أيضا خيار لتوفير تفاصيل الخادم من خلال استيراد CSV.
- إذا اخترت إضافة عنصر واحد، يمكنك اختيار نوع نظام التشغيل، وتحديد اسم مألوف لبيانات الاعتماد، وإضافة عنوان IP للخادم /FQDN وتحديد حفظ.
- عند اختيار "Add multiple items"، يمكن إضافة سجلات متعددة في وقت واحد عن طريق تحديد "IP address/FQDN" للخادم مع اسم مألوف لبيانات الاعتماد في مربع النص. تحقق من السجلات المضافة وحدد حفظ.
- إذا اخترت استيراد CSV (محدد افتراضيا)، يمكنك تنزيل ملف قالب CSV، وملء الملف بعنوان IP/FQDN للخادم والاسم المألوف لبيانات الاعتماد. ثم تقوم باستيراد الملف إلى الجهاز، وتحقق من السجلات الموجودة في الملف وحدد حفظ.
حدد حفظ. يحاول الجهاز التحقق من صحة الاتصال بالخوادم المضافة ويعرض حالة التحقق من الصحة في الجدول مقابل كل خادم.
- إذا فشل التحقق من الصحة لخادم، فراجع الخطأ عن طريق تحديد فشل التحقق من الصحة في عمود الحالة في الجدول. إصلاح المشكلة والتحقق من الصحة مرة أخرى.
- لإزالة خادم، حدد حذف.
يمكن إعادة التحقق من صحة الاتصال بالخوادم في أي وقت قبل بدء الاكتشاف.
قبل بدء الاكتشاف، يمكنك اختيار تعطيل شريط التمرير لعدم إجراء مخزون البرامج وتحليل التبعية بدون عامل على الخوادم المضافة. يمكنك تغيير هذا الخيار في أي وقت.
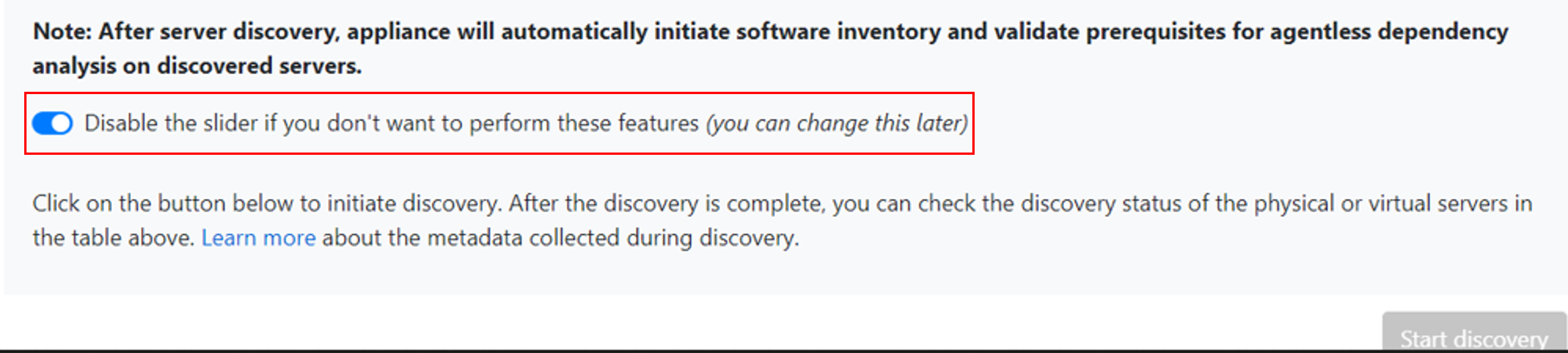
لإجراء اكتشاف مثيلات وقواعد بيانات SQL Server، يمكنك إضافة بيانات اعتماد إضافية (مجال Windows/غير المجال، وبيانات اعتماد مصادقة SQL) ويحاول الجهاز تعيين بيانات الاعتماد تلقائيا إلى خوادم SQL. إذا أضفت بيانات اعتماد المجال، يقوم الجهاز بمصادقة بيانات الاعتماد مقابل Active Directory للمجال لمنع أي حسابات مستخدمين من تأمينها. للتحقق من صحة بيانات اعتماد المجال، اتبع الخطوات التالية:
- في جدول بيانات اعتماد مدير التكوين، راجع حالة التحقق من صحة بيانات اعتماد المجال. يتم التحقق من صحة بيانات اعتماد المجال فقط.
- إذا فشل التحقق من الصحة، فيمكنك تحديد حالة فشل لمشاهدة خطأ التحقق من الصحة. أصلح المشكلة، ثم حدد إعادة التحقق من بيانات الاعتماد لإعادة محاولة التحقق من صحة بيانات الاعتماد.
بدء الاكتشاف
حدد بدء الاكتشاف، لبدء اكتشاف الخوادم التي تم التحقق من صحتها بنجاح. بعد أن تم بدء الاكتشاف بنجاح، يمكنك التحقق من حالة الاكتشاف مقابل كل خادم في الجدول.
كيف يعمل الاكتشاف
يستغرق حوالي دقيقتين لإكمال اكتشاف 100 ملقم وبيانات التعريف الخاصة بها لتظهر في مدخل Azure.
يبدأ مخزون البرامج (اكتشاف التطبيقات المثبتة) تلقائيا عند انتهاء اكتشاف الخوادم.
يحدد مخزون البرامج مثيلات SQL Server التي يتم تشغيلها على الخوادم. باستخدام المعلومات التي يجمعها، يحاول الجهاز الاتصال بمثيلات SQL Server من خلال بيانات اعتماد مصادقة Windows أو بيانات اعتماد مصادقة SQL Server التي يتم توفيرها على الجهاز. بعد ذلك، يجمع البيانات على قواعد بيانات SQL Server وخصائصها. يتم إجراء اكتشاف SQL Server مرة واحدة كل 24 ساعة.
يمكن للجهاز الاتصال بمثيلات SQL Server التي لديه خط رؤية للشبكة فقط، في حين أن مخزون البرامج في حد ذاته قد لا يحتاج إلى خط رؤية الشبكة.
يعتمد الوقت المستغرق لاكتشاف التطبيقات المثبتة على عدد الخوادم المكتشفة. بالنسبة إلى 500 خادم، يستغرق الأمر ساعة واحدة تقريبًا ليظهر المخزون المكتشف في مشروع Azure Migrate في المدخل.
يحدد مخزون البرامج دور خادم الويب الموجود على الخوادم المكتشفة. إذا تم العثور على خادم لتمكين دور خادم الويب، يقوم Azure Migrate بإجراء اكتشاف تطبيقات الويب على الخادم. يتم تحديث بيانات تهيئة تطبيقات الويب مرة واحدة كل 24 ساعة.
أثناء مخزون البرامج، يتم إعادة تصنيف بيانات اعتماد الخادم المضافة مقابل الخوادم والتحقق من صحتها لتحليل التبعية بدون عامل. عند الانتهاء من اكتشاف الخوادم في المدخل، يمكنك تمكين تحليل التبعية بدون عامل على الخوادم. يمكن تحديد الخوادم التي ينجح التحقق من صحتها فقط لتمكين تحليل التبعية بدون عامل.
تبدأ مثيلات SQL Server وبيانات قواعد البيانات في الظهور في المدخل في غضون 24 ساعة بعد بدء الاكتشاف.
بشكل افتراضي، يستخدم Azure Migrate الطريقة الأكثر أمانا للاتصال بمثيلات SQL، أي، يقوم Azure Migrate بتشفير الاتصال بين جهاز Azure Migrate ومثيلات SQL Server المصدر عن طريق تعيين الخاصية TrustServerCertificate إلى
true. بالإضافة إلى ذلك، تستخدم طبقة النقل TLS/SSL لتشفير القناة وتجاوز سلسلة الشهادات للتحقق من صحة الثقة. ومن ثم، يجب إعداد خادم الأجهزة للمصادقة الجذرية لشهادة الثقة. ومع ذلك، يمكنك تعديل إعدادات الاتصال، عن طريق تحديد تحرير خصائص اتصال SQL Server على الجهاز. تعرف على المزيد لفهم ما يتعيّن عليَّ اختياره.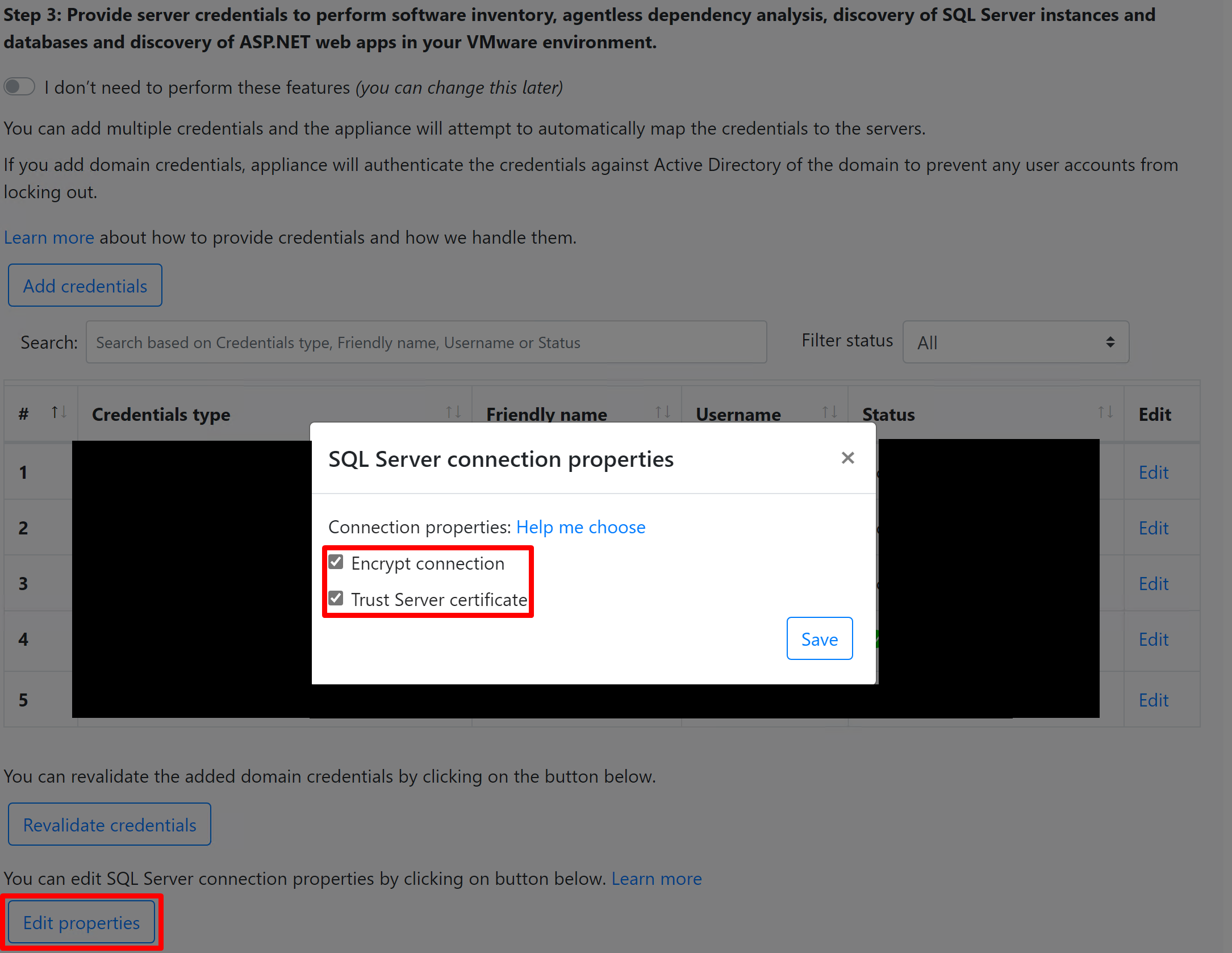
تحقق من الخوادم في المدخل
بعد انتهاء الاكتشاف، يمكن التحقق من ظهور الخوادم في المدخل.
- افتح لوحة معلومات Azure Migrate.
- في Azure Migrate - Servers>Azure Migrate: Discovery and assessment page، حدد الأيقونة التي تعرض عدد الخوادم المكتشفة.
عرض حالة الدعم
يمكنك الحصول على رؤى أعمق حول وضع الدعم للبيئة الخاصة بك من أقسام الخوادم المكتشفة ومثيلاتقاعدة البيانات المكتشفة.
يعرض عمود حالة دعم ترخيص نظام التشغيل حالة دعم نظام التشغيل، سواء كان في الدعم الأساسي أو الدعم الموسع أو خارج الدعم. يؤدي تحديد حالة الدعم إلى فتح جزء على اليمين يوفر إرشادات واضحة حول الخطوات القابلة للتنفيذ التي يمكن اتخاذها لتأمين الخوادم وقواعد البيانات في الدعم الموسع أو خارج الدعم.
لعرض المدة المتبقية حتى انتهاء الدعم، أي عدد الأشهر التي يكون الترخيص صالحا لها، حدد انتهاء دعم الأعمدة>في>إرسال. يعرض العمود انتهاء الدعم المدة بالأشهر.
تعرض مثيلات قاعدة البيانات عدد المثيلات التي اكتشفها Azure Migrate. حدد عدد المثيلات لعرض تفاصيل مثيل قاعدة البيانات. تعرض حالة دعم ترخيص مثيل قاعدة البيانات حالة دعم مثيل قاعدة البيانات. يؤدي تحديد حالة الدعم إلى فتح جزء على اليمين، والذي يوفر إرشادات واضحة حول الخطوات القابلة للتنفيذ التي يمكن اتخاذها لتأمين الخوادم وقواعد البيانات في الدعم الموسع أو خارج الدعم.
لعرض المدة المتبقية حتى انتهاء الدعم، أي عدد الأشهر التي يكون الترخيص صالحا لها، حدد انتهاء دعم الأعمدة>في>إرسال. يعرض العمود انتهاء الدعم المدة بالأشهر.
قم بحذف الملقمات
بعد بدء الاكتشاف، يمكنك حذف أي من الخوادم المضافة من مدير تكوين الجهاز عن طريق البحث عن اسم الخادم في جدول Add discovery source وعن طريق تحديد Delete.
إشعار
إذا اخترت حذف خادم حيث تم بدء الاكتشاف، فإنه يوقف الاكتشاف والتقييم المستمرين اللذين قد يؤثران على تصنيف الثقة للتقييم الذي يتضمن هذا الخادم. معرفة المزيد
الخطوات التالية
- تقييم الخوادم الفعلية للترحيل إلىAzure VMs.
- مراجعة البيانات التي يجمعها الجهاز أثناء الاكتشاف.