إدارة المستخدمين في Azure Modeling and Simulation Workbench
بالنسبة للمستخدمين للوصول إلى غرفة منضدة عمل نمذجة ومحاكاة Azure، يحتاجون إلى وصول صريح. يستخدم Azure Modeling and Simulation Workbench التعيينات المستندة إلى الأدوار المضمنة في Azure لإدارة الوصول إلى الغرفة. يمكن لمسؤول وصول المستخدم فقط إدارة تعيينات الأدوار على موارد Azure. في Azure Modeling and Simulation Workbench، مسؤول تكنولوجيا المعلومات أو مالك Workbench مسؤول عن إدارة وصول المستخدم إلى غرفة.
توضح هذه المقالة كيفية منح المستخدم حق الوصول إلى غرفتك أو إزالته.
المتطلبات الأساسية
يجب أن يكون المستخدمون المراد إضافتهم موجودين بالفعل في مستأجر Microsoft Entra ID الخاص بشركتك. إذا كنت ترغب في دعوة الضيوف للتعاون في غرفتك، يجب إضافتهم إلى مستأجر معرف Microsoft Entra.
يجب ملء حقول البريد الإلكتروني للمستخدمين في ملف تعريف مستخدم Microsoft Entra ID. يجب أن يتطابق الاسم المستعار للبريد الإلكتروني تماما مع الاسم المستعار لتسجيل الدخول إلى Microsoft Entra للمستخدم. على سبيل المثال، يجب أن يحتوي الاسم المستعار jane.doe@contoso.com لتسجيل الدخول إلى Microsoft Entra أيضا على اسم مستعار للبريد الإلكتروني ل jane.doe@contoso.com.
تعيين أدوار المستخدم
يمكنك تعيين أدوار المستخدم على أي من هذين المستويين:
- يمكن للمستخدمين المعينين على مستوى مجموعة الموارد رؤية موارد Azure Modeling and Simulation Workbench وإنشاء أحمال العمل في غرفة.
- يمكن للمستخدمين المعينين على مستوى الغرفة تنفيذ عمليات Azure Modeling and Simulation Workbench في مدخل Microsoft Azure والوصول إلى أحمال عمل الغرفة.
تعيين الوصول لقراءة وإنشاء أحمال العمل
للسماح للمستخدمين برؤية موارد Azure Modeling and Simulation Workbench وإنشاء أحمال العمل في غرفة، تحتاج إلى تعيين أدوار Azure لهم. تعيين هذه الأدوار على مستوى مجموعة الموارد، حيث يوجد مثيل Azure Modeling and Simulation Workbench. تتوافق التوصية بتعيين هذه الأدوار على مستوى مجموعة الموارد مع مبادئ الامتياز الأقل، ولكن يمكنك أيضا تعيين هذه الأدوار على مستوى الاشتراك.
| الإعداد | القيمة |
|---|---|
| الدور | القارئ |
| تعيين حق الوصول إلى | المستخدم أو المجموعة أو كيان الخدمة |
| الأعضاء | <حساب Azure للمستخدم> |
| الإعداد | القيمة |
|---|---|
| الدور | مساهم حساب التخزين الكلاسيكي |
| تعيين حق الوصول إلى | المستخدم أو المجموعة أو كيان الخدمة |
| الأعضاء | <حساب Azure للمستخدم> |
تعيين الوصول لتنفيذ عمليات منضدة العمل والوصول إلى أحمال العمل
للسماح للمستخدمين بتنفيذ عمليات Azure Modeling and Simulation Workbench في مدخل Microsoft Azure والوصول إلى أحمال عمل الغرفة، قم بتعيين أدوار Azure المعينة لهم على مستوى الغرفة. فشل تعيين الأدوار على أي مستوى آخر في منح المستخدمين حق الوصول إلى لوحة معلومات سطح المكتب البعيد أو أحمال عمل الغرفة.
لا تقم بتعيين كلا الدورين لمستخدم واحد. يجب أن يكون المستخدم إما مستخدم غرفة أو مسؤول غرفة.
انتقل إلى الغرفة التي تريد السماح للمستخدمين بالوصول إليها. حدد الغرفة (معاينة)، ثم حدد الغرفة وافتحها. تظهر لقطة الشاشة التالية مثالا للغرفة المسماة myFirstChamber.
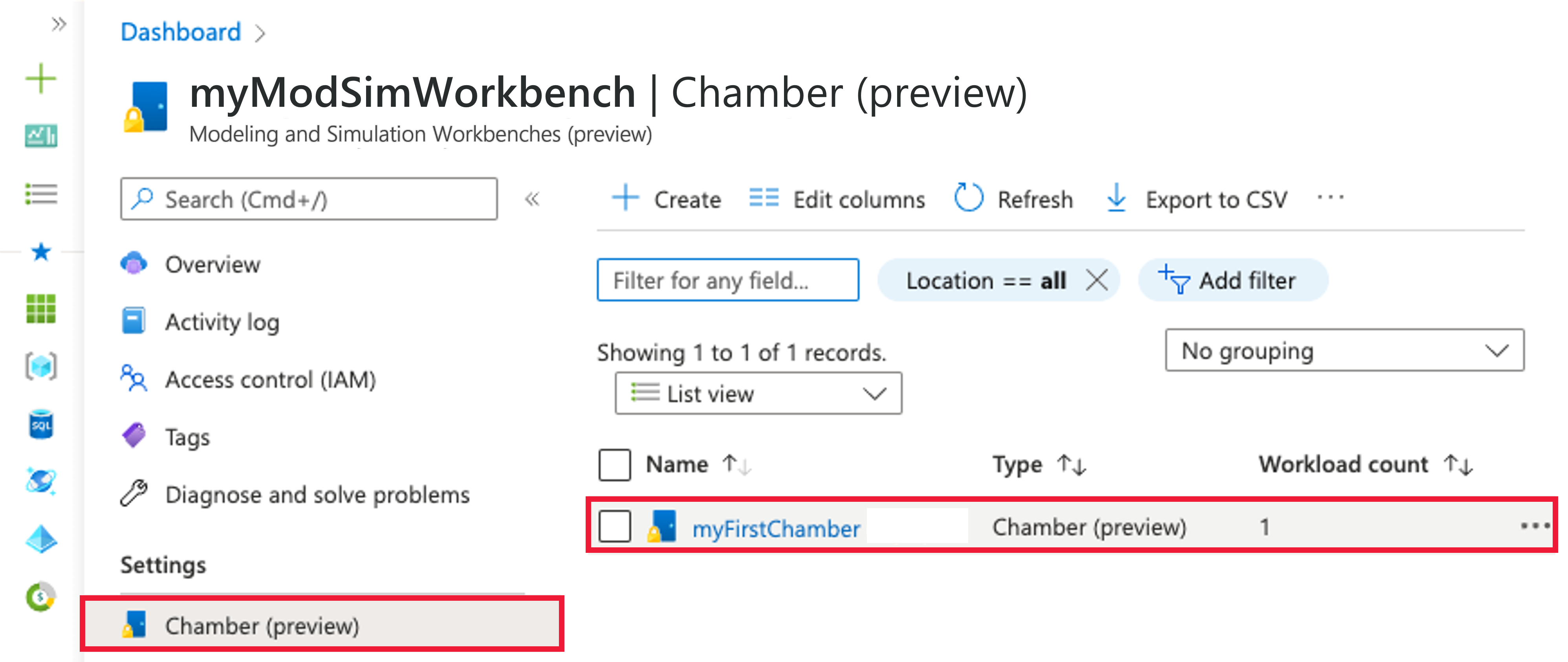
تأكد من أنك ضمن سياق غرفتك وحدد Access control (IAM) من القائمة اليسرى.
حدد إضافة>Add role assignmen. إذا لم يكن لديك أذونات لتعيين الأدوار، فلن يتوفر خيار إضافة تعيين دور.
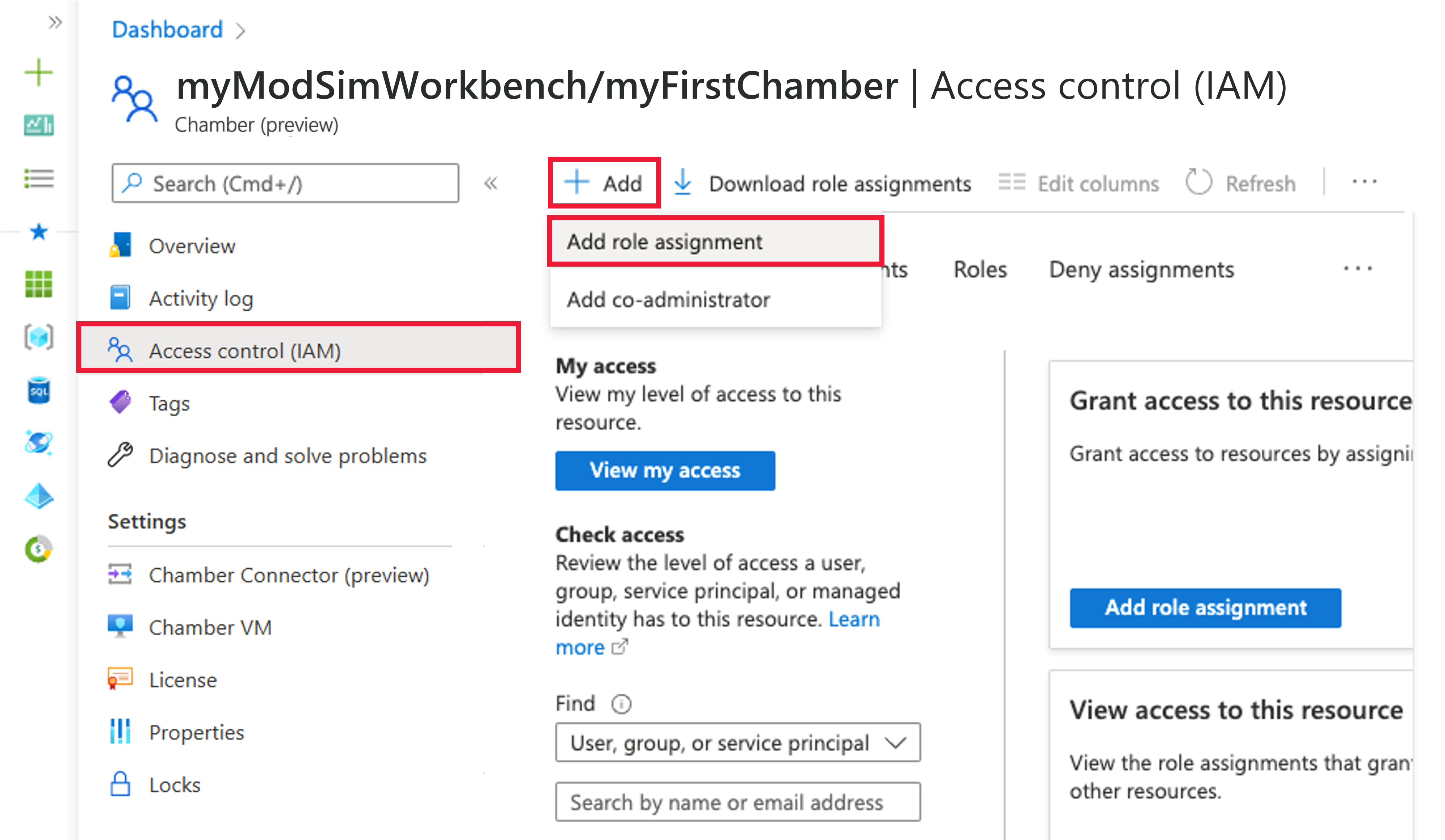
يتم فتح جزء إضافة تعيين دور. في قائمة الدور، ابحث أو قم بالتمرير للعثور على الأدوار مسؤول الغرفة ومستخدم الغرفة. اختر الدور المناسب للمستخدمين الذين تقوم بتوفيرهم، ثم حدد التالي.
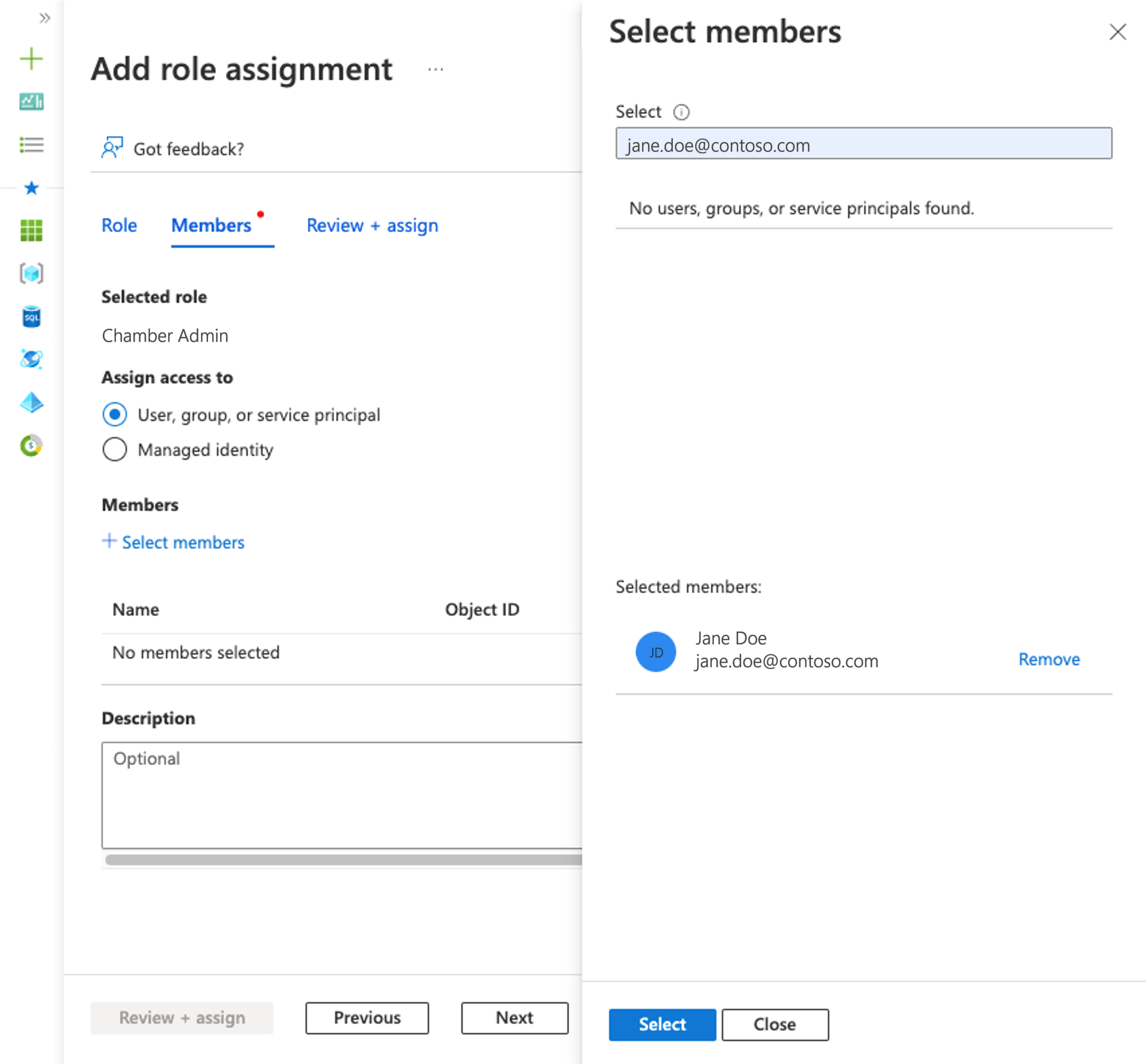
اترك تعيين الوصول إلى الافتراضي للمستخدم أو المجموعة أو كيان الخدمة. اختر + Select members. في لوحة تحديد الأعضاء ، ابحث عن أساس الأمان الخاص بك عن طريق إدخال سلسلة أو التمرير عبر القائمة. حدد أساس الأمان، ثم اختر تحديد.
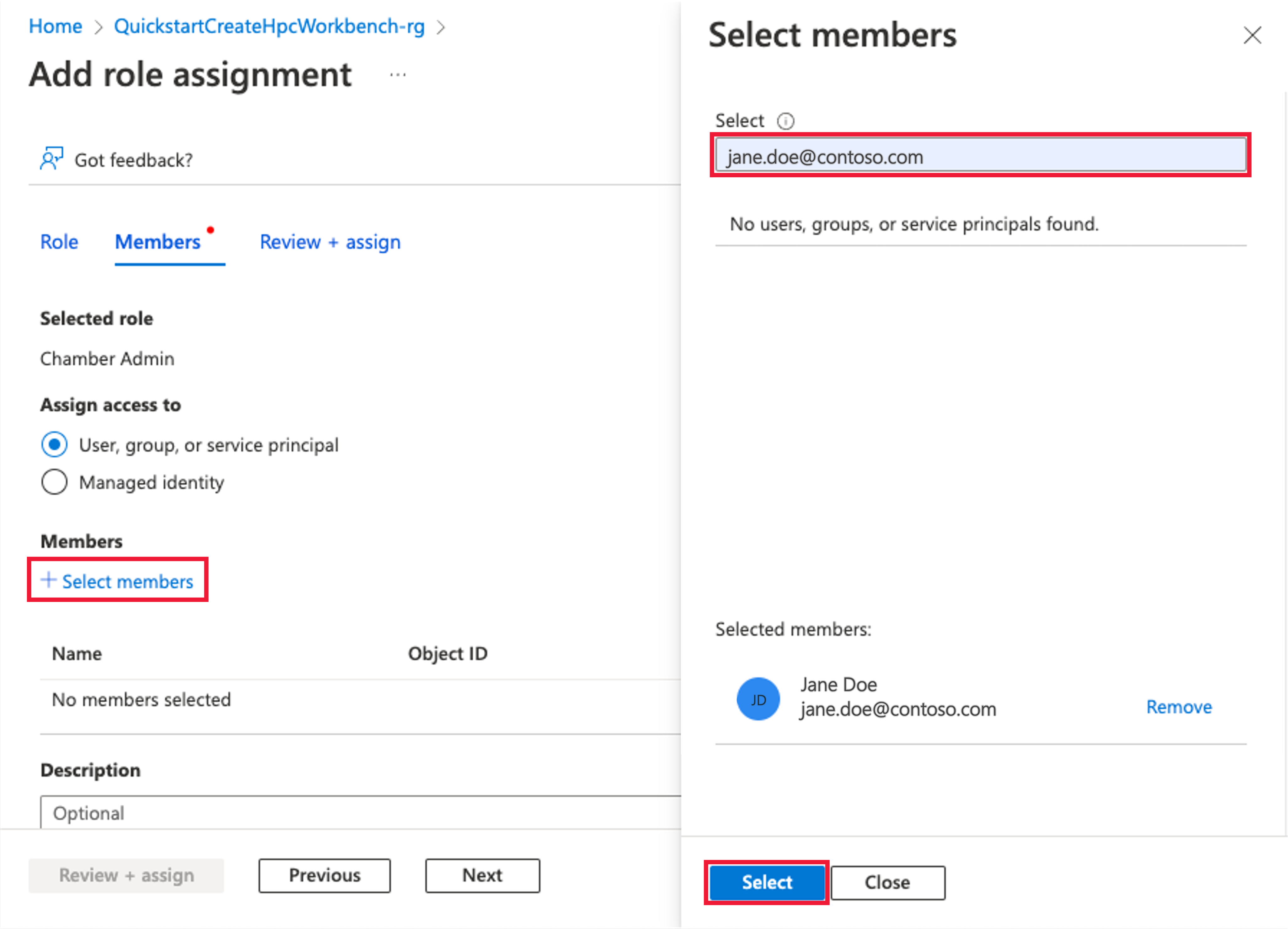
حدد Review + assign لتعيين الدور المحدد.
كرر الخطوات من 1 إلى 6 للسماح لمزيد من المستخدمين بالوصول إلى الغرفة كمستخدم غرفة أو دور مسؤول الغرفة.
إشعار
السماح بخمس دقائق لتوفير المستخدمين للنشر في جميع أنحاء الغرفة، حتى يكون لديهم تجربة تسجيل دخول ناجحة.
إزالة الوصول
عندما تريد إزالة وصول المستخدم إلى غرفتك، تحتاج إلى إزالة أدوار مسؤول الغرفة أو مستخدم الغرفة المعينة لهؤلاء المستخدمين:
انتقل إلى الغرفة حيث تريد إزالة وصول المستخدم. حدد الغرفة (معاينة)، ثم حدد الغرفة وافتحها. تظهر لقطة الشاشة التالية مثالا للغرفة المسماة myFirstChamber.
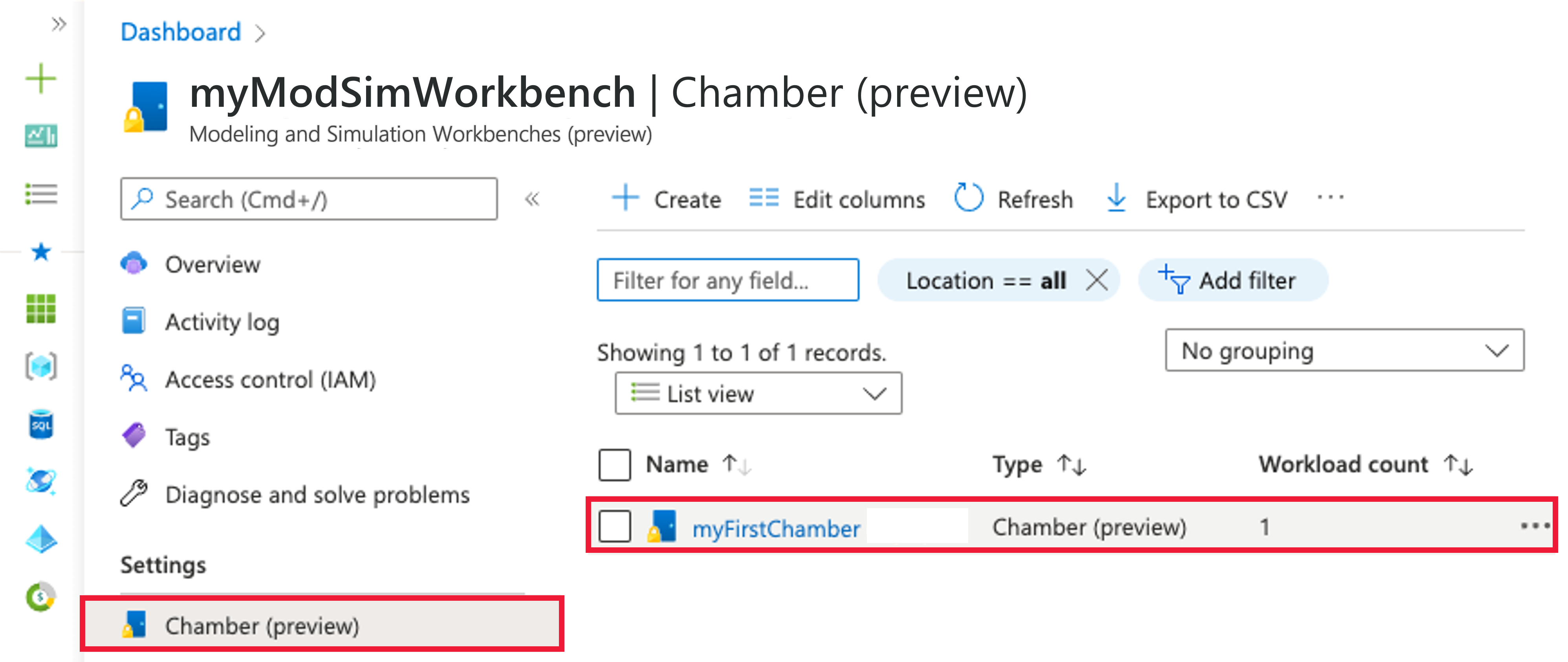
تأكد من أنك ضمن سياق غرفتك وحدد Access control (IAM) من القائمة اليسرى.
حدد خانة الاختيار بجوار أي تعيينات لدور المستخدم تريد إزالتها، ثم حدد أيقونة X Remove .
عند مطالبتك بتأكيد إزالة تعيين الدور، حدد نعم.
إشعار
لن يقطع هذا الإجراء جلسات لوحة معلومات سطح المكتب البعيد النشطة على الفور، ولكنه سيمنع عمليات تسجيل الدخول المستقبلية. لمقاطعة أي جلسات نشطة أو حظرها، يجب إعادة تشغيل الموصل. ستؤثر إعادة تشغيل الموصل على جميع المستخدمين النشطين وجلسات العمل، لذا استخدمه بحذر. لن يوقف أي وظائف نشطة تعمل على أحمال العمل.
الخطوات التالية
لمعرفة كيفية إعداد الشبكات لغرفة Azure Modeling and Simulation Workbench، راجع إعداد الشبكات.