البدء - إنشاء منضدة عمل نمذجة ومحاكاة Azure (معاينة) في مدخل Microsoft Azure
ابدأ باستخدام Azure Modeling and Simulation Workbench (معاينة) باستخدام مدخل Microsoft Azure. المدخل Azure هو واجهة مستخدم تعتمد على المستعرض لإنشاء موارد Azure. يوضح لك هذا التشغيل السريع كيفية استخدام مدخل Microsoft Azure لنشر منضدة عمل نمذجة ومحاكاة Azure، وتنفيذ الإعداد الأولي لبدء المستخدمين في نشاط التطوير أو التعاون.
المتطلبات الأساسية
حساب Azure مع اشتراك نشط. أنشئ حساباً مجاناً.
يجب أن يكون لدى حساب Azure إذن لإدارة موفري الموارد وإدارة الموارد للاشتراك. يتم تضمين الإذن في دور المساهم والمالك.
يجب أن يكون لدى حساب Azure إذن لإدارة التطبيقات في معرف Microsoft Entra. تتضمن أدوار Microsoft Entra التالية الأذونات المطلوبة:
مستأجر Microsoft Entra.
تسجيل الدخول إلى مدخل Microsoft Azure
افتح مستعرض الويب الخاص بك وانتقل إلى مدخل Microsoft Azure. أدخل بيانات الاعتماد لتسجيل الدخول إلى المدخل.
تسجيل موفر موارد Azure Modeling and Simulation Workbench
في قائمة مدخل Microsoft Azure، ابحث عن Subscriptions. حددها من الخيارات المتوفرة.
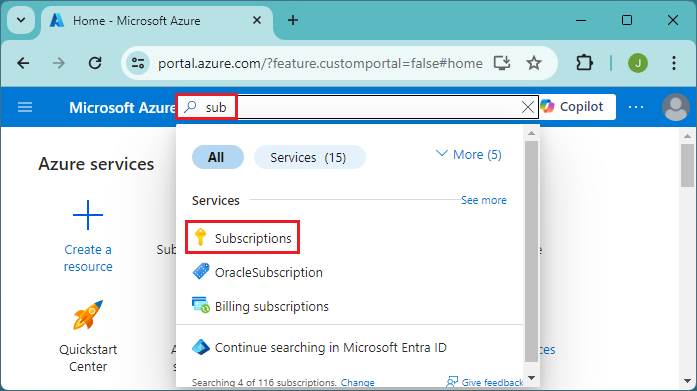
في صفحة الاشتراكات ، حدد الاشتراك الذي تريد عرضه. في لقطة الشاشة التالية، "اختبار الوثائق 1" هو اسم اشتراكنا.
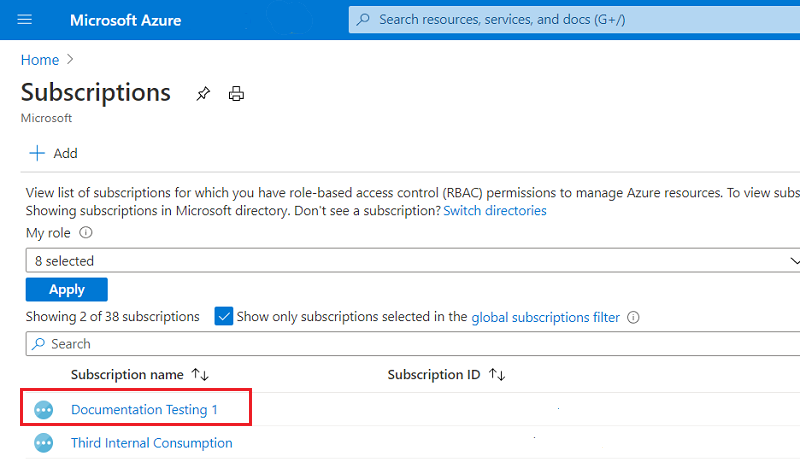
في القائمة اليمنى، ضمن Settings، حدد Resource providers.
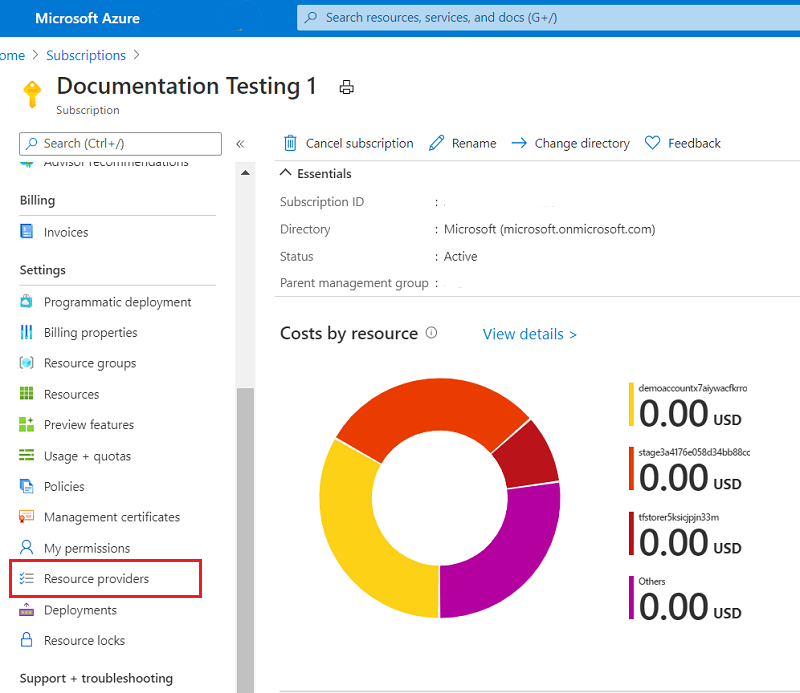
حدد موفر موارد Microsoft.ModSimWorkbench. وبعد ذلك، حدد تسجيل.
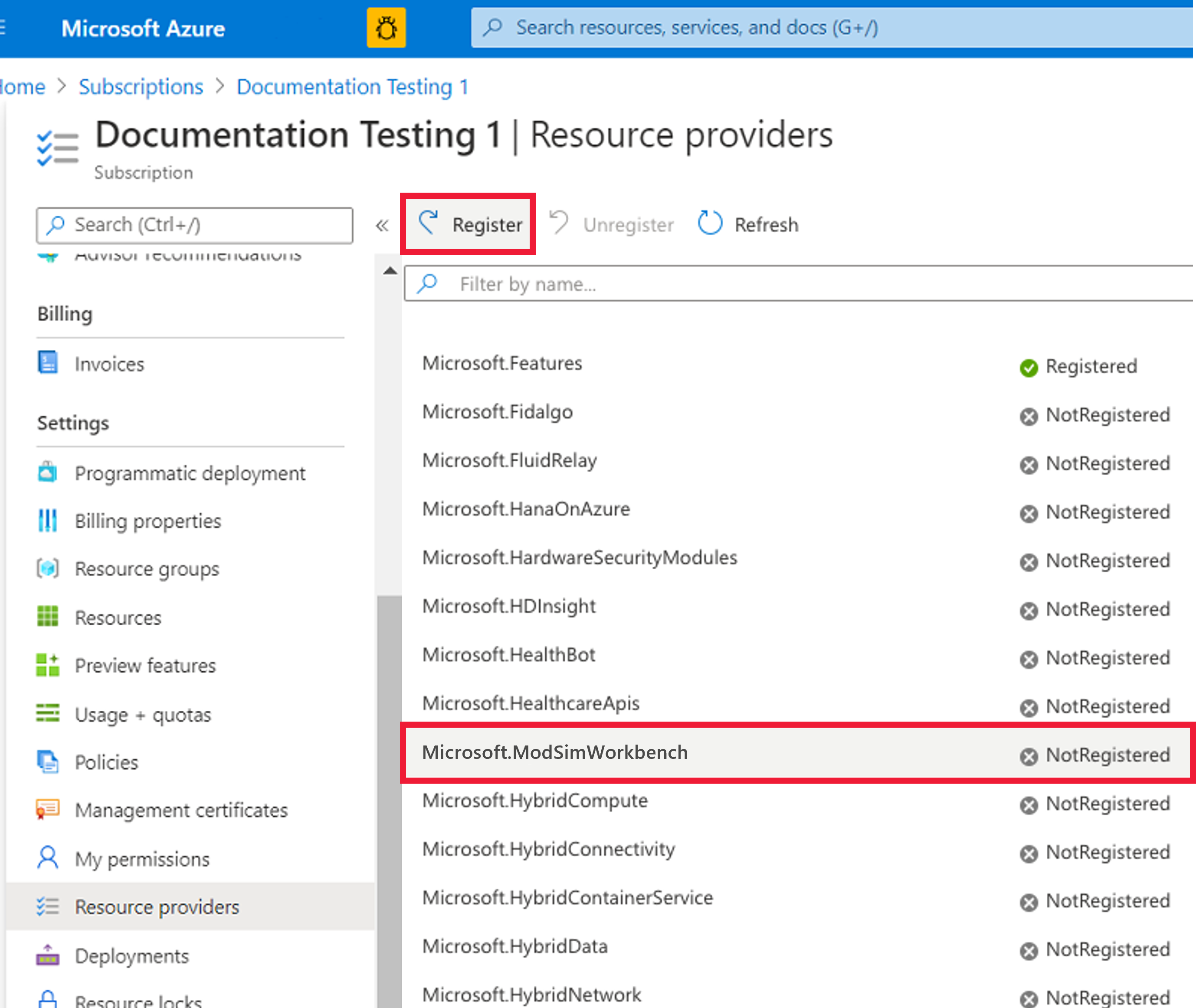
هام
للحفاظ على أقل الامتيازات في اشتراكك، قم بتسجيل موفري الموارد الذين أنت جاهز للاستخدام فقط.
للسماح للتطبيق الخاص بك بالمتابعة في وقت أقرب من انتظار اكتمال جميع المناطق، لا تمنع إنشاء موارد لموفر موارد في حالة التسجيل.
إنشاء تطبيق في معرف Microsoft Entra
لإنشاء تطبيق في معرف Microsoft Entra، يمكنك أولا تسجيل التطبيق وإضافة سر العميل. ثم تقوم بإنشاء Key Vault، وإعداد تعيينات دور Key Vault، وإضافة أسرار العميل إلى Key Vault.
تسجيل تطبيق
تسجيل التطبيق الخاص بك ينشئ علاقة ثقة بين مصادقة سطح المكتب البعيد منضدة عمل النمذجة والمحاكاة النظام الأساسي للهويات في Microsoft. الثقة أحادية الاتجاه: يثق تطبيقك بالنظام الأساسي للهويات في Microsoft، وليس العكس.
اتبع هذه الخطوات لإنشاء تسجيل التطبيق:
إذا كان لديك حق الوصول إلى عدة مستأجرين، فاستخدم عامل تصفية الدلائل + الاشتراكات في القائمة العلوية للتبديل إلى المستأجر الذي تريد تسجيل التطبيق فيه.

ابحث عن Microsoft Entra ID وحدده.
ضمن Manage، حدد App registrationsتسجيل > جديد.
أدخل QuickstartModSimWorkbenchApp للاسم.
حدد الحسابات في هذا الدليل التنظيمي فقط (مستأجر واحد) أنواع الحسابات المدعومة.
لا تدخل أي شيء لإعادة توجيه URI (اختياري) ستكوِّن إعادة توجيه URI في القسم التالي.
حدد Register لإكمال تسجيل التطبيق الأولي.
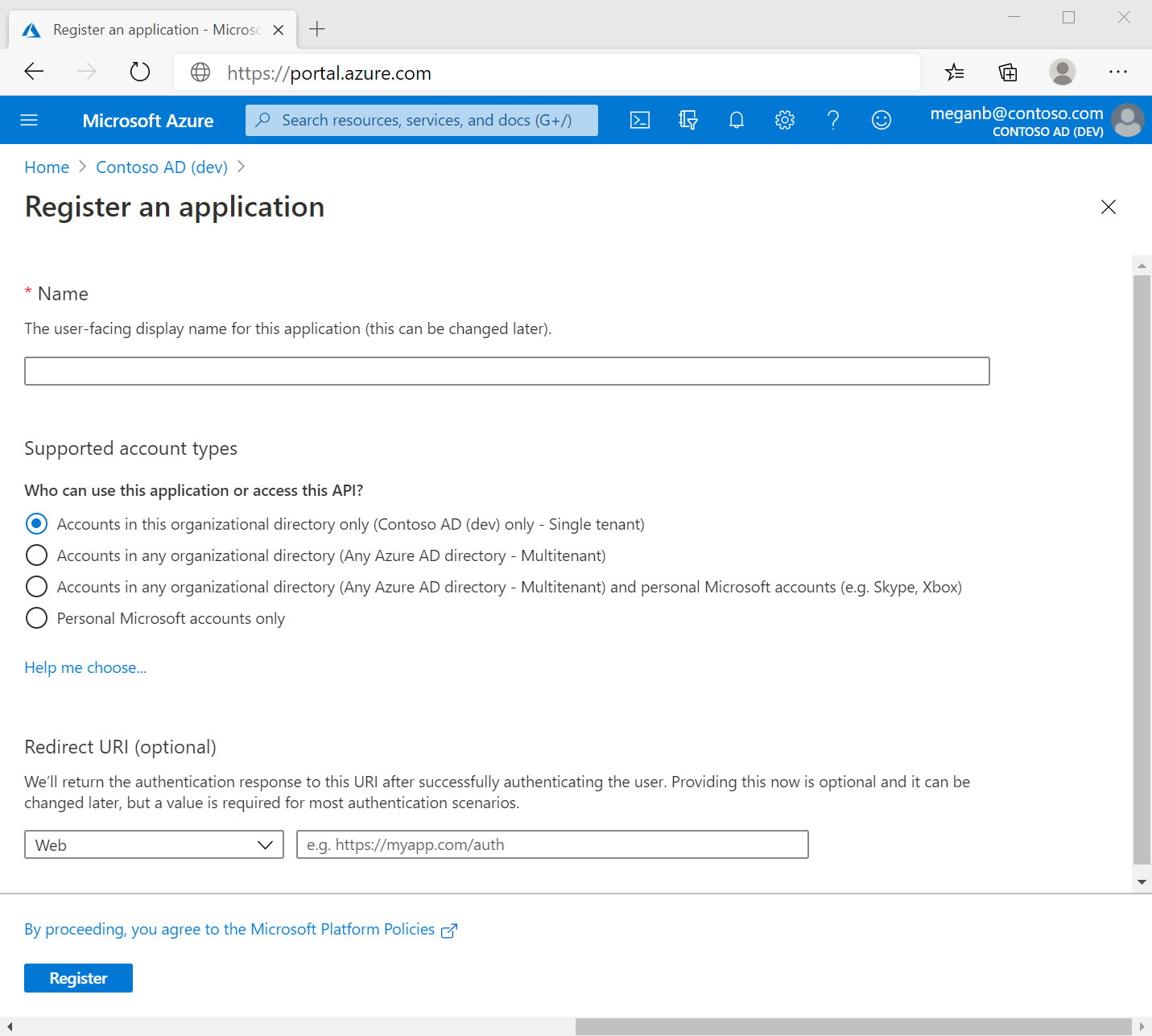
عرض خصائص التطبيق. حدد موقع معرف التطبيق (العميل) ووثقه - معرف فريد النظام الأساسي للهويات في Microsoft للتطبيق. تحتاج إلى معرف التطبيق (العميل) عند إنشاء Key Vault الخاص بك.
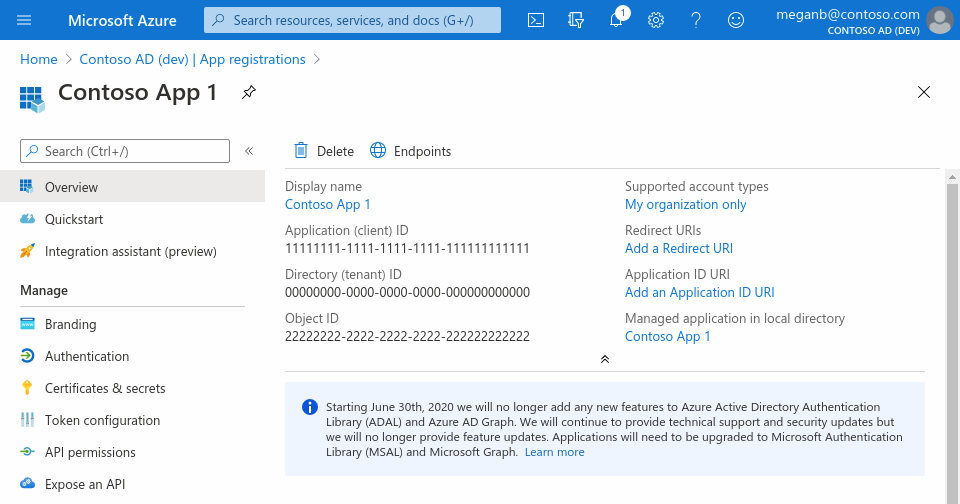
إضافة سر عميل
يسمح إنشاء سر العميل ل Azure Modeling and Simulation Workbench بإعادة توجيه طلبات تسجيل الدخول إلى Microsoft Entra مباشرة إلى معرف Microsoft Entra لمؤسستك، كموفر الهوية الوحيد. يوفر هذا التكامل تجربة تسجيل دخول واحدة لفريق التصميم الخاص بك. يجب أن تستمر مدة بقاء السر في مدة بقاء منضدة العمل. ومع ذلك، إذا انتهت صلاحية السر، يفقد فريق التصميم إمكانية الوصول إلى الغرفة. لمعالجة سر منتهية الصلاحية، تحتاج إلى إنشاء سر جديد وتحديث Azure Modeling and Simulation Workbench بالقيم الجديدة.
- في App registrations، حدد تطبيقك QuickstartModSimWorkbenchApp.
- ضمن Certificates & secrets>Client secrets>New client secret.
- إضافة وصف لسر العميل الخاص بك.
- حدد 12 شهرا لانتهاء الصلاحية.
- حدد إضافة. تعرض خصائص التطبيق.
- حدد موقع قيمة سر العميل ووثقها. تحتاج إلى قيمة سر العميل عند إنشاء Key Vault الخاص بك. تأكد من كتابته الآن، حيث لن يتم عرضه مرة أخرى بعد مغادرة هذه الصفحة.
إنشاء Key Vault
من قائمة مدخل Azure أو الصفحة الرئيسية، حدد إنشاء مورد.
في مربع البحث، أدخل Key Vault.
من قائمة النتائج، حدد المخزن الرئيسي على اليسار.
في قسم Key Vault، حدد Create.
في قسم Create key vault، قم بتوفير المعلومات التالية:
Name: يجب إدخال اسم فريد. لهذا التشغيل السريع، نستخدم QuickstartVault-numbers<>.
Subscription: اختر اشتراكاً.
ضمن Resource Group، حدد Create new لإنشاء مجموعة موارد جديدة. أدخل QuickstartCreateModSimWorkbench-rg للاسم.
في القائمة المنسدلة Location، اختر موقعاً.
في Access policy، حدد Azure role-based access control ضمن Permission model.
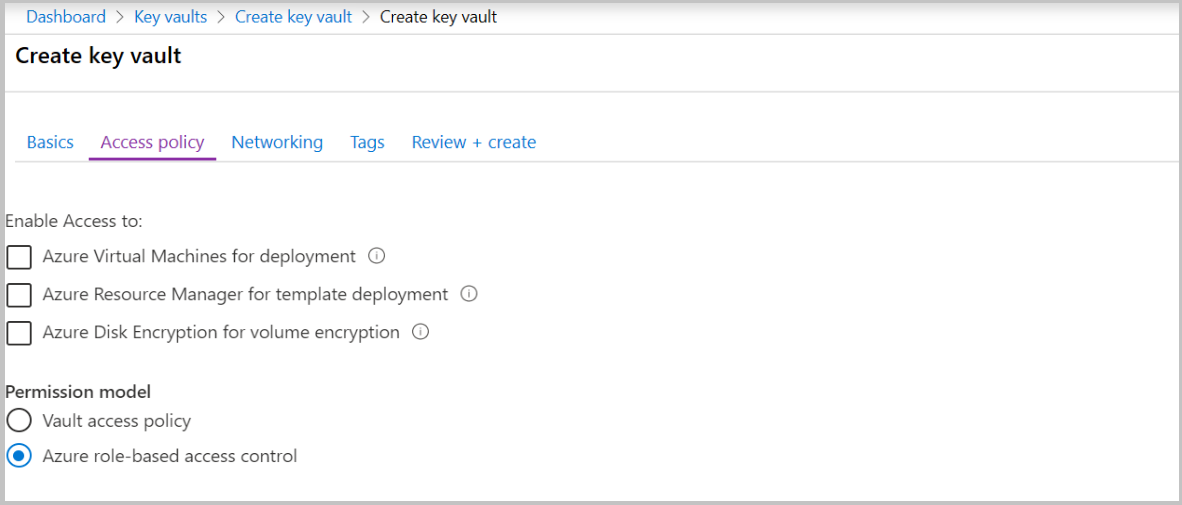
اترك الخيارات الأخرى لقيمتها الافتراضية.
بعد توفير المعلومات كما هو موضح، حدد إنشاء.
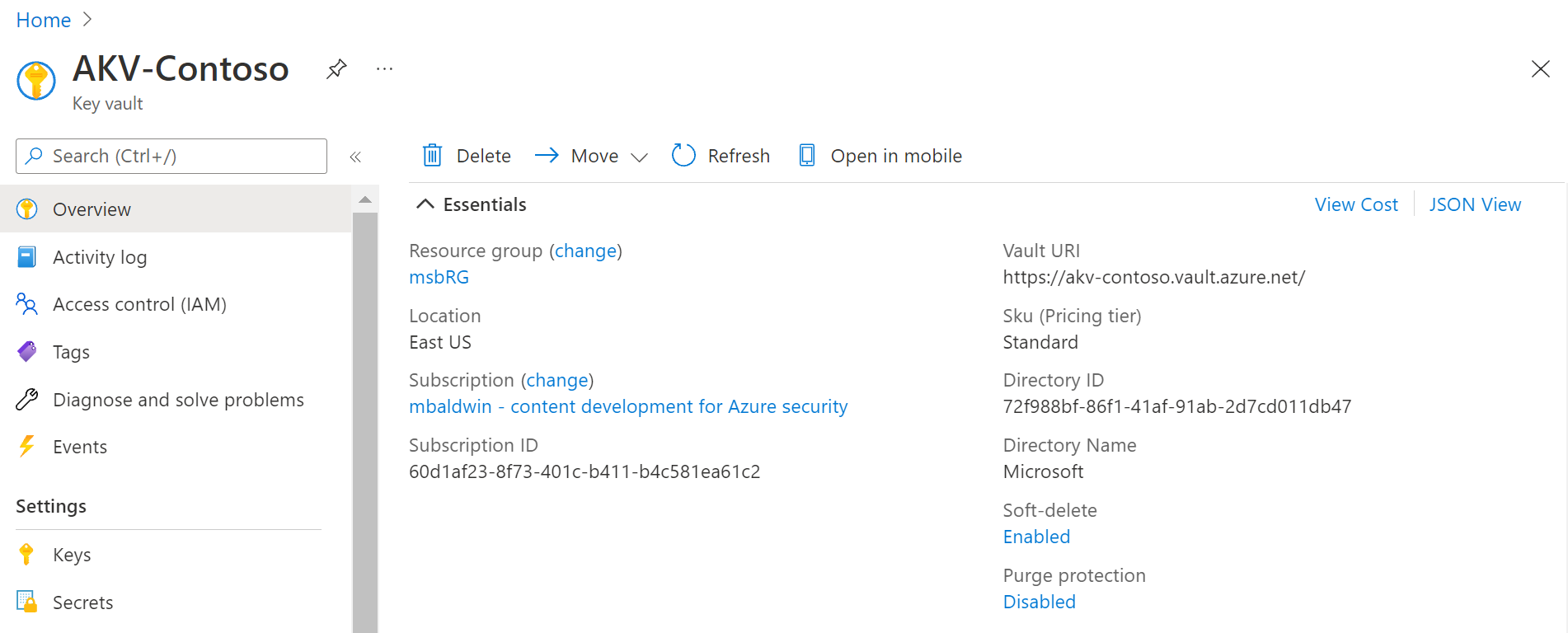
إعداد تعيين دور Key Vault
افتح Key Vault الذي أنشأته بالفعل عن طريق تحديده من قائمة الموارد الموضحة في مجموعة الموارد الخاصة بك. ثم حدد Access control (IAM).
حدد Add>Add role assignment لفتح صفحة إضافة تعيين الدور.
تعيين الأدوار التالية.
الإعداد القيمة الدور مستخدم Key Vault Secrets تعيين الوصول إلى المستخدم، والمجموعة، والخدمة الرئيسية الأعضاء منضدة عمل نمذجة ومحاكاة Azure في حالة عدم إمكانية اكتشاف "Azure Modeling and Simulation Workbench"، ابحث عن "Azure HPC Workbench".
الإعداد القيمة الدور مسؤول أسرار Key Vault تعيين الوصول إلى المستخدم، والمجموعة، والخدمة الرئيسية الأعضاء <حساب Azure الخاص بك>
إضافة أسرار إلى Key Vault
- انتقل إلى Key vault QuickstartVault-numbers<> في مدخل Microsoft Azure.
- في صفحات إعدادات Key Vault، حدد Secrets.
- حدد إنشاء/استيراد.
- في شاشة Create a secret، قم بتوفير المعلومات التالية وحدد Create:
- خيارات التحميل: حدد يدوي.
- الاسم: أدخل QuickstartModSimWorkbenchAppClientId
- القيمة: أدخل معرف التطبيق (العميل) الذي قمت بتوثيقه في خطوة تسجيل تطبيق.
- اترك الخيارات الأخرى بإعداداتها الافتراضية.
- إنشاء سر آخر وتوفير المعلومات التالية:
- خيارات التحميل: حدد يدوي.
- الاسم: أدخل QuickstartModSimWorkbenchAppSecretValue
- Value: أدخل قيمة سر العميل التي وثقتها في الخطوة Add a client secret.
- اترك الخيارات الأخرى بإعداداتها الافتراضية.
- حدد موقع المعرفين السريين ووثقهما:
- حدد secret.
- حدد أحدث إصدار.
- نسخ/توثيق المعرف السري المعروض.
- قم بإزالة الإصدار من عنوان URL للمعرف السري المعروض. مثال:
https://quickstartvault.vault.azure.net/secrets/quickstartmodsimworkbenchappclientidسيكون معرفك السري لمعرف عميل تسجيل التطبيق، وليسhttps://quickstartvault.vault.azure.net/secrets/quickstartmodsimworkbenchappclientid/95e7cae001f612345468abcd1c109b3a.
إنشاء منضدة عمل نمذجة ومحاكاة Azure (معاينة)
لإنشاء منضدة عمل نمذجة ومحاكاة Azure، يمكنك أولا ملء حقول معالج مدخل Microsoft Azure لتفضيلات التسمية والاتصال. ثم إرسال النموذج لإنشاء Workbench.
أثناء تسجيل الدخول إلى مدخل Microsoft Azure، انتقل إلى https://< AzurePortalUrl>/#blade/HubsExtension/BrowseResource/resourceType/Microsoft.ModSimWorkbench٪2Fworkbenches. على سبيل المثال، انتقل إلى https://portal.azure.com/#blade/HubsExtension/BrowseResource/resourceType/Microsoft.ModSimWorkbench%2Fworkbenches سحابة Azure العامة.
في صفحة Modeling and Simulation Workbenches (preview)، حدد Create. تفتح صفحة Create an Azure Modeling and Simulation Workbench .
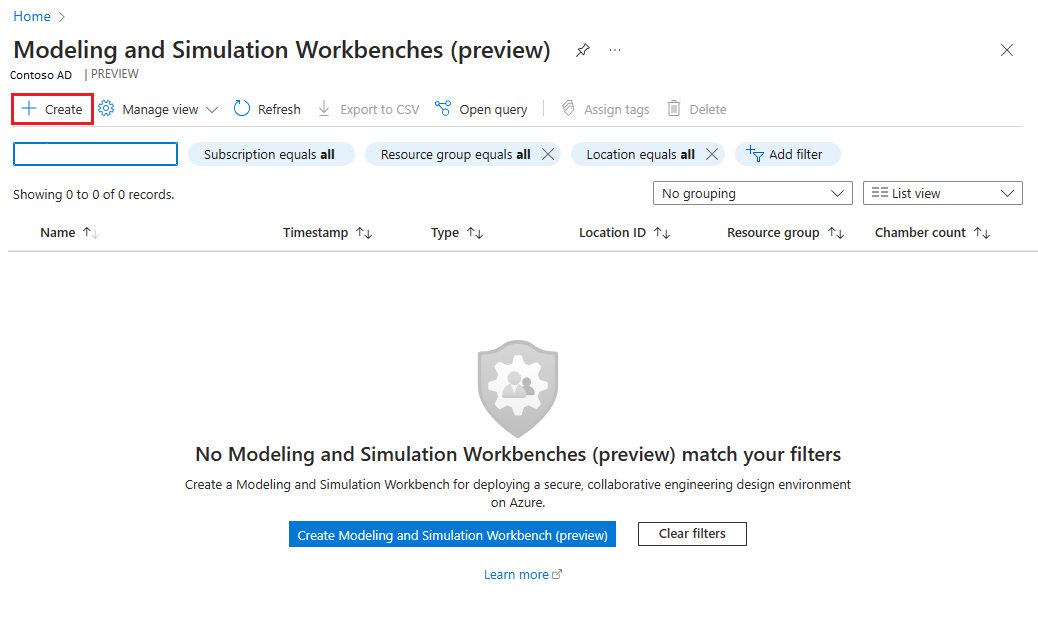
في علامة التبويب أساسيات تفاصيل>المشروع، حدد اشتراكك في حقل الاشتراك. ثم حدد QuickstartCreateModSimWorkbench-rg لمجموعة الموارد.
قم بتوفير المعلومات التالية لتفاصيل Workbench:
- الاسم: أدخل myModSimWorkbench.
- المنطقة: حدد شرق الولايات المتحدة.
- عنوان URL لمعرف التطبيق (العميل): أدخل المعرف السري عنوان URL ل Key Vault ل QuickstartModSimWorkbenchAppClientId الذي قمت بتوثيقه في خطوة إضافة أسرار إلى Key Vault .
- عنوان URL لقيمة سر العميل: أدخل المعرف السري عنوان URL ل Key Vault ل QuickstartModSimWorkbenchAppSecretValue الذي قمت بتوثيقه في خطوة إضافة أسرار إلى Key Vault .
حدد الزر التالي في أسفل الصفحة.
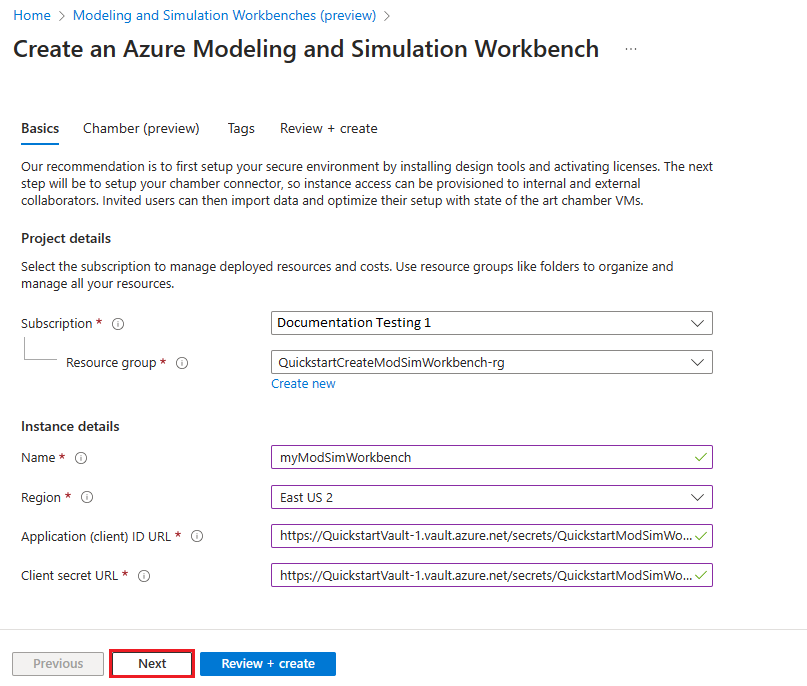
قدم المعلومات التالية للغرفة في علامة التبويب الغرفة:
- اسم الغرفة: أدخل myFirstChamber.
قم بتوفير المعلومات التالية لموصل الغرفة:
اسم الموصل: أدخل myfirstconnector.
الاتصال بالشبكة المحلية: حدد بلا.
إشعار
حدد ExpressRoute عندما يكون لديك Azure ExpressRoute متصلا، وحدد VPN عندما يكون لديك إعداد بوابة VPN، وحدد بلا عندما لا يكون لديك ExpressRoute/VPN أو لا تستخدمه.
قوائم التحكم في الوصول للشبكة: أدخل عنوان IP العام باستخدام رمز CIDR (على سبيل المثال، 100.100.100.100/32).
إشعار
يمكن إخفاء نطاق من عناوين IP من نفس الشبكة الفرعية باستخدام رمز CIDR. /32 هو عنوان IP واحد. إذا كان لديك مستخدمو غرفة مع عناوين المضيف 100.100.100.1 – 100.100.100.6، فإن إدخال قوائم التحكم في الوصول إلى الشبكة هو 100.100.100.0/29.
قدم المعلومات التالية للجهاز الظاهري للغرفة:
- اسم الجهاز الظاهري للغرفة: أدخل myFirstChamberWorkload.
- حجم الجهاز الظاهري للغرفة: حدد E2s_v5.
حدد الزر مراجعة + إنشاء في أسفل الصفحة.
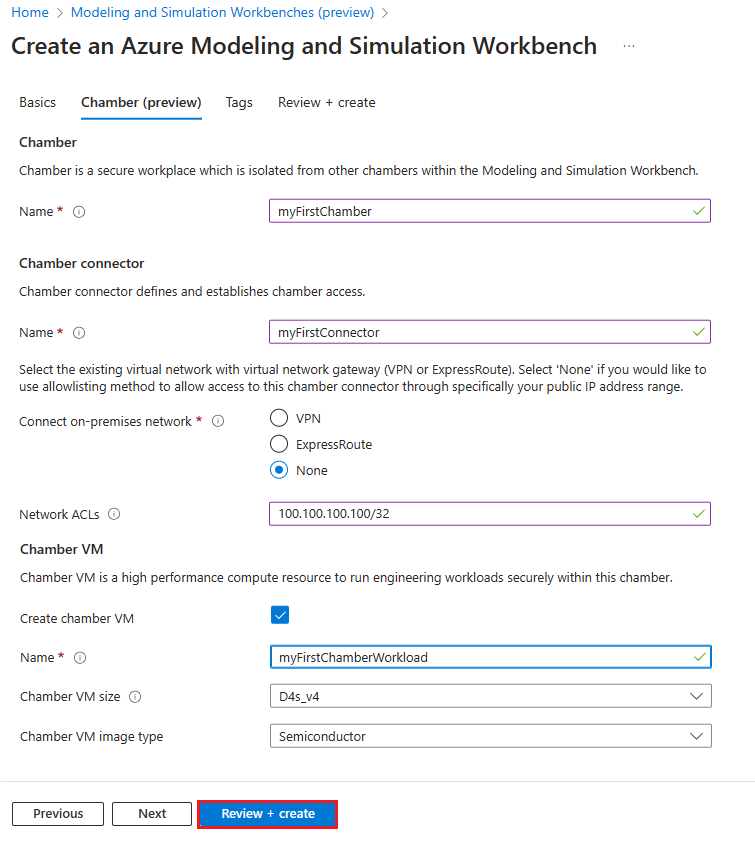
في صفحة Review + create ، يمكنك مشاهدة التفاصيل حول Azure Modeling and Simulation Workbench الذي أنت على وشك إنشائه. عندما تكون مستعداً، حدد Create.
تعيين أدوار المستخدم لغرفة منضدة عمل النمذجة والمحاكاة
أدخل التشغيل السريع في البحث العمومي وحدد myFirstChamber.
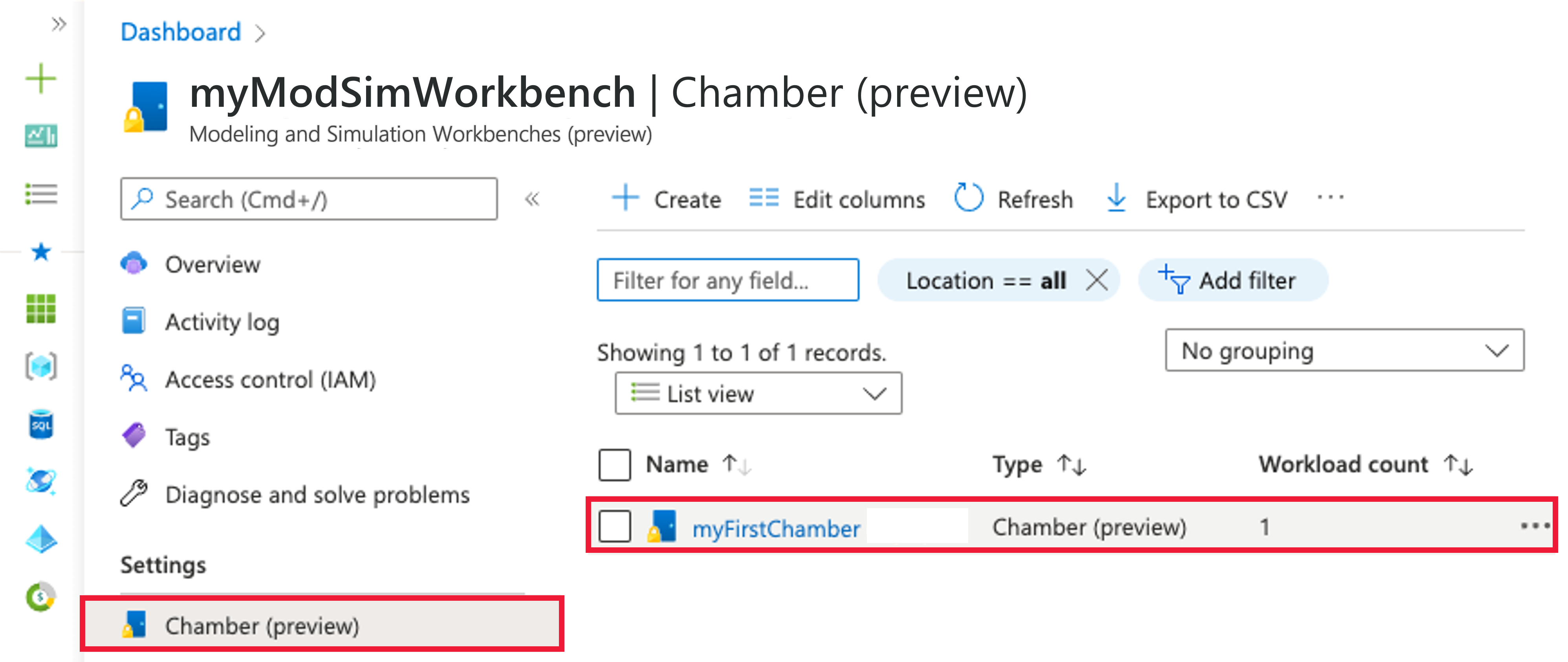
حدد Access control (IAM) من القائمة اليمنى من myFirstChamber.
حدد إضافة>Add role assignmen. إذا لم يكن لديك أذونات لتعيين الأدوار، يتم تعطيل الخيار إضافة تعيين دور.
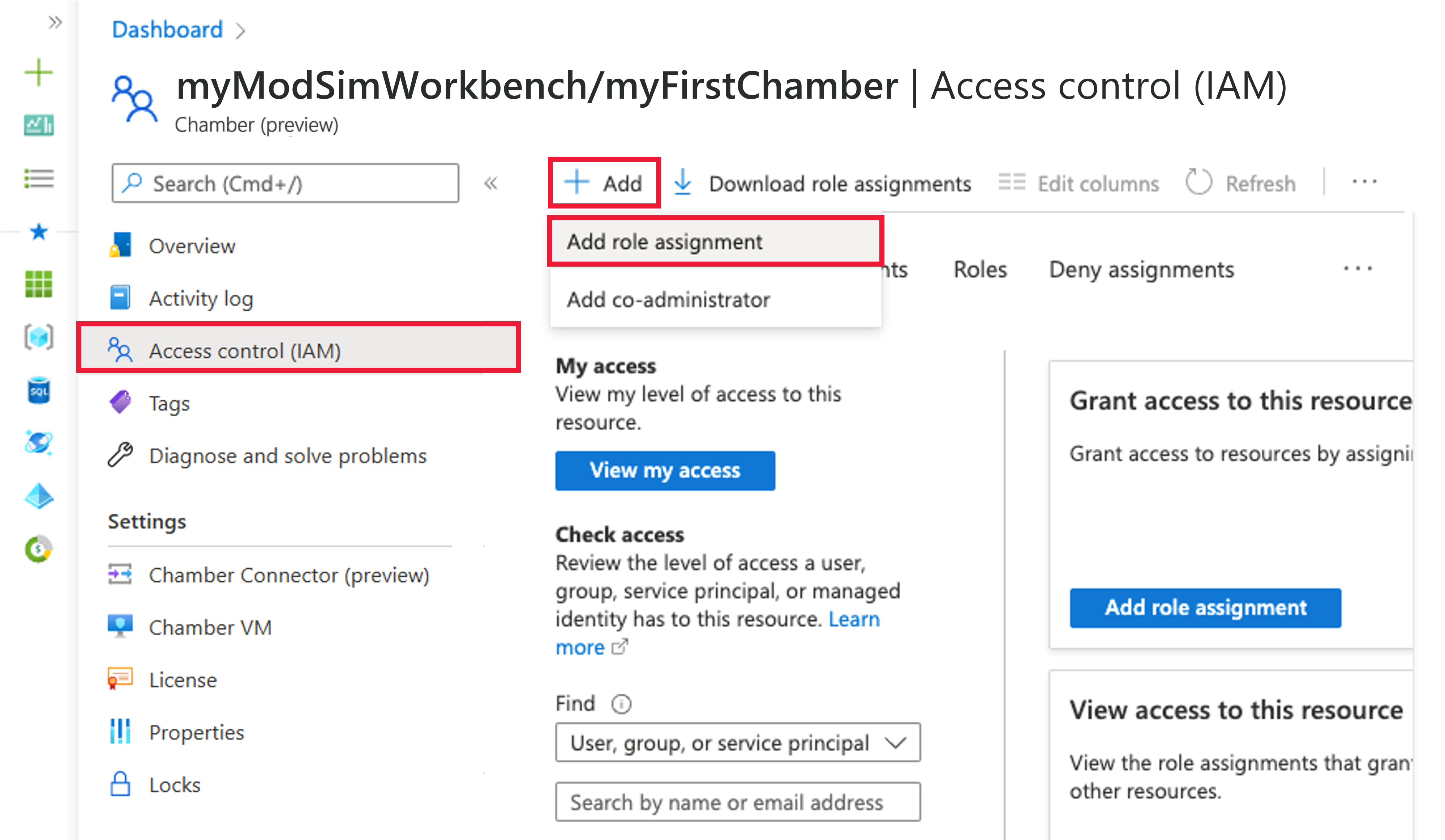
يتم فتح جزء إضافة تعيين دور. ابحث أو قم بالتمرير عن دور مسؤول الغرفة في قائمة الأدوار وحدده . بعد ذلك حدد التالي.
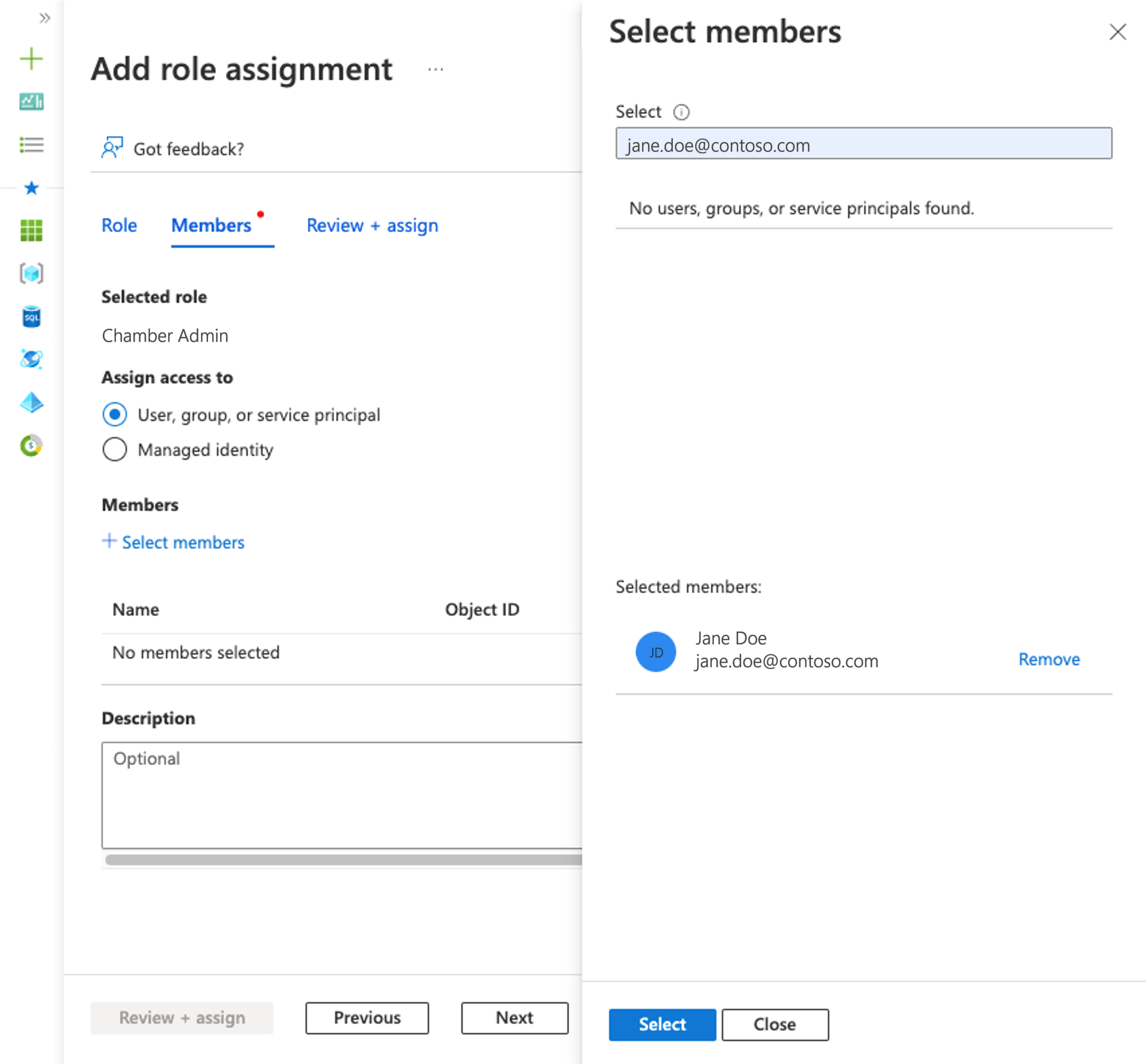
اترك تعيين الوصول إلى المستخدم أو المجموعة أو كيان الخدمة الافتراضي. حدد + تحديد أعضاء. في جزء Select members على الجانب الأيمن من الشاشة، ابحث عن أساس الأمان الخاص بك عن طريق إدخال سلسلة أو التمرير عبر القائمة. حدد أساس الأمان الخاص بك. حدد تحديد لحفظ التحديدات.
إشعار
يجب أن يكون لدى مسؤولي الغرفة ومستخدمي الغرفة اسم مستعار تم تعيينه داخل حقل البريد الإلكتروني لملف تعريف Microsoft Entra، أو لا يمكنهم تسجيل الدخول إلى البيئة. للتحقق من ذلك، انتقل إلى معرف Microsoft Entra في مدخل Microsoft Azure وضمن إدارة -> حدد المستخدمين، وابحث عن المستخدم بالاسم. ضمن علامة التبويب خصائص، ابحث عن حقل البريد الإلكتروني وتأكد من أنه يحتوي على عنوان البريد الإلكتروني للمستخدم الذي تم ملؤه. أيضا، يجب أن يتم تعيين الدور فقط على مستوى مورد الغرفة، وليس على أي مستوى مورد آخر. لا يسمح بتعيينات الأدوار المكررة و/أو متعددة وستؤدي إلى فشل الاتصال.
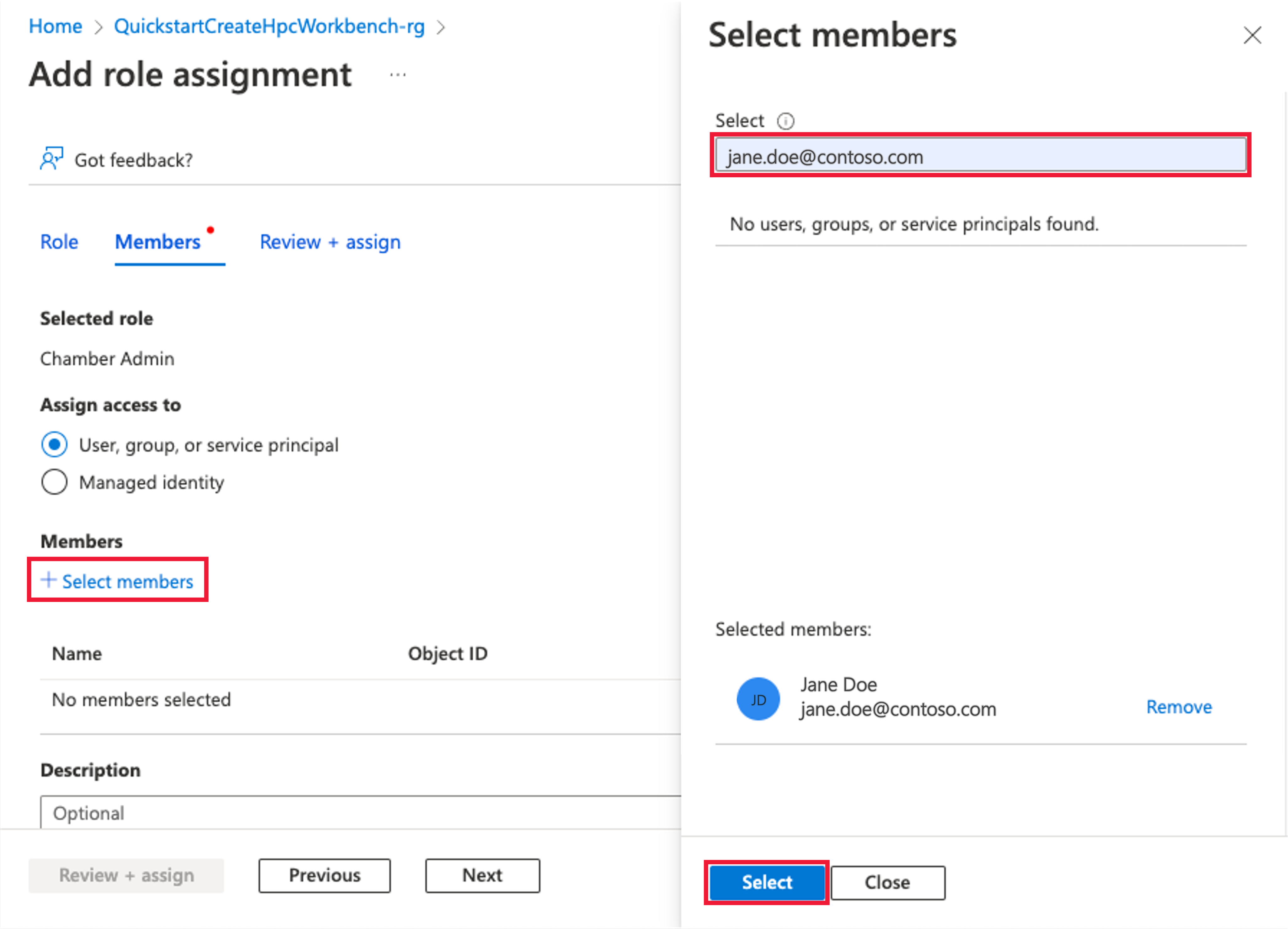
حدد Review + assign لتعيين الدور المحدد.
كرر الخطوات من 3 إلى 6 لتعيين دور مستخدم الغرفة للمستخدمين الآخرين الذين يحتاجون إلى العمل على الغرفة.
إشعار
أعد تعيين أي من مسؤولي الغرفة أو مستخدمي الغرفة المتوفرين دور "القارئ" و"مساهم حساب التخزين الكلاسيكي" على مستوى مجموعة الموارد لتمكين الأذونات للوصول إلى موارد منضدة العمل ونشر الأجهزة الظاهرية لحمل العمل.
إضافة عناوين URL لإعادة التوجيه للتطبيق في معرف Microsoft Entra
اتبع هذه الخطوات لتسجيل عناوين URI لإعادة التوجيه مع تسجيل التطبيق في معرف Microsoft Entra:
في صفحة النظرة العامة لمنضدة عمل منضدة عمل النمذجة والمحاكاة، انتقل إلى الموصل.
في صفحة نظرة عامة للموصل، حدد موقع الخاصيتين للموصل وتوثيقهما، عنوان URL للرد على لوحة المعلومات وعنوان URL للرد على المصادقة، باستخدام أيقونة النسخ إلى الحافظة. إذا لم تكن هذه الخصائص مرئية، فحدد الزر مشاهدة المزيد على الصفحة لتوسيع النافذة. ستكون عناوين URL بالشكل:
- عنوان URL للرد على لوحة المعلومات: https://< dashboardFqdn>/etx/oauth2/code
- عنوان URL للرد على المصادقة: https://< authenticationFqdn>/otdsws/login?authhandler=AzureOIDC
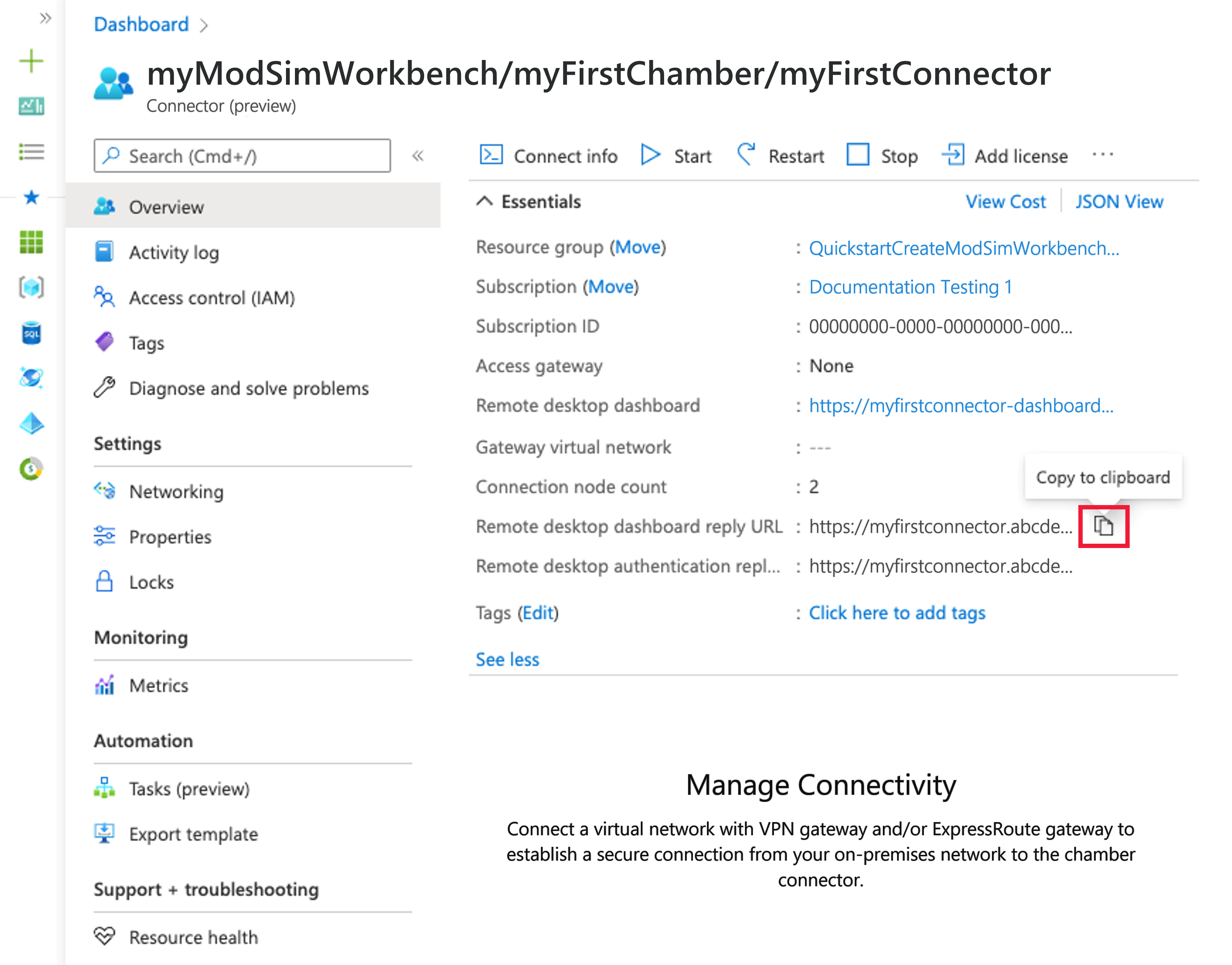
إضافة عناوين URL لإعادة التوجيه
من مدخل Microsoft Azure، انتقل إلى معرف Microsoft Entra
من القائمة اليسرى، حدد App registrations
حدد موقع تسجيل التطبيق الذي أنشأته ل Workbench.
ضمن "Manage"، حدد "Authentication".
ضمن "Platform configurations"، حدد "Add a platform".
ضمن تكوين الأنظمة الأساسية، حدد لوحة ويب .
في جزء تكوين ويب، الصق عنوان URL للرد على لوحة المعلومات الذي قمت بتوثيقه في الخطوة السابقة في حقل Redirect URI. ثم حدد "Configure".
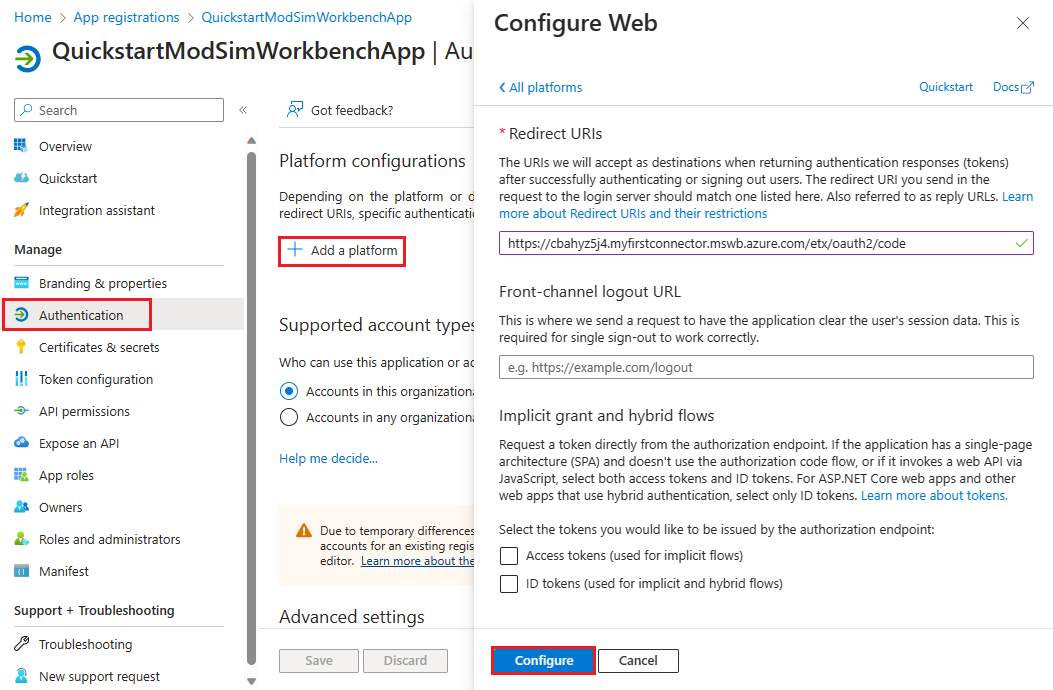
ضمن تكوينات>النظام الأساسي عناوين URL لإعادة توجيه الويب>، حدد إضافة URI.
الصق عنوان URL للرد على المصادقة الذي قمت بتوثيقه في الخطوة السابقة.
حدد حفظ.
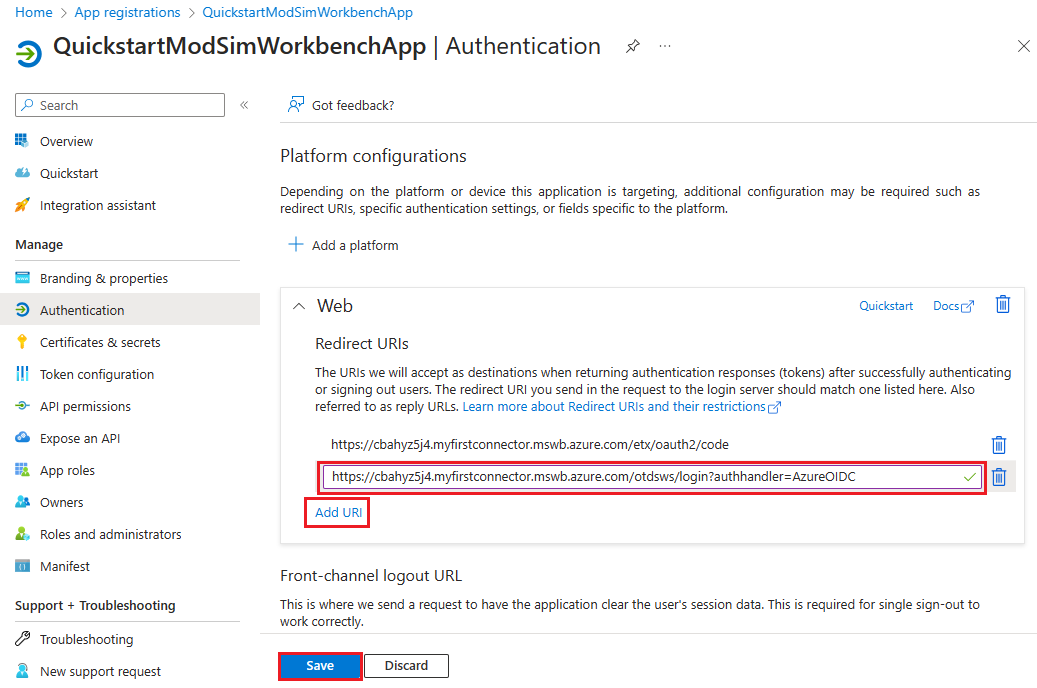
الاتصال بغرفة باستخدام سطح المكتب البعيد
يمكن الآن لمسؤولي الغرفة ومستخدمي الغرفة الاتصال بالغرفة باستخدام الوصول إلى سطح المكتب البعيد. يتوفر عنوان URL للوحة معلومات سطح المكتب البعيد في صفحة نظرة عامة على الموصل. يجب أن يكون هؤلاء المستخدمون على الشبكة المناسبة التي تم إعدادها للموصل، لذلك لهذا التشغيل السريع يجب تضمين عنوان IP العام الخاص بهم في نطاق قوائم التحكم في الوصول إلى شبكة الموصل (ACL).
في صفحة منضدة عمل منضدة عمل النمذجة والمحاكاة الجديدة، myModSimWorkbench، حدد موصل القائمة على الجانب الأيسر. ثم حدد myfirstconnector من قائمة الموارد على الجانب الأيمن.
في صفحة Overview ، حدد عنوان URL للوحة معلومات سطح المكتب لتشغيل لوحة معلومات سطح المكتب البعيد. لا يجب مطالبتك ببيانات الاعتماد. من داخل لوحة المعلومات هذه، يجب أن تكون قادرا على رؤية جميع أحمال العمل داخل غرفك وأن تكون قادرا على بدء جلسة عمل في أي من أحمال العمل هذه.
تلميح
إذا تم إنشاء جهاز ظاهري لحمل العمل مؤخرا، فانتظر 5 دقائق حتى يكون حمل العمل في حالة تشغيل. إذا واجهت شاشة ETX زرقاء تطلب اسم المستخدم وكلمة المرور، فقم بإعادة تشغيل الموصل وحاول مرة أخرى. قبل إعادة التشغيل، تأكد من أن جميع تعيينات الأدوار يتم إجراؤها على مستوى مورد الغرفة فقط، مع عدم وجود تعيينات دور مكررة. بعد تعيين دور جديد، انتظر لمدة 10 دقائق قبل محاولة الاتصال عن بعد إلى الجهاز الظاهري لحمل العمل للسماح بمزامنة التحكم في الوصول استنادا إلى الدور في الخلفية.
تنظيف الموارد
هناك طريقتان لتنظيف الموارد التي تم إنشاؤها في هذا التشغيل السريع. يمكنك حذف مجموعة موارد Azure، والتي تتضمن جميع الموارد في مجموعة الموارد، أو يمكنك حذف موارد منضدة عمل النمذجة والمحاكاة بشكل فردي.
تلميح
تستند المقالات الأخرى في هذه المجموعة إلى هذا التشغيل السريع. إذا كنت تخطط للعمل مع عمليات التشغيل السريع اللاحقة، فلا تنظف الموارد التي تم إنشاؤها هنا. إذا كنت لا تخطط للمتابعة، فاستخدم الخطوات التالية لحذف الموارد التي تم إنشاؤها بواسطة هذا التشغيل السريع في مدخل Microsoft Azure.
لحذف مجموعة الموارد بأكملها، بما في ذلك منضدة عمل النمذجة والمحاكاة التي تم إنشاؤها حديثا:
في مدخل Microsoft Azure، حدد Resource groups من القائمة اليمنى. ثم حدد اسم مجموعة الموارد الخاصة بك. على سبيل المثال، في هذا التشغيل السريع استخدمنا QuickstartCreateModSimWorkbench-rg كاسم لمجموعة الموارد. ثم حدد حذف.
في صفحة مجموعة الموارد، حدد حذف وأدخل اسم مجموعة الموارد في مربع النص لتأكيد الحذف. في هذا التشغيل السريع، استخدمنا QuickstartCreateModSimWorkbench-rg كاسم لمجموعة الموارد. ثم حدد حذف.
أو بدلا من ذلك، لحذف موارد منضدة عمل النمذجة والمحاكاة التي تم إنشاؤها حديثا:
افتح Modeling and Simulation Workbench في مدخل Microsoft Azure وحدد All resources من القائمة اليمنى. ثم ابحث عن منضدة عمل النمذجة والمحاكاة التي أنشأتها. على سبيل المثال، في هذا التشغيل السريع، استخدمنا myModSimWorkbench كاسم منضدة العمل.
لحذف مورد، حدد الزر Delete الموجود في الجزء العلوي من صفحة Overview لكل مورد. يجب حذف الموارد التابعة قبل حذف والديهم. على سبيل المثال، احذف أولا أي أجهزة ظاهرية وموصلات للغرفة. ثم احذف Storages. ثم احذف الغرف. حذف مناضد العمل الأخيرة.
الخطوات التالية
في هذا التشغيل السريع، قمت بنشر منضدة عمل النمذجة والمحاكاة وتعيين أدوار المستخدم للسماح للآخرين باستخدام غرفة منضدة عمل النمذجة والمحاكاة. لمعرفة كيفية إدارة المستخدمين في غرفة منضدة عمل النمذجة والمحاكاة، تابع إلى المقالة التالية.