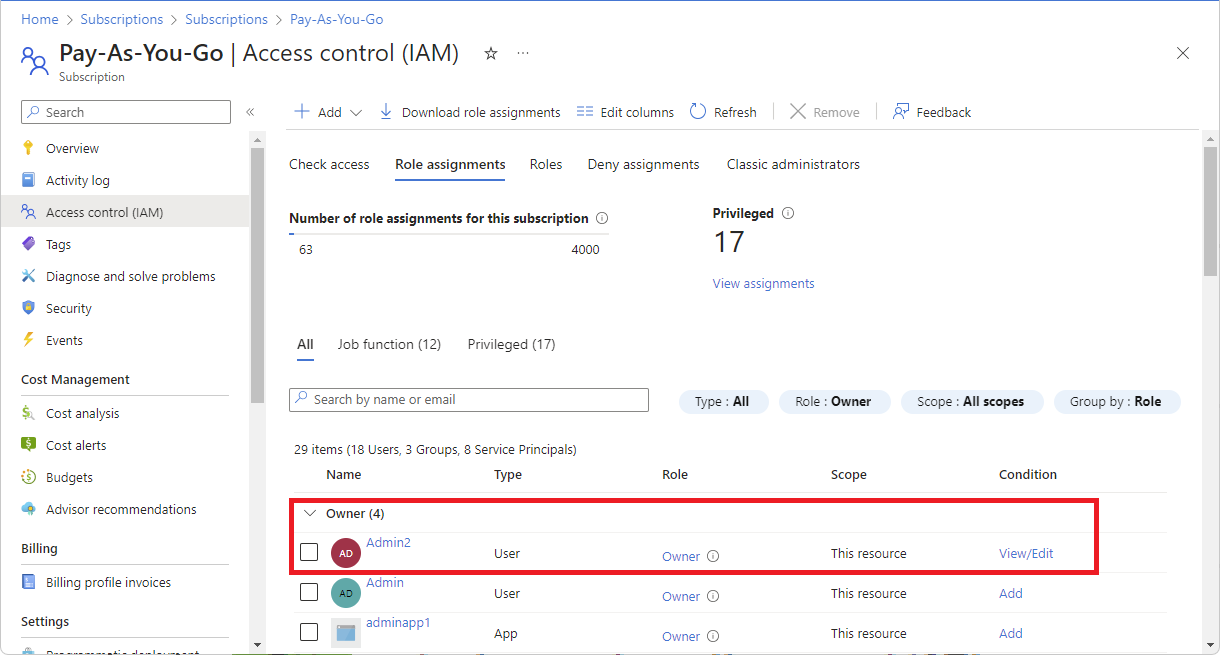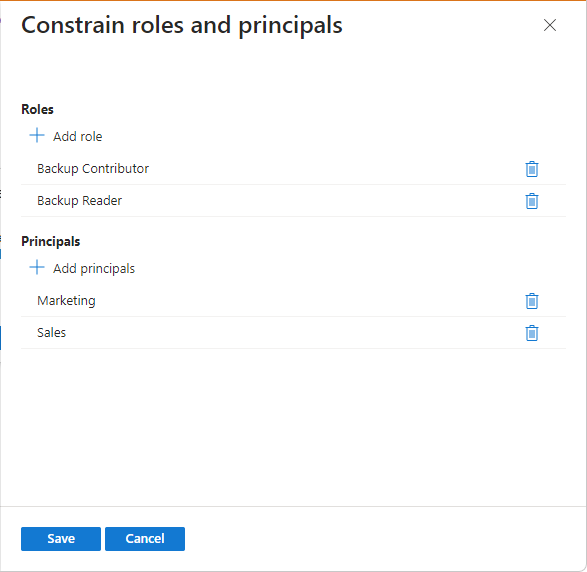ملاحظة
يتطلب الوصول إلى هذه الصفحة تخويلاً. يمكنك محاولة تسجيل الدخول أو تغيير الدلائل.
يتطلب الوصول إلى هذه الصفحة تخويلاً. يمكنك محاولة تغيير الدلائل.
لجعل المستخدم مسؤولا عن اشتراك Azure، يمكنك تعيين دور المالك له في نطاق الاشتراك. يمنح دور المالك المستخدم حق الوصول الكامل إلى جميع الموارد في الاشتراك، بما في ذلك إذن منح حق الوصول للآخرين. نظرا لأن دور المالك هو دور متميز للغاية، توصي Microsoft بإضافة شرط لتقييد تعيين الدور. على سبيل المثال، يمكنك السماح للمستخدم بتعيين دور مساهم الجهاز الظاهري فقط لكيانات الخدمة.
توضح هذه المقالة كيفية تعيين مستخدم كمسؤول عن اشتراك Azure بشروط. هذه الخطوات هي نفسها مثل أي مهمة دور أخرى.
المتطلبات الأساسية
لتعيين أدوار Azure، يجب أن يكون لديك:
Microsoft.Authorization/roleAssignments/writeأذونات، مثل مسؤول التحكم في الوصول استنادا إلى الدور أو مسؤول وصول المستخدم
الخطوة 1: فتح الاشتراك
اتبع الخطوات التالية:
قم بتسجيل الدخول إلى بوابة Azure.
في مربع البحث في الأعلى، ابحث عن الاشتراكات.
انقر فوق الاشتراك الذي تريد استخدامه.
يظهر التالي مثالا للاشتراك.
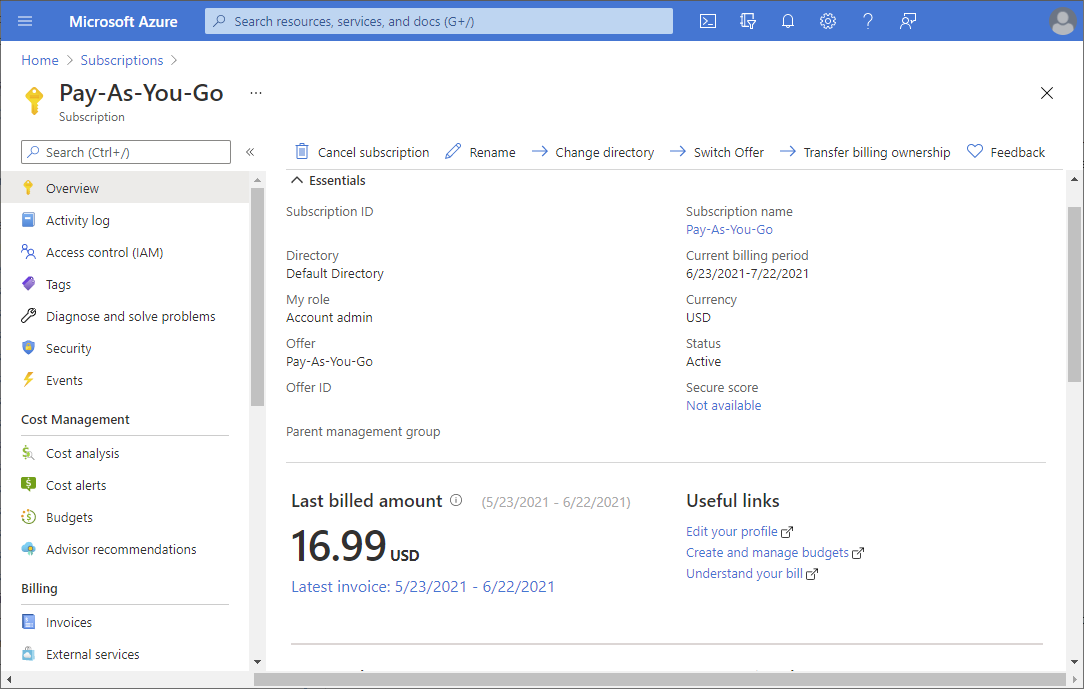
الخطوة 2: فتح صفحة إضافة تعيين دور
التحكم في الوصول (IAM) هو الصفحة التي تستخدمها عادة لتعيين أدوار لمنح حق الوصول إلى موارد Azure. كما أنها تعرف أيضًا باسم إدارة الهوية والوصول (IAM)، وتظهر في عدة مواقع في مدخل Azure.
انقر فوق Access control (IAM).
يعرض التالي مثالا لصفحة التحكم في الوصول (IAM) للاشتراك.
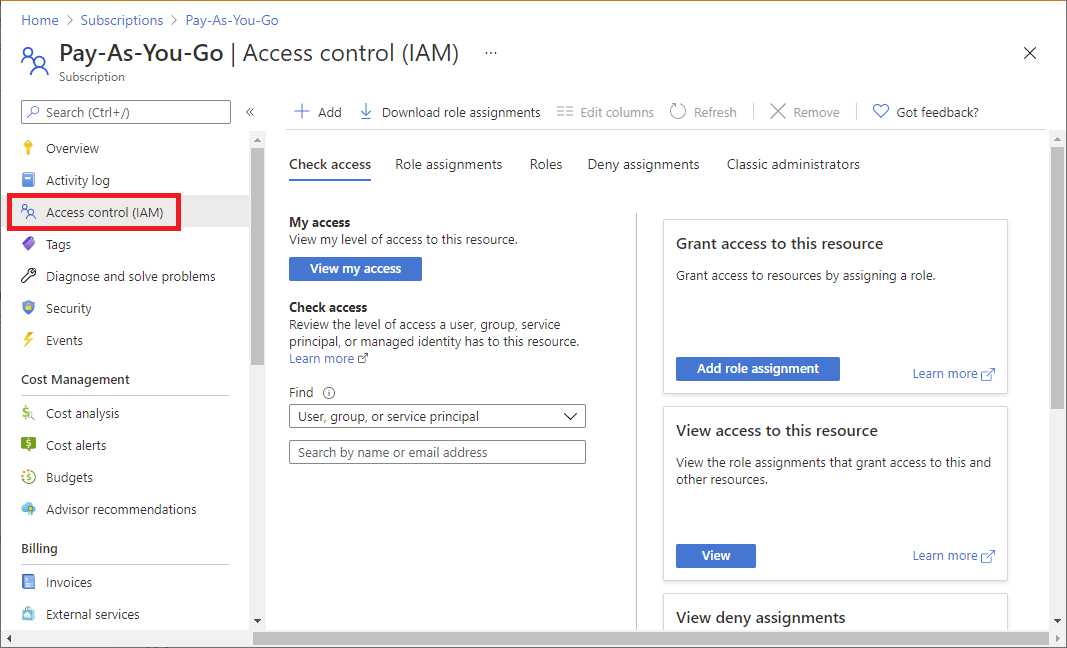
حدد علامة التبويب تعيينات الدور لعرض تعيينات الدور في هذا النطاق.
حدد «Add»>لإضافة تعيين دور.
إذا لم تكن لديك أذونات لتعيين الأدوار، فسيتم تعطيل خيار Add role assignment.
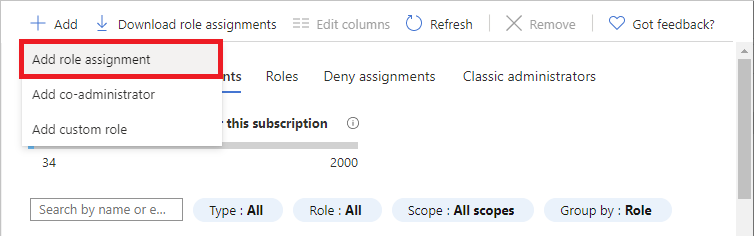
فتح صفحة إضافة تعيين دور.
الخطوة 3: حدد دور المالك
يمنح دور المالك حق الوصول الكامل لإدارة جميع الموارد، بما في ذلك القدرة على تعيين الأدوار في Azure RBAC. يجب أن يكون لديك 3 مالكي اشتراك كحد أقصى لتقليل احتمال حدوث خرق من قبل مالك مخترق.
في علامة التبويب Role ، حدد علامة التبويب Privileged administrator roles .
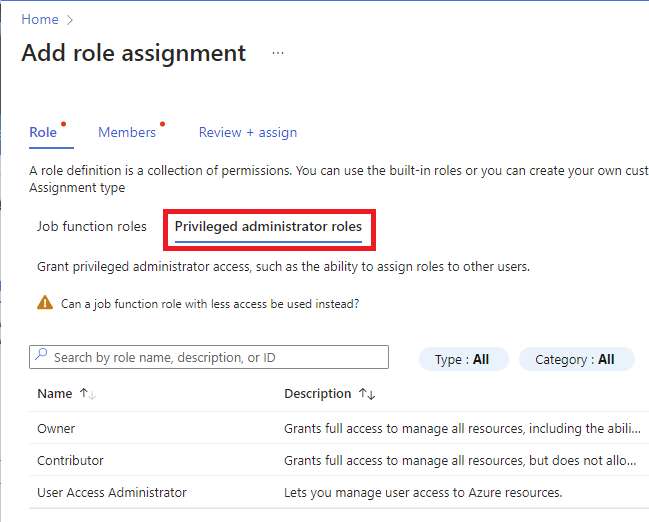
حدد دور المالك.
انقر فوق التالي.
الخطوة 4: تحديد من يحتاج إلى الوصول
اتبع الخطوات التالية:
في علامة التبويب الأعضاء ، حدد المستخدم أو المجموعة أو كيان الخدمة.
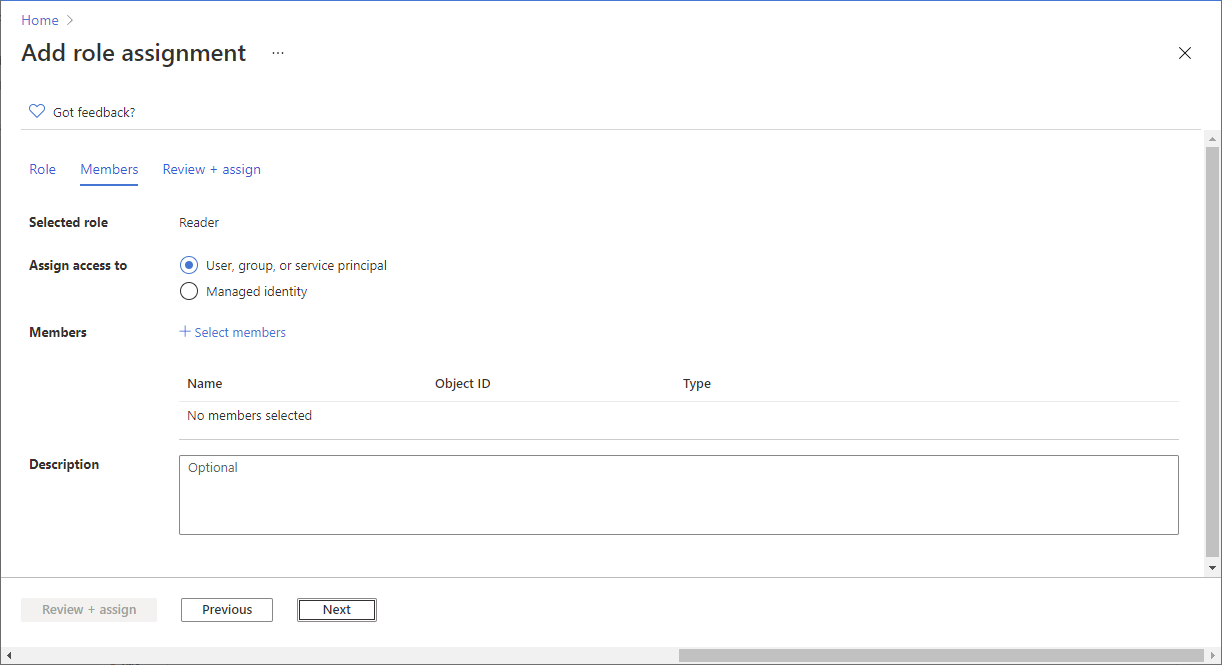
انقر فوق تحديد الأعضاء.
ابحث عن المستخدم وحدده.
يمكنك الكتابة في المربع تحديد للبحث في الدليل عن اسم العرض أو عنوان البريد الإلكتروني.
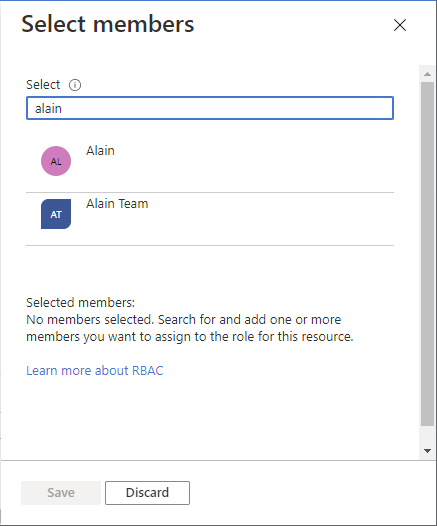
انقر فوق حفظ لإضافة المستخدم إلى قائمة الأعضاء.
في مربع الوصف ، أدخل وصفا اختياريا لتعيين الدور هذا.
يمكنك لاحقا إظهار هذا الوصف في قائمة تعيينات الأدوار.
انقر فوق التالي.
الخطوة 5: إضافة شرط
نظرا لأن دور المالك هو دور متميز للغاية، توصي Microsoft بإضافة شرط لتقييد تعيين الدور.
في علامة التبويب الشروط ضمن ما يمكن للمستخدم القيام به، حدد الخيار السماح للمستخدم بتعيين أدوار محددة فقط إلى الأساسيات المحددة (امتيازات أقل).
حدد Select roles and principals.
تظهر صفحة إضافة شرط تعيين دور مع قائمة بقوالب الشروط.
حدد قالب شرط ثم حدد تكوين.
قالب الشرط حدد هذا القالب ل تقييد الأدوار السماح للمستخدم بتعيين الأدوار التي تحددها فقط تقييد الأدوار والأنواع الأساسية السماح للمستخدم بتعيين الأدوار التي تحددها فقط
السماح للمستخدم بتعيين هذه الأدوار فقط إلى الأنواع الأساسية التي تحددها (المستخدمين أو المجموعات أو أساسيات الخدمة)تقييد الأدوار والكيانات السماح للمستخدم بتعيين الأدوار التي تحددها فقط
السماح للمستخدم بتعيين هذه الأدوار فقط إلى الأساسيات التي تحددهاتلميح
إذا كنت تريد السماح لمعظم تعيينات الأدوار، ولكنك لا تسمح بتعيينات دور معينة، يمكنك استخدام محرر الشرط المتقدم وإضافة شرط يدويا. على سبيل المثال، راجع مثال: السماح لمعظم الأدوار، ولكن لا تسمح للآخرين بتعيين الأدوار.
في جزء التكوين، أضف التكوينات المطلوبة.
حدد حفظ لإضافة الشرط إلى تعيين الدور.
الخطوة 6: تعيين دور
اتبع الخطوات التالية:
في علامة التبويب Review + assign ، راجع إعدادات تعيين الدور.
انقر فوق مراجعة + تعيين لتعيين الدور.
بعد لحظات قليلة، يتم تعيين دور المالك للاشتراك للمستخدم.