ملاحظة
يتطلب الوصول إلى هذه الصفحة تخويلاً. يمكنك محاولة تسجيل الدخول أو تغيير الدلائل.
يتطلب الوصول إلى هذه الصفحة تخويلاً. يمكنك محاولة تغيير الدلائل.
الأجهزة الظاهرية من Azure هي الحل للمنظمات التي تحتاج إلى موارد الحوسبة والتخزين، في الحد الأدنى من الوقت، ودون الحاجة لسلسة طويلة من عملية الشراء. يمكنك استخدام الأجهزة الظاهرية Azure لنشر التطبيقات الكلاسيكية، مثل التطبيقات المستندة إلى SAP NetWeaver، في Azure. توسيع موثوقية التطبيق ومدى توفره دون موارد إضافية داخل الموقع. تدعم الأجهزة الظاهرية من Azure الاتصال الداخلي، بحيث يمكنك دمج الأجهزة الظاهرية من Azure في النطاقات الداخلية لمنظمتك والسحابات الإلكترونية الخاصة، وطبيعة نظام SAP.
في هذه المقالة، نغطي خطوات نشر تطبيقات SAP على الأجهزة الظاهرية (VMs) في Azure، بما في ذلك خيارات النشر البديلة واستكشاف الأخطاء وإصلاحها. تعتمد هذه المقالة على المعلومات الموجودة في تخطيط الأجهزة الظاهرية Azure وتنفيذها ل SAP NetWeaver. كما أنه يكمل وثائق تثبيت SAP وملاحظات SAP، والتي تعد الموارد الأساسية لتثبيت برنامج SAP ونشره.
المتطلبات الأساسية
يتضمن إعداد جهاز Azure الظاهري لنشر برنامج SAP خطوات وموارد متعددة. قبل البدء، تأكد من استيفاء المتطلبات الأساسية لتثبيت برنامج SAP على أجهزة Azure الظاهرية.
الكمبيوتر المحلي
لإدارة Windows أو أجهزة Linux الظاهرية، يمكنك استخدام برنامج PowerShell النصي ومدخل Azure. بالنسبة لكلتا الأداتين، تحتاج إلى كمبيوتر محلي يعمل بنظام التشغيل Windows 7 أو إصدار أحدث من Windows. إذا كنت ترغب في إدارة أجهزة Linux الظاهرية فقط وتريد استخدام كمبيوتر Linux لهذه المهمة، فيمكنك استخدام Azure CLI.
الاتصال بالإنترنت
لتنزيل الأدوات والبرامج النصية المطلوبة لنشر برامج SAP وتشغيلها، يجب أن تكون متصلاً بالإنترنت. تحتاج أجهزة Azure الظاهرية التي تشغّل ملحق Azure لـ SAP أيضاً إلى الوصول إلى الإنترنت. إذا كان Azure VM جزءا من شبكة Azure الظاهرية أو مجال محلي، فتأكد من تعيين إعدادات الوكيل ذات الصلة، كما هو موضح في تكوين الوكيل.
اشتراك Microsoft Azure
تحتاج إلى حساب Azure نشط.
تخطيط الشبكة والشبكات
تحتاج إلى تحديد تخطيط الشبكة وبنية نشر SAP في Azure:
- حسابات تخزين Azure التي سيتم استخدامها
- الشبكة الافتراضية حيث تريد نشر نظام SAP
- مجموعة الموارد التي تريد نشر نظام SAP عليها
- منطقة Azure حيث تريد نشر نظام SAP
- تكوين SAP (من مستويين أو ثلاثة مستويات)
- أحجام الأجهزة الظاهرية وعدد أقراص البيانات الإضافية التي سيتم تركيبها على الأجهزة الظاهرية
- تكوين نظام SAP للتصحيح والنقل (CTS)
إنشاء وتكوين حسابات تخزين Azure (إذا لزم الأمر) أو شبكات Azure الظاهرية قبل بدء عملية نشر برنامج SAP. للحصول على معلومات حول كيفية إنشاء هذه الموارد وتكوينها، راجع تخطيط الأجهزة الظاهرية Azure وتنفيذها ل SAP NetWeaver.
تحجيم SAP
اطلّع على المعلومات التالية، لتحجيم SAP:
- حمل عمل SAP المتوقع، على سبيل المثال، باستخدام أداة SAP Quick Sizer، ورقم معيار أداء تطبيق SAP (SAPS)
- استهلاك موارد وحدة المعالجة المركزية والذاكرة المطلوبة لنظام SAP
- عمليات الإدخال/الإخراج (I/O) المطلوبة كل الثانية
- عرض النطاق الترددي المطلوب للشبكة للتواصل النهائي بين الأجهزة الظاهرية في Azure
- عرض النطاق الترددي المطلوب للشبكة بين الأصول المحلية ونظام SAP الذي تم نشره بواسطة Azure
مجموعات الموارد
في Azure Resource Manager، يمكنك استخدام مجموعات الموارد لإدارة جميع موارد التطبيقات في اشتراك Azure. لمزيد من المعلومات، راجع نظرة عامة على Azure Resource Manager.
الموارد
موارد SAP
عند إعداد نشر برنامج SAP، تحتاج إلى موارد SAP التالية:
ملاحظة SAP 1928533، التي تتضمن ما يلي:
- قائمة بأحجام Azure VM المعتمدة لنشر برنامج SAP
- معلومات مهمة عن السعة لأحجام أجهزة Azure الظاهرية
- برنامج SAP المدعوم ونظام التشغيل (OS) ومجموعات قواعد البيانات
- مطلوب إصدار SAP kernel Windows وLinux على Microsoft Azure
تسرد ملاحظة SAP رقم 2015553 المتطلبات الأساسية لعمليات نشر برامج SAP المدعومة في Azure.
تحتوي ملاحظة SAP Note 2178632 على معلومات مفصلة حول جميع مقاييس المراقبة التي تم الإبلاغ عنها لـ SAP في Azure.
تحتوي ملاحظة SAP رقم 1409604 على إصدار SAP Host Agent المطلوب لنظام التشغيل Windows في Azure.
تحتوي ملاحظة SAP 2191498 على إصدار SAP Host Agent المطلوب لنظام التشغيل Linux في Azure.
تحتوي ملاحظة SAP رقم 2243692 على معلومات حول ترخيص SAP على Linux في Azure.
تحتوي ملاحظة SAP رقم 1984787 على معلومات عامة حول خادم المؤسسة SUSE Linux 12.
تحتوي ملاحظة SAP رقم 2002167 على معلومات عامة حولRed Hat Enterprise Linux 7.x.
تحتوي ملاحظة SAP رقم 2069760 على معلومات عامة حول Oracle Linux 7.x
تحتوي ملاحظة SAP رقم 1999351 على معلومات إضافية لاستكشاف الأخطاء وإصلاحها لملحق Azure لـ SAP.
تحتوي ملاحظة SAP رقم 1597355 على معلومات عامة حول swap-space for Linux.
صفحة SAP على Azure SCN تحتوي على أخبار ومجموعة من الموارد الفريدة.
يحتوي SAP Community WIKI عل كل ملاحظات SAP المطلوبة لـ Linux.
أوامر cmdlets PowerShell الخاصة بـ SAP والتي تعد جزءاً من Azure PowerShell.
أوامر Azure CLI الخاصة بـ SAP والتي تعد جزءاً من Azure CLI.
موارد Windows
تغطي مقالات Microsoft هذه عمليات نشر SAP في Azure:
- تخطيط وتنفيذ Azure Virtual Machines لـ SAP NetWeaver
- توزيع أجهزة Azure الظاهرية ل SAP NetWeaver (هذه المقالة)
- نشر Azure Virtual Machines DBMS لـ SAP NetWeaver
سيناريوهات النشر لبرنامج SAP على أجهزة Azure الظاهرية
لديك خيارات متعددة لنشر الأجهزة الظاهرية والأقراص المقترنة في Azure. من المهم فهم الاختلافات بين خيارات النشر، لأنك قد تتخذ خطوات مختلفة لإعداد الأجهزة الظاهرية للنشر استناداً إلى نوع النشر الذي تختاره.
السيناريو 1: نشر جهاز ظاهري من Azure Marketplace لـ SAP
يمكنك استخدام صورة توفرها Microsoft أو جهة خارجية في Azure Marketplace لنشر الجهاز الظاهري. يقدم Marketplace بعض صور نظام التشغيل القياسية لخادم Windows وتوزيعات Linux المختلفة. يمكنك أيضاً نشر صورة تتضمن وحدات SKU لنظام إدارة قواعد البيانات (DBMS)، مثل Microsoft SQL Server. لمزيد من المعلومات حول استخدام الصور مع وحدات SKU ل DBMS، راجع توزيع Azure Virtual Machines DBMS ل SAP NetWeaver.
يعرض المخطط الانسيابي التالي تسلسل الخطوات الخاصة بـ SAP لنشر جهاز ظاهري من Azure Marketplace:

إنشاء جهاز ظاهري جديد باستخدام مدخل Azure
أسهل طريقة لإنشاء جهاز ظاهري جديد باستخدام صورة من Azure Marketplace هي عن طريق مدخل Azure.
- الانتقال إلى أنشاء مورد في مدخل Azure. أو، في قائمة مدخل Azure، حدد + جديد.
- حدد حوسبة، ثم حدد نوع نظام التشغيل الذي تريد نشره. على سبيل المثال، Windows Server 2012 R2 أو أعلى أو SUSE Linux Enterprise Server 12 أو أعلى أو Red Hat Enterprise Linux 7.x أو أعلى (RHEL 7.2) أو Oracle Linux 7.2 أو أعلى. لا تعرض طريقة عرض القائمة الافتراضية جميع أنظمة التشغيل المدعومة. حدد عرض الكل للحصول على قائمة كاملة. لمزيد من المعلومات حول أنظمة التشغيل المدعومة لنشر برامج SAP، راجع ملاحظة SAP رقم 1928533.
- في الصفحة التالية، راجع الشروط والأحكام.
- في المربع تحديد نموذج نشر، حدد Resource Manager.
- حدد إنشاء.
يرشدك المعالج خلال إعداد المعلمات المطلوبة لإنشاء الجهاز الظاهري، بالإضافة إلى جميع الموارد المطلوبة، مثل واجهات الشبكة وحسابات التخزين. بعض هذه المعلمات هي:
الأساسيات:
- الاسم: اسم المورد (اسم الجهاز الظاهري).
- نوع قرص الجهاز الظاهري: حدد نوع القرص الخاص بقرص نظام التشغيل. إذا كنت ترغب في استخدام Premium Storage لأقراص البيانات الخاصة بك، فإننا نوصي باستخدام Premium Storage لقرص نظام التشغيل أيضاً.
- اسم المستخدم وكلمة المرور أو مفتاح SSH العام: أدخل اسم المستخدم وكلمة المرور للمستخدم اللذين تم إنشاؤهما أثناء تكوين إعدادات تشغيل الخدمة. بالنسبة إلى جهاز Linux الظاهري، يمكنك إدخال مفتاح Secure Shell (SSH) العام الذي تستخدمه لتسجيل الدخول إلى الجهاز.
- الاشتراك: حدد الاشتراك الذي تريد استخدامه لتوفير الجهاز الظاهري الجديد.
- مجموعة الموارد: اسم مجموعة الموارد للجهاز الظاهري. يمكنك إدخال إما اسم مجموعة موارد جديدة أو اسم مجموعة موارد موجودة بالفعل.
- الموقع: مكان نشر الجهاز الظاهري الجديد. إذا كنت ترغب في توصيل الجهاز الظاهري بالشبكة المحلية، فتأكد من تحديد موقع الشبكة الظاهرية التي تربط Azure بالشبكة المحلية. لمزيد من المعلومات، راجع شبكة Microsoft Azure.
الحجم:
للحصول على قائمة بأنواع الأجهزة الظاهرية المدعومة، راجع ملاحظة SAP رقم 1928533. تأكد من تحديد نوع الجهاز الظاهري الصحيح إذا كنت تريد استخدام Azure Premium Storage. لا تدعم جميع أنواع الأجهزة الظاهرية Premium Storage. لمزيد من المعلومات، راجع تخزين Azure لأحمال عمل SAP.
الإعدادات:
-
التخزين
- نوع القرص: حدد نوع القرص الخاص بقرص نظام التشغيل. إذا كنت ترغب في استخدام Premium Storage لأقراص البيانات الخاصة بك، فإننا نوصي باستخدام Premium Storage لقرص نظام التشغيل أيضاً.
- استخدام الأقراص المدارة: إذا كنت تريد استخدام الأقراص المدارة، فحدد نعم. لمزيد من المعلومات حول الأقراص المدارة، راجع فصل الأقراص المدارة في دليل التخطيط.
- حساب التخزين: حدد حساب تخزين موجود أو أنشئ حساباً جديداً. لا تعمل جميع أنواع التخزين لتشغيل تطبيقات SAP. لمزيد من المعلومات حول أنواع وحدات التخزين، راجع بنية التخزين لجهاز ظاهري لعمليات نشر نظام إدارة قواعد البيانات الارتباطية (RDBMS).
-
شبكة
- الشبكة الظاهرية والشبكة الفرعية: لدمج الجهاز الظاهري مع الإنترانت، حدد الشبكة الظاهرية المتصلة بالشبكة المحلية.
- عنوان IP العام: حدد عنوان IP العام الذي تريد استخدامه، أو أدخل المعلمات لإنشاء عنوان IP عام جديد. يمكنك استخدام عنوان IP عام للوصول إلى جهازك الظاهري عبر الإنترنت. تأكد أيضاً من إنشاء مجموعة أمان شبكة للمساعدة في تأمين الوصول إلى جهازك الظاهري.
- مجموعة أمان الشبكة: لمزيد من المعلومات، راجع التحكم في تدفق حركة مرور الشبكة باستخدام مجموعات أمان الشبكة.
- الملحقات: يمكنك تثبيت ملحقات الجهاز الظاهري عن طريق إضافتها إلى النشر. لا تحتاج إلى إضافة ملحقات في هذه الخطوة. يتم تثبيت الملحقات المطلوبة لدعم SAP لاحقاً. راجع الفصل تكوين ملحق Azure ل SAP في هذا الدليل.
- قابلية وصول عالية: حدد إما مجموعة مقياس الجهاز الظاهري أو منطقة التوفر أو خيار نشر مجموعة التوفر. تعتمد الخيارات المناسبة لخيارات النشر على تكوين النظام الذي تفضله داخل منطقة Azure، سواء كان يتضمن الامتداد عبر مناطق متعددة، أو الإقامة في منطقة واحدة، أو العمل في منطقة بدون مناطق.
-
رصد
- تشخيصات التمهيد: يمكنك تحديد تعطيل لتشخيصات التمهيد.
- تشخيصات نظام التشغيل الضيف: يمكنك تحديد تعطيل لتشخيصات المراقبة.
-
التخزين
الملخص:
راجع التحديدات، ثم حدد موافق.
يتم نشر جهازك الظاهري في مجموعة الموارد التي حددتها.
إنشاء جهاز ظاهري باستخدام قالب
يمكنك إنشاء جهاز ظاهري باستخدام أحد قوالب SAP المنشورة في مستودع azure-quickstart-templates GitHub. يمكنك أيضا إنشاء جهاز ظاهري يدوياً باستخدام مدخل Azure، أو PowerShell، أو Azure CLI.
قالب تكوين من مستويين (جهاز ظاهري واحد فقط) (sap-2-tier-marketplace-image)
لإنشاء نظام من مستويين باستخدام جهاز ظاهري واحد فقط، استخدم هذا القالب.
قالب تكوين من مستويين (جهاز ظاهري واحد فقط) - الأقراص المدارة (sap-2-tier-marketplace-image-md)
لإنشاء نظام من مستويين باستخدام جهاز ظاهري واحد فقط وأقراص مدارة، استخدم هذا القالب.
قالب تكوين ثلاثي المستويات (أجهزة ظاهرية متعددة) ( sap-3-tier-marketplace-image)
لإنشاء نظام ثلاثي المستويات باستخدام أجهزة ظاهرية متعددة، استخدم هذا القالب.
-
لإنشاء نظام ثلاثي المستويات باستخدام أجهزة ظاهرية متعددة والأقراص المدارة، استخدم هذا القالب.
في مدخل Azure، أدخل المعلمات التالية للقالب:
الأساسيات:
- الاشتراك: الاشتراك المطلوب استخدامه لنشر القالب.
- مجموعة الموارد: مجموعة الموارد التي يجب استخدامها لنشر القالب. يمكنك إنشاء مجموعة موارد جديدة، أو يمكنك تحديد مجموعة موارد موجودة في الاشتراك.
- الموقع: مكان نشر القالب. إذا قمت بتحديد مجموعة موارد موجودة، فاستخدام موقع مجموعة الموارد هذه.
الإعدادات:
معرف نظام SAP: معرف نظام SAP (SID).
نوع نظام التشغيل: نظام التشغيل الذي تريد نشره، مثل Windows Server 2012 R2 أو SUSE Linux Enterprise Server 12 (SLES 12) أو Red Hat Enterprise Linux 7.2 (RHEL 7.2) أو Oracle Linux 7.2.
لا تعرض طريقة عرض القائمة جميع أنظمة التشغيل المدعومة. لمزيد من المعلومات حول أنظمة التشغيل المدعومة لنشر برامج SAP، راجع ملاحظة SAP رقم 1928533.
حجم نظام SAP: حجم نظام SAP.
عدد SAPS الذي يوفره النظام الجديد. إذا لم تكن متأكدا من عدد SAPS التي يتطلبها النظام، فاسأل شريك SAP التقني أو مكامل النظام.
توفر النظام (قالب ثلاثي المستويات فقط): توفر النظام.
حدد HA لتكوين مناسب للتثبيت عالي التوفر. يتم إنشاء خادمي قاعدة بيانات وخادمين ABAP SAP Central Services (ASCS).
نوع التخزين (قالب من مستويين فقط): نوع التخزين المطلوب استخدامه.
بالنسبة للأنظمة الأكبر حجماً، نوصي بشدة باستخدام Azure Premium Storage. لمزيدٍ من المعلومات حول أنواع وحدات التخزين، راجع هذه الموارد:
اسم مستخدم المسؤول وكلمة مرور المسؤول: اسم مستخدم وكلمة مرور. يتم إنشاء مستخدم جديد، لتسجيل الدخول إلى الجهاز الظاهري.
الشبكة الفرعية الجديدة أو الموجودة: تحدد ما إذا كان يتم إنشاء شبكة ظاهرية جديدة وشبكة فرعية أو استخدام شبكة فرعية موجودة. إذا كان لديك بالفعل شبكة ظاهرية متصلة بالشبكة المحلية، فحدد Existing.
معرّف الشبكة الفرعية: إذا كنت ترغب في توزيع جهاز ظاهري في VNet موجودة حيث لديك شبكة فرعية عملت على تحديد مكان تعيين الجهاز الظاهري، فقم بتسمية معرّف تلك الشبكة الفرعية المحددة. عادة ما يبدو المعرف كما يلي: /subscriptions/<subscription id>/resourceGroups/<resource group name>/providers/Microsoft.Network/virtualNetworks/<virtual network name>/subnets/<subnet name>
البنود والشروط:
مراجعة الشروط القانونية والموافقة عليها.حدد شراء.
يتم نشر عامل جهاز Azure الظاهري بشكل افتراضي عند استخدام صورة من Azure Marketplace.
تكوين إعدادات الوكيل
استناداً إلى كيفية تكوين شبكتك المحلية، قد تحتاج إلى إعداد الوكيل على الجهاز الظاهري. إذا كان الجهاز الظاهري متصلاً بشبكتك المحلية عبر شبكة ظاهرية خاصة (VPN) أو ExpressRoute، فقد لا يتمكن الجهاز الظاهري من الوصول إلى الإنترنت، ولن يتمكن من تنزيل ملحقات الأجهزة الظاهرية المطلوبة أو جمع معلومات البنية الأساسية لـ Azure لوكيل SAP Host عبر ملحق SAP لـ Azure. لمزيد من المعلومات، راجع تكوين الوكيل.
الانضمام إلى نطاق (Windows فقط)
إذا كان توزيع Azure متصلا بمثيل Active Directory محلي أو DNS عبر اتصال VPN من موقع إلى موقع Azure أو ExpressRoute (يسمى هذا عبر أماكن العمل في تخطيط الأجهزة الظاهرية Azure وتنفيذها ل SAP NetWeaver)، فمن المتوقع أن ينضم الجهاز الظاهري إلى مجال محلي. لمزيد من المعلومات حول اعتبارات هذه المهمة، راجع ضم جهاز ظاهري إلى مجال محلي (Windows فقط).
تكوين ملحق الجهاز الظاهري
للتأكد من أن SAP يدعم بيئتك، قم بإعداد ملحق Azure ل SAP كما هو موضح في تكوين ملحق Azure ل SAP.
خطوات ما بعد النشر
بعد إنشاء الجهاز الظاهري ونشر الجهاز الظاهري، تحتاج إلى تثبيت مكونات البرنامج المطلوبة في الجهاز الظاهري. بسبب تسلسل النشر/تثبيت البرنامج في هذا النوع من نشر الأجهزة الظاهرية، يجب أن يكون البرنامج المراد تثبيته متوفراً بالفعل، إما في Azure أو على جهاز ظاهري آخر أو كقرص يمكن إرفاقه. أو فكر في استخدام سيناريو الأماكن المتعددة، حيث يتم توفير الاتصال بالأصول المحلية (مشاركات التثبيت).
بعد نشر الجهاز الظاهري الخاص بك في Azure، اتبع نفس الإرشادات والأدوات لتثبيت برنامج SAP على الجهاز الظاهري الخاص بك كما تفعل في بيئة محلية. لتثبيت برنامج SAP على جهاز Azure ظاهري، يوصي كل من SAP وMicrosoft بتحميل وسائط تثبيت SAP وتخزينها على أجهزة Azure VHD أو الأقراص المدارة، أو إنشاء جهاز Azure ظاهري يعمل كخادم ملفات يحتوي على جميع وسائط تثبيت SAP المطلوبة.
السيناريو 2: نشر جهاز ظاهري مع صورة مخصصة لـ SAP
نظراً لأن الإصدارات المختلفة من نظام التشغيل أو DBMS لها متطلبات تصحيح مختلفة، فقد لا تلبي الصور التي تجدها في Azure Marketplace احتياجاتك. قد ترغب بدلاً من ذلك في إنشاء جهاز ظاهري باستخدام صورة OS/DBMS VM الخاصة بك، والتي يمكنك نشرها مرة أخرى لاحقاً. يمكنك استخدام خطوات مختلفة لإنشاء صورة خاصة لنظام التشغيل Linux بدلاً من إنشاء صورة Windows.
نوافذ
لإعداد صورة Windows يمكنك استخدامها لنشر أجهزة ظاهرية متعددة، يجب تجريد إعدادات Windows (مثل Windows SID واسم المضيف) أو تعميمها على الجهاز الظاهري المحلي. يمكنك استخدام sysprep للقيام بذلك.
Linux
لإعداد صورة Linux يمكنك استخدامها لنشر أجهزة ظاهرية متعددة، يجب تجريد بعض إعدادات Linux أو تعميمها على الجهاز الظاهري المحلي. يمكنك استخدام
waagent -deprovisionللقيام بذلك. لمزيدٍ من المعلومات، راجع التقاط جهاز Linux ظاهري يعمل على Azure ودليل مستخدم وكيل Azure Linux.
يمكنك إعداد صورة مخصصة وإنشائها، ثم استخدامها لإنشاء أجهزة ظاهرية جديدة متعددة. يتم وصف ذلك في تخطيط الأجهزة الظاهرية Azure وتنفيذها ل SAP NetWeaver. قم بإعداد محتوى قاعدة البيانات إما باستخدام SAP Software Provisioning Manager لتثبيت نظام SAP جديد (لاستعادة نسخة احتياطية لقاعدة البيانات من قرص متصل بالجهاز الظاهري) أو عن طريق استعادة نسخة احتياطية لقاعدة البيانات مباشرة من وحدة تخزين Azure، إذا كان نظام إدارة قواعد البيانات الخاص بك يدعمها. لمزيد من المعلومات، راجع توزيع Azure Virtual Machines DBMS ل SAP NetWeaver. إذا كنت قد قمت بالفعل بتثبيت نظام SAP في الجهاز الظاهري المحلي (خاصة بالنسبة إلى النظام المكوّن من مستويين)، يمكنك تكييف إعدادات نظام SAP بعد نشر جهاز Azure الظاهري خلال إجراء إعادة تسمية المثيل الذي يدعمه SAP Software Provisioning Manager (ملاحظة SAP رقم 1619720). فيما عدا ذلك، يمكنك تثبيت برنامج SAP بعد نشر أجهزة Azure الظاهرية.
يعرض المخطط الانسيابي التالي تسلسل الخطوات الخاصة بـ SAP لنشر جهاز ظاهري من صورة مخصصة:

إنشاء جهاز ظاهري جديد باستخدام مدخل Azure
أسهل طريقة لإنشاء جهاز ظاهري جديد من صورة قرص مدار هي استخدام مدخل Azure. لمزيدٍ من المعلومات حول كيفية إنشاء صورة إدارة القرص، اقرأ التقاط صورة مدارة لجهاز ظاهري معمم في Azure
- انتقال إلى Images في مدخل Microsoft Azure. أو، في قائمة مدخل Azure، حدد الصور.
- حدد صورة القرص المدار التي تريد نشرها وانقر على إنشاء جهاز ظاهري
يرشدك المعالج خلال إعداد المعلمات المطلوبة لإنشاء الجهاز الظاهري، بالإضافة إلى جميع الموارد المطلوبة، مثل واجهات الشبكة وحسابات التخزين. بعض هذه المعلمات هي:
الأساسيات:
- الاسم: اسم المورد (اسم الجهاز الظاهري).
- نوع قرص الجهاز الظاهري: حدد نوع القرص الخاص بقرص نظام التشغيل. إذا كنت ترغب في استخدام Premium Storage لأقراص البيانات الخاصة بك، فإننا نوصي باستخدام Premium Storage لقرص نظام التشغيل أيضاً.
- اسم المستخدم وكلمة المرور أو مفتاح SSH العام: أدخل اسم المستخدم وكلمة المرور للمستخدم اللذين تم إنشاؤهما أثناء تكوين إعدادات تشغيل الخدمة. بالنسبة إلى جهاز Linux الظاهري، يمكنك إدخال مفتاح Secure Shell (SSH) العام الذي تستخدمه لتسجيل الدخول إلى الجهاز.
- الاشتراك: حدد الاشتراك الذي تريد استخدامه لتوفير الجهاز الظاهري الجديد.
- مجموعة الموارد: اسم مجموعة الموارد للجهاز الظاهري. يمكنك إدخال إما اسم مجموعة موارد جديدة أو اسم مجموعة موارد موجودة بالفعل.
- الموقع: مكان نشر الجهاز الظاهري الجديد. إذا كنت ترغب في توصيل الجهاز الظاهري بالشبكة المحلية، فتأكد من تحديد موقع الشبكة الظاهرية التي تربط Azure بالشبكة المحلية. لمزيد من المعلومات، راجع شبكة Microsoft Azure في تخطيط الأجهزة الظاهرية Azure وتنفيذها ل SAP NetWeaver.
الحجم:
للحصول على قائمة بأنواع الأجهزة الظاهرية المدعومة، راجع ملاحظة SAP رقم 1928533. تأكد من تحديد نوع الجهاز الظاهري الصحيح إذا كنت تريد استخدام Azure Premium Storage. لا تدعم جميع أنواع الأجهزة الظاهرية Premium Storage. لمزيد من المعلومات، راجع تخزين Azure لأحمال عمل SAP.
الإعدادات:
-
التخزين
- نوع القرص: حدد نوع القرص الخاص بقرص نظام التشغيل. إذا كنت ترغب في استخدام Premium Storage لأقراص البيانات الخاصة بك، فإننا نوصي باستخدام Premium Storage لقرص نظام التشغيل أيضاً.
- استخدام الأقراص المدارة: إذا كنت تريد استخدام الأقراص المدارة، فحدد نعم. لمزيد من المعلومات حول الأقراص المدارة، راجع فصل الأقراص المدارة في دليل التخطيط.
-
شبكة
- الشبكة الظاهرية والشبكة الفرعية: لدمج الجهاز الظاهري مع الإنترانت، حدد الشبكة الظاهرية المتصلة بالشبكة المحلية.
- عنوان IP العام: حدد عنوان IP العام الذي تريد استخدامه، أو أدخل المعلمات لإنشاء عنوان IP عام جديد. يمكنك استخدام عنوان IP عام للوصول إلى جهازك الظاهري عبر الإنترنت. تأكد أيضاً من إنشاء مجموعة أمان شبكة للمساعدة في تأمين الوصول إلى جهازك الظاهري.
- مجموعة أمان الشبكة: لمزيد من المعلومات، راجع التحكم في تدفق حركة مرور الشبكة باستخدام مجموعات أمان الشبكة.
- الملحقات: يمكنك تثبيت ملحقات الجهاز الظاهري عن طريق إضافتها إلى النشر. لا تحتاج إلى إضافة ملحق في هذه الخطوة. يتم تثبيت الملحقات المطلوبة لدعم SAP لاحقاً. راجع الفصل تكوين ملحق Azure ل SAP في هذا الدليل.
- قابلية وصول عالية: حدد إما مجموعة مقياس الجهاز الظاهري أو منطقة التوفر أو خيار نشر مجموعة التوفر. تعتمد الخيارات المناسبة لخيارات النشر على تكوين النظام الذي تفضله داخل منطقة Azure، سواء كان يتضمن الامتداد عبر مناطق متعددة، أو الإقامة في منطقة واحدة، أو العمل في منطقة بدون مناطق.
-
رصد
- تشخيصات التمهيد: يمكنك تحديد تعطيل لتشخيصات التمهيد.
- تشخيصات نظام التشغيل الضيف: يمكنك تحديد تعطيل لتشخيصات المراقبة.
-
التخزين
الملخص:
راجع التحديدات، ثم حدد موافق.
يتم نشر جهازك الظاهري في مجموعة الموارد التي حددتها.
إنشاء جهاز ظاهري باستخدام قالب
لإنشاء نشر باستخدام صورة نظام تشغيل خاصة من مدخل Azure، استخدم أحد قوالب SAP التالية. يتم نشر هذه القوالب في مستودع azure-quickstart-templates GitHub. يمكنك أيضاً إنشاء جهاز ظاهري يدوياً، باستخدام PowerShell.
قالب تكوين من مستويين (جهاز ظاهري واحد فقط) (sap-2-tier-user-image)
لإنشاء نظام من مستويين باستخدام جهاز ظاهري واحد فقط، استخدم هذا القالب.
قالب تكوين من مستويين (جهاز ظاهري واحد فقط) - صورة القرص المدار (sap-2-tier-user-image-md)
لإنشاء نظام من مستويين باستخدام جهاز ظاهري واحد فقط وصورة القرص المدار، استخدم هذا القالب.
قالب تكوين ثلاثي المستويات (أجهزة ظاهرية متعددة) (sap-3-tier-user-image)
لإنشاء نظام ثلاثي المستويات باستخدام أجهزة ظاهرية متعددة أو صورة نظام التشغيل الخاصة بك، استخدم هذا القالب.
قالب التكوين ثلاثي المستويات (أجهزة ظاهرية متعددة) - صورة القرص المدار (sap-3-tier-user-image-md)
لإنشاء نظام ثلاثي المستويات باستخدام أجهزة ظاهرية متعددة أو صورة نظام التشغيل الخاصة بك وصورة القرص المدار، استخدم هذا القالب.
في مدخل Azure، أدخل المعلمات التالية للقالب:
الأساسيات:
- الاشتراك: الاشتراك المطلوب استخدامه لنشر القالب.
- مجموعة الموارد: مجموعة الموارد التي يجب استخدامها لنشر القالب. يمكنك إنشاء مجموعة موارد جديدة، أو تحديد مجموعة موارد موجودة في الاشتراك.
- الموقع: مكان نشر القالب. إذا قمت بتحديد مجموعة موارد موجودة، فاستخدام موقع مجموعة الموارد هذه.
الإعدادات:
معرف نظام SAP: معرف نظام SAP.
نوع نظام التشغيل: نوع نظام التشغيل الذي تريد نشره (Windows أو Linux).
حجم نظام SAP: حجم نظام SAP.
عدد SAPS الذي يوفره النظام الجديد. إذا لم تكن متأكدا من عدد SAPS التي يتطلبها النظام، فاسأل شريك SAP التقني أو مكامل النظام.
توفر النظام (قالب ثلاثي المستويات فقط): توفر النظام.
حدد HA لتكوين مناسب للتثبيت عالي التوفر. يتم إنشاء اثنين من خوادم قاعدة البيانات وخادمين لـ ASCS.
نوع التخزين (قالب من مستويين فقط): نوع التخزين المطلوب استخدامه.
بالنسبة للأنظمة الأكبر حجماً، نوصي بشدة باستخدام Azure Premium Storage. لمزيدٍ من المعلومات حول أنواع وحدات التخزين، راجع الموارد التالية:
صورة المستخدم VHD URI (قالب صورة القرص غير المدار فقط): عنوان URI لصورة نظام التشغيل الخاصة VHD، مثل https://<accountname>.blob.core.windows.net/vhds/userimage.vhd.
حساب تخزين صورة المستخدم (قالب صورة القرص غير المدار فقط): اسم حساب التخزين حيث يتم تخزين صورة نظام التشغيل الخاصة، مثل <accountname> في https://<accountname>.blob.core.windows.net/vhds/userimage.vhd.
userImageId (قالب صورة القرص المدار فقط): معرف صورة القرص المدار التي تريد استخدامها
اسم مستخدم المسؤول وكلمة مرور المسؤول: اسم مستخدم وكلمة مرور.
يتم إنشاء مستخدم جديد، لتسجيل الدخول إلى الجهاز الظاهري.
الشبكة الفرعية الجديدة أو الموجودة: تحدد ما إذا كان يتم إنشاء شبكة ظاهرية جديدة وشبكة فرعية أو استخدام شبكة فرعية موجودة. إذا كان لديك بالفعل شبكة ظاهرية متصلة بالشبكة المحلية، فحدد Existing.
معرّف الشبكة الفرعية: إذا كنت ترغب في توزيع جهاز ظاهري في VNet موجودة حيث لديك شبكة فرعية عملت على تحديد مكان تعيين الجهاز الظاهري، فقم بتسمية معرّف تلك الشبكة الفرعية المحددة. عادة ما يبدو المعرف كما يلي: /subscriptions/<subscription id>/resourceGroups/<resource group name>/providers/Microsoft.Network/virtualNetworks/<virtual network name>/subnets/<subnet name>
البنود والشروط:
مراجعة الشروط القانونية والموافقة عليها.حدد شراء.
تثبيت عامل الجهاز الظاهري (Linux فقط)
لاستخدام القوالب الموضحة في القسم السابق، يجب أن يكون عامل Linux مثبتاً بالفعل في صورة المستخدم، وإلا سيفشل النشر. قم بتنزيل وتثبيت عامل الجهاز الظاهري في صورة المستخدم كما هو موضح في تنزيل عامل Azure VM وتثبيته وتمكينه. إذا كنت لا تستخدم القوالب، فيمكنك أيضاً تثبيت عامل الجهاز الظاهري لاحقاً.
الانضمام إلى نطاق (Windows فقط)
إذا كان توزيع Azure متصلا بمثيل Active Directory محلي أو DNS عبر اتصال VPN من موقع إلى موقع Azure أو Azure ExpressRoute (يسمى ذلك عبر أماكن العمل في تخطيط الأجهزة الظاهرية Azure وتنفيذها ل SAP NetWeaver)، فمن المتوقع أن ينضم الجهاز الظاهري إلى مجال محلي. لمزيد من المعلومات حول اعتبارات هذه الخطوة، راجع ضم جهاز ظاهري إلى مجال محلي (Windows فقط).
تكوين إعدادات الوكيل
استناداً إلى كيفية تكوين شبكتك المحلية، قد تحتاج إلى إعداد الوكيل على الجهاز الظاهري. إذا كان الجهاز الظاهري متصلا بشبكتك المحلية عبر VPN أو ExpressRoute، فقد لا يتمكن الجهاز الظاهري من الوصول إلى الإنترنت، ولن يتمكن من تنزيل ملحقات الجهاز الظاهري المطلوبة أو جمع معلومات البنية الأساسية ل Azure لعامل مضيف SAP عبر ملحق SAP ل Azure، راجع تكوين الوكيل.
تكوين ملحق جهاز Azure الظاهري لـ SAP
للتأكد من أن SAP يدعم بيئتك، قم بإعداد ملحق Azure ل SAP كما هو موضح في تكوين ملحق Azure ل SAP.
السيناريو 3: نقل جهاز ظاهري محلي باستخدام Azure VHD غير متجانس مع SAP
في هذا السيناريو، تخطط لنقل نظام SAP معين من بيئة محلية إلى Azure. يمكنك القيام بذلك عن طريق تحميل VHD الذي يحتوي على نظام التشغيل، وثنائيات SAP، وفي النهاية ثنائيات DBMS، بالإضافة إلى VHDs التي تحتوي على البيانات وملفات السجل الخاصة بـ DBMS، إلى Azure. على عكس السيناريو الموضح في السيناريو 2: نشر جهاز ظاهري مع صورة مخصصة ل SAP، في هذه الحالة، يمكنك الاحتفاظ باسم المضيف وSAP SID وحسابات مستخدمي SAP في Azure VM، لأنه تم تكوينها في البيئة المحلية. لا تحتاج إلى تعميم نظام التشغيل. ينطبق هذا السيناريو في أغلب الأحيان على السيناريوهات متعددة الأماكن، حيث يتم تشغيل جزء من المشهد الأفقي لـ SAP محلياً وجزء منه يعمل على Azure.
في هذا السيناريو، لا يتم تثبيت عامل الجهاز الظاهري تلقائياً أثناء النشر. ونظراً لأن عامل الجهاز الظاهري وملحق Azure لـ SAP مطلوبان لتشغيل SAP NetWeaver على Azure، فأنت بحاجة إلى تنزيل كلا المكونين وتثبيتهما وتمكينهما يدوياً بعد إنشاء الجهاز الظاهري.
لمزيد من المعلومات حول عامل جهاز Azure الظاهري، راجع الموارد التالية.
نوافذ
نظرة عامة على Azure Virtual Machine Agent
Linux
يوضح المخطط الانسيابي التالي تسلسل خطوات نقل جهاز ظاهري محلي باستخدام Azure VHD غير معمم:

إذا تم تحميل القرص بالفعل وتعريفه في Azure (راجع تخطيط الأجهزة الظاهرية Azure وتنفيذها ل SAP NetWeaver)، فقم بالمهام الموضحة في الأقسام القليلة التالية.
إنشاء جهاز ظاهري
لإنشاء نشر باستخدام قرص نظام تشغيل خاص من خلال مدخل Azure، استخدم قالب SAP المنشور في مستودع azure-quickstart-templates GitHub. يمكنك أيضاً إنشاء جهاز ظاهري يدوياً، باستخدام PowerShell.
قالب تكوين من مستويين (جهاز ظاهري واحد فقط) (sap-2-tier-user-disk)
لإنشاء نظام من مستويين باستخدام جهاز ظاهري واحد فقط، استخدم هذا القالب.
قالب تكوين من مستويين - القرص المُدار (جهاز ظاهري واحد فقط) (sap-2-tier-user-disk-md)
لإنشاء نظام من مستويين باستخدام جهاز ظاهري واحد فقط والقرص المدار، استخدم هذا القالب.
في مدخل Azure، أدخل المعلمات التالية للقالب:
الأساسيات:
- الاشتراك: الاشتراك المطلوب استخدامه لنشر القالب.
- مجموعة الموارد: مجموعة الموارد التي يجب استخدامها لنشر القالب. يمكنك إنشاء مجموعة موارد جديدة، أو تحديد مجموعة موارد موجودة في الاشتراك.
- الموقع: مكان نشر القالب. إذا قمت بتحديد مجموعة موارد موجودة، فاستخدام موقع مجموعة الموارد هذه.
الإعدادات:
معرف نظام SAP: معرف نظام SAP.
نوع نظام التشغيل: نوع نظام التشغيل الذي تريد نشره (Windows أو Linux).
حجم نظام SAP: حجم نظام SAP.
عدد SAPS الذي يوفره النظام الجديد. إذا لم تكن متأكدًا من عدد SAPS الذي يتطلبه النظام، فاسأل شريك تقنية SAP أو مؤسسة تكامل الأنظمة.
نوع التخزين (قالب من مستويين فقط): نوع التخزين المطلوب استخدامه.
بالنسبة للأنظمة الأكبر حجماً، نوصي بشدة باستخدام Azure Premium Storage. لمزيدٍ من المعلومات حول أنواع وحدات التخزين، راجع الموارد التالية:
قرص نظام التشغيل VHD URI (قالب القرص غير المدار فقط): عنوان URI لقرص نظام التشغيل الخاص، مثل https://<accountname>.blob.core.windows.net/vhds/osdisk.vhd.
معرف القرص المدار لقرص نظام التشغيل (قالب القرص المدار فقط): معرف قرص نظام تشغيل القرص المدار، /subscriptions/aaaa0a0a-bb1b-cc2c-dd3d-eeeeee4e4e4e/resourceGroups/group/providers/Microsoft.Compute/disks/WIN
الشبكة الفرعية الجديدة أو الموجودة: تحدد ما إذا كان يتم إنشاء شبكة ظاهرية جديدة وشبكة فرعية، أو استخدام شبكة فرعية موجودة. إذا كان لديك بالفعل شبكة ظاهرية متصلة بالشبكة المحلية، فحدد Existing.
معرّف الشبكة الفرعية: إذا كنت ترغب في توزيع جهاز ظاهري في VNet موجودة حيث لديك شبكة فرعية عملت على تحديد مكان تعيين الجهاز الظاهري، فقم بتسمية معرّف تلك الشبكة الفرعية المحددة. عادة ما يبدو المعرف كما يلي: /subscriptions/<subscription id>/resourceGroups/<resource group name>/providers/Microsoft.Network/virtualNetworks/<virtual network name>/subnets/<subnet name>
البنود والشروط:
مراجعة الشروط القانونية والموافقة عليها.حدد شراء.
قم بتثبيت عامل الجهاز الظاهري
لاستخدام القوالب الموضحة في القسم السابق، يجب تثبيت عامل الجهاز الظاهري على قرص نظام التشغيل، وإلا سيفشل النشر. قم بتنزيل وتثبيت عامل الجهاز الظاهري في الجهاز الظاهري، كما هو موضح في تنزيل عامل Azure VM وتثبيته وتمكينه.
إذا كنت لا تستخدم القوالب الموضحة في القسم السابق، فيمكنك أيضاً تثبيت عامل الجهاز الظاهري بعد ذلك.
الانضمام إلى نطاق (Windows فقط)
إذا كان توزيع Azure متصلا بمثيل Active Directory محلي أو DNS عبر اتصال VPN من موقع إلى موقع Azure أو ExpressRoute (يسمى هذا عبر أماكن العمل في تخطيط الأجهزة الظاهرية Azure وتنفيذها ل SAP NetWeaver)، فمن المتوقع أن ينضم الجهاز الظاهري إلى مجال محلي. لمزيد من المعلومات حول اعتبارات هذه المهمة، راجع ضم جهاز ظاهري إلى مجال محلي (Windows فقط).
تكوين إعدادات الوكيل
استناداً إلى كيفية تكوين شبكتك المحلية، قد تحتاج إلى إعداد الوكيل على الجهاز الظاهري. إذا كان الجهاز الظاهري متصلا بشبكتك المحلية عبر VPN أو ExpressRoute، فقد لا يتمكن الجهاز الظاهري من الوصول إلى الإنترنت، ولن يتمكن من تنزيل ملحقات الجهاز الظاهري المطلوبة أو جمع معلومات البنية الأساسية ل Azure لعامل مضيف SAP عبر ملحق SAP ل Azure، راجع تكوين الوكيل.
تكوين ملحق جهاز Azure الظاهري لـ SAP
للتأكد من أن SAP يدعم بيئتك، قم بإعداد ملحق Azure ل SAP كما هو موضح في تكوين ملحق Azure ل SAP.
مهام مفصلة لنشر برامج SAP
يحتوي هذا القسم على خطوات مفصلة للقيام بمهام محددة في عملية التكوين والنشر.
الانضمام إلى جهاز ظاهري إلى مجال محلي (Windows فقط)
إذا قمت بنشر SAP VMs في سيناريو متعدد الأماكن، حيث يتم توسيع Active Directory محلي وDNS في Azure، فمن المتوقع أن تنضم الأجهزة الظاهرية إلى مجال محلي. تختلف الخطوات التفصيلية التي تتخذها لضم جهاز ظاهري إلى مجال محلي، والبرامج الإضافية المطلوبة لتكون عضوا في مجال محلي، حسب العميل. عادة، للانضمام إلى جهاز ظاهري إلى مجال محلي، تحتاج إلى تثبيت برامج إضافية، مثل برامج مكافحة البرامج الضارة، وبرامج النسخ الاحتياطي أو المراقبة.
في هذا السيناريو، تحتاج أيضاُ إلى التأكد من أنه إذا تم فرض إعدادات وكيل إنترنت عند انضمام جهاز ظاهري إلى مجال في البيئة الخاصة بك، حساب النظام المحلي في Windows (S-1-5-18) في الجهاز الظاهري الضيف لديه نفس إعدادات الوكيل. الخيار الأسهل هو فرض الوكيل باستخدام مجال نهج المجموعة، والذي ينطبق على الأنظمة في المجال.
تنزيل عامل جهاز Azure الظاهري، وتثبيته، وتمكينه
بالنسبة للأجهزة الظاهرية التي يتم نشرها من صورة نظام التشغيل غير المعممة (على سبيل المثال، صورة لا تنشأ في إعداد نظام Windows أو أداة sysprep)، تحتاج إلى تنزيل عامل Azure VM وتثبيته وتمكينه يدويا.
إذا قمت بنشر جهاز ظاهري من Azure Marketplace، فلن تكون هذه الخطوة مطلوبة. تحتوي الصور من Azure Marketplace بالفعل على عامل جهاز Azure الظاهري.
Windows
- قم بتنزيل عامل Azure VM:
- قم بتنزيل حزمة مثبت عامل جهاز Azure الظاهري.
- قم بتخزين حزمة MSI لعامل VM محلياً على كمبيوتر شخصي أو خادم.
- تثبيت عامل Azure VM:
- الاتصال بجهاز Azure الظاهري المنشور باستخدام بروتوكول سطح المكتب البعيد (RDP).
- افتح نافذة Windows Explorer على الجهاز الظاهري وحدد الدليل الهدف لملف MSI الخاص بعامل الجهاز الظاهري.
- اسحب ملف MSI الخاص بمثبت عامل Azure VM من الكمبيوتر/الخادم المحلي إلى الدليل الهدف لعامل الجهاز الظاهري على الجهاز الظاهري.
- انقر نقراً مزدوجاً فوق ملف MSI على الجهاز الظاهري.
- بالنسبة إلى الأجهزة الظاهرية المنضمة إلى المجالات المحلية، تأكد من تطبيق إعدادات وكيل الإنترنت النهائية أيضا على حساب Windows Local System (S-1-5-18) في الجهاز الظاهري، كما هو موضح في تكوين الوكيل. يعمل عامل الجهاز الظاهري في هذا السياق ويجب أن يكون قادراً على الاتصال بـ Azure.
لا يلزم تفاعل المستخدم لتحديث عامل Azure VM. يتم تحديث عامل الجهاز الظاهري تلقائيا، ولا يتطلب إعادة تشغيل الجهاز الظاهري.
Linux
استخدم الأوامر التالية لتثبيت عامل الجهاز الظاهري لنظام التشغيل Linux:
SUSE Linux Enterprise Server (SLES)
sudo zypper install WALinuxAgentRed Hat Enterprise Linux (RHEL) or Oracle Linux
sudo yum install WALinuxAgent
إذا كان العامل مثبتاً بالفعل، لتحديث عامل Azure Linux، فاتبع الخطوات الموضحة في تحديث عامل Azure Linux على جهاز ظاهري إلى أحدث إصدار من GitHub.
تكوين الوكيل
تختلف الخطوات التي تتخذها لتكوين الوكيل في Windows عن الطريقة التي تقوم بها بتكوين الوكيل في Linux.
Windows
يجب إعداد إعدادات الوكيل بشكل صحيح لحساب النظام المحلي للوصول إلى الإنترنت. إذا لم يتم تعيين إعدادات الوكيل بواسطة نهج المجموعة، يمكنك تكوين إعدادات حساب النظام المحلي.
- انتقل إلى بدء، وأدخل gpedit.msc، ثم حدد Enter.
- حدد Computer Configuration>Administrative Templates>Windows Components>Internet Explorer. تأكد من تعطيل الإعداد جعل إعدادات الوكيل لكل جهاز (بدلاً من كل مستخدم) معطلاً أو لم يتم تكوينه.
- في لوحة التحكم، انتقل إلى مركز الشبكة والمشاركة>خيارات الإنترنت.
- في علامة التبويب اتصالات، حدد زر إعدادات شبكة LAN.
- قم بإلغاء تحديد خانة الاختيار الكشف عن الإعدادات تلقائياً.
- حدد خانة الاختيار استخدام خادم وكيل لشبكة LAN، ثم أدخل عنوان الوكيل والمنفذ.
- حدد الزر خيارات متقدمة.
- في المربع استثناءات، أدخل عنوان IP 168.63.129.16. حدد موافق.
Linux
تكوين الوكيل الصحيح في ملف تكوين وكيل Azure Guest Agent، الموجود في \etc\waagent.conf.
تعيين المعلمات التالية:
مضيف وكيل HTTP. على سبيل المثال، قم بتعيينه إلى proxy.corp.local.
HttpProxy.Host=<proxy host>منفذ وكيل HTTP. على سبيل المثال، قم بتعيينه إلى 80.
HttpProxy.Port=<port of the proxy host>أعد تشغيل العامل.
sudo service waagent restart
إذا كنت ترغب في استخدام مستودعات Azure، فتأكد من أن نسبة استخدام الشبكة إلى هذه المستودعات لا تمر عبر إنترانت محلية. إذا قمت بإنشاء مسارات معرفة من قبل المستخدم لتمكين فرض التوجيه لأسفل، فتأكد من إضافة مسار يوجه حركة المرور إلى المستودعات مباشرة إلى الإنترنت، وليس من خلال اتصال VPN من موقع إلى موقع.
يجب أن يكون امتداد الجهاز الظاهري لـ SAP أيضاً قادراً على الوصول إلى الإنترنت. تأكد من تثبيت ملحق الجهاز الظاهري الجديد ل SAP واتبع الخطوات الواردة في تكوين ملحق Azure VM لحلول SAP في ملحق الجهاز الظاهري لدليل تثبيت SAP لتكوين الوكيل.
SLES
تحتاج أيضاً إلى إضافة مسارات لعناوين IP المدرجة في \etc\regionserverclnt.cfg. يوضح الشكل التالي مثالاً:
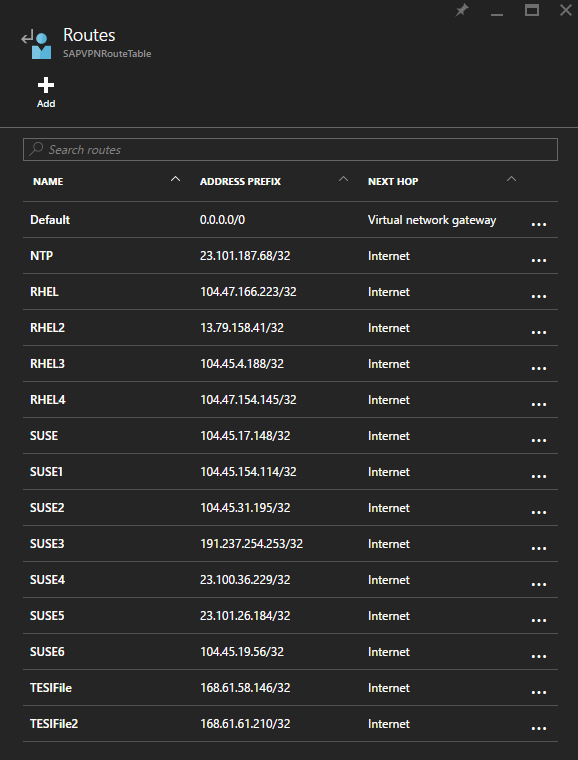
RHEL
تحتاج أيضاً إلى إضافة مسارات لعناوين IP للمضيفين المدرجين في \etc\yum.repos.d\rhui-load-balancers. على سبيل المثال، راجع الشكل السابق.
Oracle Linux
لا توجد مستودعات لـ Oracle Linux على Azure. تحتاج إلى تكوين المستودعات لـ Oracle Linux أو استخدام المستودعات العامة.
لمزيد من المعلومات عن المسارات المعرفة من قبل المستخدم، راجع المسارات المعرفة من قبل المستخدم وإعادة توجيه عنوان IP.
ملحق الجهاز الظاهري Azure لـ SAP
إشعار
عبارة الدعم العام:
يتم توفير الدعم لملحق Azure لـ SAP من خلال قنوات دعم SAP. إذا كنت بحاجة إلى مساعدة بشأن ملحق Azure لـ SAP، فيرجى فتح حالة دعم مع دعم SAP.
عند إعداد الجهاز الظاهري كما هو موضح في سيناريوهات نشر الأجهزة الظاهرية ل SAP على Azure، يتم تثبيت عامل الجهاز الظاهري Azure على الجهاز الظاهري. الخطوة التالية هي نشر ملحق Azure لـ SAP الذي يتوفر في Azure Extension Repository في مراكز بيانات Azure العالمية. لمزيد من المعلومات، راجع تكوين ملحق Azure ل SAP.
الخطوات التالية
تعرف على RHEL للترقية الموضعية لـ SAP