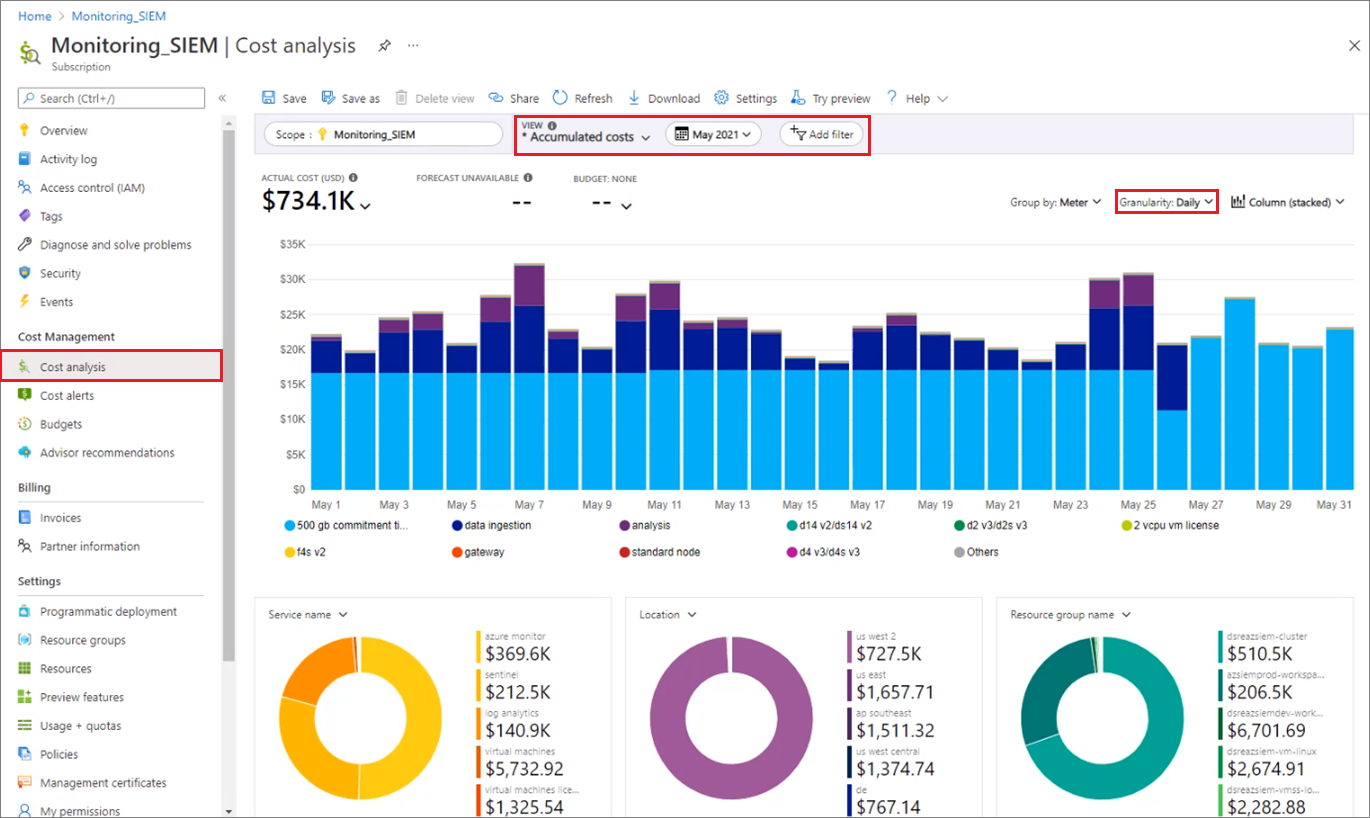إدارة ومراقبة التكاليف لبرنامج Microsoft Azure Sentinel
بعد أن بدأت في استخدام موارد Microsoft Azure Sentinel، استخدم ميزات إدارة التكلفة لتعيين الميزانيات ومراقبة التكاليف. يمكنك أيضا مراجعة التكاليف المتوقعة وتحديد اتجاهات الإنفاق لتحديد المجالات التي قد ترغب في التصرف فيها.
تكاليف Microsoft Azure Sentinel ما هي إلا جزء من التكاليف الشهرية في فاتورة Azure. رغم أن هذه المقالة تشرح كيفية إدارة ومراقبة تكاليف Microsoft Azure Sentinel، إلا إنه تتم محاسبتك على جميع خدمات وموارد Azure التي يستخدمها اشتراك Azure، بما في ذلك خدمات الشركاء.
هام
يتوفر Microsoft Sentinel كجزء من النظام الأساسي لعمليات الأمان الموحدة في مدخل Microsoft Defender. يتم الآن دعم Microsoft Sentinel في مدخل Defender لاستخدام الإنتاج. لمزيد من المعلومات، راجع Microsoft Sentinel في مدخل Microsoft Defender.
المتطلبات الأساسية
لعرض بيانات التكلفة وإجراء تحليل التكلفة في إدارة التكلفة، يجب أن يكون لديك نوع حساب Azure مدعوم، مع حق الوصول للقراءة على الأقل.
بينما يدعم تحليل التكلفة في إدارة التكلفة معظم أنواع حسابات Azure، لا يتم دعم جميعها. لعرض قائمة كاملة بأنواع الحسابات المدعومة، راجع فهم بيانات إدارة التكلفة.
للحصول على معلومات حول تعيين الوصول إلى بيانات إدارة التكلفة من Microsoft، راجع تعيين الوصول إلى البيانات.
عرض التكاليف باستخدام تحليل التكلفة
أثناء استخدام موارد Azure مع Microsoft Azure Sentinel، ستتحمل تكاليف. تختلف تكاليف وحدة استخدام موارد Azure حسب الفواصل الزمنية مثل الثواني والدقائق والساعات والأيام أو حسب استخدام الوحدة، مثل البايت والميغابايت. بمجرد أن يبدأ Microsoft Sentinel في تحليل البيانات القابلة للفوترة، فإنه يتحمل تكاليف. عرض هذه التكاليف باستخدام تحليل التكلفة في مدخل Microsoft Azure. لمزيد من المعلومات، راجع بدء استخدام تحليل التكلفة.
عند استخدام تحليل التكلفة، يمكنك عرض تكاليف Microsoft Azure Sentinel في الرسوم البيانية والجداول لفترات زمنية مختلفة. بعض الأمثلة هي حسب اليوم والشهر الحالي والسابق والسنة. كما يمكنك عرض التكاليف مقابل الموازنات والتكاليف المتوقعة. يمكن أن يساعدك التبديل إلى طرق العرض الأطول بمرور الوقت في تحديد اتجاهات الإنفاق. وسترى أين يمكن أن يحدث الإفراط في الإنفاق. إذا قمت بإنشاء الميزانيات، يمكنك أيضا معرفة مكان تجاوزها بسهولة.
يوفر مركز إدارة التكاليف + الفوترة من Microsoft وظائف مفيدة. بعد فتح Cost Management + Billing في مدخل Microsoft Azure، حدد Cost Management في شريط التنقل الأيسر ثم حدد scope أو مجموعة من الموارد للتحقيق فيها، مثل اشتراك Azure أو مجموعة موارد.
تعرض شاشة Cost Analysis طرق عرض تفصيلية لاستخدام Azure وتكاليفه، مع خيار تطبيق عوامل تصفية وعناصر تحكم متنوعة.
على سبيل المثال، لمشاهدة الرسوم البيانية لتكاليفك اليومية في إطار زمني معين:
حدد علامة الإقحام المنسدلة في الحقل View وحدد Accumulated costs أو Daily costs.
حدد علامة الإقحام المنسدلة في حقل التاريخ وحدد نطاقاً زمنياً.
حدد علامة الإقحام المنسدلة بجوار Granularity وحدد Daily.
التكاليف الموضحة في الصورة التالية هي على سبيل المثال فقط. ليس المقصود منها أن تعكس التكاليف الفعلية.
يمكنك أيضاً تطبيق المزيد من الضوابط. على سبيل المثال، لعرض التكاليف المقترنة ب Microsoft Sentinel فقط، حدد إضافة عامل تصفية، وحدد اسم الخدمة، ثم حدد أسماء الخدمة Sentinel وLog Analytics وAzure Monitor.
تظهر وحدات تخزين بيانات Microsoft Azure Sentinel ضمن Security Insights في بعض مخططات استخدام المدخل.
لا تتضمن مستويات التسعير الكلاسيكية ل Microsoft Sentinel رسوم Log Analytics، لذلك قد ترى هذه الرسوم تتم فوترتها بشكل منفصل. يجمع التسعير المبسط ل Microsoft Sentinel بين التكلفتين في مجموعة واحدة من المستويات. لمعرفة المزيد حول مستويات التسعير المبسطة في Microsoft Sentinel، راجع مستويات التسعير المبسطة.
لمزيد من المعلومات حول تقليل التكاليف، راجع إنشاء الميزانيات وتقليل التكاليف في Microsoft Sentinel.
استخدام الدفع المسبق في Azure مع Microsoft Azure Sentinel
يمكنك دفع رسوم Microsoft Azure Sentinel باستخدام رصيد الدفع المسبق الخاص بك من Azure. ومع ذلك، لا يمكنك استخدام رصيد الدفع المسبق من Azure لدفع الفواتير للمؤسسات غير التابعة ل Microsoft لمنتجاتها وخدماتها، أو للمنتجات من Azure Marketplace.
تشغيل الاستعلامات لفهم عرض البيانات
يستخدم Microsoft Azure Sentinel لغة استعلام شاملة للتحليل والتفاعل واستخلاص النتائج المعرفية من كميات هائلة من البيانات التشغيلية في ثوانٍ. إليك بعض طلبات بحث Kusto التي يمكنك استخدامها لفهم حجم عرض البيانات.
نفِّذ طلب البحث التالي لعرض حجم عرض البيانات حسب الحل:
Usage
| where StartTime >= startofday(ago(31d)) and EndTime < startofday(now())
| where IsBillable == true
| summarize BillableDataGB = sum(Quantity) / 1000. by bin(StartTime, 1d), Solution
| extend Solution = iif(Solution == "SecurityInsights", "AzureSentinel", Solution)
| render columnchart
شغّل طلب البحث التالي لعرض حجم عرض البيانات حسب نوع البيانات:
Usage
| where StartTime >= startofday(ago(31d)) and EndTime < startofday(now())
| where IsBillable == true
| summarize BillableDataGB = sum(Quantity) / 1000. by bin(StartTime, 1d), DataType
| render columnchart
نفِّذ طلب البحث التالي لعرض حجم عرض البيانات حسب كلٍّ من نوع الحل والبيانات:
Usage
| where TimeGenerated > ago(32d)
| where StartTime >= startofday(ago(31d)) and EndTime < startofday(now())
| where IsBillable == true
| summarize BillableDataGB = sum(Quantity) / 1000. by Solution, DataType
| extend Solution = iif(Solution == "SecurityInsights", "AzureSentinel", Solution)
| sort by Solution asc, DataType asc
توزيع مصنف لتمثيل عرض البيانات
يوفر مصنف Workspace Usage Report إحصاءات استخدام وتكلفة واستهلاك بيانات مساحة العمل. يعطي المصنف حالة استيعاب بيانات مساحة العمل ومقدار البيانات المجانية القابلة للفوترة. يمكنك استخدام منطق المصنف لمراقبة استيعاب البيانات والتكاليف، وإنشاء طرق عرض مخصصة وتنبيهات مستندة إلى القواعد.
يوفر هذا المصنف أيضاً تفاصيل تناول دقيقة. يقسّم المصنف البيانات الموجودة في مساحة العمل الخاصة بك حسب جدول البيانات، ويوفر وحدات تخزين لكل جدول وإدخال لمساعدتك على فهم أنماط الاستيعاب بشكل أفضل.
لتمكين مصنف Workspace Usage Report:
- في شريط التنقل الأيسر من Microsoft Azure Sentinel، حدد Threat management>Workbooks.
- أدخل استخدام مساحة العمل في شريط البحث، ثم حدد Workspace Usage Report.
- حدد "View template" لاستخدام المصنف كما هو، أو حدد "Save" لإنشاء نسخة قابلة للتحرير من المصنف. إذا قمت بحفظ نسخة، فحدد View saved workbook.
- في المصنف، حدد Subscription ومساحة العمل التي تريد عرضها، ثم قم بتعيين TimeRange على الإطار الزمني الذي تريد رؤيته. يمكنك تعيين مفتاح التبديل Show help إلى Yes لعرض التفسيرات الموضعية في المصنف.
تصدير بيانات التكلفة
يمكنك أيضًا تصدير بيانات التكلفة إلى حساب تخزين. يعد تصدير بيانات التكلفة مفيداً عندما تحتاج أو يقوم الآخرون بإجراء المزيد من تحليل البيانات للتكاليف. على سبيل المثال، يمكن لفريق التمويل تحليل البيانات باستخدام Excel أو Power BI. يمكنك تصدير تكاليفك على جدول يومي أو أسبوعي أو شهري وتعيين نطاق تاريخ مخصص. تصدير بيانات التكلفة هو الطريقة الموصى بها لاسترداد مجموعات بيانات التكلفة.
إنشاء الميزانيات
يمكنك إنشاء ميزانيات لإدارة التكاليف وإنشاء تنبيهات تقوم تلقائياً بإخطار أصحاب المصلحة باختلالات الإنفاق ومخاطر الإنفاق الزائد. تستند التنبيهات إلى الإنفاق مقارنة بحدود الميزانية والتكلفة. يتم إنشاء الميزانيات والتنبيهات لاشتراكات Azure ومجموعات الموارد، ولذا فهي مفيدة كجزء من استراتيجية إجمالية لمراقبة التكاليف.
يمكنك إنشاء ميزانيات باستخدام عوامل تصفية لموارد أو خدمات معينة في Azure إذا كنت تريد مزيداً من التفاصيل في المراقبة. تساعد عوامل التصفية في ضمان عدم إنشاء موارد جديدة عن طريق الخطأ والتي تكلفك المزيد من المال. لمزيد من المعلومات حول خيارات التصفية المتوفرة عند إنشاء ميزانية، راجع خيارات التجميع والتصفية.
استخدام دليل مبادئ التشغيل لتنبيهات إدارة التكلفة
لمساعدتك في التحكم في موازنة Microsoft Azure Sentinel الخاصة بك، يمكنك إنشاء دليل إدارة التكلفة. يرسل لك كتاب التشغيل تنبيهاً إذا تجاوزت مساحة عمل Microsoft Azure Sentinel الموازنة التي تحددها في إطار زمني معين.
يوفر مجتمع Microsoft Azure Sentinel GitHub Send-IngestionCostAlert دليل إدارة التكلفة على GitHub. يتم تنشيط دليل التشغيل هذا بواسطة مشغل التكرار، ويمنحك مستوى عالٍ من المرونة. يمكنك التحكم في تكرار التنفيذ وحجم العرض والرسالة المراد تشغيلها، بناءً على متطلباتك.
تحديد سقف حجم البيانات في Log Analytics
في Log Analytics، يمكنك تمكين حد أقصى للحجم يومياً يحد من الاستيعاب اليومي لمساحة عملك. يمكن أن يساعدك الحد الأقصى اليومي في إدارة الزيادات غير المتوقعة في حجم البيانات، والبقاء ضمن الحد الخاص بك، والحد من الرسوم غير المخطط لها.
لتحديد الحد الأقصى للحجم اليومي، حدد Usage and estimated costs في شريط التنقل الأيسر من مساحة عمل Log Analytics، ثم حدد Daily cap. حدد On، وأدخل الحد الأقصى للحجم اليومي، ثم حدد OK.
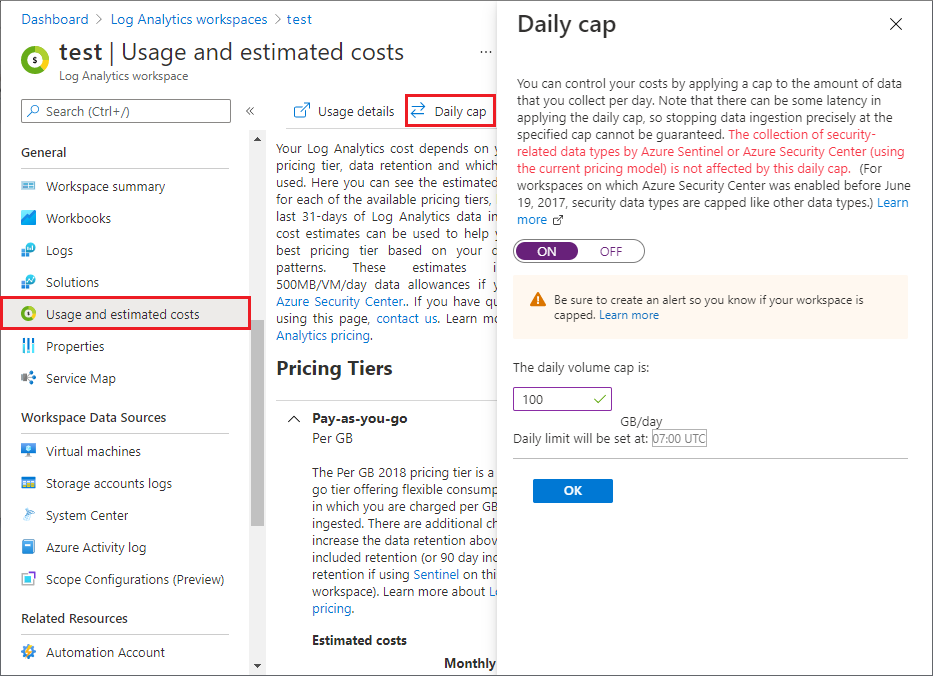
تعرض شاشة Usage and estimated costs أيضاً اتجاه حجم البيانات التي تم استيعابها في آخر 31 يوماً، وإجمالي حجم البيانات المحتجزة.
لمزيد من المعلومات، راجع تعيين الحد الأقصى اليومي على مساحة عمل Log Analytics.
الخطوات التالية
- تقليل تكاليف Microsoft Azure Sentinel
- تعرف على كيفية تحسين استثمارك السحابي باستخدام Microsoft Cost Management.
- تعرف على المزيد حول إدارة التكاليف مع تحليل التكلفة.
- تعرف على كيفية منع التكاليف غير المتوقعة.
- خذ دورة التعلم الموجه لإدارة التكلفة.
- لمزيد من النصائح بشأن تقليل حجم بيانات Log Analytics، راجع أفضل ممارسات Azure Monitor - إدارة التكلفة .
الملاحظات
قريبًا: خلال عام 2024، سنتخلص تدريجيًا من GitHub Issues بوصفها آلية إرسال ملاحظات للمحتوى ونستبدلها بنظام ملاحظات جديد. لمزيد من المعلومات، راجع https://aka.ms/ContentUserFeedback.
إرسال الملاحظات وعرضها المتعلقة بـ