البرنامج التعليمي: نشر تطبيق Service Fabric في نظام مجموعة في Azure
هذا البرنامج التعليمي هو الجزء الثاني في سلسلة. تعرف على كيفية نشر تطبيق Azure Service Fabric إلى مجموعة جديدة في Azure.
في هذا البرنامج التعليمي، تتعلم كيفية:
- إنشاء نظام مجموعة
- نشر تطبيق إلى نظام مجموعة بعيد باستخدام Visual Studio
توضح لك سلسلة البرامج التعليمية كيفية:
- إنشاء تطبيق .NET Service Fabric
- نشر التطبيق إلى نظام مجموعة بعيد (هذا البرنامج التعليمي)
- إضافة نقطة انتهاء HTTPS إلى خدمة ASP.NET Core الأمامية
- تكوين CI/CD باستخدام Azure Pipelines
- إعداد المراقبة والتشخيصات للتطبيق
المتطلبات الأساسية
قبل أن تبدأ هذا البرنامج التعليمي:
- إذا لم يكن لديك اشتراك Azure، فأنشئ حسابًا مجانًا.
- تثبيت Visual Studio 2019، بما في ذلك حمل عمل تطوير Azure وعبء عمل تطوير ASP.NET والويب.
- تثبيت Service Fabric SDK.
إشعار
قد لا يفي الحساب المجاني بمتطلبات إنشاء جهاز ظاهري. لإكمال البرنامج التعليمي، يجب إنشاء جهاز ظاهري. أيضا، قد يواجه الحساب غير حساب العمل أو المؤسسة التعليمية مشكلات في الأذونات عند إنشاء الشهادة على خزنة المفاتيح المقترنة بالمجموعة. إذا واجهت خطأ عند إنشاء الشهادة، فاستخدم مدخل Azure لإنشاء نظام المجموعة بدلا من ذلك.
قم بتنزيل تطبيق نموذج التصويت
إذا لم تقم بإنشاء نموذج تطبيق التصويت في الجزء الأول من سلسلة البرامج التعليمية هذه، يمكنك تنزيله. في نافذة الأوامر، قم بتشغيل التعليمات البرمجية التالية لاستنساخ نموذج مستودع التطبيق إلى الكمبيوتر المحلي الخاص بك:
git clone https://github.com/Azure-Samples/service-fabric-dotnet-quickstart
افتح Visual Studio باستخدام الخيار تشغيل كمسؤول . افتح التطبيق، ثم أنشئ التطبيق.
إنشاء نظام مجموعة
الآن بعد أن أصبح التطبيق جاهزا، أنشئ مجموعة Service Fabric ثم انشر التطبيق إلى نظام المجموعة. مجموعة Service Fabric هي مجموعة متصلة بالشبكة من الأجهزة الظاهرية أو أجهزة الكمبيوتر الفعلية التي تقوم فيها بنشر الخدمات المصغرة وإدارتها.
في هذا البرنامج التعليمي، يمكنك إنشاء مجموعة اختبار جديدة من ثلاث عقد في بيئة التطوير المتكاملة Visual Studio (IDE)، ثم نشر التطبيق إلى تلك المجموعة. للحصول على معلومات حول إنشاء نظام مجموعة إنتاج، راجع إنشاء مجموعة وإدارتها. يمكنك أيضا نشر التطبيق إلى مجموعة موجودة قمت بإنشائها مسبقا باستخدام مدخل Azure أو Azure PowerShell أو البرامج النصية ل Azure CLI أو قالب Azure Resource Manager.
إشعار
يستخدم تطبيق التصويت، مثل العديد من التطبيقات الأخرى، وكيلا عكسيا ل Service Fabric للتواصل بين الخدمات. المجموعات التي تقوم بإنشائها باستخدام Visual Studio لها وكيل عكسي ممكن افتراضيا. إذا كنت تقوم بالنشر إلى مجموعة موجودة، يجب تمكين الوكيل العكسي في نظام المجموعة لكي يعمل تطبيق التصويت.
العثور على نقطة نهاية خدمة VotingWeb
خدمة الويب الأمامية لتطبيق التصويت تستمع إلى منفذ معين (المنفذ 8080 إذا كنت في اتباع الخطوات الواردة في الجزء الأول من سلسلة البرامج التعليمية هذه). عند نشر التطبيق في نظام مجموعة في Azure يتم تشغيل كل من نظام المجموعة والتطبيق خلف موازن تحميل Azure. يجب فتح منفذ التطبيق في موازن تحميل Azure باستخدام قاعدة. ترسل القاعدة نسبة استخدام الشبكة الواردة من خلال موازن التحميل إلى خدمة الويب. يتم تعيين المنفذ في ملف VotingWeb/PackageRoot/ServiceManifest.xml ، في Endpoint العنصر .
<Endpoint Protocol="http" Name="ServiceEndpoint" Type="Input" Port="8080" />
لاحظ نقطة نهاية الخدمة، التي تستخدمها في خطوة لاحقة. إذا كنت تقوم بالنشر إلى مجموعة موجودة، فافتح هذا المنفذ عن طريق إنشاء قاعدة موازنة التحميل والتحقيق في موازن تحميل Azure عبر برنامج نصي Azure PowerShell أو عبر موازن التحميل لهذه المجموعة في مدخل Microsoft Azure.
يمكنك إنشاء نظام مجموعة اختبار في Azure
في مستكشف الحلول، انقر بزر الماوس الأيمن فوق التصويت وحدد نشر.
في نقطة نهاية الاتصال، حدد إنشاء نظام مجموعة جديد. إذا كنت تقوم بالنشر إلى مجموعة موجودة، فحدد نقطة نهاية نظام المجموعة في القائمة. يفتح مربع الحوار إنشاء نظام مجموعة Service Fabric.
في علامة التبويب Cluster ، أدخل اسم نظام المجموعة (على سبيل المثال، mytestcluster)، وحدد اشتراكك، وحدد منطقة للمجموعة (مثل جنوب وسط الولايات المتحدة)، وأدخل عدد عقد نظام المجموعة (نوصي بثلاث عقد لمجموعة اختبار)، وأدخل مجموعة موارد (مثل mytestclustergroup). حدد التالي.
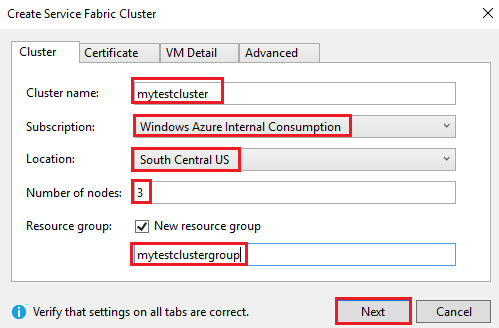
في علامة التبويب Certificate ، أدخل كلمة المرور ومسار الإخراج لشهادة نظام المجموعة. يتم إنشاء شهادة موقعة ذاتيا كملف تبادل المعلومات الشخصية (PFX) وحفظها في مسار الإخراج المحدد. يتم استخدام الشهادة لكل من أمان عقدة إلى عقدة وعميل إلى عقدة. لا تستخدم شهادة موقعة ذاتيًا لأنظمة مجموعات الإنتاج. يستخدم Visual Studio هذه الشهادة للمصادقة مع نظام المجموعة ونشر التطبيقات.
حدد خانة الاختيار استيراد الشهادة لتثبيت PFX في مخزن الشهادات CurrentUser\My للكمبيوتر. ثم حدد التالي.
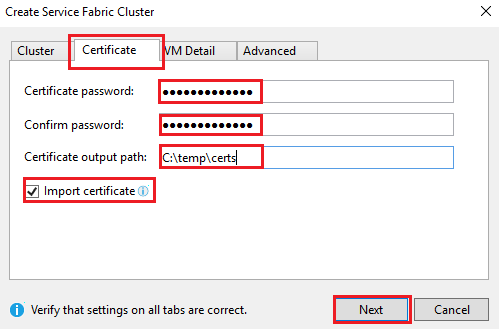
في علامة التبويب تفاصيل الجهاز الظاهري، أدخل اسم المستخدم وكلمة المرور لحساب مسؤول نظام المجموعة. حدد قيمة صورة الجهاز الظاهري لعقد نظام المجموعة وقيمة حجم الجهاز الظاهري لكل عقدة نظام مجموعة.
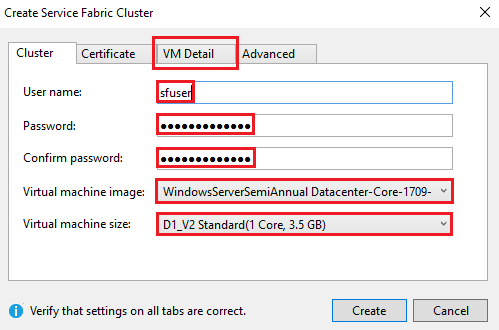
حدد علامة التبويب خيارات متقدمة. بالنسبة إلى المنافذ، أدخل نقطة نهاية خدمة VotingWeb من الخطوة السابقة (على سبيل المثال، 8080). عند إنشاء نظام مجموعة يتم فتح منافذ التطبيق هذه في موازن تحميل Azure لإعادة توجيه نسبة استخدام الشبكة إلى نظام المجموعة.
حدد إنشاء لإنشاء المجموعة. تستغرق العملية عدة دقائق.
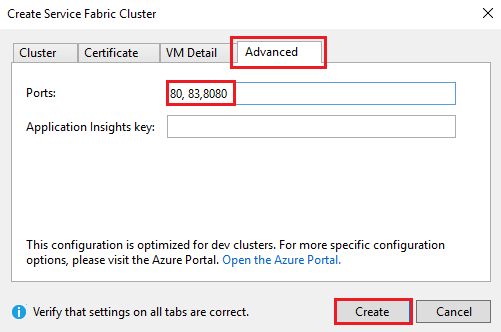
انشر التطبيق في نظام المجموعة
عندما تكون المجموعة الجديدة جاهزة، يمكنك نشر تطبيق التصويت مباشرة في Visual Studio.
في مستكشف الحلول، انقر بزر الماوس الأيمن فوق التصويت وحدد نشر. يظهر مربع الحوار نشر.
بالنسبة إلى نقطة نهاية الاتصال، حدد نقطة النهاية للمجموعة التي قمت بإنشائها في الخطوة السابقة. على سبيل المثال، mytestcluster.southcentralus.cloudapp.azure.com:19000 إذا قمت بتحديد معلمات الاتصال المتقدمة، يتم تعبئة معلومات الشهادة تلقائيا.
حدد نشر.
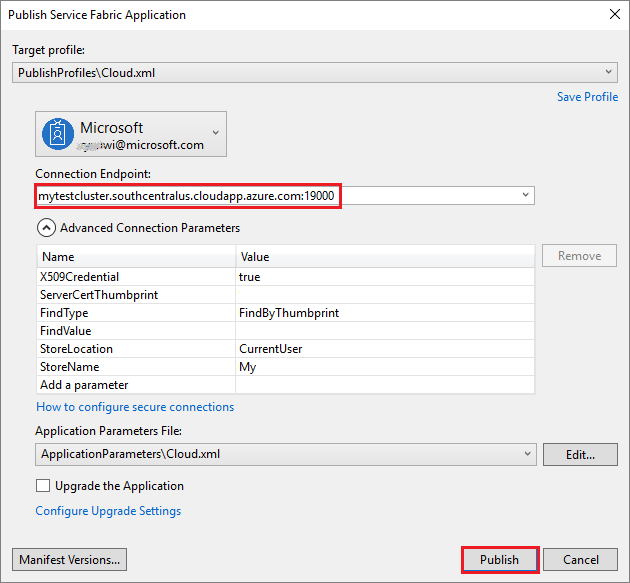
بعد نشر التطبيق، افتح مستعرضا وأدخل عنوان نظام المجموعة متبوعا ب :8080. أو يمكنك إدخال منفذ آخر إذا تم تكوين أحدها. مثال على ذلك http://mytestcluster.southcentralus.cloudapp.azure.com:8080 . التطبيق قيد التشغيل في نظام المجموعة في Azure. على صفحة ويب التصويت، حاول إضافة خيارات التصويت وحذفها.
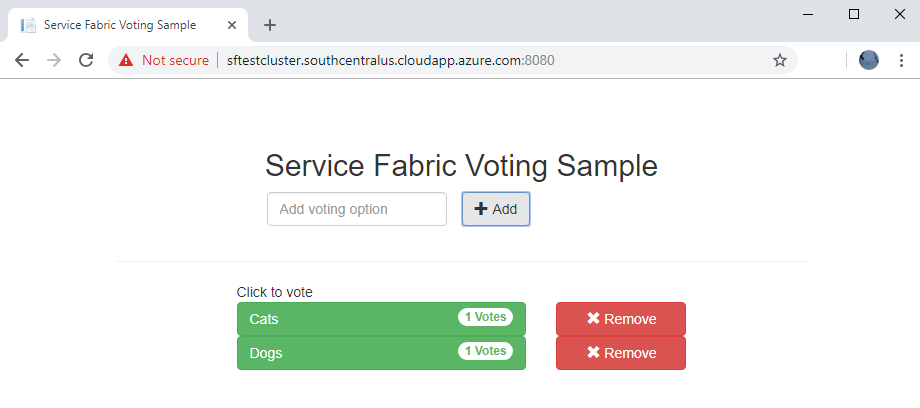
الخطوة التالية
تقدم إلى البرنامج التعليمي الآتي: