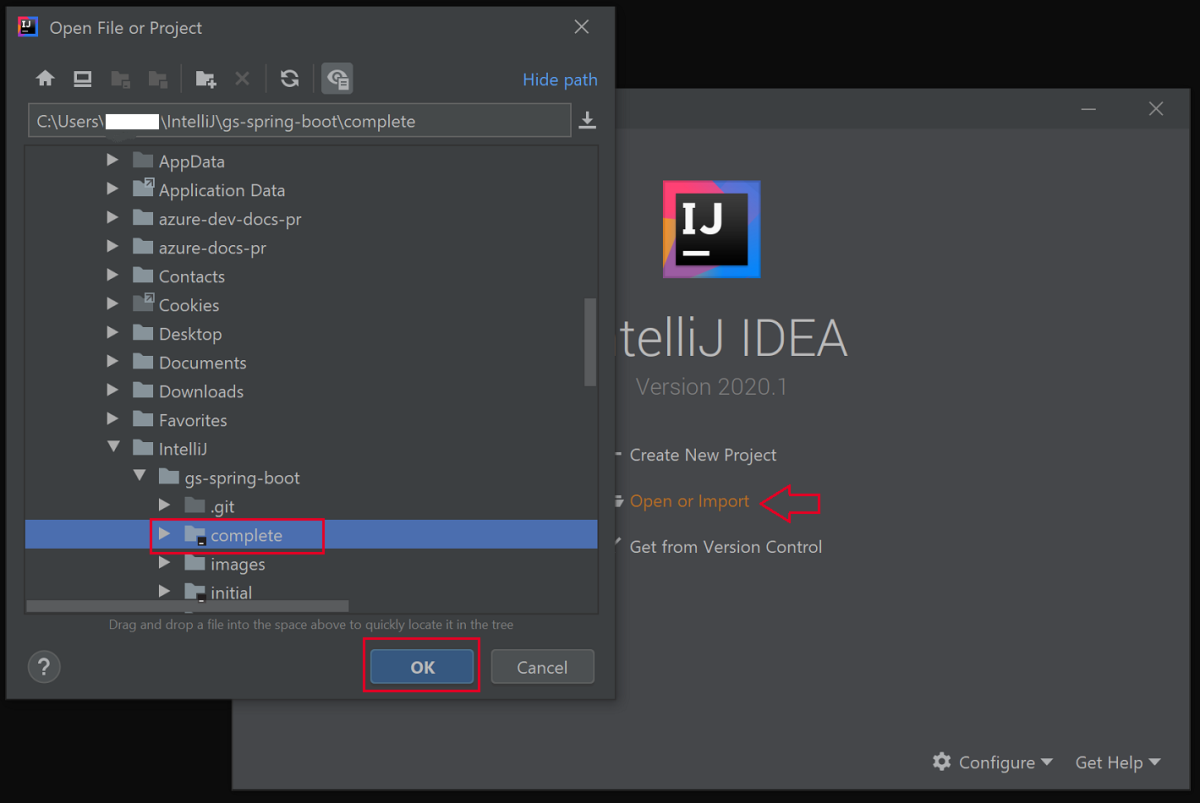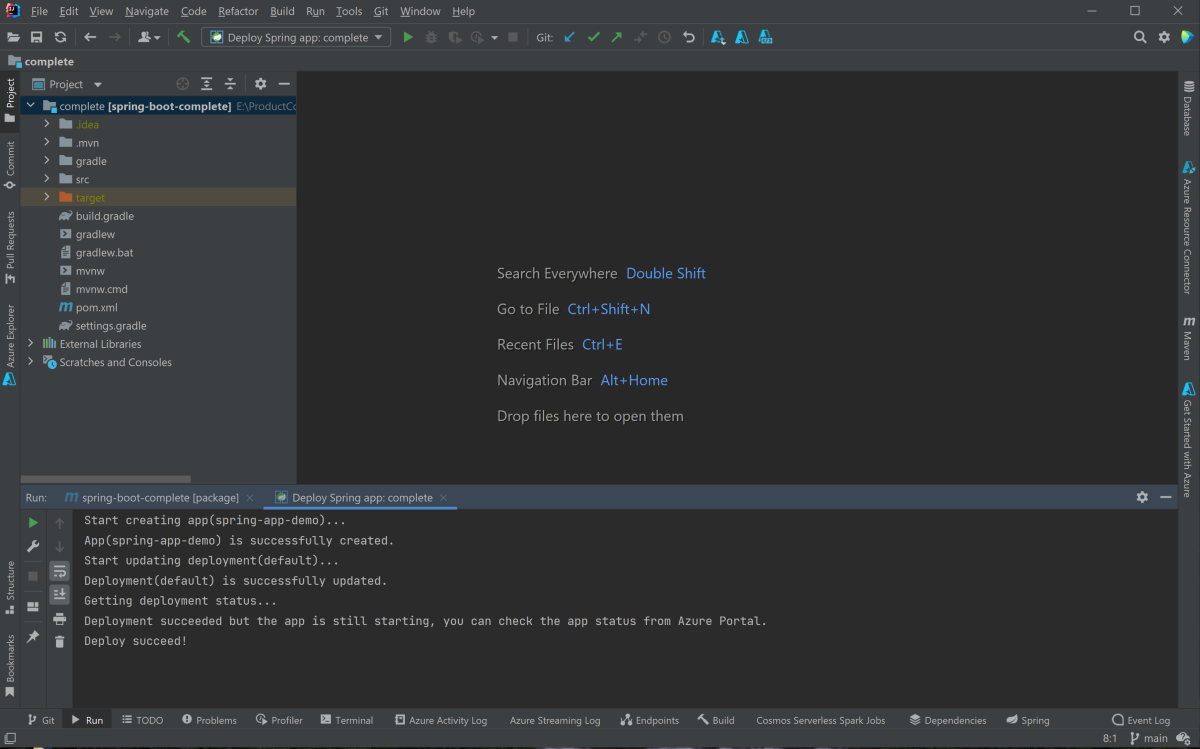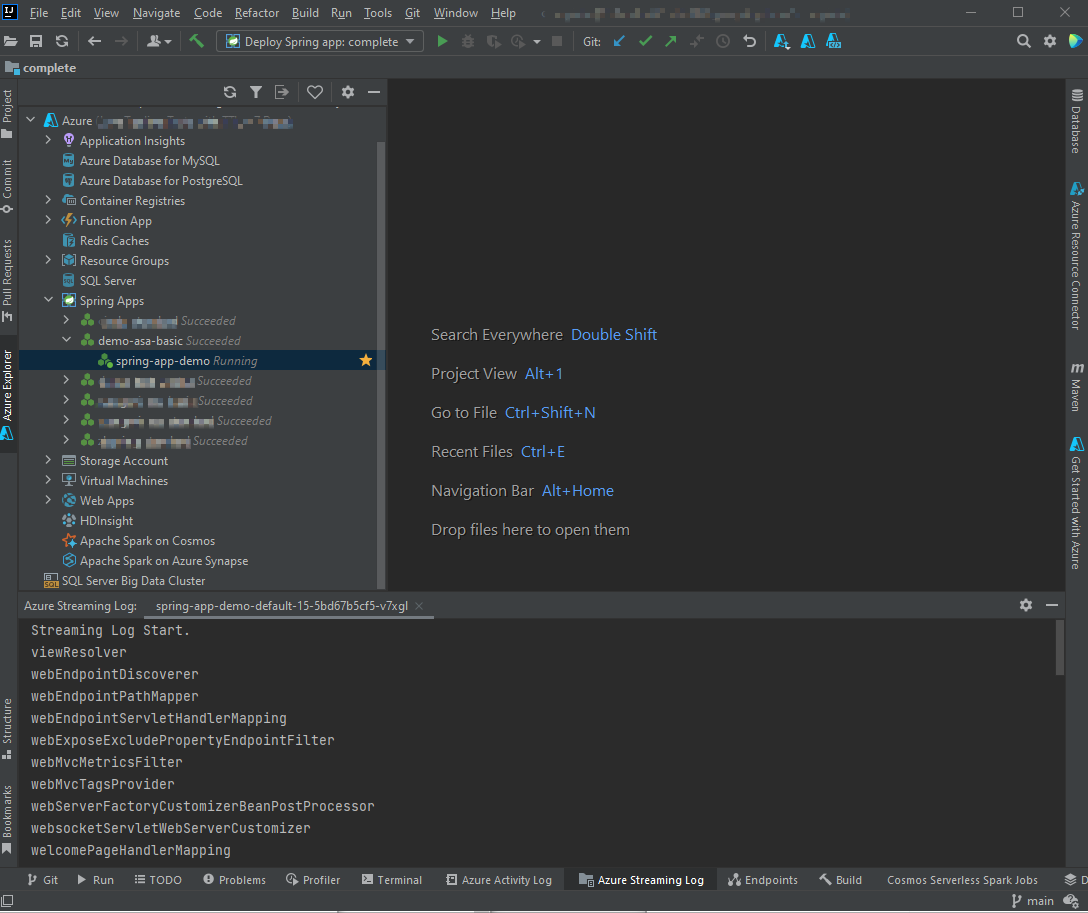نشر تطبيقات Spring Boot باستخدام IntelliJ
إشعار
سيتم إهمال الخطط الأساسية والقياسية والمؤسسة بدءا من منتصف مارس 2025، مع فترة تقاعد 3 سنوات. نوصي بالانتقال إلى Azure Container Apps. لمزيد من المعلومات، راجع إعلان إيقاف Azure Spring Apps.
سيتم إهمال الاستهلاك القياسي والخطة المخصصة بدءا من 30 سبتمبر 2024، مع إيقاف التشغيل الكامل بعد ستة أشهر. نوصي بالانتقال إلى Azure Container Apps. لمزيد من المعلومات، راجع ترحيل استهلاك Azure Spring Apps القياسي وخطة مخصصة إلى Azure Container Apps.
هذه المقالة تنطبق على: ✔️ Java ❌ C#
تنطبق هذه المقالة على: ✔️ Basic/Standard ✔️ Enterprise
المكون الإضافي IntelliJ لـ Azure Spring Apps يدعم توزيع التطبيقات من IntelliJ IDEA.
قبل تشغيل هذا المثال، يمكنك تجربة التشغيل السريع الأساسي.
المتطلبات الأساسية
تثبيت المكون الإضافي
يمكنك إضافة مجموعة أدوات Azure لـ IntelliJ IDEA 3.51.0 من واجهة مستخدم الإضافات IntelliJ.
ابدأ IntelliJ. إذا قمت بفتح مشروع مسبقًا، فأغلق المشروع لإظهار مربع الحوار الترحيب. قم بتحديد تكوين من الارتباط أسفل اليمين، ثم حدد المكونات الإضافية لفتح مربع حوار تكوين المكون الإضافي، وحدد تثبيت المكونات الإضافية من القرص.
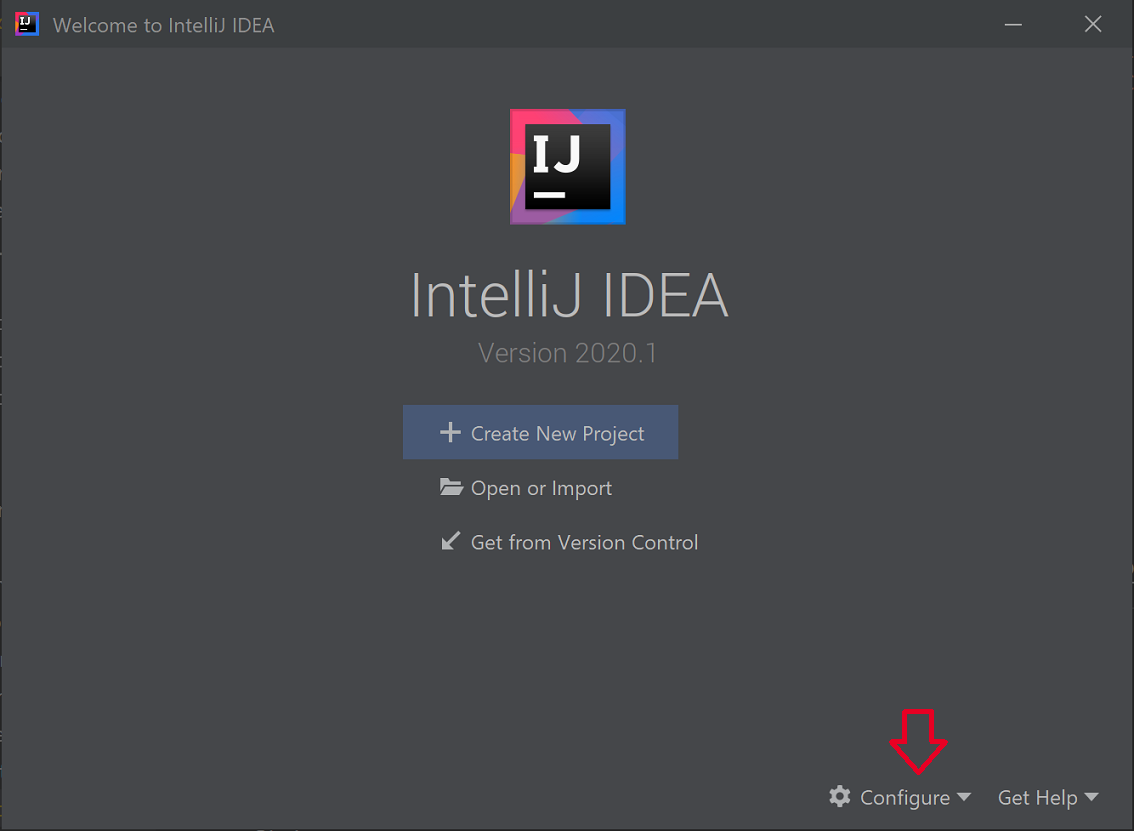
البحث عن مجموعة أدوات Azure لـ IntelliJ. حدد تثبيت.
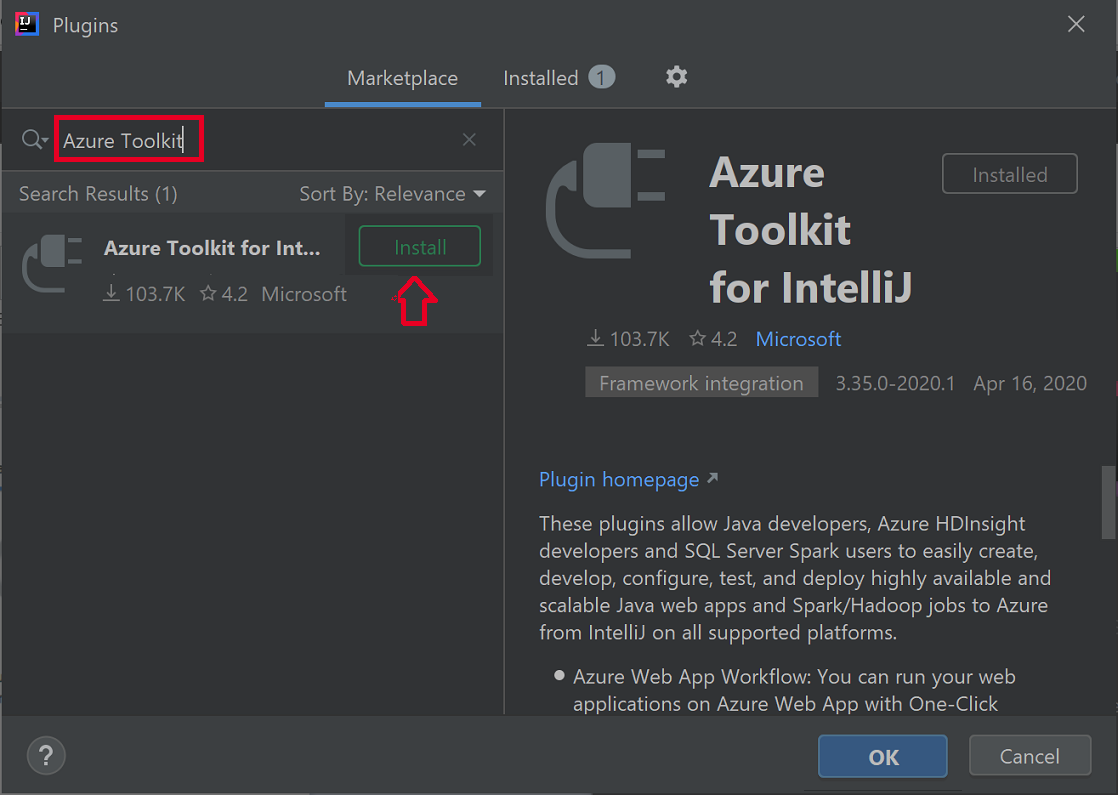
حدد إعادة تشغيل IDE.
إجراءات البرنامج التعليمي
الإجراءات التالية نشر تطبيق Hello World باستخدام IDEA IntelliJ.
- افتح مشروع gs-spring-boot
- توزيع لـ Azure Spring Apps
- إظهار سجلات الدفق
افتح مشروع gs-spring-boot
قم بتحميل وفك ضغط مستودع المصدر لهذا البرنامج التعليمي، أو استنسخه باستخدام Git:
git clone https://github.com/spring-guides/gs-spring-boot.gitقم بالانتقال إلى المجلد gs-spring-boot\complete.
افتح مربع الحوار Welcomeفي IntelliJ وحدد Import Projectلفتح معالج الاستيراد.
قم بتحديد المجلد gs-spring-boot\complete.
توزيع لـ Azure Spring Apps
لكي يتم النشر إلى Azure، يجب عليك تسجيل الدخول باستخدام حساب Azure، واختيار اشتراكك. للحصول على تفاصيل تسجيل الدخول، راجع تثبيت وتسجيل الدخول.
انقر بزر الماوس الأيمن فوق مشروعك في مكتشف مشروعات IntelliJ، ثم حدد Azure ->توزيع Azure Spring Apps.
قبول اسم التطبيق في الحقل "Name". يشير الاسم إلى التكوين وليس إلى اسم التطبيق. لا يحتاج المستخدمون عادة إلى تغييره.
قبول المعرف من المشروع الخاص بـ Artifact.
حدد التطبيق: ثم انقر + لإنشاء مثيل Azure Spring Apps.
قم بإدخال اسم التطبيق، ثم حدد موافق.
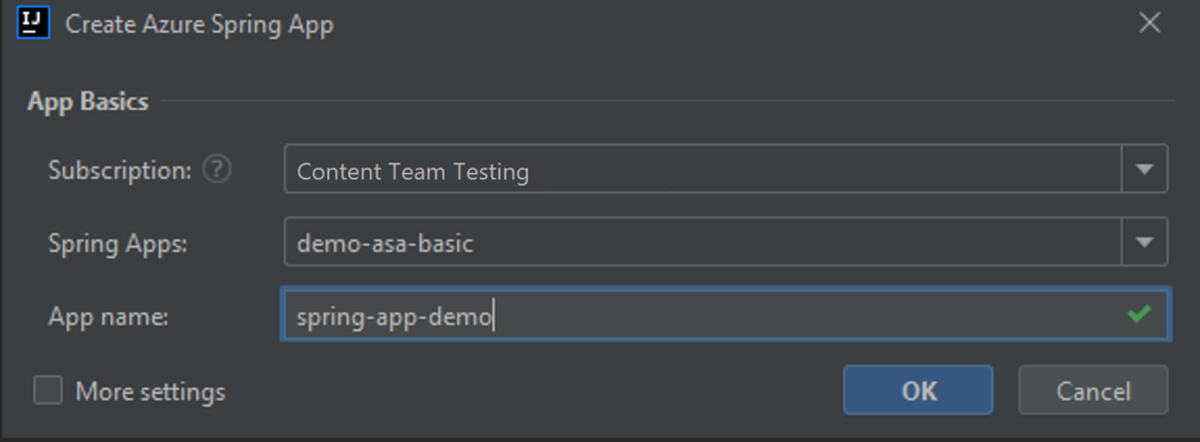
بدء النشر عن طريق تحديد الزر تشغيل.
سيقوم المكون الإضافي بتشغيل الأمر
mvn packageعلى المشروع ومن ثم إنشاء التطبيق الجديد ونشر jar المُنشأ بواسطة الأمرpackage.إذا لم يتم عرض عنوان URL للتطبيق في إطار الإخراج، فاحصل عليه من مدخل Azure. انتقل من مجموعة مواردك إلى مثيل Azure Spring Apps. ثم حدد تحرير سيتم سرد التطبيق قيد التشغيل. حدد التطبيق، ثم انسخ عنوان URL أو نقطة النهاية الاختبارية.
انتقل إلى عنوان URL أو نقطة النهاية الاختبارية في المستعرض.
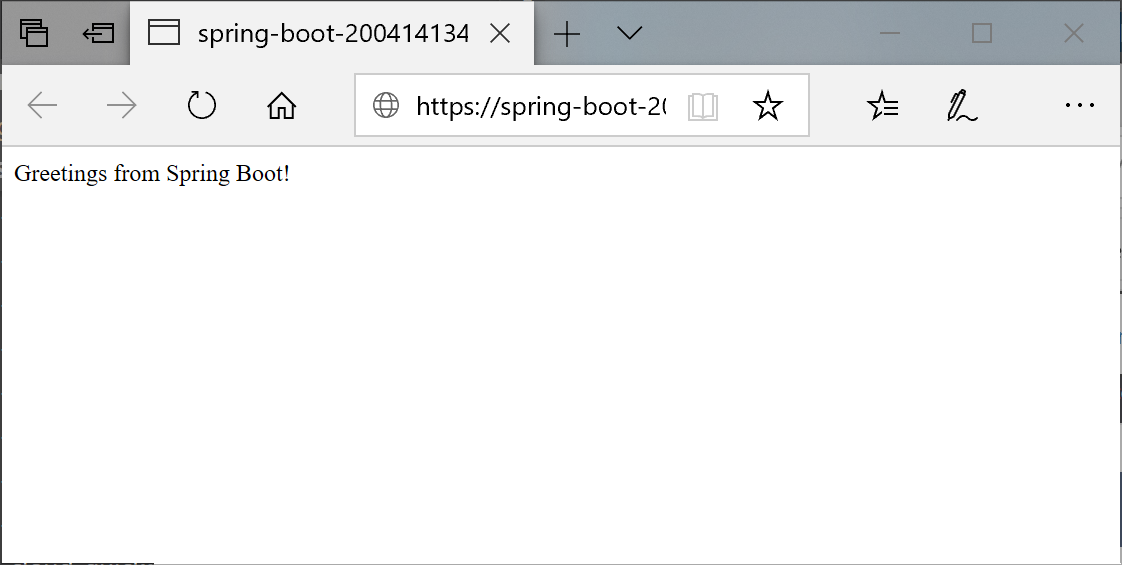
إظهار سجلات الدفق
للحصول على السجلات:
حدد Azure Explorer، ثم Spring Apps.
انقر بزر الماوس الأيمن فوق التطبيق قيد التشغيل.
حدد Streaming Log من القائمة المنسدلة.
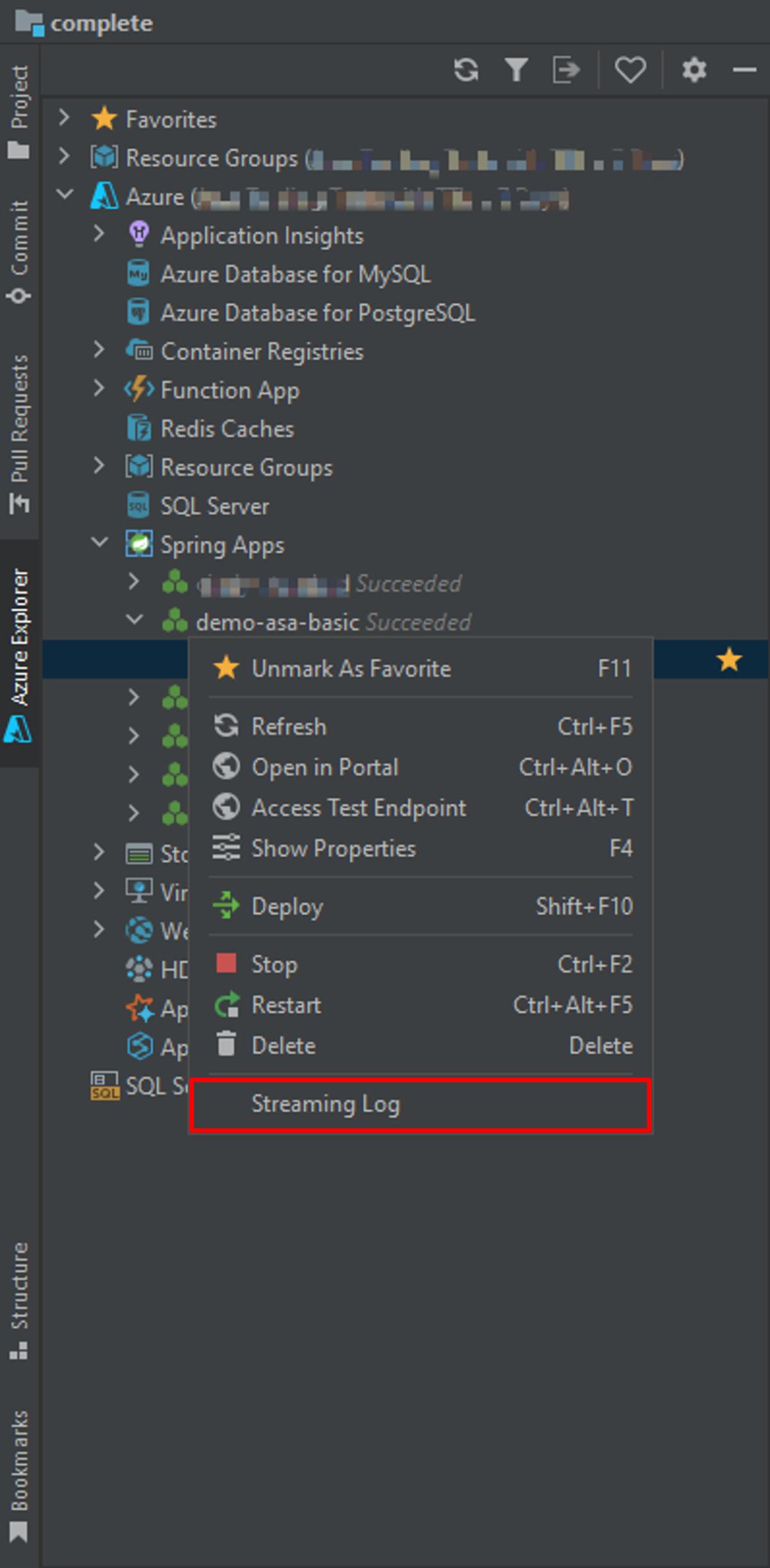
حدد مثيلاً.
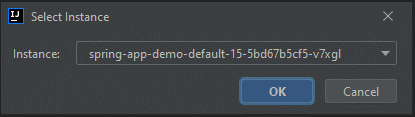
سيكون سجل الدفق مرئياً في نافذة الإخراج.