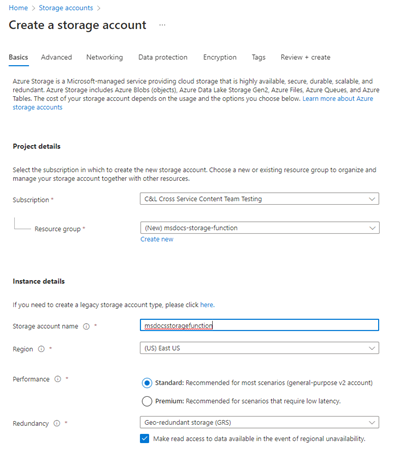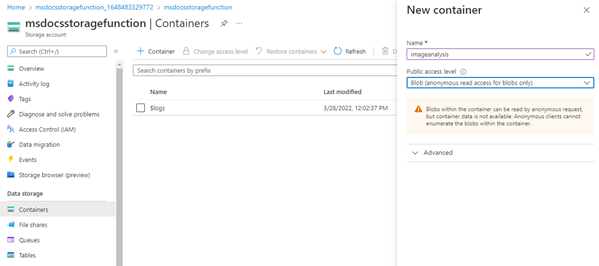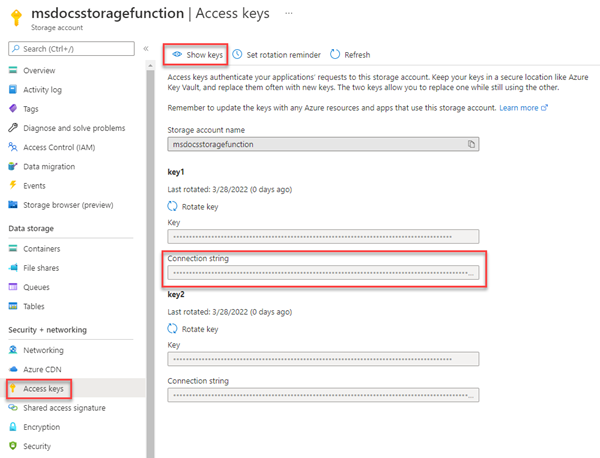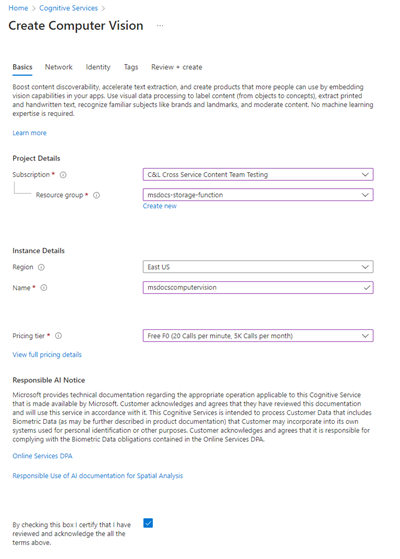ملاحظة
يتطلب الوصول إلى هذه الصفحة تخويلاً. يمكنك محاولة تسجيل الدخول أو تغيير الدلائل.
يتطلب الوصول إلى هذه الصفحة تخويلاً. يمكنك محاولة تغيير الدلائل.
في هذا البرنامج التعليمي، ستتعرف على كيفية تحميل صورة إلى Azure Blob Storage ومعالجتها باستخدام Azure Functions وComputer Vision. ستتعرف أيضاً على كيفية تنفيذ مشغِّلات Azure Function وعمليات ربطها كجزء من هذه العملية. ستحلل هذه الخدمات معاً صورة مُحمَّلة تحتوي على نص، وتستخرج النص منها، ثم تخزن النص في صف قاعدة بيانات لتحليله لاحقاً أو لأغراض أخرى.
Azure Blob Storage هو حل تخزين الكائنات القابل للتطوير جداً من Microsoft للسحابة. تم تصميم Blob Storage لتخزين الصور والمستندات، ودفق ملفات الوسائط، وإدارة بيانات النسخ الاحتياطي والأرشفة، وغير ذلك الكثير. يمكنك قراءة المزيد عن Blob Storage في صفحة النظرة العامة.
Azure Functions هو حل كمبيوتر بلا خادم يسمح لك بكتابة وتشغيل كتل صغيرة من التعليمات البرمجية كوظائف بلا خادم تستند إلى الأحداث وقابلة للتطوير جداً. يمكنك قراءة المزيد عن Azure Functions في صفحة النظرة العامة.
في هذا البرنامج التعليمي، سوف تتعلم كيفية:
- تحميل الصور والملفات إلى Blob Storage
- استخدام مشغِّل أحداث Azure Function لمعالجة البيانات المُحمَّلة إلى Blob Storage
- استخدام خدمات Azure الذكاء الاصطناعي لتحليل صورة
- كتابة البيانات في Table Storage باستخدام عمليات ربط مخرجات Azure Function
- حساب Azure مع اشتراك نشط. أنشئ حساباً مجاناً.
- Visual Studio 2022 مثبَّت.
الخطوة الأولى هي إنشاء حساب التخزين الذي سيحتفظ ببيانات الكائنات الثنائية كبيرة الحجم التي تم تحميلها، والتي ستكون في هذا السيناريو الصور التي تحتوي على نص. يقدم حساب التخزين العديد من الخدمات المختلفة، ولكن هذا البرنامج التعليمي يستخدم Blob Storage وTable Storage.
قم بتسجيل الدخول إلى بوابة Azure.
في شريط البحث الموجود في أعلى المدخل، ابحث عن Storage وحدد النتيجة التي تحمل التسمية Storage accounts.
في صفحة Storage accounts، حدد + Create في أعلى اليسار.
في صفحة Create a storage account، أدخل القيم التالية:
- Subscription: اختر الاشتراك الذي تريده.
- Resource Group: حدد Create new وأدخل اسم
msdocs-storage-function، ثم اختر OK. - Storage account name: أدخل قيمة
msdocsstoragefunction. يجب أن يكون اسم حساب التخزين فريداً في Azure كله، لذلك قد تحتاج إلى إضافة أرقام بعد الاسم، مثلmsdocsstoragefunction123. - Region: حدد المنطقة الأقرب إليك.
- Performance: اختر Standard.
- Redundancy: اترك القيمة الافتراضية محددة.
حدد Review + Create في الأسفل وسيتحقق Azure من صحة المعلومات التي أدخلتها. بمجرد التحقق من صحة الإعدادات، اختر Create وسيبدأ Azure في تزويد حساب التخزين، وقد يستغرق ذلك لحظات.
بعد تزويد حساب التخزين، حدد Go to Resource. الخطوة التالية هي إنشاء حاوية تخزين داخل الحساب للاحتفاظ بالصور المُحمَّلة لتحليلها.
في جزء التنقّل، اختر Containers.
في صفحة Containers حدد + Container في الأعلى. في لوحة الخروج، أدخل اسم تحليل الصور، وتأكد من تعيين مستوى الوصول العام إلى Blob (الوصول للقراءة المجهولة للكائنات الثنائية كبيرة الحجم فقط) . وبعد ذلك، حدد إنشاء.
يجب أن ترى الحاوية الجديدة ظاهرة في قائمة الحاويات.
الخطوة الأخيرة هي استرداد سلسلة الاتصال لحساب التخزين.
في جزء التنقّل الأيسر، حدد Access Keys.
في Access Keys page، حدد Show keys. انسخ قيمة Connection String ضمن قسم key1 والصقها في مكان ما لاستخدامها لاحقاً. ستحتاج أيضاً إلى تدوين اسم حساب التخزين
msdocsstoragefunctionلوقت لاحق أيضاً.
ستكون هذه القيم ضرورية عندما نحتاج إلى توصيل Azure Function بحساب التخزين هذا.
بعد ذلك، أنشئ حساب خدمة Computer Vision الذي سيعالج ملفاتنا المُحمَّلة. رؤية الكمبيوتر هي جزء من خدمات Azure الذكاء الاصطناعي وتقدم مجموعة متنوعة من الميزات لاستخراج البيانات من الصور. يمكنك معرفة المزيد عن Computer Vision في صفحة النظرة العامة.
في شريط البحث الموجود في أعلى المدخل، ابحث عن Computer وحدد النتيجة التي تحمل التسمية Computer vision.
في صفحة Computer vision، حدد + Create.
في صفحة Create Computer Vision، أدخل القيم التالية:
- Subscription: اختر الاشتراك الذي تريده.
- Resource Group: استخدم مجموعة الموارد
msdocs-storage-functionالتي أنشأتها سابقاً. - Region: حدد المنطقة الأقرب إليك.
- Name: أدخل اسم
msdocscomputervision. - Pricing Tier: اختر Free إذا كانت متوفرة، وإلا فاختر Standard S1.
- حدد مربع Responsible AI Notice إذا كنت توافق على الشروط
حدد Review + Create في الأسفل. سيستغرق Azure لحظات للتحقق من صحة المعلومات التي أدخلتها. بمجرد التحقق من صحة الإعدادات، اختر Create وسيبدأ Azure في تزويد خدمة Computer Vision، وقد يستغرق ذلك لحظات.
عند اكتمال العملية، حدد Go to Resource.
بعد ذلك، سنحتاج إلى العثور على المفتاح السري وعنوان URL لنقطة النهاية لخدمة Computer Vision لاستخدامها في تطبيق Azure Function.
في صفحة النظرة العامة على Computer Vision، حدد Keys and Endpoint.
في صفحة Keys and EndPoint، انسخ قيمة Key 1 وقيم EndPoint والصقها في مكان ما لاستخدامها لاحقاً.
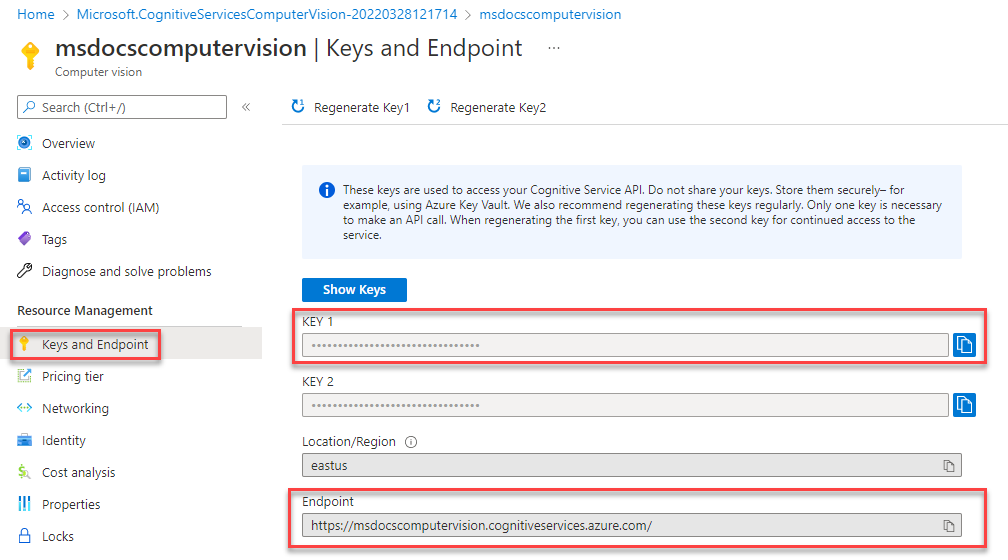
يمكن العثور على التعليمات البرمجية لتطبيق Azure Function المستخدم في هذا البرنامج التعليمي في مستودع GitHub هذا. يمكنك أيضاً استنساخ المشروع باستخدام الأمر أدناه.
git clone https://github.com/Azure-Samples/msdocs-storage-bind-function-service.git \
cd msdocs-storage-bind-function-service/dotnet
تنجز عينة التعليمات البرمجية للمشروع المهام التالية:
- استرداد متغيرات البيئة للتوصيل بحساب التخزين وخدمة Computer Vision
- قبول الملف المُحمَّل كمعلمة كائن ثنائي كبير الحجم
- تحليل الكائن الثنائي كبير الحجم باستخدام خدمة Computer Vision
- إرسال نص الصورة الذي تم تحليله إلى صف جدول جديد باستخدام عمليات ربط المخرجات
بمجرد تنزيل المشروع وفتحه، توجد بعض المفاهيم الأساسية التي يجب فهمها في أسلوب Run الرئيسي الموضح أدناه. تستخدم دالة Azure عمليات ربط المشغِّلات والمخرجات، والتي يتم تطبيقها باستخدام السمات الموجودة في توقيع أسلوب Run.
تستخدم سمة Table معلمتين. تحدد المعلمة الأولى اسم الجدول لكتابة قيمة نص الصورة الموزّعة التي تُرجِعها الدالة. تحسب معلمة Connection الثانية سلسلة اتصال Table Storage من متغيرات البيئة بحيث تتمكن دالة Azure من الوصول إليها.
يتم استخدام سمة BlobTrigger لربط الدالة بحدث التحميل في Blob Storage، وتزوِّد دالة Run بذلك الكائن الثنائي كبير الحجم المُحمَّل. يحتوي مشغل الكائنات الثنائية كبيرة الحجم على معلمتين خاصتين به - الأولى لاسم حاوية الكائنات الثنائية كبيرة الحجم لمراقبة عمليات التحميل، والأخرى لسلسلة اتصال حساب التخزين مرة أخرى.
// Azure Function name and output Binding to Table Storage
[FunctionName("ProcessImageUpload")]
[return: Table("ImageText", Connection = "StorageConnection")]
// Trigger binding runs when an image is uploaded to the blob container below
public async Task<ImageContent> Run([BlobTrigger("imageanalysis/{name}",
Connection = "StorageConnection")]Stream myBlob, string name, ILogger log)
{
// Get connection configurations
string subscriptionKey = Environment.GetEnvironmentVariable("ComputerVisionKey");
string endpoint = Environment.GetEnvironmentVariable("ComputerVisionEndpoint");
string imgUrl = $"https://{ Environment.GetEnvironmentVariable("StorageAccountName")}
.blob.core.windows.net/imageanalysis/{name}";
ComputerVisionClient client = new ComputerVisionClient(
new ApiKeyServiceClientCredentials(subscriptionKey)) { Endpoint = endpoint };
// Get the analyzed image contents
var textContext = await AnalyzeImageContent(client, imgUrl);
return new ImageContent {
PartitionKey = "Images",
RowKey = Guid.NewGuid().ToString(), Text = textContext
};
}
public class ImageContent
{
public string PartitionKey { get; set; }
public string RowKey { get; set; }
public string Text { get; set; }
}
تسترد هذه التعليمة البرمجية أيضاً قيم التكوين الأساسية من متغيرات البيئة، مثل سلسلة اتصال حساب التخزين ومفتاح Computer Vision. سنضيف متغيرات البيئة هذه إلى بيئة Azure Function بعد توزيعها.
تستخدم دالة ProcessImage أيضاً أسلوباً ثانياً يسمى AnalyzeImage، كما هو موضح أدناه. تستخدم هذه التعليمة البرمجية نقطة نهاية عنوان URL ومفتاح حساب Computer Vision لتقديم طلب إلى هذا الخادم لمعالجة الصورة. سيُرجِع الطلب كل النص المكتشف في الصورة، والذي سيتم كتابته بعد ذلك في Table Storage باستخدام ربط المخرجات في أسلوب Run.
static async Task<string> ReadFileUrl(ComputerVisionClient client, string urlFile)
{
// Analyze the file using Computer Vision Client
var textHeaders = await client.ReadAsync(urlFile);
string operationLocation = textHeaders.OperationLocation;
Thread.Sleep(2000);
// Complete code omitted for brevity, view in sample project
return text.ToString();
}
إذا كنت ترغب في تشغيل المشروع محلياً، يمكنك ملء متغيرات البيئة باستخدام ملف local.settings.json. داخل هذا الملف، املأ قيم العنصر النائب بالقيم التي حفظتها سابقاً عند إنشاء موارد Azure.
على الرغم من أن تعليمة Azure Function البرمجية سيتم تشغيلها محلياً، ستظل مربوطة بالخدمات المباشرة على Azure، بدلاً من استخدام أي محاكيات محلية.
{
"IsEncrypted": false,
"Values": {
"AzureWebJobsStorage": "UseDevelopmentStorage=true",
"FUNCTIONS_WORKER_RUNTIME": "dotnet",
"StorageConnection": "your-storage-account-connection-string",
"StorageAccountName": "your-storage-account-name",
"ComputerVisionKey": "your-computer-vision-key",
"ComputerVisionEndPoint": "your-computer-vision-endpoint"
}
}
أنت الآن جاهز لتوزيع التطبيق على Azure باستخدام Visual Studio. يمكنك أيضاً إنشاء تطبيق Azure Functions في Azure في الوقت نفسه كجزء من عملية التوزيع.
للبدء، حدد عقدة مشروع ProcessImage وحدد Publish.
في شاشة الحوار Publish، حدد Azure واختر Next.
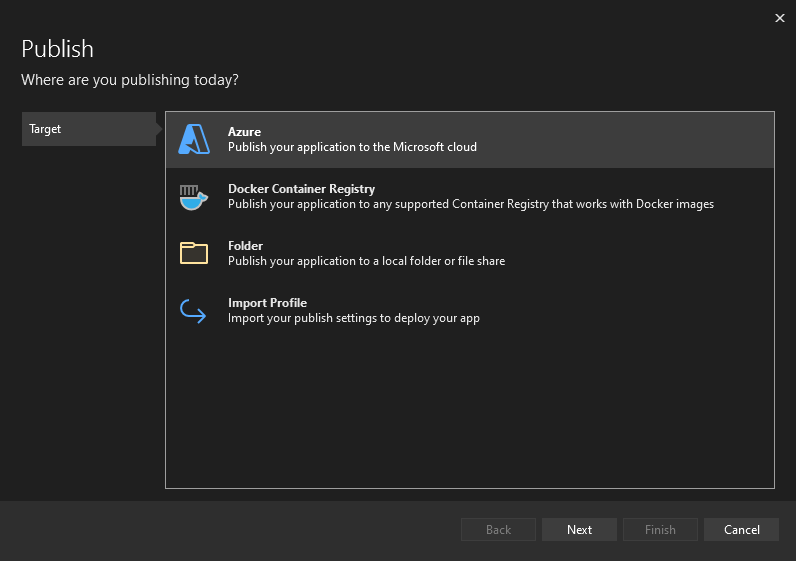
حدد Azure Function App (Windows) أو Azure Function App (Linux) على الشاشة التالية، ثم اختر Next مرة أخرى.
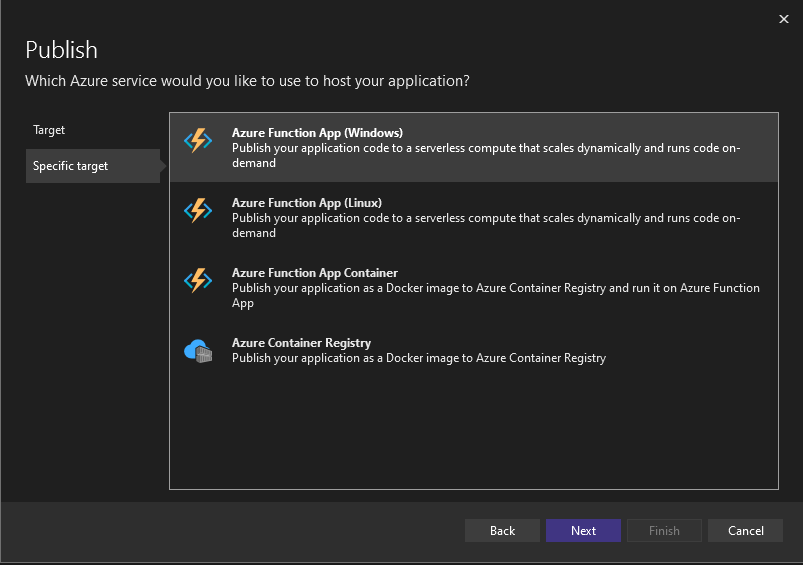
في خطوة Functions instance، تأكد من اختيار الاشتراك الذي تريد التوزيع عليه. بعد ذلك، حدد رمز + الأخضر على الجانب الأيمن من مربع الحوار.
سيتم فتح مربع حوار جديد. أدخل القيم التالية لتطبيق الوظائف الجديد.
- Name: أدخل msdocsprocessimage أو ما شابه.
- Subscription Name: اختر الاشتراك الذي تريد استخدامه.
- Resource Group: اختر مجموعة الموارد
msdocs-storage-functionالتي أنشأتها سابقاً. - Plan Type: حدد Consumption.
- Location: اختر المنطقة الأقرب إليك.
- Azure Storage: حدد حساب التخزين الذي أنشأته سابقاً.
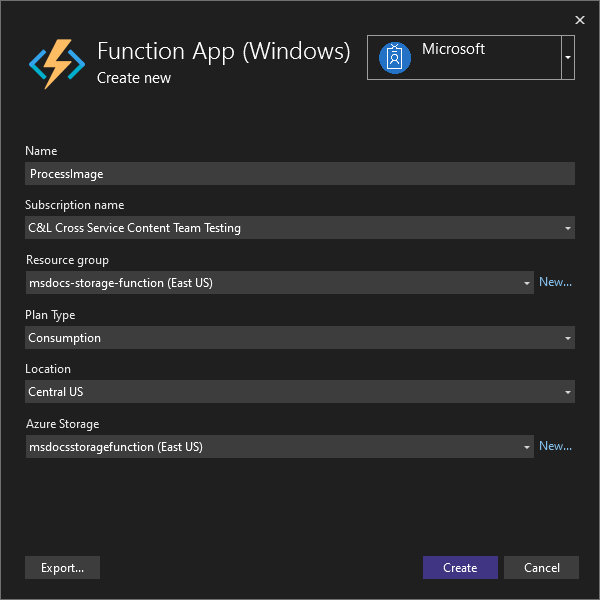
بمجرد ملء كل هذه القيم، حدد Create. سيبدأ Visual Studio وAzure في تزويد الموارد المطلوبة، وسيستغرق ذلك بضع لحظات حتى يكتمل.
بمجرد انتهاء العملية، حدد Finish لإغلاق سير عمل الحوار.
الخطوة الأخيرة لتوزيع Azure Function هي تحديد Publish في الجزء العلوي الأيمن من الشاشة. قد يستغرق نشر الدالة أيضاً بضع لحظات حتى يكتمل. بمجرد انتهائه، سيتم تشغيل التطبيق على Azure.
تم توزيع Azure Function بنجاح، ولكن لا يمكن اتصاله بحساب التخزين وخدمات Computer Vision بعد. يجب أولاً إضافة المفاتيح وسلاسل الاتصال الصحيحة إلى إعدادات تكوين تطبيق Azure Functions.
في الجزء العلوي من مدخل Microsoft Azure، ابحث عن function وحدد Function App من النتائج.
في شاشة Function App، حدد Function App الذي أنشأته في Visual Studio.
في صفحة النظرة العامة على Function App، حدد Configuration في شريط التنقل الأيسر. سيؤدي ذلك إلى فتح صفحة حيث يمكننا إدارة أنواع مختلفة من إعدادات التكوين للتطبيق. في الوقت الحالي، نحن مهتمون بقسم Application Settings.
الخطوة التالية هي إضافة إعدادات لاسم حساب التخزين وسلسلة الاتصال، والمفتاح السري لخدمة Computer Vision، ونقطة نهاية Computer Vision.
في علامة التبويب Application settings، حدد + New application setting. في القائمة المنبثقة التي تظهر، أدخل المعلومات التالية:
- Name: أدخل قيمة ComputerVisionKey.
- Value: الصق مفتاح Computer Vision الذي حفظته سابقاً.
انقر على OK لإضافة هذا الإعداد إلى تطبيقك.
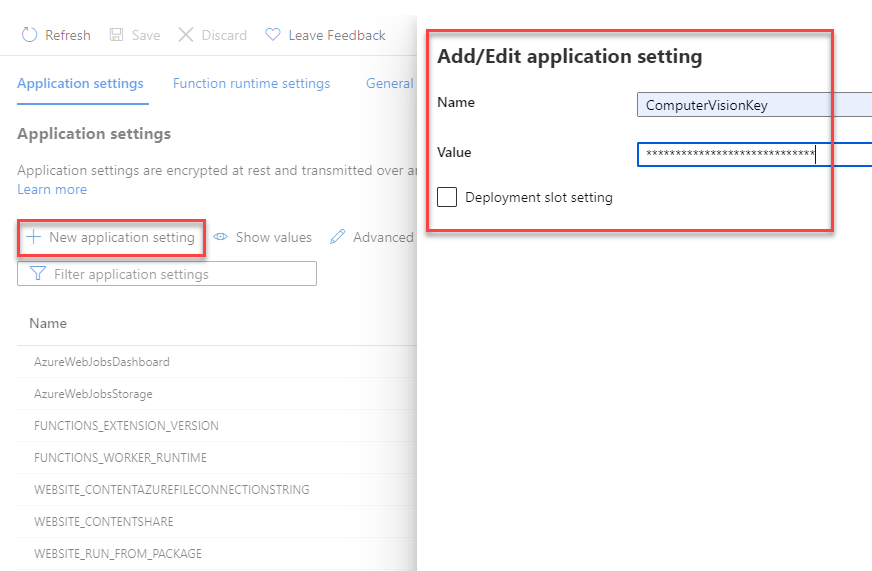
بعد ذلك، دعنا نكرر هذه العملية لنقطة نهاية خدمة Computer Vision، باستخدام القيم التالية:
- Name: أدخل قيمة ComputerVisionEndpoint.
- Value: الصق عنوان URL لنقطة النهاية الذي حفظته سابقاً.
كرر هذه الخطوة مرة أخرى لاتصال حساب التخزين، باستخدام القيم التالية:
- Name: أدخل قيمة StorageConnection.
- Value: الصق سلسلة الاتصال التي حفظتها سابقاً.
وأخيراً، كرر هذه العملية مرة أخرى لاسم حساب التخزين، باستخدام القيم التالية:
- Name: أدخل قيمة StorageAccountName.
- Value: أدخل اسم حساب التخزين الذي أنشأته.
بعد إضافة إعدادات التطبيق هذه، تأكد من تحديد Save في أعلى صفحة التكوين. عند اكتمال الحفظ، يمكنك الضغط على Refresh أيضاً للتأكد من التقاط الإعدادات.
جميع متغيرات البيئة المطلوبة لتوصيل دالة Azure بخدمات مختلفة موجودة الآن.
أنت الآن جاهز لاختبار طلبنا! يمكنك تحميل كائن ثنائي كبير الحجم إلى الحاوية، ثم التحقق من حفظ النص الموجود في الصورة في Table Storage.
أولاً، في الجزء العلوي من مدخل Microsoft Azure، ابحث عن Storage وحدد storage account. في صفحة storage account، حدد الحساب الذي أنشأته سابقاً.
بعد ذلك، حدد Containers على شريط التنقل الأيسر، ثم انتقل إلى حاوية ImageAnalysis التي أنشأتها سابقاً. من هنا، يمكنك تحميل صورة اختبارية مباشرة داخل المستعرض.
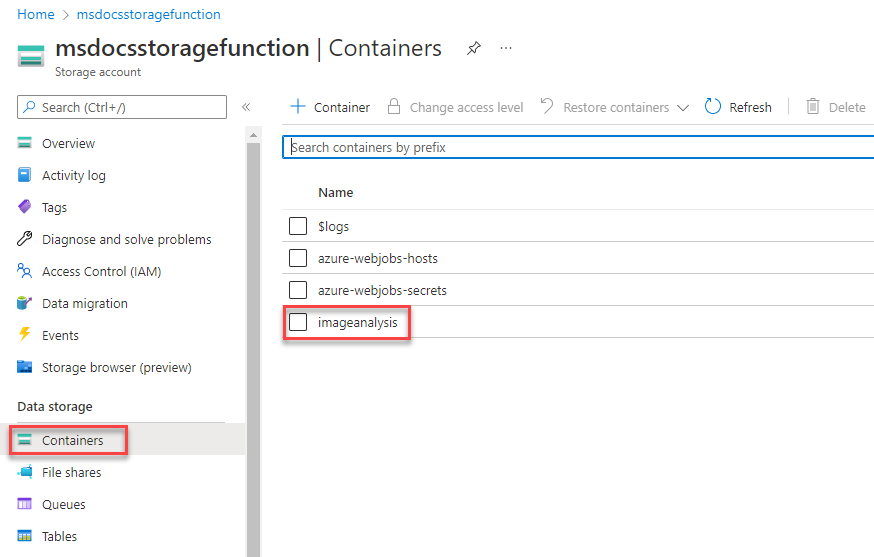
يمكنك العثور على بعض نماذج الصور المضمنة في مجلد images في جذر عينة المشروع القابلة للتنزيل، أو يمكنك استخدام صورة خاصة بك.
في أعلى صفحة ImageAnalysis، حدد Upload. في القائمة المنبثقة التي يتم فتحها، حدد أيقونة المجلد الموجودة على اليمين لفتح مستعرض ملفات. اختر الصورة التي تريد تحميلها، ثم حدد Upload.
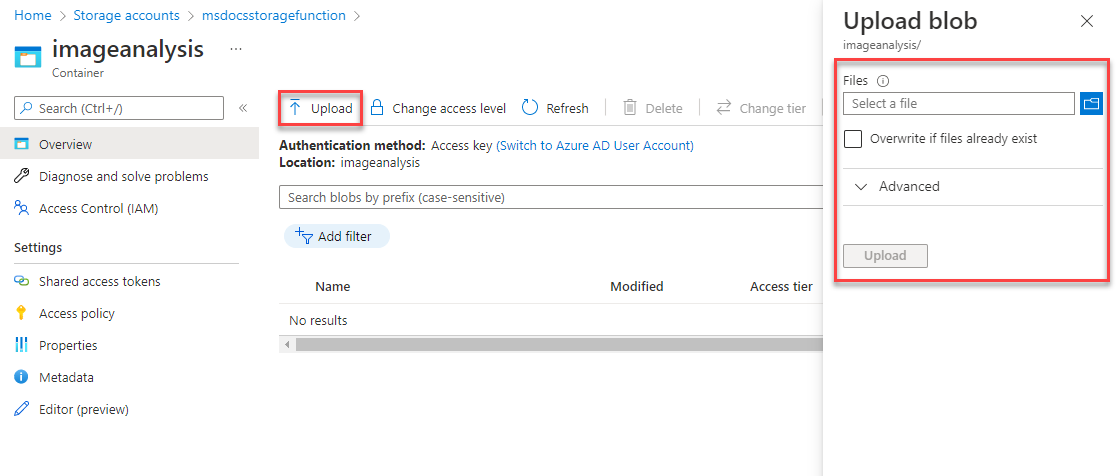
يجب أن يظهر الملف داخل حاوية الكائنات الثنائية كبيرة الحجم. بعد ذلك، يمكنك التحقق من أن التحميل أدى إلى تشغيل Azure Function، وأن النص الموجود في الصورة قد تم تحليله وحفظه في Table Storage بشكل صحيح.
باستخدام العناوين في أعلى الصفحة، انتقل لأعلى مستوى واحد في حساب التخزين. حدد موقع Storage browser وحدده على شريط التنقل الأيسر، ثم حدد Tables.
يجب أن يكون جدول ImageText متاحاً الآن. انقر على الجدول لمعاينة صفوف البيانات الموجودة بداخله. يجب أن ترى إدخالاً لنص الصورة الذي تمت معالجته للتحميل. يمكنك التحقق من ذلك باستخدام الطابع الزمني، أو عن طريق عرض محتوى عمود Text.
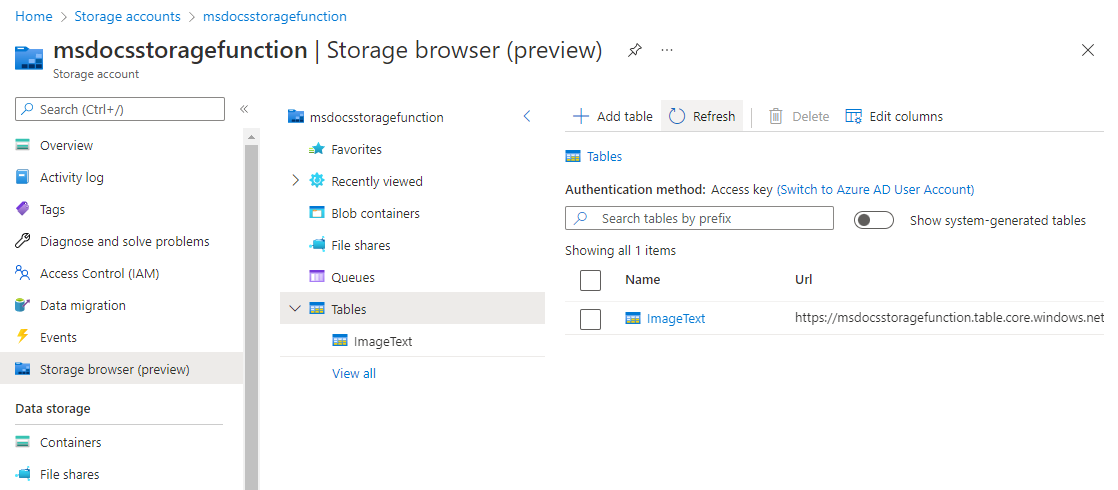
تهانينا! لقد نجحتَ في معالجة صورة مُحمَّلة إلى Blob Storage باستخدام Azure Functions وComputer Vision.
إذا كنت لن تستمر في استخدام هذا التطبيق، يمكنك حذف الموارد التي أنشأتها عن طريق إزالة مجموعة الموارد.
- حدد Resource groups من التنقل الرئيسي
- حدد مجموعة الموارد
msdocs-storage-functionمن القائمة. - حدد زر Delete resource group أعلى صفحة النظرة العامة على مجموعة الموارد.
- أدخل اسم مجموعة الموارد msdocs-storage-function في مربع حوار التأكيد.
- حدد حذف. قد تستغرق عملية حذف مجموعة الموارد بضع دقائق حتى تكتمل.