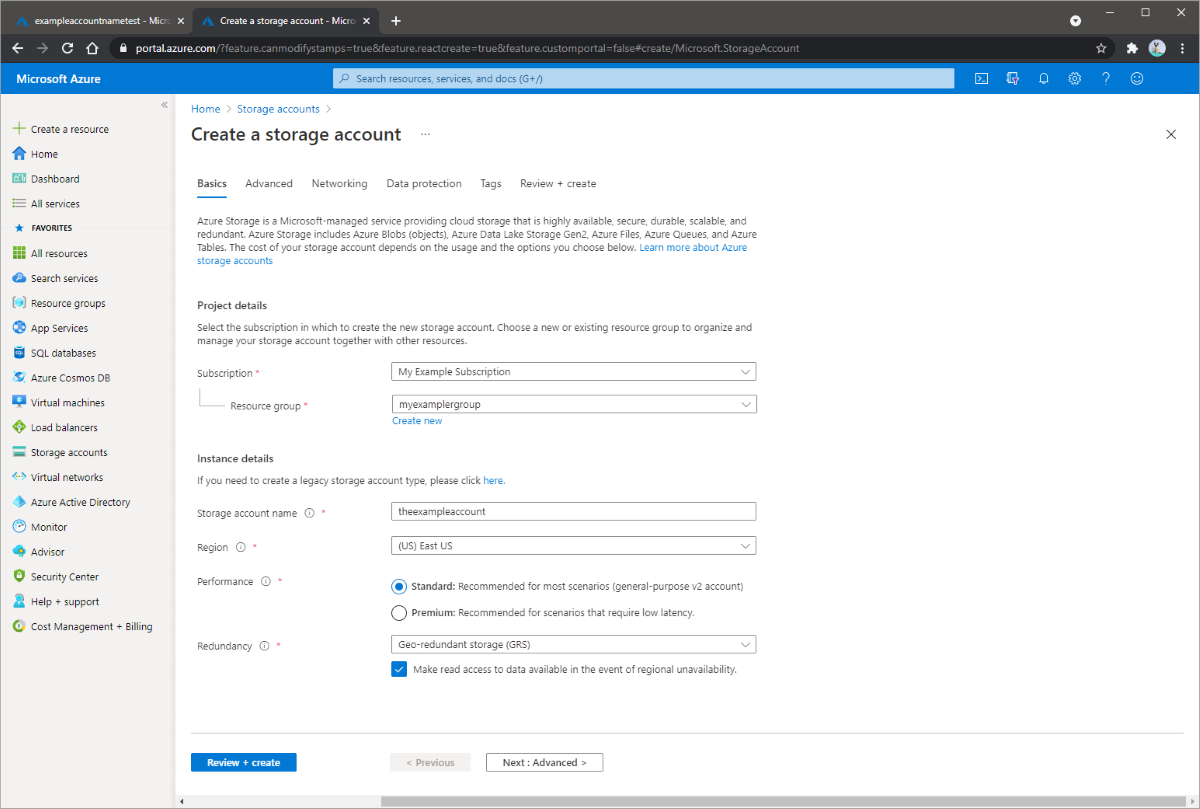البرنامج التعليمي: ترحيل البيانات المحلية إلى التخزين السحابي باستخدام AzCopy
يُعد AzCopy أداة سطر أوامر لنسخ البيانات من أو إلى تخزين Azure Blob، وملفات Azure، ومخزن جداول Azure، باستخدام أوامر بسيطة. تم تصميم الأوامر للحصول على الأداء الأمثل. باستخدام AzCopy، يمكنك إما نسخ البيانات بين نظام ملفات وحساب التخزين، أو بين حسابات التخزين. يمكن استخدام AzCopy لنسخ البيانات من البيانات المحلية (في الموقع) إلى حساب تخزين.
في هذا البرنامج التعليمي، تتعلم كيفية:
- قم بإنشاء حساب تخزين.
- استخدم AzCopy لتحميل جميع بياناتك.
- قم بتعديل البيانات لأغراض الاختبار.
- أنشئ مهمة مجدولة أو مهمة cron لتحديد ملفات جديدة لتحميلها.
في حال لم يكن لديك اشتراك Azure، فأنشئ حساباً مجانيّاً قبل البدء.
المتطلبات الأساسية
لإكمال هذا البرنامج التعليمي، قم بتنزيل أحدث إصدار من AzCopy. راجع بدء استخدام AzCopy.
إذا كنت تستخدم Windows، فستتطلب من Schtasks حيث يستخدم هذا البرنامج التعليمي ذلك من أجل جدولة مهمة. وسيستفيد مستخدمو Linux من الأمر crontab، بدلاً من ذلك.
لإنشاء حساب تخزين للأغراض العامة الإصدار 2 في مدخل Microsoft Azure، اتبع الخطوات التالية:
- صمن Azure services، حدد Storage accounts.
- في صفحة Storage Accounts، حدد + Create.
- في شفرة الأساسيات، حدد subscription الذي تريد إنشاء حساب التخزين فيه.
- ضمن حقل مجموعة الموارد، حدد your desired resource group التي تريدها، أو قم بإنشاء مجموعة موارد جديدة. لمزيد من المعلومات حول مجموعات موارد Azure، راجع نظرة عامة على Azure Resource Manager.
- بعد ذلك، أدخل اسماً لحساب التخزين الخاص بك. يجب أن يكون الذي تختارونه مميزًا في Azure. يجب أن يتراوح طول الاسم أيضاً بين 3 و24 حرفاً، ويمكن أن يتضمن أرقاماً وأحرفاً صغيرة فقط.
- حدد a region for your storage، أو استخدم المنطقة الافتراضية.
- حدد a performance tier. الطبقة الافتراضية هي قياسي.
- حدد how the storage account will be replicated. خيار التكرار الافتراضي هو تخزين احتياطي جغرافي (GRS). لمزيد من المعلومات حول خيارات النسخ المتماثل المتوفرة، راجع تكرار Azure Storage.
- تتوفر خيارات إضافية في الشفرات المتقدم والشبكات وحماية البيانات والعلامات. لاستخدام Azure Data Lake Storage, اختر the Advanced blade, and then set Hierarchical namespace to Enabled. لمزيد من المعلومات، راجع مقدمة عن Azure Data Lake Storage Gen2.
- تحديد "مراجعة + إنشاء" لمراجعة إعدادات حسابات التخزين وإنشاء حساب.
- حدد إنشاء.
توضح الصورة التالية الإعدادات الموجودة على شفرة الأساسيات لحساب تخزين جديد:
إنشاء حاوية
الخطوة الأولى هي إنشاء حاوية؛ لأنه يجب تحميل الكائنات الثنائية كبيرة الحجم دائمًا في حاوية. وتستخدم الحاويات كوسيلة لتنظيم مجموعات من الكائنات الثنائية كبيرة الحجم كما تفعل الملفات على جهاز الكمبيوتر، في المجلدات.
اتبع الخطوات التالية لإنشاء حاوية:
حدد زر Storage accounts من الصفحة الرئيسية، وحدد حساب التخزين الذي قمت بإنشائه.
حدد Blobs ضمن Services، ثم حدد Container.
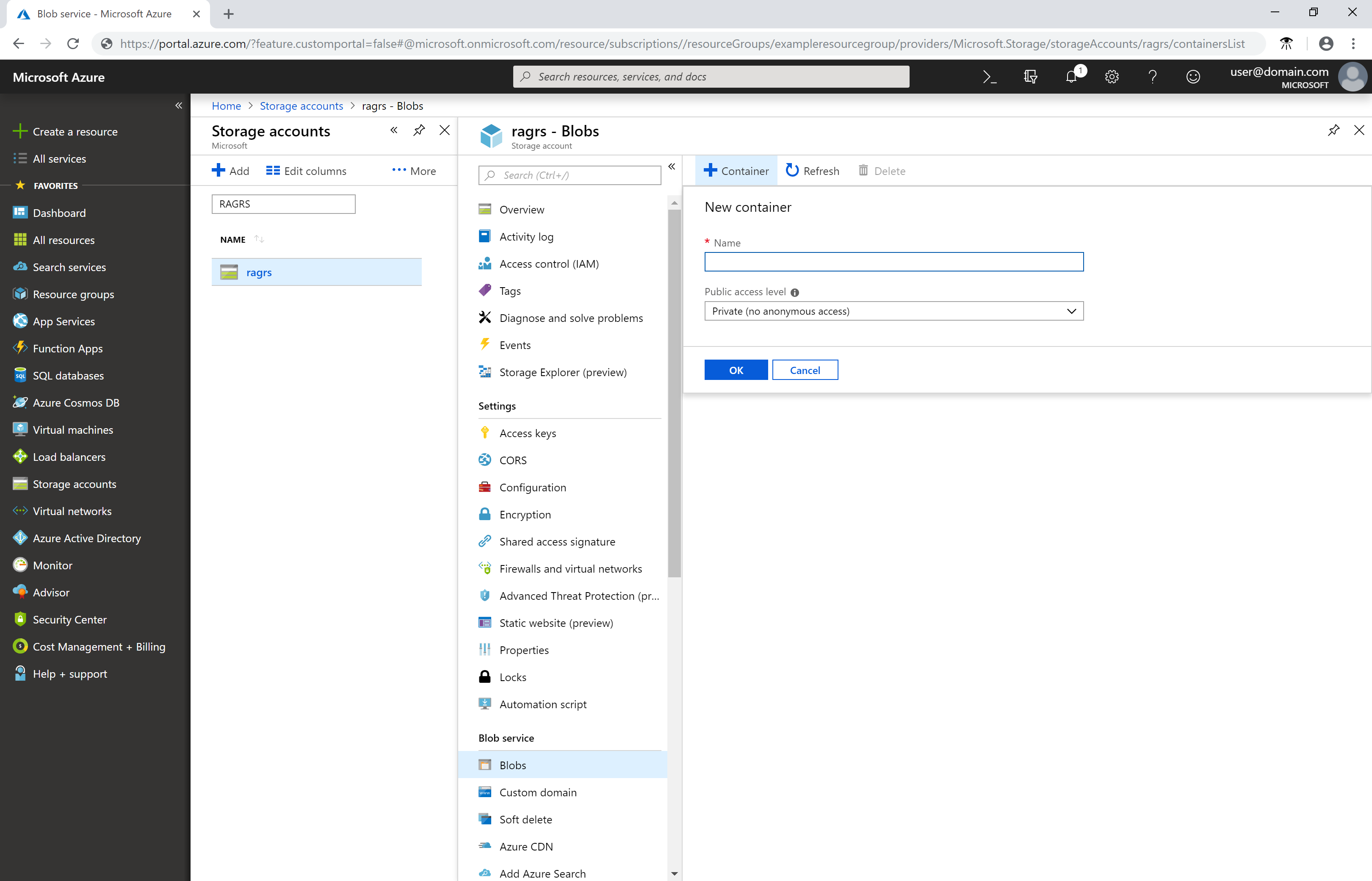
يجب أن تبدأ أسماء الحاويات بحرف أو رقم. لا يمكن أن تحتوي إلا على أحرف، وأرقام، وحرف الواصلة (-). لمزيد من القواعد حول تسمية الكائنات الثنائية كبيرة الحجم والحاويات، راجع تسمية الحاويات والكائنات الثنائية كبيرة الحجم وبيانات التعريف والإشارة إليها.
تنزيل AzCopy
قم بتنزيل الملف AzCopy V10 القابل للتنفيذ.
ضع ملف AzCopy في أي مكان على الكمبيوتر. أضف موقع الملف إلى متغير مسار النظام بحيث يمكنك الرجوع إلى هذا الملف القابل للتنفيذ من أي مجلد على الكمبيوتر.
المصادقة باستخدام معرف Microsoft Entra
أولا، قم بتعيين دور Storage Blob Data Contributor لهويتك. راجع تعيين دور Azure للوصول إلى بيانات الكائن الثنائي كبير الحجم.
ثم افتح موجه أوامر، واكتب الأمر التالي، ثم اضغط المفتاح ENTER.
azcopy login
يقوم هذا الأمر بإرجاع رمز مصادقة، وعنوان URL لموقع ويب. افتح موقع الويب، وقم بتوفير التعليمات البرمجية، ثم اختر الزر التالي .
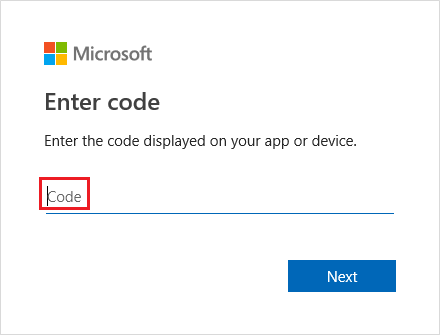
ستظهر نافذة تسجيل الدخول. في هذه النافذة، سجّل الدخول إلى حساب Azure باستخدام بيانات اعتماد حساب Azure. بعد تسجيل الدخول بنجاح، يمكنك إغلاق نافذة المتصفح، والبدء في استخدام AzCopy.
تحميل محتويات مجلد إلى مخزن البيانات الثنائية كبيرة الحجم
يمكنك استخدام AzCopy لتحميل جميع الملفات في مجلد إلى تخزين Blob على Windows أو Linux. لتحميل كافة blobs في مجلد، أدخل الأمر AzCopy التالي:
azcopy copy "<local-folder-path>" "https://<storage-account-name>.<blob or dfs>.core.windows.net/<container-name>" --recursive=true
<local-folder-path>استبدل العنصر النائب بالمسار إلى مجلد يحتوي على ملفات (على سبيل المثال:C:\myFolderأو/mnt/myFolder).استبدال
<storage-account-name>العنصر النائب باسم حساب التخزين.استبدل
<container-name>العنصر النائب باسم الحاوية التي قمت بإنشائها.
لتحميل محتويات الدليل المحدد إلى تخزين Blob بشكل متكرر، حدد --recursive الخيار . عند تشغيل AzCopy مع هذا الخيار، يتم تحميل جميع المجلدات الفرعية وملفاتها أيضًا.
تحميل الملفات المُعدلة إلى مخزن الكائنات الثنائية الكبيرة
يمكنك استخدام AzCopy لتحميل الملفات استنادًا إلى آخر وقت تم تعديله.
لمحاولة ذلك، قم بتعديل أو إنشاء ملفات جديدة في الدليل المصدر لأغراض الاختبار. ثم استخدم الأمر AzCopy sync .
azcopy sync "<local-folder-path>" "https://<storage-account-name>.blob.core.windows.net/<container-name>" --recursive=true
<local-folder-path>استبدل العنصر النائب بالمسار إلى مجلد يحتوي على ملفات (على سبيل المثال:C:\myFolderأو/mnt/myFolder.استبدال
<storage-account-name>العنصر النائب باسم حساب التخزين.استبدل
<container-name>العنصر النائب باسم الحاوية التي قمت بإنشائها.
لمعرفة المزيد حول sync الأمر، راجع مزامنة الملفات.
إنشاء مهمة مجدولة
يمكنك إنشاء مهمة مجدولة أو مهمة cron التي تقوم بتشغيل نص أمر AzCopy. يقوم البرنامج النصي بتعريف وتحميل البيانات المحلية الجديدة إلى التخزين السحابي في فترة زمنية محددة.
انسخ أمر AzCopy إلى محرر نص. قم بتحديث قيم المعلمات لأمر AzCopy إلى القيم المناسبة. احفظ الملف باسم script.sh (Linux) أو script.bat (Windows) ل AzCopy.
تفترض هذه الأمثلة أن المجلد الخاص بك يسمى myFolder، واسم حساب التخزين الخاص بك هو mystorageaccount واسم الحاوية الخاص بك هو mycontainer.
إشعار
يُلحق مثال Linux رمز SAS. ستحتاج إلى توفير واحد في الأمر. لا يدعم الإصدار الحالي من AzCopy V10 تخويل Microsoft Entra في مهام cron.
azcopy sync "/mnt/myfiles" "https://mystorageaccount.blob.core.windows.net/mycontainer?sv=2018-03-28&ss=bfqt&srt=sco&sp=rwdlacup&se=2019-05-30T06:57:40Z&st=2019-05-29T22:57:40Z&spr=https&sig=BXHippZxxx54hQn/4tBY%2BE2JHGCTRv52445rtoyqgFBUo%3D" --recursive=true
في هذا البرنامج التعليمي، يتم استخدام Schtasks لإنشاء مهمة مجدولة على Windows. يتم استخدام الأمر Crontab لإنشاء مهمة cron على Linux.
تمكن Schtasks المسؤول من إنشاء المهام المجدولة وحذفها والاستعلام فيها وتغييرها وتشغيلها وإنهاء المهام المجدولة على كمبيوتر محلي أو بعيد. يمكن Cron مستخدمي Linux وUnix من تشغيل الأوامر أو البرامج النصية في تاريخ ووقت محددين باستخدام تعبيرات cron.
لإنشاء وظيفة cron على Linux، أدخل الأمر التالي في محطة طرفية:
crontab -e
*/5 * * * * sh /path/to/script.sh
يشير تحديد تعبير */5 * * * * cron في الأمر إلى أنه يجب تشغيل البرنامج النصي script.sh shell كل خمس دقائق. يمكنك جدولة البرنامج النصي لتشغيله في وقت محدد يوميًا أو شهريًا أو سنويًا. لمعرفة المزيد حول تعيين تاريخ ووقت تنفيذ المهمة، راجع تعبيرات cron.
للتحقق من أن المهمة المجدولة/مهمة cron تعمل بشكل صحيح، قم بإنشاء ملفات جديدة في الدليل الخاص بك myFolder . انتظر خمس دقائق للتأكد من تحميل الملفات الجديدة إلى حساب التخزين. انتقل إلى دليل السجل لعرض سجلات الإخراج المهمة المجدولة أو مهمة cron.
الخطوات التالية
لمعرفة المزيد حول طرق نقل البيانات المحلية إلى Azure Storage والعكس بالعكس، اتبع هذا الرابط:
لمزيد من المعلومات حول AzCopy، راجع أي من هذه المقالات:
الملاحظات
قريبًا: خلال عام 2024، سنتخلص تدريجيًا من GitHub Issues بوصفها آلية إرسال ملاحظات للمحتوى ونستبدلها بنظام ملاحظات جديد. لمزيد من المعلومات، راجع https://aka.ms/ContentUserFeedback.
إرسال الملاحظات وعرضها المتعلقة بـ