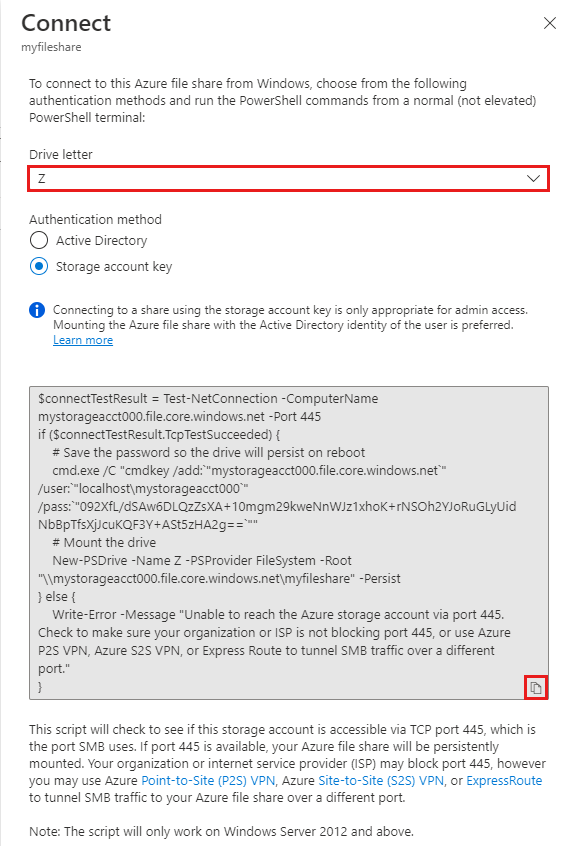البرنامج التعليمي: إنشاء مشاركة ملف SMB Azure وتوصيله بجهاز ظاهري Windows باستخدام مدخل Azure
تقدم Azure Files مشاركات الملفات المُدارة بالكامل في السحابة والتي يمكن الوصول إليها عبر معيار الصناعة بروتوكول Server Message Block (SMB) أو بروتوكول نظام ملفات الشبكة (NFS). في هذا البرنامج التعليمي، ستتعلم بعض الطرق التي يمكنك من خلالها استخدام مشاركة ملف SMB Azure في جهاز ظاهري Windows (VM).
في حال لم يكن لديك اشتراك Azure، فأنشئ حساباً مجانيّاً قبل البدء.
- إنشاء حساب تخزين
- إنشاء مشاركة ملف
- توزيع جهاز ظاهري
- الاتصال بـVM
- تحميل مشاركة ملف Azure على جهازك الظاهري
- إنشاء لقطة مشاركة وحذفها
ينطبق على
| نوع مشاركة الملف | SMB | NFS |
|---|---|---|
| مشاركات الملفات القياسية (GPv2)، حسابات التخزين المكررة محليًا (LRS) وحسابات التخزين المكررة في المنطقة (ZRS) | ||
| مشاركات الملفات القياسية (GPv2)، حساب تخزين مكرر جغرافي (GRS) أو حساب تخزين مكرر للمنطقة الجغرافية (GZRS) | ||
| مشاركات الملفات المدفوعة (FileStorage)، حسابات التخزين المكررة محليًا (LRS) وحسابات التخزين المكررة في المنطقة (ZRS) |
الشروع في العمل
إنشاء حساب تخزين
قبل أن تتمكن من العمل مع مشاركة ملف Azure، يجب إنشاء حساب تخزين Azure.
حساب التخزين هو تجمع مشترك للتخزين يمكنك من خلاله توزيع مشاركة ملف Azure أو موارد تخزين أخرى، مثل الكائنات الثنائية كبيرة الحجم أو قوائم الانتظار. يمكن أن يحتوي حساب التخزين على عدد غير محدود من المشاركات. يمكن للمشاركة تخزين عدد غير محدود من الملفات، يصل إلى حدود سعة حساب التخزين.
لإنشاء حساب تخزين باستخدام مدخل Azure:
صمن Azure services، حدد Storage accounts.
حدد + Create لإنشاء حساب تخزين.
ضمن تفاصيل المشروع، حدد اشتراك Azure الذي تريد إنشاء حساب التخزين فيه. إذا كان لديك اشتراك واحد فقط، يجب أن يكون ذلك هو الاشتراك الافتراضي.
إذا كنت ترغب في إنشاء مجموعة موارد جديدة، فحدد Create new وأدخل اسما مثل myexamplegroup.
ضمن تفاصيل المثيل، أدخل اسما لحساب التخزين. قد تحتاج إلى إضافة عدد قليل من الأرقام العشوائية لجعله اسما فريدا عالميا. يجب أن يكون اسم حساب التخزين كله أحرفًا صغيرة وأرقامًا، ويجب أن يتراوح بين 3 و24 حرفًا. دوّن اسم حساب التخزين الخاص بك. ستستخدمه لاحقًا.
في المنطقة، حدد المنطقة التي تريد إنشاء حساب التخزين فيها.
في Performance، احتفظ بالقيمة الافتراضية لـ Standard.
في التكرار، حدد التخزين المحلي الزائد (LRS).
حدد مراجعة لمراجعة إعداداتك. سيقوم Azure بتشغيل التحقق النهائي.
عند اكتمال التحقق من الصحة، اختر إنشاء. من المفترض أن ترى إشعارًا بأن النشر قيد التقدم.
إنشاء مشاركة ملف Azure
بعد ذلك، قم بإنشاء مشاركة ملف SMB Azure.
بعد اكتمال نشر الجهاز الظاهري، حدد Go to resource.
حدد مشاركات الملفات من جزء حساب التخزين.
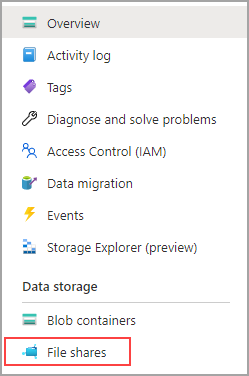
حدد "+ File Share".
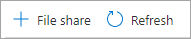
قم بتسمية مشاركة الملف الجديد qsfileshare واترك Transaction optimized محددا ل Tier.
حدد علامة التبويب النسخ الاحتياطي. بشكل افتراضي، يتم تمكين النسخ الاحتياطي عند إنشاء مشاركة ملف Azure باستخدام مدخل Microsoft Azure. إذا كنت تريد تعطيل النسخ الاحتياطي لمشاركة الملف، قم بإلغاء تحديد خانة الاختيار تمكين النسخ الاحتياطي . إذا كنت تريد تمكين النسخ الاحتياطي، يمكنك إما ترك الإعدادات الافتراضية أو إنشاء Recovery Services Vault جديد في نفس المنطقة والاشتراك مثل حساب التخزين. لإنشاء نهج نسخ احتياطي جديد، حدد إنشاء نهج جديد.
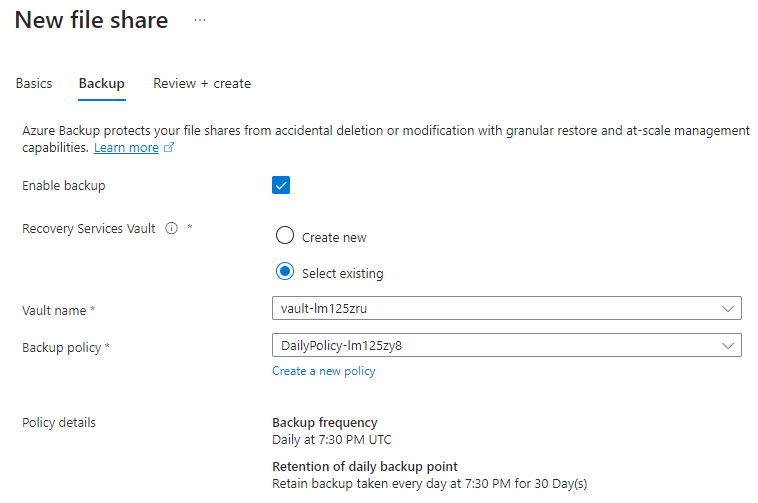
حدد Review + create ثم Create لإنشاء مشاركة الملف.
إنشاء ملف txt جديد يسمى qsTestFile على الجهاز المحلي.
حدد مشاركة الملف الجديد، ثم حدد Uploadعلى موقع مشاركة الملف.

تصفح إلى الموقع الذي أنشأت فيه ملف .txt خاصتك > حدد qsTestFile.txt > حدد تحميل.
توزيع جهاز ظاهري
حتى الآن، قمت بإنشاء حساب تخزين Azure ومشاركة ملف مع ملف واحد فيه في Azure. بعد ذلك، ستنشر جهاز VM تابع لمنصة Azure باستخدام خادم Windows Server 2019 Datacenter لتمثيل الخادم المحلي في هذا البرنامج التعليمي.
بعد ذلك، قم بتوسيع القائمة على الجانب الأيسر من المدخل واختر إنشاء مورد في الزاوية العلوية اليسرى من مدخل Azure.
ضمن الخدمات، حدد الأجهزة الافتراضية.
انتقل إلى علامة التبويب "Basics". ضمن قسم "Project details"، حدد مجموعة الموارد التي أنشأتها لهذا البرنامج التعليمي.
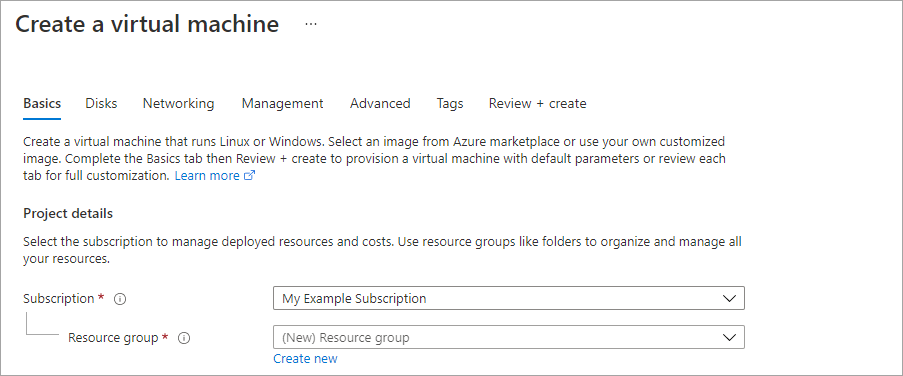
ضمن تفاصيل المثيل، قم بتسمية الجهاز الظاهري qsVM.
بالنسبة إلى Security type، حدد Standard.
بالنسبة إلى Image، حدد Windows Server 2019 Datacenter - x64 Gen2.
لا تغير الإعدادات الافتراضية للعناصر Region وAvailability options وSize.
ضمن "Administrator account"، قم بتوفير "Username" و"Password" لجهاز VM.
ضمن "Inbound port rules"، اختر "Allow selected ports" ثم حدد خيار "RDP (3389)" و"HTTP" من القائمة المنسدلة.
حدد "Review + create".
حدد إنشاء. سوف يستغرق إنشاء جهاز VM جديد بضع دقائق لإكماله.
بعد اكتمال نشر جهاز VM، حدد خيار Go to resource.
الاتصال إلى جهازك الظاهري
الآن بعد أن قمت بإنشاء الجهاز الظاهري، اتصل به حتى تتمكن من تحميل مشاركة الملف خاصتك.
في مدخل Azure، حدد خيار Connectالموجود في صفحة خصائص الجهاز الافتراضي.

في صفحة الاتصال إلى الجهاز الظاهري، احتفظ بالخيارات الافتراضية للاتصال عن طريق عنوان IP عبرالمنفذ رقم3389 وحدد تنزيل ملف RDP.
افتح ملف RDP الذي تم تنزيله وحدد "Connect" عند مطالبتك بذلك.
في إطار أمان ويندوز، حدد المزيد من الخيارات ثم استخدم حسابا مختلفا. اكتب اسم المستخدم مثل localhost\username، حيث < يكون اسم المستخدم هو اسم المستخدم المسؤول VM الذي > أنشأته للجهاز الافتراضي. أدخل كلمة المرور التي أنشأتها للجهاز الظاهري، ثم حدد OK.
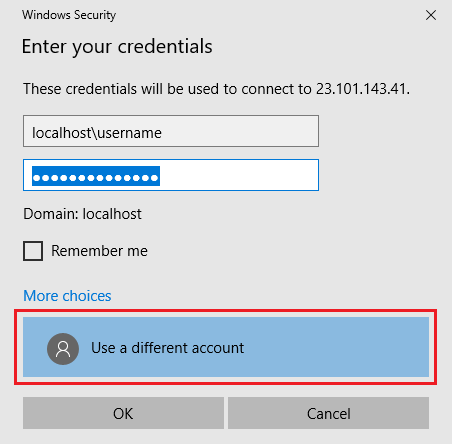
قد تتلقى تحذير مصادقة أثناء عملية تسجيل الدخول. حدد "Yes" أو "Continue" لإنشاء الاتصال.
تعيين مشاركة ملف Azure إلى محرك أقراص Windows
في المدخل Azure، انتقل إلى مشاركة الملفات qsfileshare وحدد الاتصال.
حدد حرف محرك أقراص ثم إظهار البرنامج النصي.
انسخ البرنامج النصي والصقه في المفكرة.
في الجهاز الظاهري، افتح PowerShell وألصقه في محتويات المفكرة،ثم اضغط على Enter لتشغيل الأمر. ينبغي أن تحدد محرك الأقراص.
إنشاء لقطة مشاركة
الآن بعد أن قمت بتعيين محرك الأقراص، يمكنك إنشاء لقطة.
في المدخل، انتقل إلى مشاركة الملف، وحدد لقطات، ثم حدد + إضافة لقطة ثم موافق.
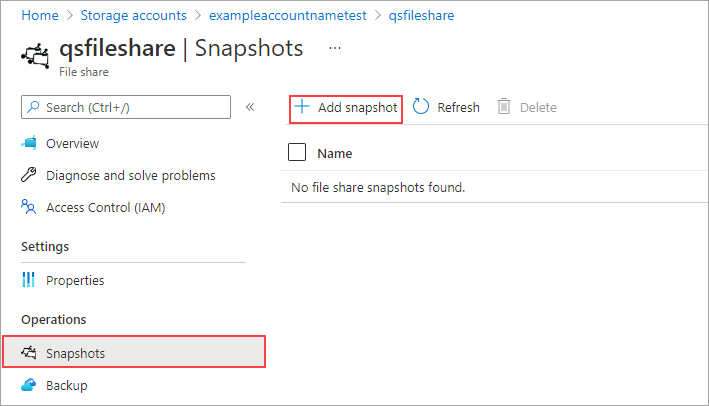
في VM فتح qstestfile.txt واكتب "تم تعديل هذا الملف" > حفظ وإغلاق الملف. احفظ الملف وأغلقه.
إنشاء لقطة أخرى.
استعراض لقطة مشاركة
في مشاركة الملف، حدد لقطات.
على شفرة اللقطات، حدد اللقطة الأولى في القائمة.
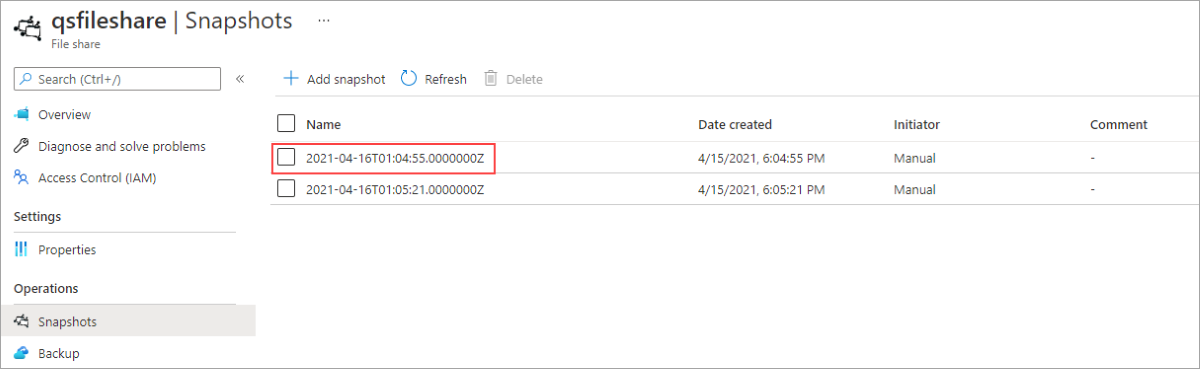
افتح هذه اللقطة، وحدد qsTestFile.txt.
استعادة من لقطة مشاركة
من شفرة لقطة مشاركة الملف، انقر بزر الماوس الأيمن فوق qsTestFile، وحدد زر استعادة.
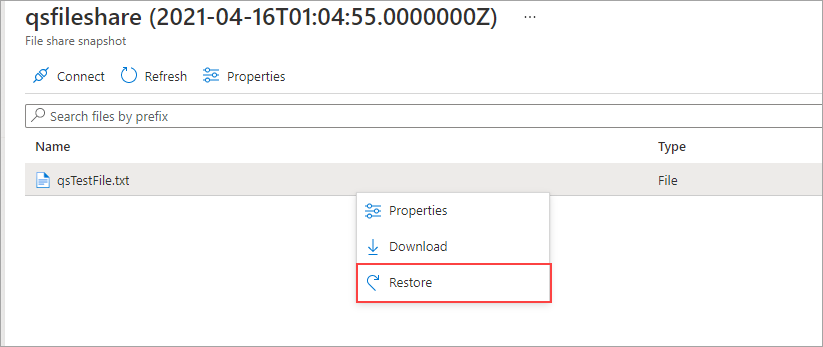
حدد الكتابة فوق الملف الأصلي ثم حدد موافق.
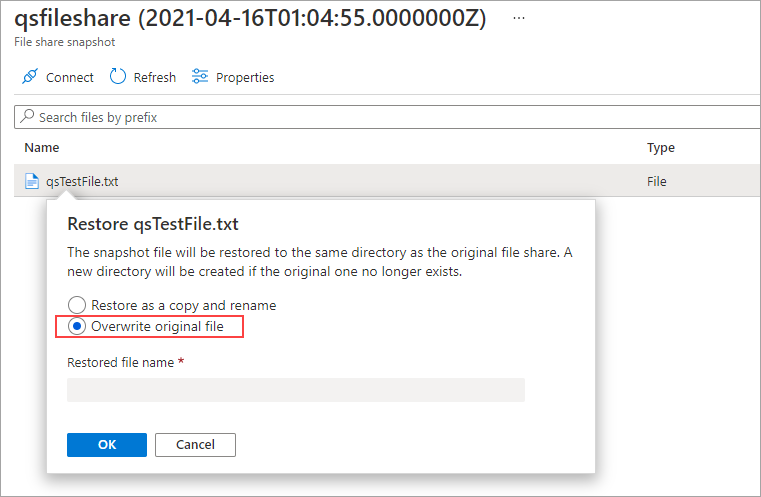
في VM، افتح الملف. تم استعادة الإصدار غير المعدل.
حذف لقطة مشاركة
قبل أن تتمكن من حذف لقطة مشاركة، ستحتاج إلى إزالة أي أقفال على حساب التخزين. انتقل إلى حساب التخزين الذي أنشأته لهذا البرنامج التعليمي وحدد الإعدادات> Locks. إذا تم إدراج أي أقفال، فاحذفها.
في مشاركة الملف، حدد لقطات.
في شفرة اللقطات، حدد اللقطة الأخيرة في القائمة وحدد حذف.
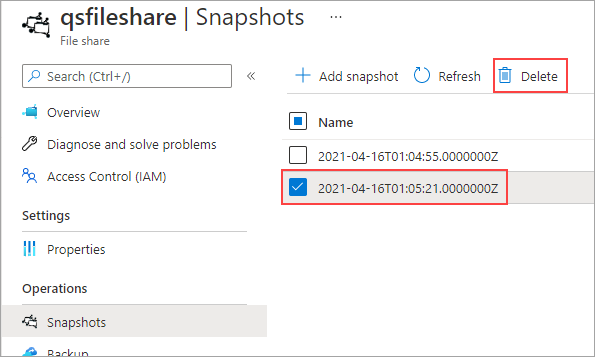
استخدام لقطة مشاركة في Windows
تماما كما هو الحال مع لقطات VSS المحلية، يمكنك عرض اللقطات من مشاركة ملف Azure المحملة باستخدام علامة التبويب الإصدارات السابقة.
في مستكشف الملفات، حدد موقع المشاركة المحملة.
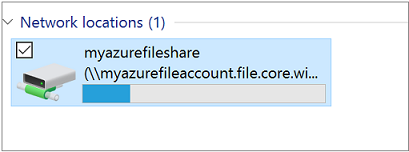
حدد qsTestFile.txt و>انقر بزر الماوس الأيمن وحدد خصائص من القائمة.
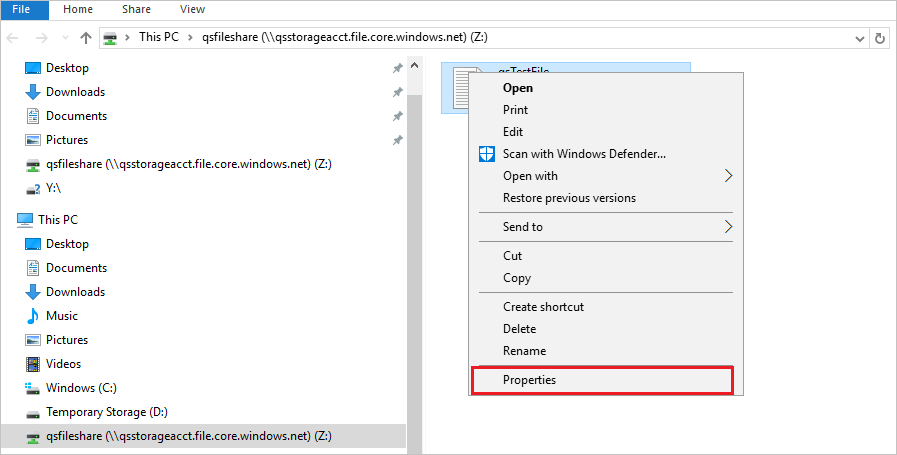
حدد الإصدارات السابقة لمشاهدة قائمة لقطات المشاركة لهذا الدليل.
حدد فتح لفتح الملف.
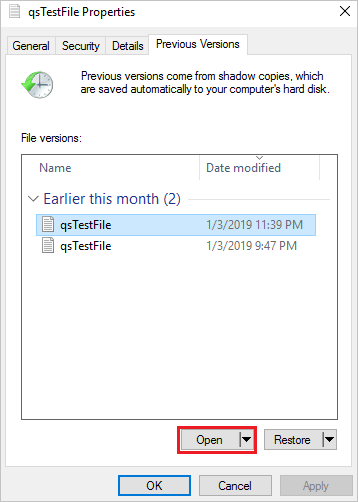
استعادة من إصدار سابق
حدد استعاده. ينسخ هذا الإجراء محتويات الدليل بأكمله بشكل متكرر إلى الموقع الأصلي في الوقت الذي تم فيه إنشاء لقطة المشاركة.
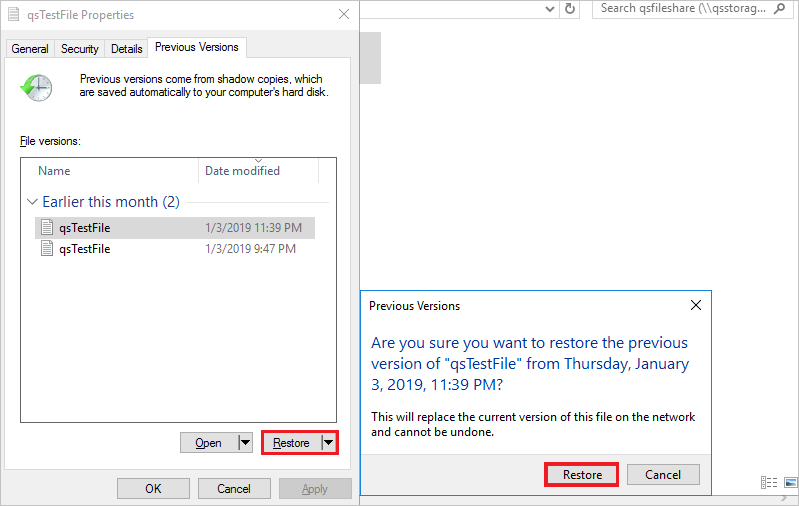
إشعار
إذا لم يتغير الملف، فلن ترى إصدارا سابقا لهذا الملف لأن هذا الملف هو نفس إصدار اللقطة. هذا يتوافق مع كيفية عمل ذلك على خادم ملفات Windows.
تنظيف الموارد
عند الانتهاء، يمكنك حذف مجموعة الموارد. يؤدي حذف مجموعة الموارد إلى حذف حساب التخزين ومشاركة ملف Azure وأي موارد أخرى تم نشرها داخل مجموعة الموارد.
إذا كانت هناك أقفال على حساب التخزين، فستحتاج إلى إزالتها أولا. انتقل إلى حساب التخزين وحدد الإعدادات> Locks. إذا تم إدراج أي أقفال، فاحذفها.
قد تحتاج أيضا إلى حذف مخزن Azure Backup Recovery Services قبل السماح لك بحذف مجموعة الموارد.
- حدد الصفحة الرئيسية ثم مجموعات الموارد.
- حدد مجموعة الموارد التي تريد حذفها.
- حدد Delete resource group. تفتح نافذة وتعرض تحذيرًا حول الموارد التي سيتم حذفها مع مجموعة الموارد.
- أدخل اسم مجموعة الموارد وحدد Delete.