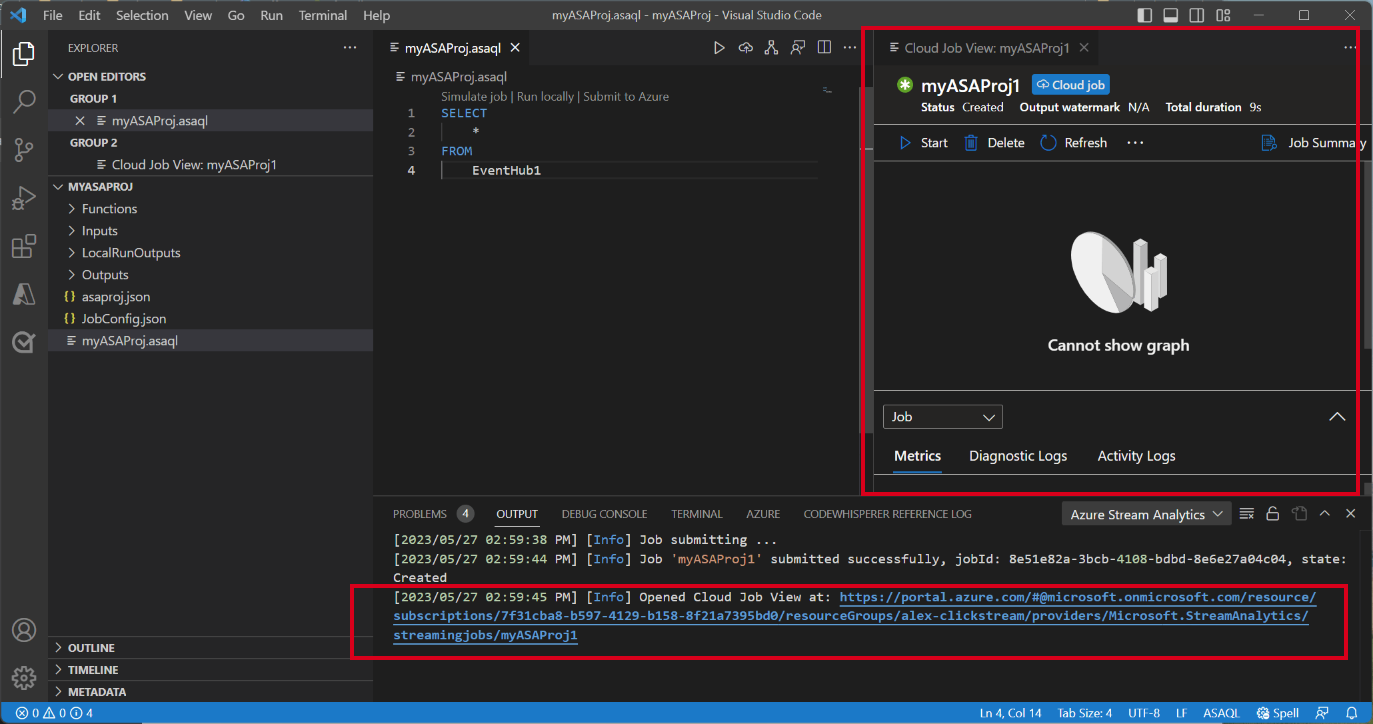اختبار استعلام Stream Analytics محليا مقابل إدخال البث المباشر باستخدام Visual Studio Code
يعد اختبار استعلام Stream Analytics محليا مقابل إدخال البث المباشر خطوة حاسمة في ضمان دقة وكفاءة منطق الاستعلام الخاص بك. باستخدام ملحق Azure Stream Analytics (ASA) ل Visual Studio Code (VS Code)، لديك الأدوات اللازمة لإجراء هذا الاختبار بسلاسة. ترشدك هذه المقالة خلال خطوات إعداد بيئتك وتكوين إدخال البث المباشر وتنفيذ استعلامك محليا للاختبار الشامل.
المتطلبات الأساسية
- ثبّت .NET Core SDK وأعِد تشغيل Visual Studio Code.
- اتبع هذا التشغيل السريع لتثبيت وإنشاء وظيفة Stream Analytics باستخدام Visual Studio Code.
تعريف إدخال بث مباشر
انقر بزر الماوس الأيمن فوق مجلد Inputs في مشروع Stream Analytics وحدد ASA: Add Input.
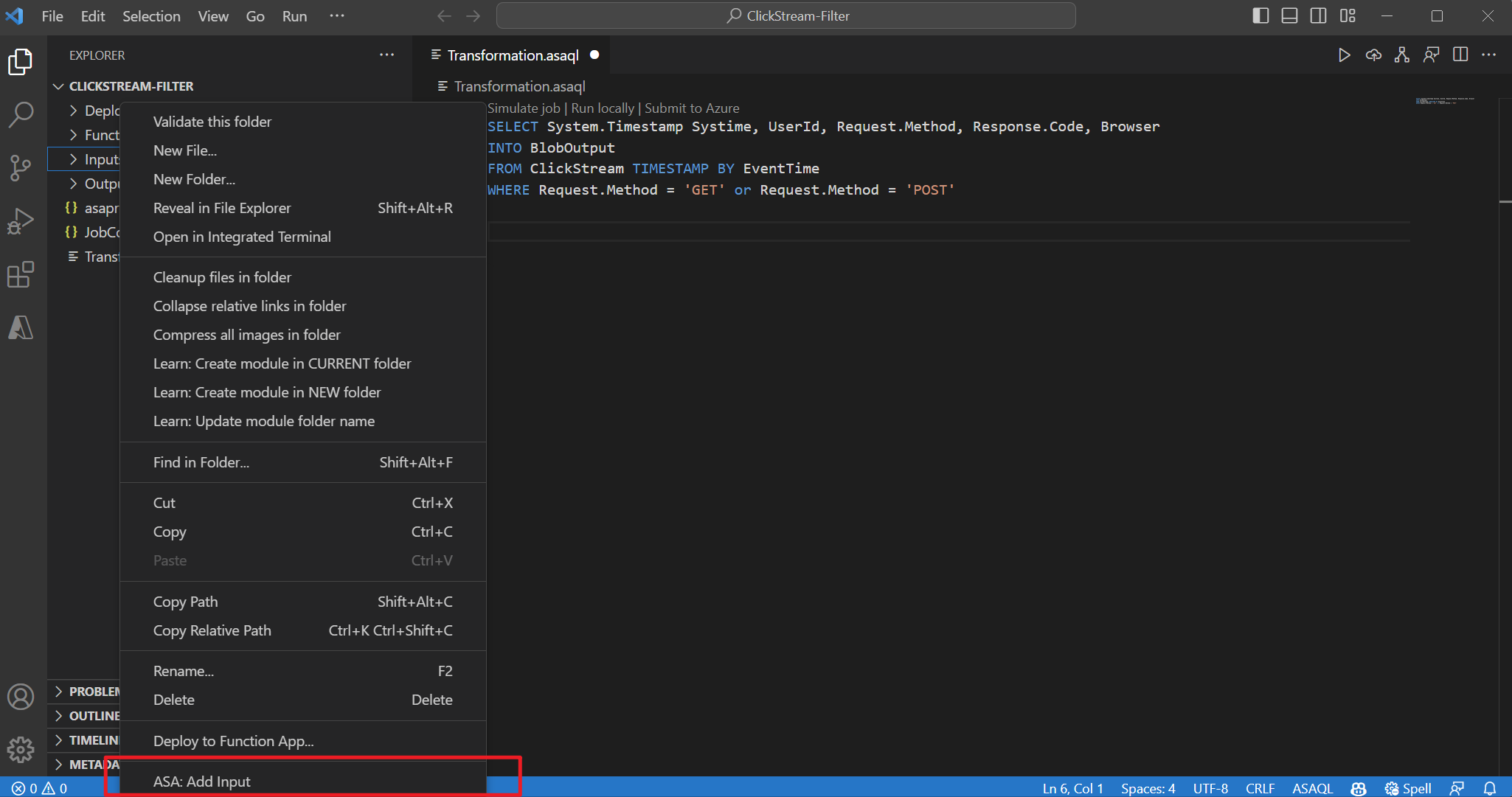 أو اضغط على Ctrl+Shift+P لفتح لوحة الأوامر وأدخل ASA: إضافة إدخال. ثم اختر البرنامج النصي للاستعلام لمعالجة دفق الإدخال.
أو اضغط على Ctrl+Shift+P لفتح لوحة الأوامر وأدخل ASA: إضافة إدخال. ثم اختر البرنامج النصي للاستعلام لمعالجة دفق الإدخال.
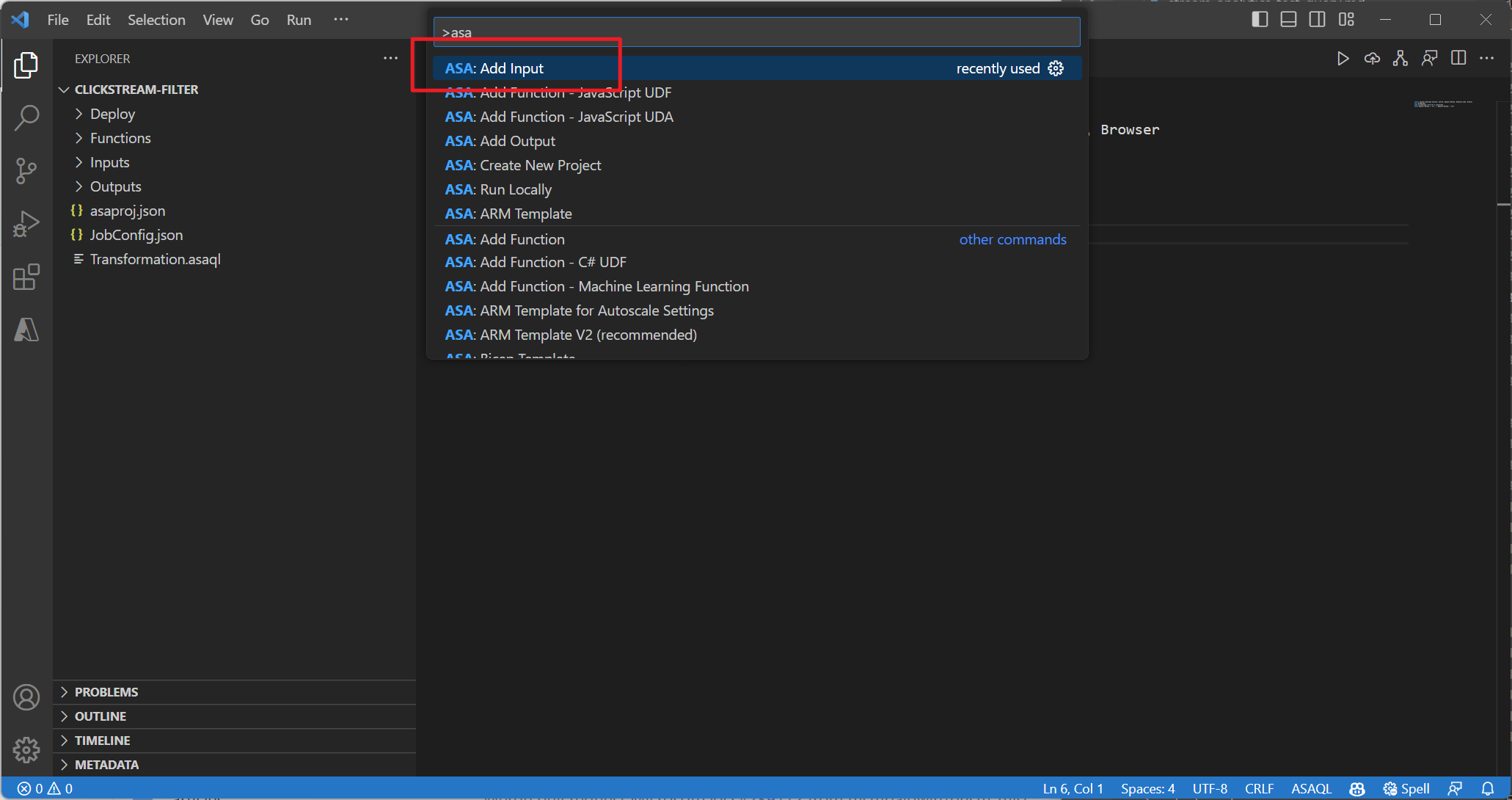
اختر نوع مصدر إدخال مباشر من القائمة المنسدلة، وحدد من اشتراكات Azure وأدخل اسما لمصدر الإدخال.
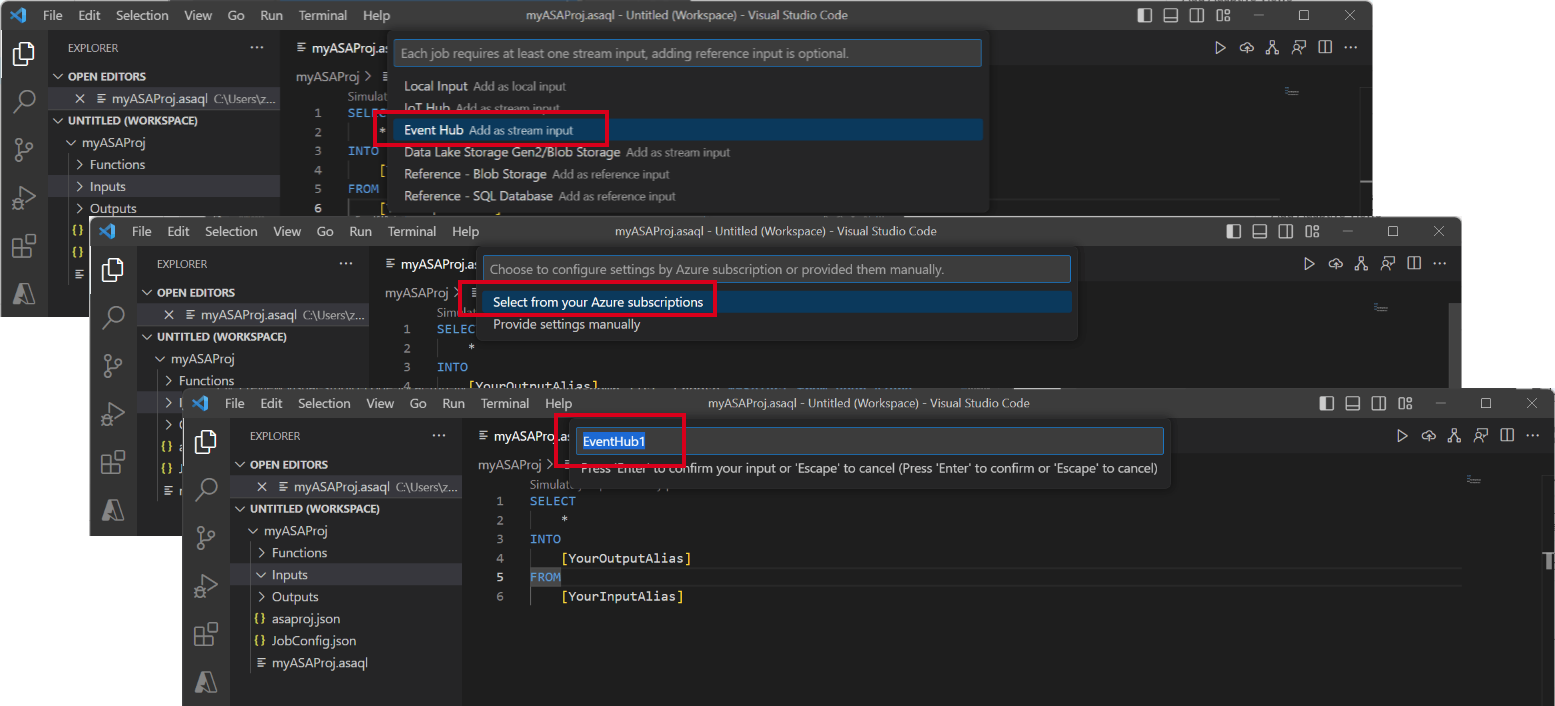
ترى ملف JSON جديدا تم إنشاؤه ضمن مجلد الإدخال . افتح الملف وحدد من اشتراكاتك لمساعدتك في تكوين إدخال مراكز الأحداث.
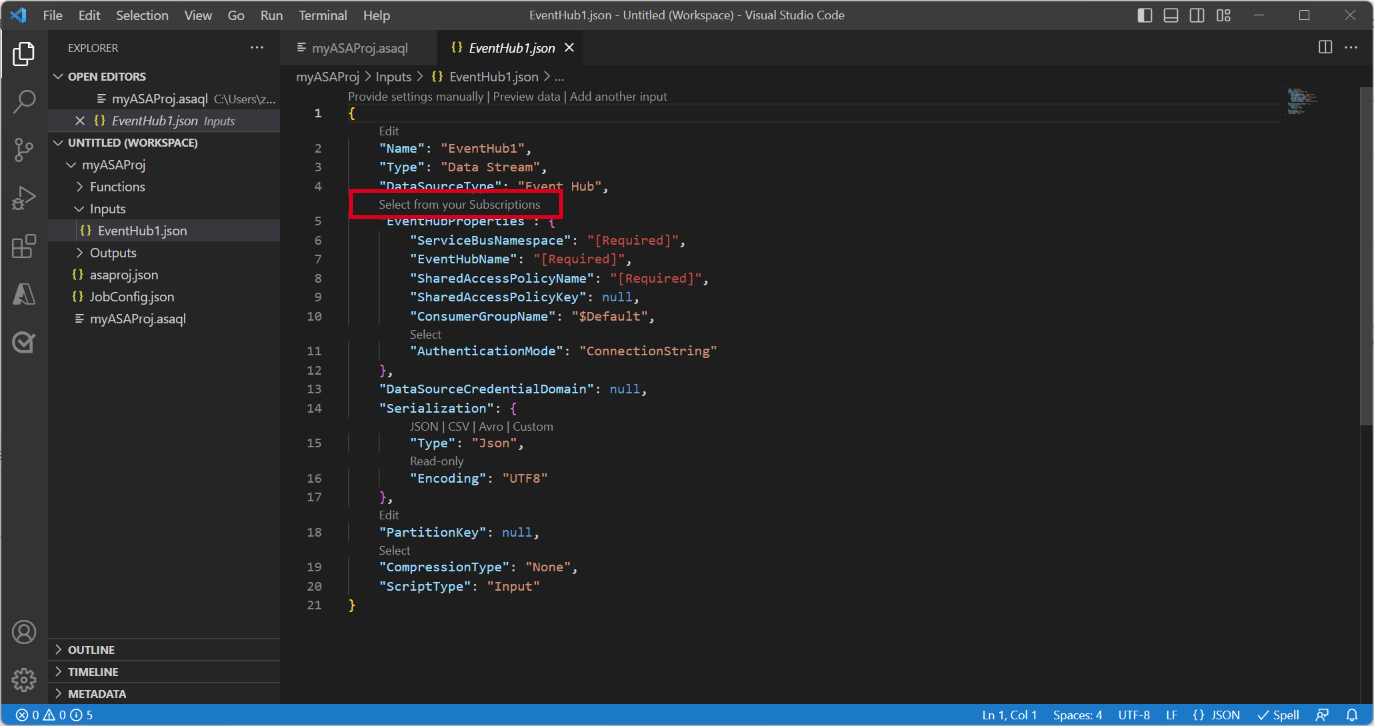
حدد معاينة البيانات للتحقق من صحة ما إذا تم تكوين الإدخال المباشر بنجاح.
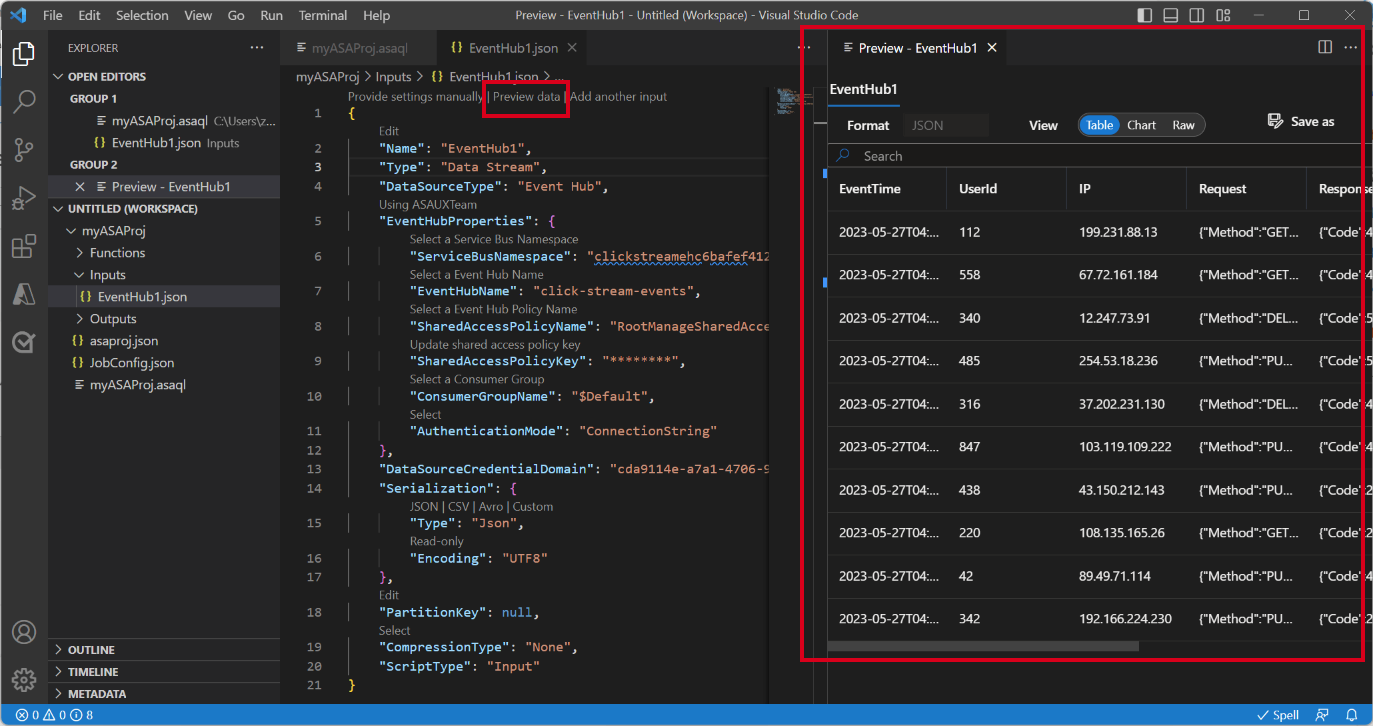
تشغيل الاستعلام محليا
افتح ملف الاستعلام، وحدد تشغيل محليا أو الزر تشغيل على شريط القوائم لفتح نافذة خيار تشغيل محلي لتكوين وضع التشغيل المحلي.
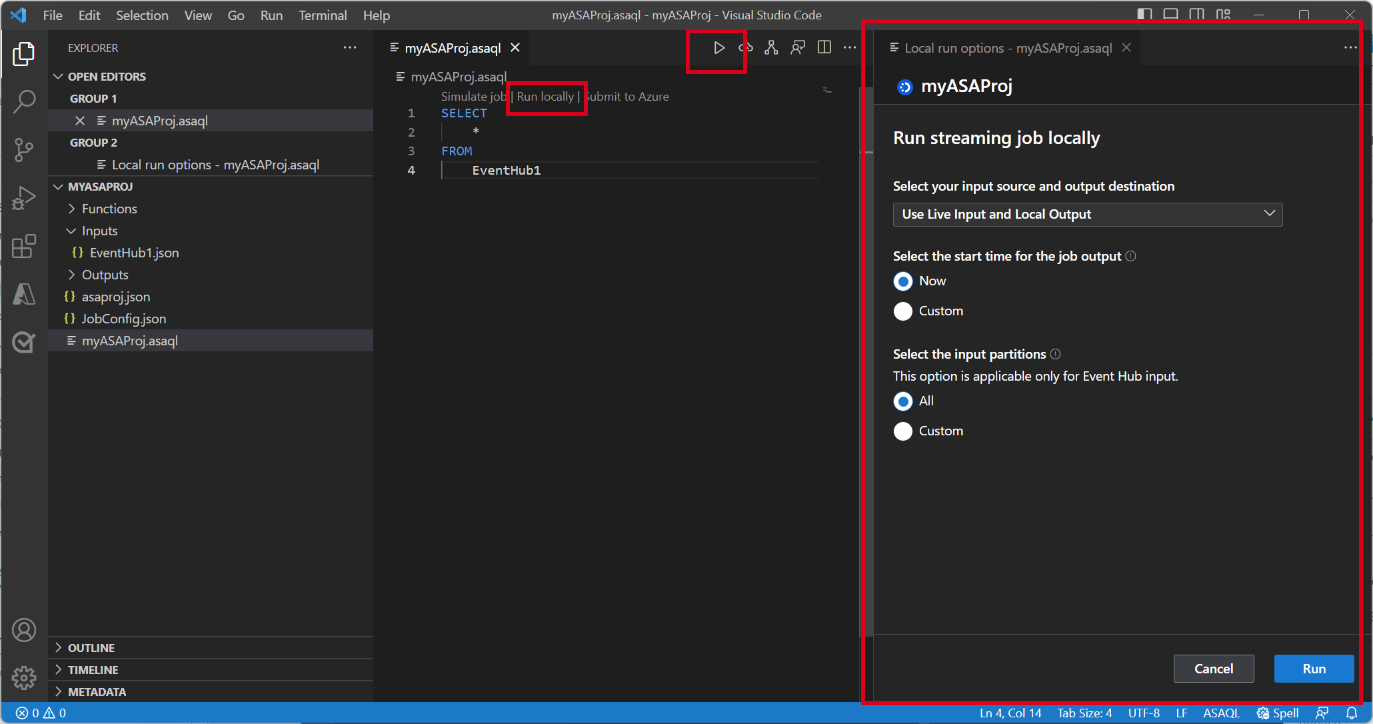
اختر استخدام الإدخال المباشر والإخراج المحلي لتشغيل المهمة محليا مقابل دفق الإدخال المباشر وإنتاج نتائج الإخراج إلى مجلد محلي. ثم حدد تشغيل لبدء تشغيل المهمة محليا.
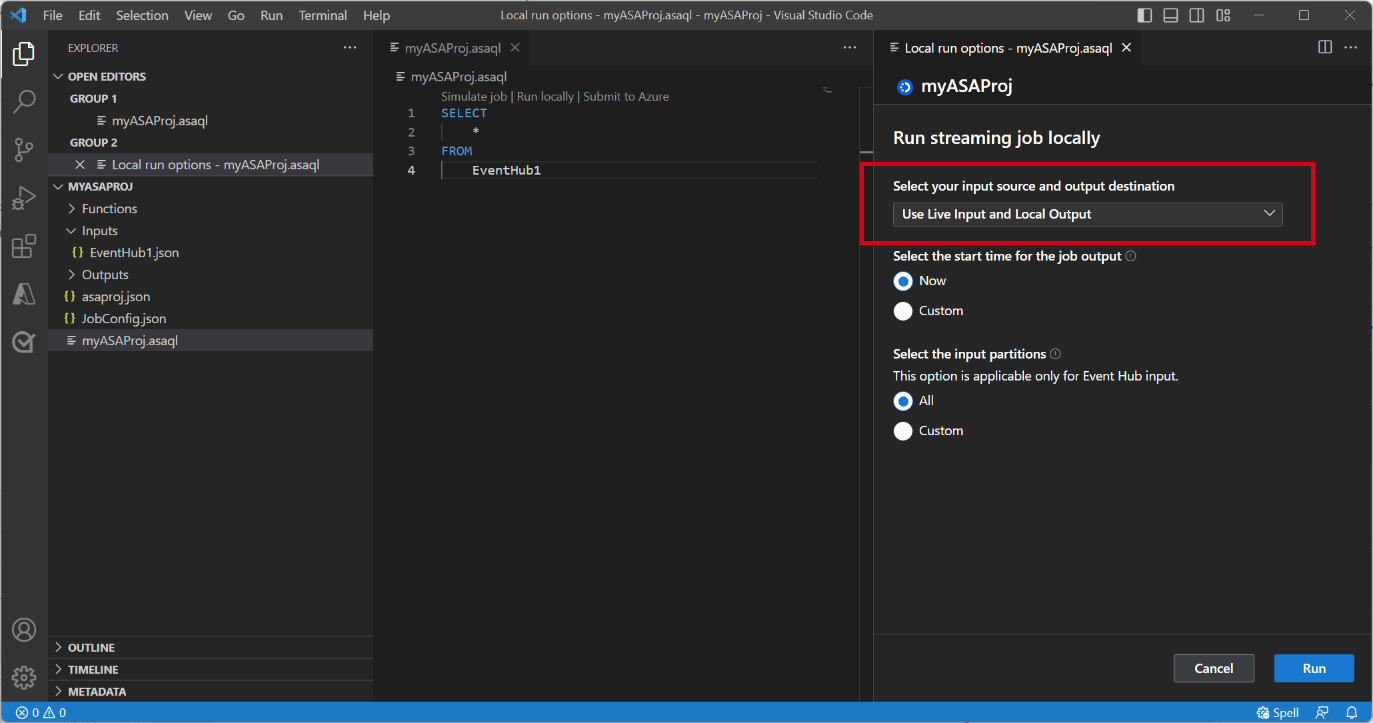
يمكنك مشاهدة نافذة اختبار محلية يتم فتحها وتحديثها كل 3 ثوان. يتم تخزين نتائج الإخراج بتنسيق JSON في مجلد LocalRunOutputs .
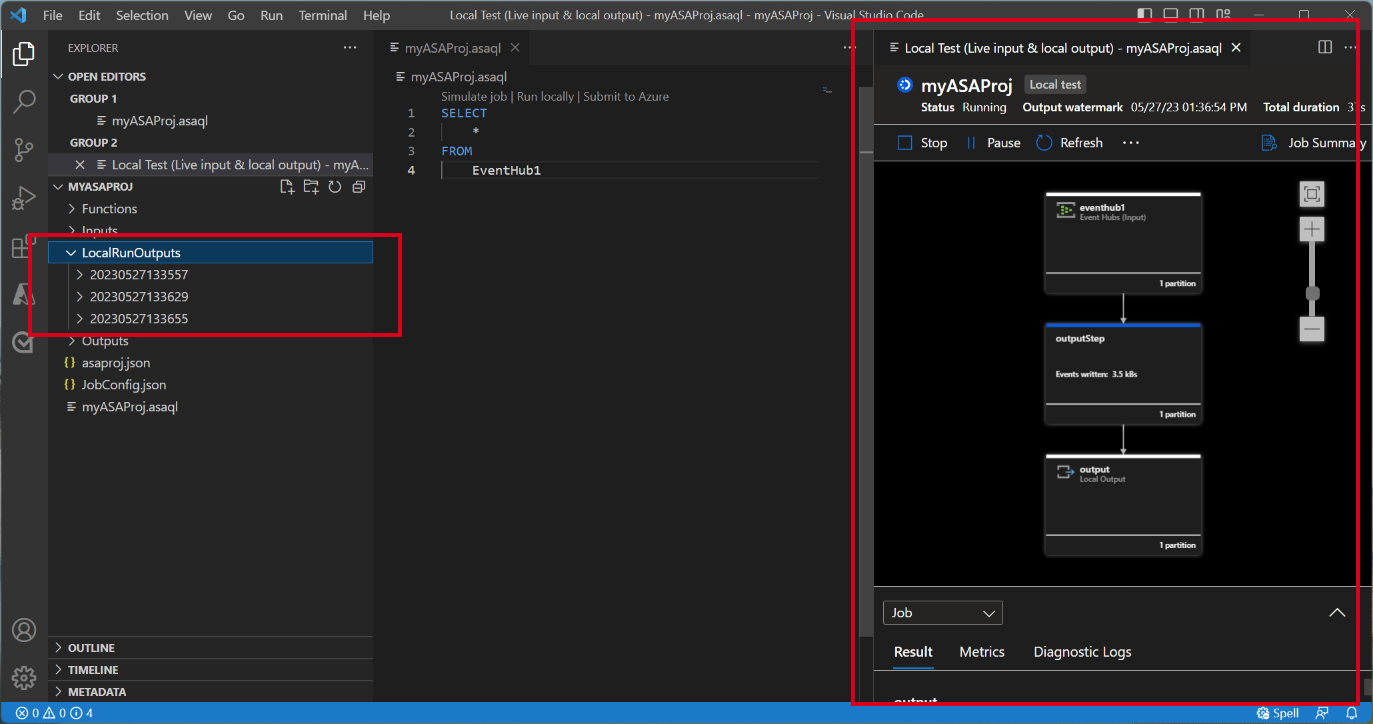
تحديد أقسام الإدخال للاختبار المحلي
لتجنب استيعاب جميع البيانات من مراكز الأحداث، يمكنك تحديد أقسام معينة لمراكز الأحداث أثناء الاختبار المحلي.
- حدد Run محليا لفتح نافذة خيار التشغيل المحلي.
- ضمن حدد قسم أقسام الإدخال واختر مخصص.
- أدخل أرقام الأقسام المحددة التي تريد استيعاب البيانات منها للاختبار المحلي.
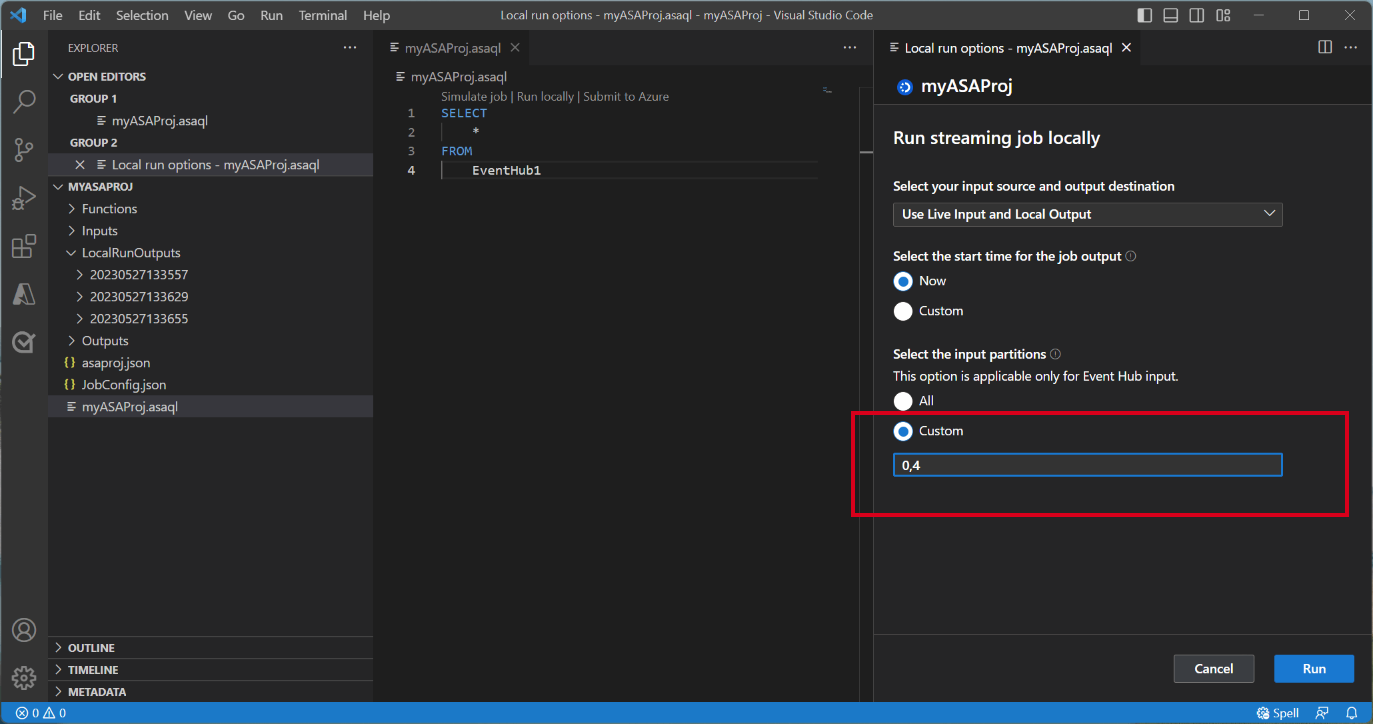
من خلال تحديد الأقسام، يمكنك التركيز على اختبار منطق الاستعلام الخاص بك دون القلق بشأن حجم كبير من البيانات. تسمح هذه الميزة بإجراء اختبار أكثر كفاءة واستهدافا لوظيفة Stream Analytics.
إرسال إلى Azure
بمجرد الانتهاء من اختبار الاستعلام محليا، يمكنك إرسال مشروع Stream Analytics إلى Azure والبدء في تشغيل المهمة في السحابة.
- حدد الخيار إرسال إلى Azure أو حدد الزر تحميل في ملف الاستعلام.
- في نافذة خيارات الإرسال، يمكنك تحديث مهمة موجودة في Azure أو إنشاء مهمة جديدة للتحميل.
- قم بتوفير التفاصيل الضرورية، بما في ذلك اشتراكك ومجموعة الموارد والمنطقة للتوزيع.
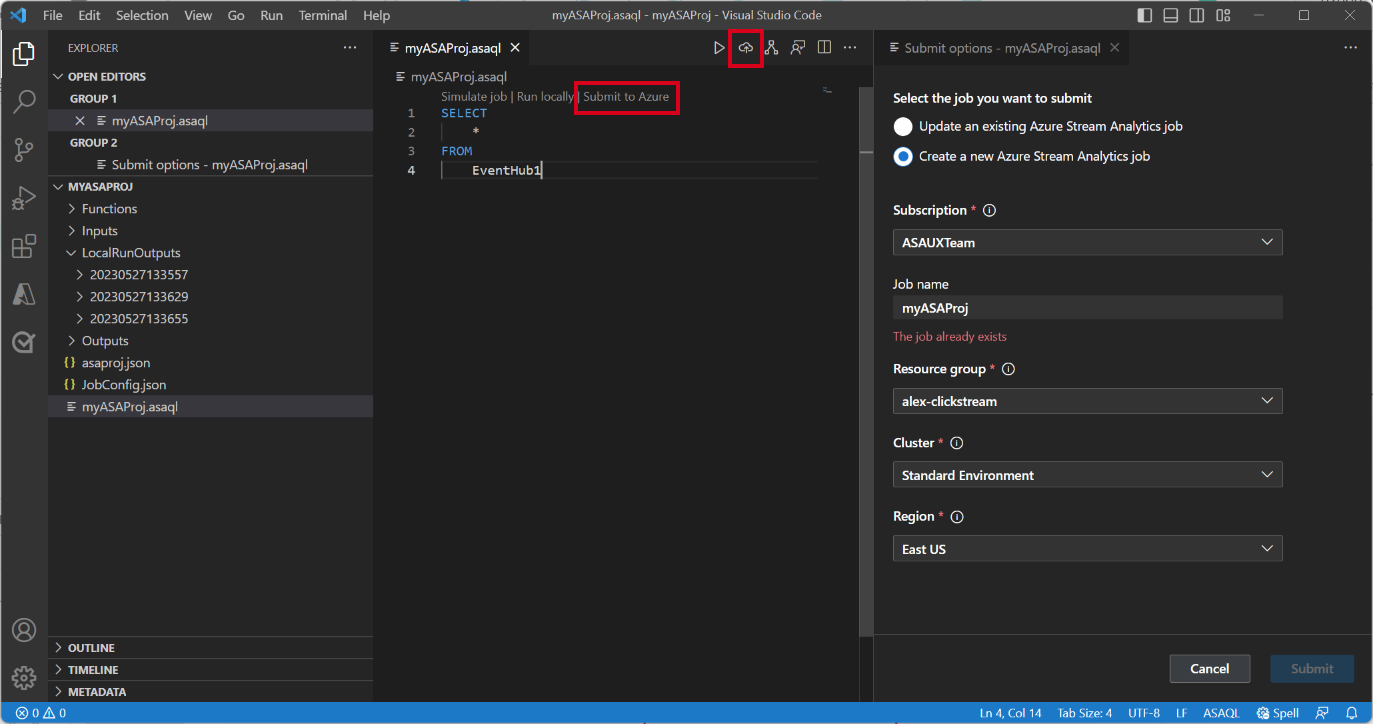
بمجرد اكتمال عملية الإرسال، يمكنك عرض وظيفة السحابة في نافذة جديدة. من هناك، يمكنك مراقبة أدائه وإدارة تكويناته حسب الحاجة. يمكنك أيضا فتح المهمة في المستعرض بالنقر فوق الارتباط المتوفر في لوحة OUTPUT.