بداية سريعة: تحميل البيانات في مجموعة SQL المخصصة باستخدام نشاط النسخ
يوفر Azure Synapse Analytics محركات تحليلات متنوعة لمساعدتك على استيعاب بياناتك وتحويلها ونمذجتها وتحليلها. يوفر تجمع SQL المخصص إمكانات الحوسبة والتخزين المستندة إلى T-SQL. بعد إنشاء مجموعة SQL مخصصة في مساحة عمل Synapse الخاصة بك، يمكن تحميل البيانات ونمذجتها ومعالجتها وتسليمها للحصول على رؤية تحليلية أسرع.
ستتعلم في هذه البداية السريعة طريقةتحميل البيانات من قاعدة بيانات Azure SQL إلى Azure Synapse Analytics. يمكنك اتباع خطوات مماثلة لنسخ البيانات من أنواع أخرى من مخازن البيانات. ينطبق هذا التدفق المماثل على نسخ البيانات للمصادر والمصارف الأخرى أيضاً.
المتطلبات الأساسية
- اشتراك Azure: إذا لم يكن لديك اشتراك Azure، فقم بإنشاء حساب Azure مجاني قبل البدء.
- مساحة عمل Azure Synapse: قم بإنشاء مساحة عمل Synapse باستخدام مدخل Microsoft Azure باتباع الإرشادات الموجودة في بداية سريعة: إنشاء مساحة عمل Synapse.
- قاعدة بيانات Azure SQL: ينسخ هذا البرنامج التعليمي البيانات من نموذج مجموعة بيانات Adventure Works LT في قاعدة بيانات Azure SQL. يمكنك إنشاء نموذج قاعدة البيانات هذا في قاعدة بيانات SQL باتباع الإرشادات الواردة في إنشاء نموذج قاعدة بيانات في قاعدة بيانات Azure SQL. أو يمكنك استخدام مخازن البيانات الأخرى باتباع خطوات مماثلة.
- حساب تخزين Azure: يتم استخدام Azure Storage كمنطقة التدريج في عملية النسخ. إذا لم يكن لديك حساب تخزين Azure، فراجع الإرشادات الواردة في إنشاء حساب تخزين.
- Azure Synapse Analytics: يمكنك استخدام تجمع SQL مخصص كمخزن بيانات مصدر. إذا لم يكن لديك مثيل Azure Synapse Analytics، فراجع إنشاء تجمع SQL مخصص لمعرفة خطوات إنشاء تجمع.
انتقل إلى Synapse Studio
بعد إنشاء مساحة عمل Synapse، لديك طريقتان لفتح Synapse Studio:
- افتح مساحة عمل Synapse في مدخل Microsoft Azure. حدد فتح على بطاقة Open Synapse Studio ضمن بدء الاستخدام.
- افتح Azure Synapse Analytics وقم بتسجيل الدخول إلى مساحة العمل الخاصة بك.
في هذه البداية السريعة، نستخدم مساحة العمل المسماة "adftest2020" كمثال. سينقلك تلقائياً إلى الصفحة الرئيسية لـ Synapse Studio.
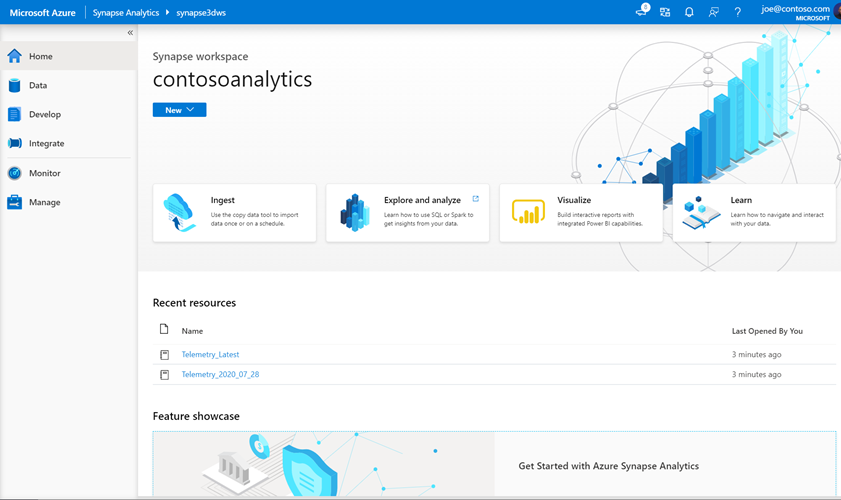
إنشاء linked services
في Azure Synapse Analytics تصبح الخدمة المرتبطة هي المكان الذي تحدد فيه معلومات الاتصال الخاصة بك بالخدمات الأخرى. ستقوم في هذا القسم بإنشاء نوعين من الخدمات المرتبطة التالية: قاعدة بيانات Azure SQL وAzure Data Lake Storage Gen2 (ADLS Gen2) الخدمات المرتبطة.
في الصفحة الرئيسية لـ Synapse Studio، حدد علامة التبويب Manage في شريط التنقل الأيمن.
ضمن "External connections"، حدد "Linked services".
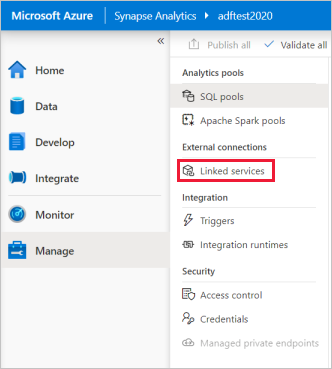
لإضافة خدمة مرتبطة، حدد New.
حدد Azure SQL Database من المعرض، ثم حدد Continue. يمكنك كتابة "sql" في مربع البحث لتصفية الموصلات.
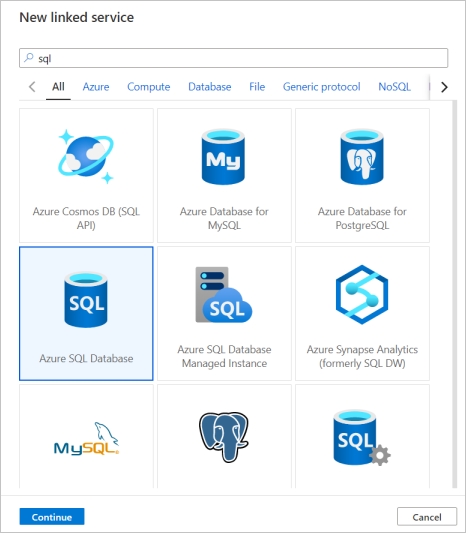
في صفحة "New Linked Service"، حدد "server name" وDB name "" من القائمة المنسدلة، وحدد "username" و"password". انقر فوق Test connection للتحقق من صحة الإعدادات، ثم حدد Create.
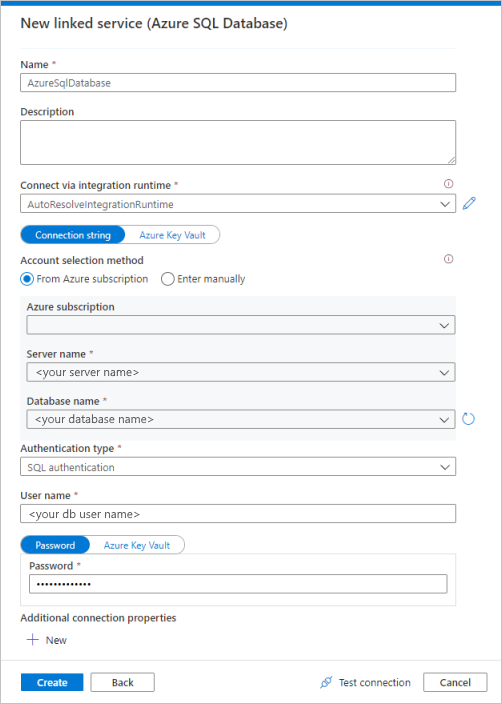
كرر الخطوتين 3-4، ولكن حدد Azure Data Lake Storage Gen2 بدلاً من المعرض. في صفحة خدمة مرتبطة جديدة، حدد اسم حساب التخزين الخاص بك من القائمة المنسدلة. انقر فوق Test connection للتحقق من صحة الإعدادات، ثم حدد Create.
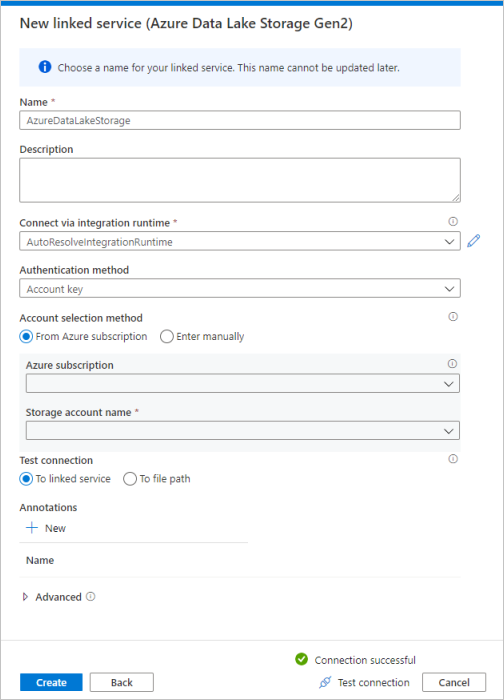
إنشاء مسار
تحتوي التدفقات على التدفق المنطقي لتنفيذ مجموعة من الأنشطة. في هذا القسم، ستنشئ مساراً يحتوي على نشاط نسخ يقوم بإدخال البيانات من قاعدة بيانات Azure SQL إلى تجمع SQL مخصص.
انتقل إلى علامة التبويب تكوين. حدد على "on the plus icon next to the pipelines header"، ومن ثم حدد "Pipeline".
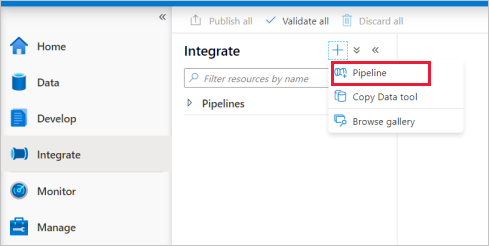
ضمن Move and Transform في جزء Activities، اسحب Copy data إلى لوحة التدفقات.
حدد "on the copy activity" وانتقل إلى علامة التبويب "Source". حدد New لإنشاء مجموعة بيانات مصدر جديدة.
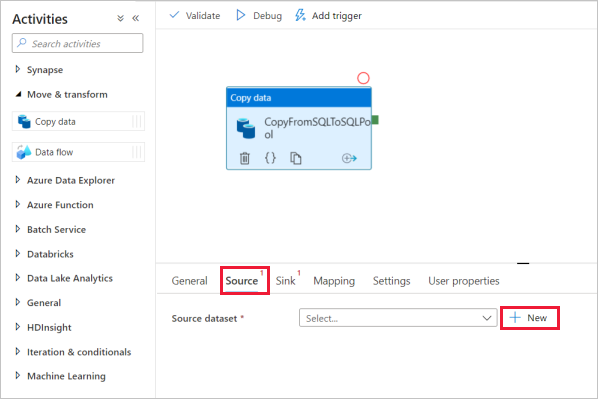
حدد Azure SQL Database كمخزن بيانات وحدد Continue.
في جزء Set properties، حدد الخدمة المرتبطة بقاعدة بيانات Azure SQL التي أنشأتها في الخطوة السابقة.
ضمن اسم الجدول، حدد جدول عينة لاستخدامه في نشاط النسخ التالي. نستخدم في هذه البداية السريعة جدول "SalesLT.Customer" كمثال.
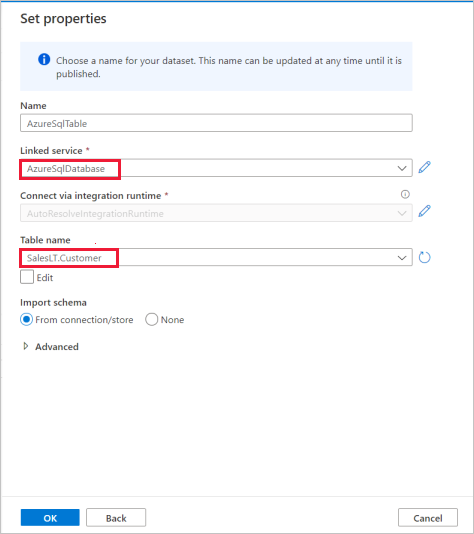
حدد OK عند الانتهاء.
حدد "copy activity" وانتقل إلى علامة التبويب Sink. حدد New لإنشاء مجموعة بيانات حوض جديدة.
حدد Azure Synapse dedicated SQL pool كمخزن بيانات وحدد Continue.
في جزء تعيين الخصائص، قم بتحديد مجموعة SQL Analytics التي أنشأتها في الخطوة السابقة. إذا كنت تكتب إلى جدول موجود، فضمن Table name حدده من القائمة المنسدلة. بخلاف ذلك، حدد "Edit" وأدخل اسم الجدول الجديد. حدد OK عند الانتهاء.
بالنسبة لإعدادات مجموعة بيانات الأحواض، قم بتمكين جدول الإنشاء التلقائي في حقل خيار الجدول.
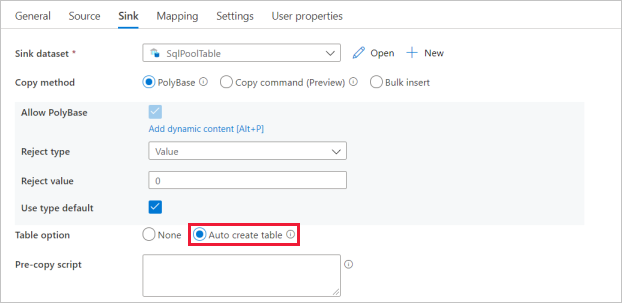
في صفحة Settings، حدد مربع الاختيار لـ Enable staging. ينطبق هذا الخيار إذا كانت بيانات المصدر الخاصة بك غير متوافقة مع PolyBase. في قسم Staging settings، حدد "the Azure Data Lake Storage Gen2 linked" التي أنشأتها في الخطوة السابقة باعتبارها التخزين المرحلي.
يتم استخدام التخزين لتنظيم البيانات قبل أن يتم تحميلها في Azure Synapse Analytics باستخدام PolyBase. بعد اكتمال النسخة، يتم تنظيف البيانات المؤقتة في Azure Data Lake Storage Gen2 تلقائياً.
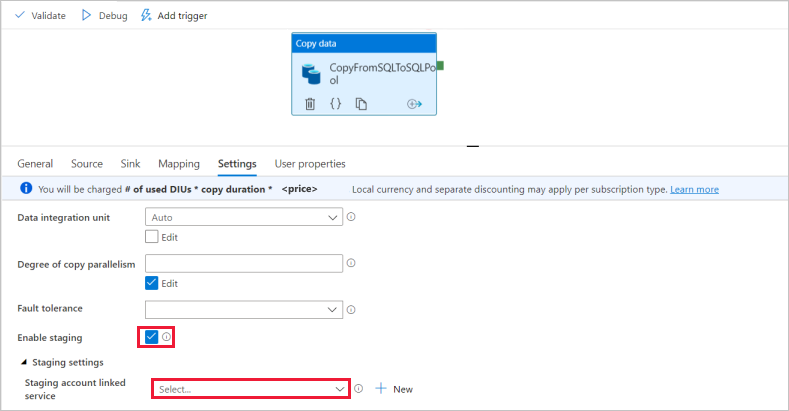
للتحقق من صحة التدفقات، حدد Validate على شريط الأدوات. ترى نتيجة إخراج التحقق من صحة التدفقات على الجانب الأيمن من الصفحة.
تصحيح الأخطاء ونشرها
بمجرد الانتهاء من تكوين التدفقات الخاص بك، يمكنك تنفيذ تشغيل تصحيح الأخطاء قبل نشر القطع الأثرية الخاصة بك للتحقق من صحة كل شيء.
لتصحيح أخطاء التدفقات، حدد Debug على شريط الأدوات. تشاهد حالة تشغيل البنية الأساسية في علامة التبويب Output أسفل النافذة.
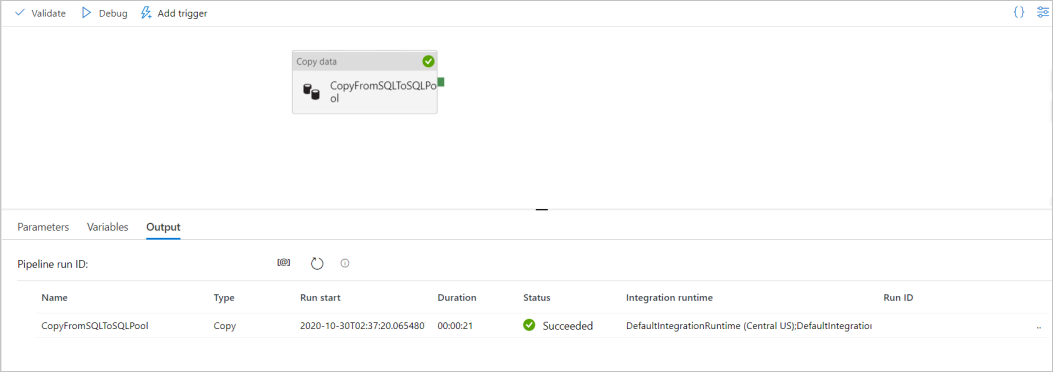
بمجرد نجاح تشغيل التدفقات، في شريط الأدوات العلوي، حدد Publish all. ينشر هذا الإجراء الكيانات (مجموعات البيانات والتدفقات) التي أنشأتها لخدمة Synapse Analytics.
انتظر حتى ترى رسالة تم النشر بنجاح. لمشاهدة رسائل الإشعارات، حدد زر الجرس في الجزء الأيمن العلوي.
تشغيل ومراقبة التدفقات
في هذا القسم، تقوم يدوياً بتشغيل التدفقات المنشور في الخطوة السابقة.
حدد Add Trigger على شريط الأدوات، ثم حدد Trigger Now. في صفحة Pipeline Run، حدد OK.
انتقل إلى علامة التبويب Monitor الموجودة في الشريط الجانبي الأيسر. ترى تشغيل التدفقات الذي يتم تشغيله بواسطة مشغل يدوي.
عند اكتمال تشغيل التدفقات بنجاح، حدد الارتباط الموجود أسفل العمود اسم التدفقات لعرض تفاصيل تشغيل النشاط أو لإعادة تشغيل التدفقات. لا يوجد في هذا المثال سوى نشاط واحد، لذلك لن ترى سوى إدخال واحد في القائمة.
للحصول على تفاصيل حول عملية النسخ، حدد رابط Details link (eyeglasses icon) under theActivity name. يمكنك مراقبة التفاصيل مثل حجم البيانات المنسوخة من المصدر إلى الحوض، وإنتاجية البيانات، وخطوات التنفيذ مع المدة المقابلة، والتكوينات المستخدمة.
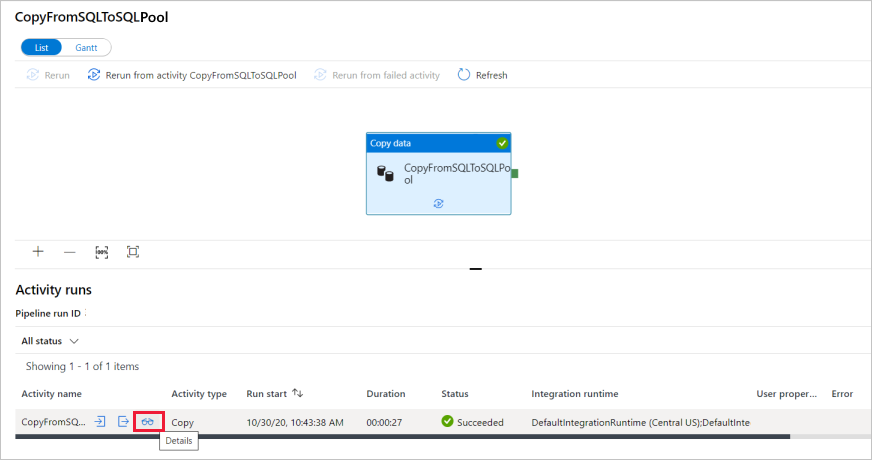
للرجوع إلى طريقة عرض عمليات تشغيل التدفقات، حدد الارتباط All pipeline runs في الأعلى. حدد Refresh لتحديث القائمة.
تحقق من أن بياناتك مكتوبة بشكل صحيح في مجموعة SQL المخصصة.
الخطوات التالية
تقدم إلى المقالة التالية للتعرف على دعم Azure Synapse Analytics: