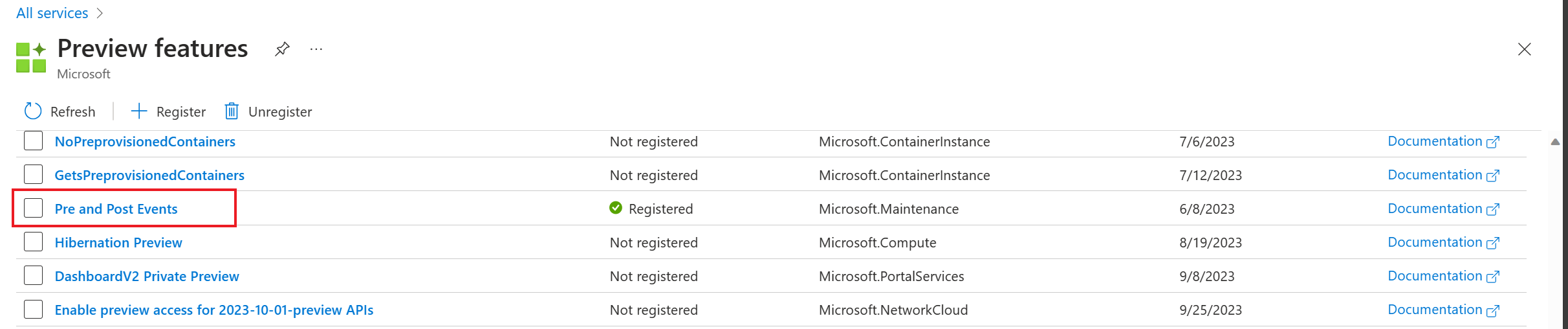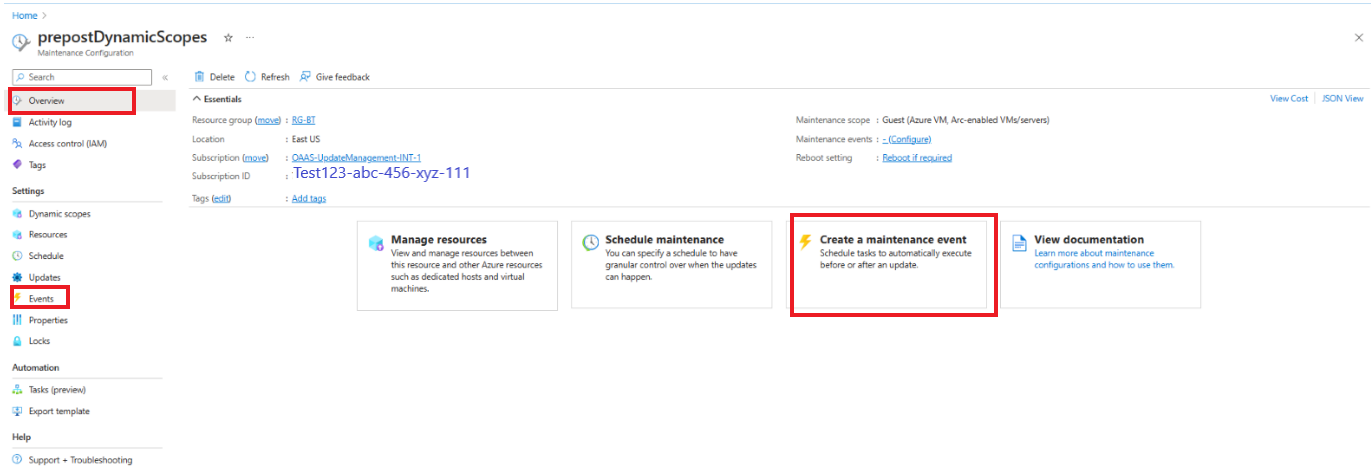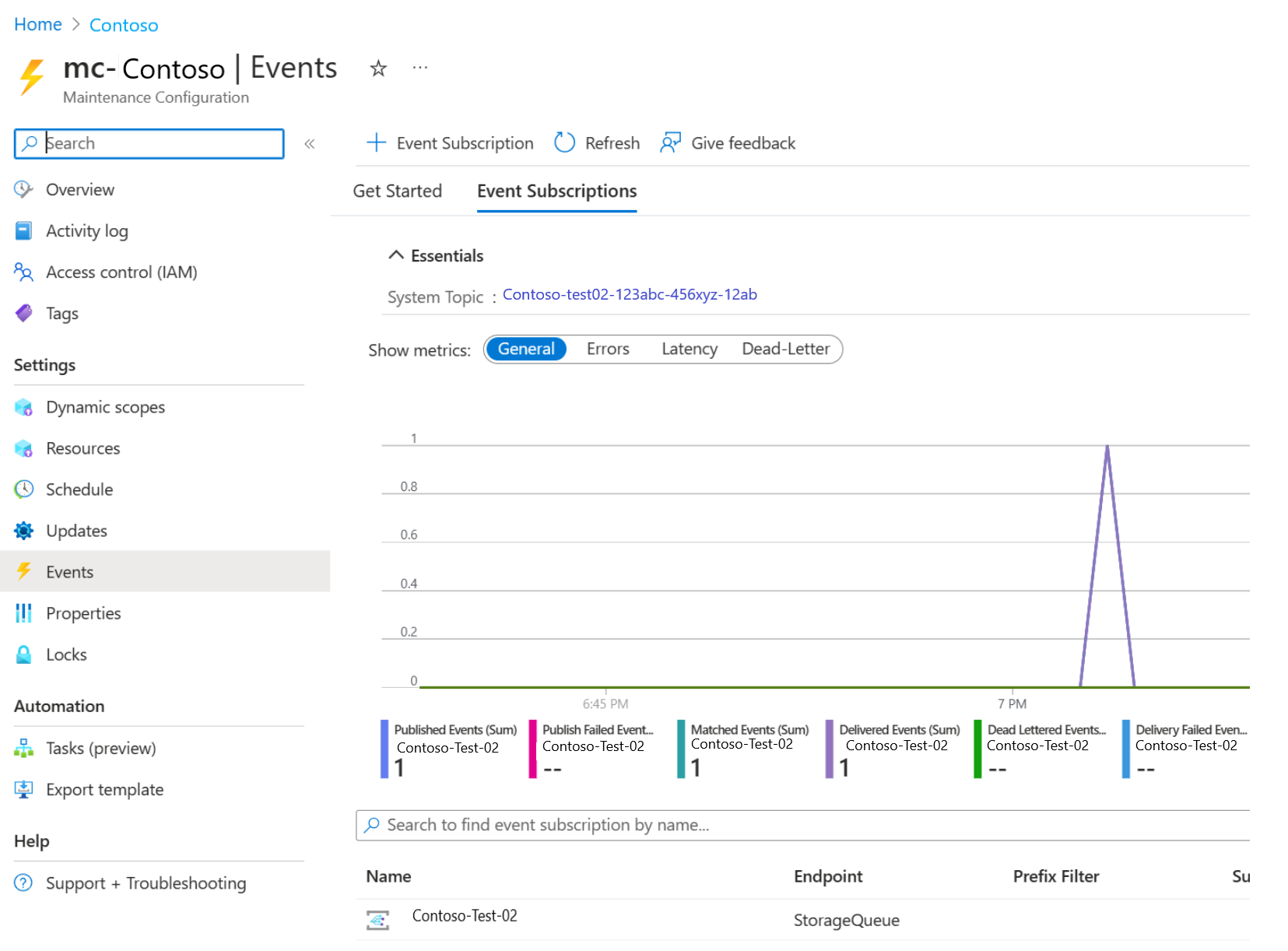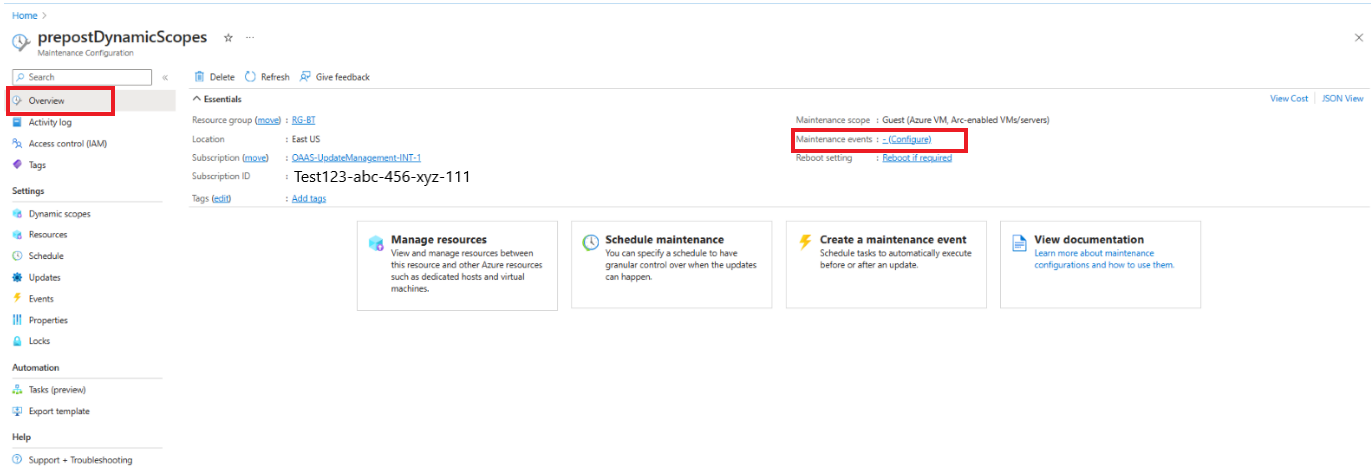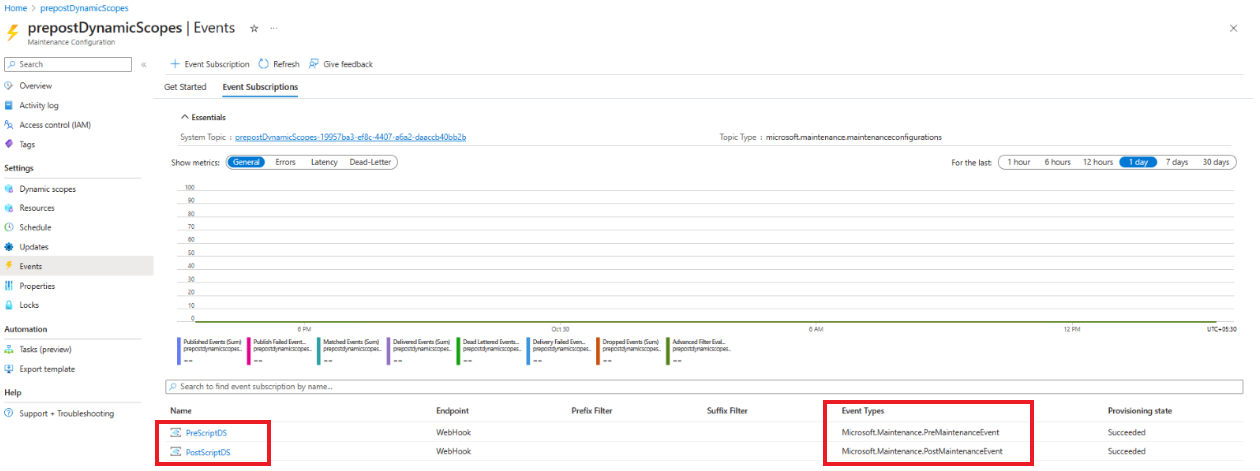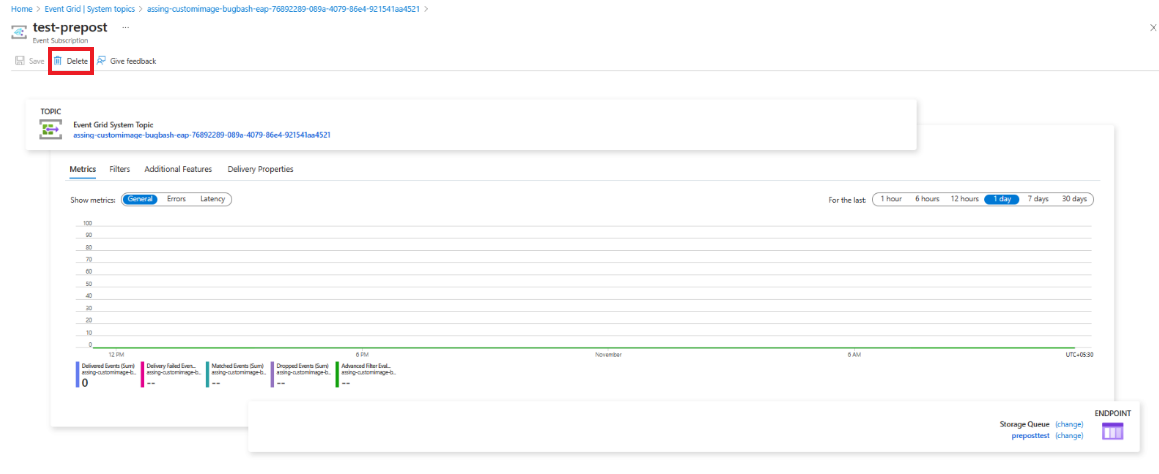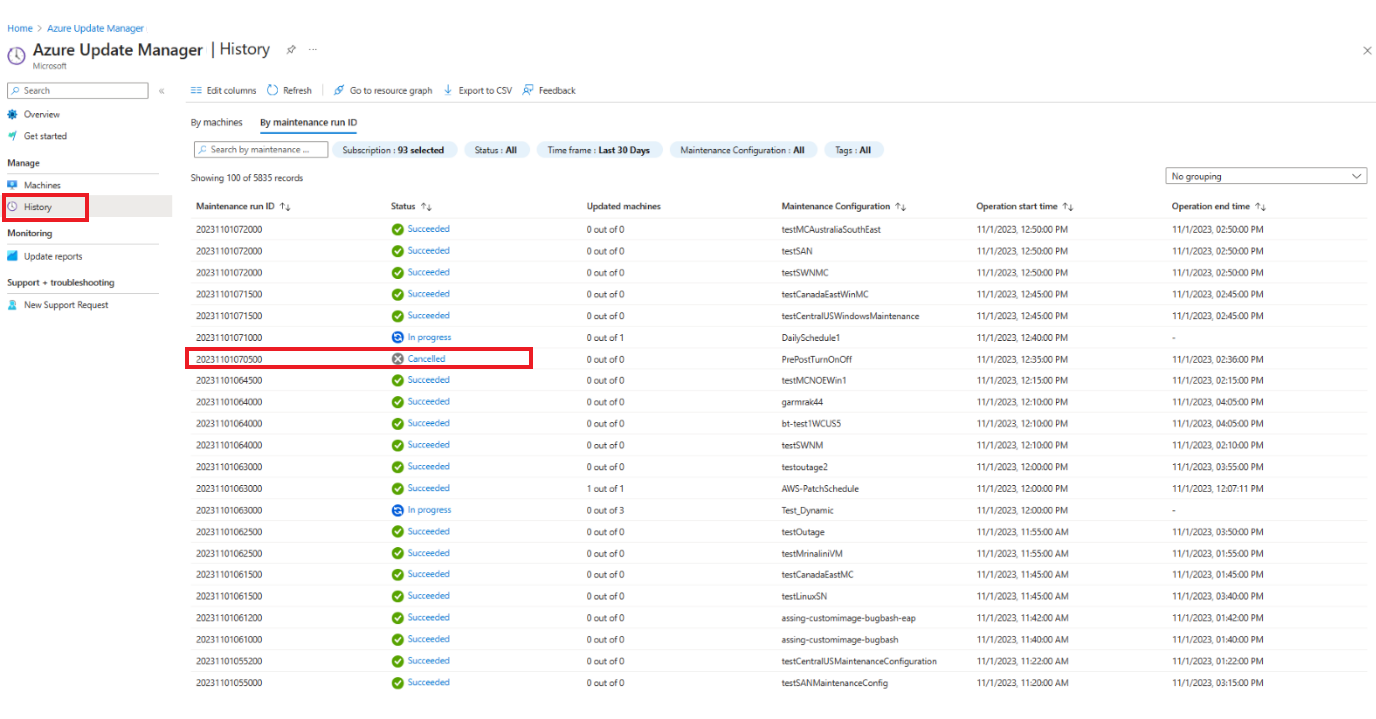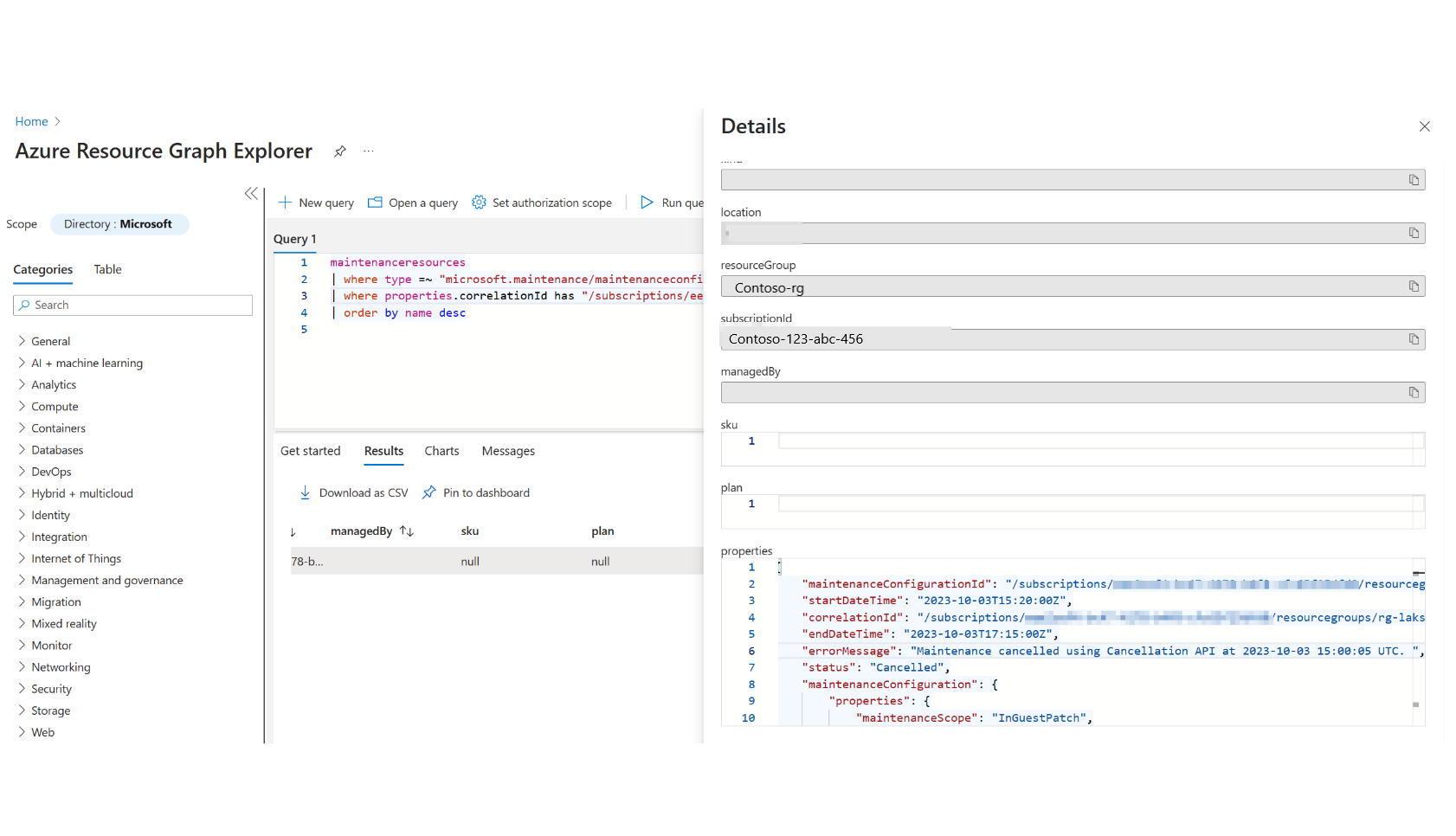إدارة الأحداث السابقة واللاحقة (معاينة)
ينطبق على: ✔️ Windows VMs ✔️ Linux VMs ✔️ البيئة ✔️ المحلية التي تدعم Azure Arc الخوادم ✔️ Azure VMs.
تسمح لك الأحداث السابقة واللاحقة بتنفيذ الإجراءات المعرفة من قبل المستخدم قبل تكوين الصيانة المجدول وبعده. لمزيد من المعلومات، انتقل إلى أعمال حدث ما قبل الحدث ونشره في Azure Update Manager. توضح هذه المقالة كيفية إنشاء الأحداث السابقة واللاحقة وإدارتها في Azure Update Manager.
شبكة الأحداث في تكوينات صيانة الجدول
يستفيد Azure Update Manager من شبكة الأحداث لإنشاء الأحداث السابقة واللاحقة وإدارتها. لمزيد من المعلومات، انتقل إلى نظرة عامة على Event Grid. لتشغيل حدث إما قبل أو بعد نافذة صيانة الجدول الزمني، تحتاج إلى ما يلي:
- تكوين صيانة الجدولة - يمكنك إنشاء أحداث مسبقة ونشرها لتكوين صيانة الجدول في Azure Update Manager. لمزيد من المعلومات، راجع جدولة التحديثات باستخدام تكوينات الصيانة.
- الإجراءات التي سيتم تنفيذها في الحدث السابق أو اللاحق - يمكنك استخدام معالجات الأحداث (نقاط النهاية) التي تدعمها شبكة الأحداث لتحديد الإجراءات أو المهام. فيما يلي أمثلة حول كيفية إنشاء Azure Automation Runbooks عبر Webhooks وAzure Functions. ضمن معالجات الأحداث/نقاط النهاية هذه، يجب تحديد الإجراءات التي يجب تنفيذها كجزء من الأحداث السابقة واللاحقة.
- Webhook - إنشاء دفتر تشغيل PowerShell 7.2.تعرف على المزيد واربط دفتر التشغيل بخطاف ويب. اعرف المزيد.
- Azure Function - إنشاء دالة Azure. [معرفة المزيد]إنشاء دالتك الأولى في مدخل Microsoft Azure.
- حدث ما قبل وبعد - يمكنك اتباع الخطوات المشتركة في القسم التالي لإنشاء حدث ما قبل وبعد لتكوين صيانة الجدول الزمني. لمزيد من المعلومات في علامة التبويب الأساسيات في الحدث
تسجيل اشتراكك للمعاينة العامة
للتسجيل الذاتي لاشتراكك للمعاينة العامة في مدخل Microsoft Azure:
سجل الدخول إلى مدخل Microsoft Azure وحدد More services.
في صفحة جميع الخدمات، ابحث عن ميزات المعاينة.
في صفحة ميزات المعاينة، ابحث عن الأحداث السابقة واللاحقة وحددها.
حدد الميزة ثم حدد تسجيل لتسجيل الاشتراك.
الجدول الزمني للجداول الزمنية للأحداث السابقة واللاحقة
نوصيك بتصفح الجدول التالي لفهم المخطط الزمني للجدول الزمني للأحداث السابقة واللاحقة.
على سبيل المثال، إذا تم تعيين جدول صيانة للبدء في الساعة 3:00 مساء، مع نافذة الصيانة من 3 ساعات و55 دقيقة لنطاق صيانة الضيف ، فيما يلي التفاصيل:
| الوقت | التفاصيل |
|---|---|
| 2:19 مساء | يمكنك تحرير الأجهزة و/أو تحديد نطاق الأجهزة ديناميكيا حتى 40 دقيقة قبل تشغيل تصحيح مجدول مع حدث مسبق مقترن. إذا تم إجراء أي تغييرات على الموارد المرفقة بالجدول بعد هذا الوقت، تضمين الموارد في تشغيل الجدول اللاحق وليس التشغيل الحالي. ملاحظه إذا كنت تقوم بإنشاء جدول زمني جديد أو تحرير جدول موجود مع حدث مسبق، فأنت بحاجة إلى 40 دقيقة على الأقل قبل نافذة الصيانة لتشغيل الحدث السابق. في هذا المثال، إذا قمت بتعيين جدول في الساعة 3:00 مساء، يمكنك تعديل النطاق 40 دقيقة قبل الوقت المحدد، 2.19 مساء. |
| بين 2:20 و2:30 مساء | يتم تشغيل الحدث المسبق مما يمنح atleast 20 دقيقة لإكماله قبل بدء تشغيل تثبيت التصحيح. في هذا المثال، يتم بدء الحدث السابق بين 2:20 إلى 2:30 مساء. |
| 2:50 مساء | يحتوي الحدث السابق على 20 دقيقة لإكماله قبل بدء تشغيل تثبيت التصحيح. ملاحظه - إذا استمر الحدث السابق في العمل بعد 20 دقيقة، فإن تثبيت التصحيح يمضي قدما بغض النظر عن حالة تشغيل الحدث المسبق. - إذا اخترت إلغاء التشغيل الحالي، يمكنك الإلغاء باستخدام واجهة برمجة تطبيقات الإلغاء قبل الجدول الزمني ب 10 دقائق. في هذا المثال، بحلول الساعة 2:50 مساء، يمكنك إلغاء إما من البرنامج النصي أو التعليمات البرمجية لدالة Azure. إذا فشل استدعاء واجهة برمجة تطبيقات الإلغاء أو لم يتم إعدادها، يتم تشغيل تثبيت التصحيح. في هذا المثال، يجب أن يكمل الحدث السابق المهام بحلول الساعة 2:50 مساء. إذا اخترت إلغاء التشغيل الحالي، فإن آخر مرة يمكنك فيها استدعاء واجهة برمجة تطبيقات الإلغاء هي الساعة 2:50 مساء. |
| 3:00 مساء | كما هو محدد في تكوين الصيانة، يتم تشغيل الجدول الزمني في الوقت المحدد. في هذا المثال، يتم تشغيل الجدول في الساعة 3:00 مساء. |
| 6:55 مساء | يتم تشغيل حدث النشر بعد اكتمال نافذة الصيانة المحددة. إذا قمت بتحديد نافذة صيانة أقصر من ساعتين، تشغيل حدث ما بعد الصيانة بعد ساعتين وإذا تم إكمال جدول الصيانة قبل الوقت المحدد وهو ساعتين، أي في ساعة واحدة و50 دقيقة، سيبدأ حدث النشر. في هذا المثال، إذا تم تعيين نافذة الصيانة إلى الحد الأقصى، فستكتمل عملية تثبيت التصحيح بحلول الساعة 6:55 مساء، وإذا كانت لديك نافذة صيانة أقصر، يتم إكمال عملية تثبيت التصحيح بحلول الساعة 5:00 مساء. |
| 7:15 مساء | بعد تثبيت التصحيح، يتم تشغيل حدث النشر لمدة 20 دقيقة. في هذا المثال، يبدأ حدث النشر في الساعة 6:55 مساء ويكتمل بحلول الساعة 7:15 مساء، وإذا كان لديك نافذة صيانة أقصر، يتم تشغيل حدث النشر في الساعة 5:00 مساء ويكتمل بحلول الساعة 5:20 مساء. |
نوصي بأن تكون يقظا مما يلي:
- إذا كنت تقوم بإنشاء جدول جديد أو تحرير جدول حالي مع حدث مسبق، فأنت بحاجة إلى 40 دقيقة على الأقل قبل بدء نافذة الصيانة (3PM في المثال أعلاه) للحدث السابق للتشغيل وإلا سيؤدي ذلك إلى الإلغاء التلقائي للتشغيل المجدول الحالي.
- يتم تشغيل الحدث المسبق قبل 30 دقيقة من تشغيل التصحيح المجدول مما يمنح الحدث المسبق 20 دقيقة لإكماله.
- يتم تشغيل حدث النشر مباشرة بعد اكتمال تثبيت التصحيح.
- لإلغاء تشغيل التصحيح الحالي، استخدم واجهة برمجة تطبيقات الإلغاء قبل 10 دقائق من وقت صيانة الجدول الزمني.
تكوين الأحداث المسبقة والأحداث اللاحقة على الجدول الحالي
يمكنك تكوين الأحداث المسبقة والأحداث اللاحقة على جدول موجود ويمكنك إضافة أحداث متعددة قبل النشر إلى جدول زمني واحد. لإضافة حدث ما قبل الحدث ونشره، اتبع الخطوات التالية:
سجل الدخول إلى مدخل Microsoft Azure وانتقل إلى Azure Update Manager.
ضمن إدارة، حدد الأجهزة، تكوينات الصيانة.
في صفحة تكوين الصيانة، حدد تكوين الصيانة الذي تريد إضافة حدث ما قبل النشر إليه.
في صفحة تكوين الصيانة المحددة، ضمن Settings، حدد Events. بدلا من ذلك، ضمن نظرة عامة، حدد البطاقة إنشاء حدث صيانة.
حدد +Event Subscription لإنشاء حدث الصيانة المسبقة/اللاحقة.
في صفحة إنشاء اشتراك حدث، أدخل التفاصيل التالية:
في قسم تفاصيل اشتراك الحدث، أدخل اسما مناسبا.
احتفظ بالمخطط كمخطط شبكة الأحداث.
في قسم تفاصيل الموضوع، أدخل اسما مناسبا لاسم موضوع النظام.
في قسم أنواع الأحداث، تصفية إلى أنواع الأحداث، حدد أنواع الأحداث التي تريد دفعها إلى نقطة النهاية أو الوجهة. يمكنك الاختيار بين حدث ما قبل الصيانة وحدث ما بعد الصيانة.
في قسم تفاصيل نقطة النهاية، حدد نقطة النهاية التي تريد تلقي الاستجابة منها. من شأنه أن يساعد العملاء على تشغيل حدث ما قبل أو بعد.
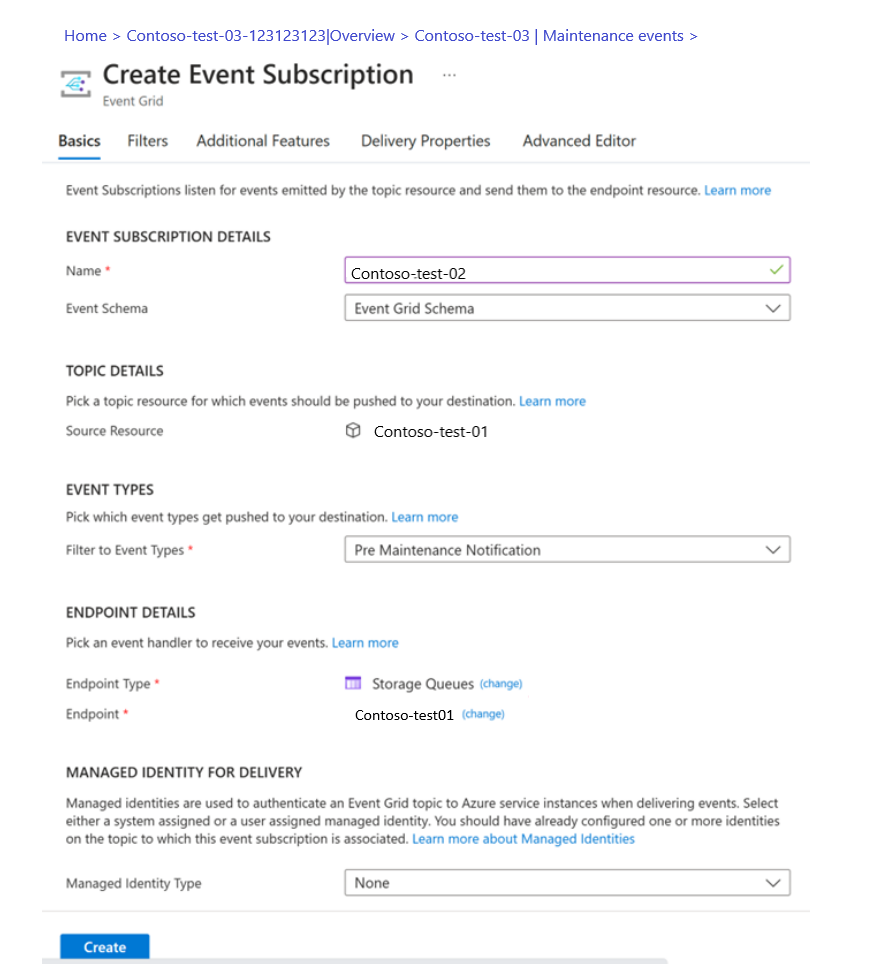
حدد Create لتكوين الأحداث السابقة واللاحقة على جدول موجود.
إشعار
- يمكن إنشاء الحدث السابق والحدث اللاحق فقط على مستوى تكوين الصيانة المجدولة.
- يتم إنشاء System Topic تلقائيا لكل تكوين صيانة ويتم ربط جميع اشتراكات الحدث بموضوع النظام في EventGrid.
- يقع تشغيل حدث ما قبل الحدث وما بعده خارج نافذة صيانة الجدول.
عرض الأحداث السابقة واللاحقة
لعرض الأحداث السابقة واللاحقة، اتبع الخطوات التالية:
- سجل الدخول إلى مدخل Microsoft Azure وانتقل إلى Azure Update Manager.
- ضمن إدارة، حدد الأجهزة، تكوينات الصيانة.
- في صفحة تكوين الصيانة، حدد تكوين الصيانة الذي تريد إضافة حدث ما قبل النشر إليه.
- حدد نظرة عامة وتحقق من أحداث الصيانة.
حذف حدث ما قبل الحدث ونشره
لحذف الأحداث السابقة والأحداث اللاحقة، اتبع الخطوات التالية:
سجل الدخول إلى مدخل Microsoft Azure وانتقل إلى Azure Update Manager.
ضمن إدارة، حدد الأجهزة، تكوينات الصيانة.
في صفحة تكوين الصيانة، حدد تكوين الصيانة الذي تريد إضافة حدث ما قبل النشر إليه.
في صفحة تكوين الصيانة المحددة، ضمن Settings، حدد Events. بدلا من ذلك، ضمن نظرة عامة، حدد البطاقة إنشاء حدث صيانة.
حدد اسم الحدث الذي تريد حذفه من الشبكة.
في صفحة الحدث المحددة، حدد حذف.
إشعار
- إذا تم حذف جميع الأحداث السابقة واللاحقة من تكوين الصيانة، يتم حذف موضوع النظام تلقائيا من EventGrid.
- نوصي بتجنب حذف موضوع النظام يدويا من خدمة EventGrid.
إلغاء جدول زمني من حدث مسبق
لإلغاء الجدول الزمني، يجب استدعاء واجهة برمجة تطبيقات الإلغاء في الحدث السابق لإعداد عملية الإلغاء الموجودة في البرنامج النصي لدفتر التشغيل أو التعليمات البرمجية لدالة Azure. هنا، يجب تحديد المعايير من وقت إلغاء الجدول. لن يراقب النظام ولن يلغي الجدول تلقائيا استنادا إلى حالة الحدث السابق.
هناك نوعان من عمليات الإلغاء:
- الإلغاء من قبل المستخدم - عند استدعاء واجهة برمجة تطبيقات الإلغاء من البرنامج النصي أو التعليمات البرمجية.
- الإلغاء حسب النظام - عندما يستدعي النظام واجهة برمجة تطبيقات الإلغاء بسبب خطأ داخلي. يتم ذلك فقط إذا كان النظام غير قادر على إرسال الحدث السابق إلى نقطة نهاية العميل التي هي قبل 30 دقيقة من مهمة التصحيح المجدولة.
إشعار
إذا تم الإلغاء بواسطة النظام، إلغاء مهمة التصحيح المجدولة القادمة بسبب فشل تشغيل الأحداث المسبقة بواسطة النظام.
هام
إذا تم إلغاء مهمة الصيانة المجدولة من قبل المستخدم باستخدام واجهة برمجة تطبيقات الإلغاء أو بواسطة النظام بسبب أي فشل داخلي، إرسال حدث النشر إذا تم الاشتراك فيه إلى نقطة النهاية التي قام المستخدم بتكوينها.
عرض حالة الإلغاء
لعرض حالة الإلغاء، اتبع الخطوات التالية:
في الصفحة الرئيسية ل Azure Update Manager ، انتقل إلى المحفوظات
حدد بواسطة معرف تشغيل الصيانة واختر معرف التشغيل الذي تريد عرض الحالة له.
يمكنك عرض حالة الإلغاء من رسالة الخطأ في JSON. يمكن الحصول على JSON من Azure Resource Graph (ARG). سيتم إلغاء تكوين الصيانة المقابل باستخدام واجهة برمجة تطبيقات الإلغاء.
يسمح لك الاستعلام التالي بعرض قائمة الأجهزة الظاهرية لجدول زمني معين أو تكوين صيانة:
maintenanceresources
| where type =~ "microsoft.maintenance/maintenanceconfigurations/applyupdates"
| where properties.correlationId has "/subscriptions/your-s-id/resourcegroups/your-rg-id/providers/microsoft.maintenance/maintenanceconfigurations/mc-name/providers/microsoft.maintenance/applyupdates/"
| order by name desc
your-s-id: معرف الاشتراك الذي يتم فيه إنشاء تكوين الصيانة مع حدث ما قبل أو بعدyour-rg-id: اسم مجموعة الموارد الذي يتم فيه إنشاء تكوين الصيانةmc-name: يتم إنشاء اسم تكوين الصيانة في الحدث السابق
إذا تم إلغاء مهمة الصيانة من قبل النظام لأي سبب من الأسباب، يتم الحصول على رسالة الخطأ في JSON من Azure Resource Graph لتكوين الصيانة المقابل سيتم إلغاء جدول الصيانة بسبب فشل النظام الأساسي الداخلي.
استدعاء واجهة برمجة تطبيقات الإلغاء
C:\ProgramData\chocolatey\bin\ARMClient.exe put https://management.azure.com/<your-c-id-obtained-from-above>?api-version=2023-09-01-preview "{\"Properties\":{\"Status\": \"Cancel\"}}" -Verbose
إشعار
يجب استبدال معرف الارتباط المستلم من استعلام ARG أعلاه واستبداله في واجهة برمجة تطبيقات الإلغاء.
مثال
C:\ProgramData\chocolatey\bin\ARMClient.exe put https://management.azure.com/subscriptions/eee2cef4-bc47-4278-b4f8-cfc65f25dfd8/resourcegroups/fp02centraluseuap/providers/microsoft.maintenance/maintenanceconfigurations/prepostdemo7/providers/microsoft.maintenance/applyupdates/20230810085400?api-version=2023-09-01-preview "{\"Properties\":{\"Status\": \"Cancel\"}}" -Verbose
الخطوات التالية
- للاطلاع على المشكلات والحلول البديلة، راجع استكشاف الأخطاء وإصلاحها
- للحصول على نظرة عامة حول سيناريوهات ما قبل النشر واللاحقة
- تعرف على السيناريوهات الشائعة للأحداث السابقة واللاحقة
الملاحظات
قريبًا: خلال عام 2024، سنتخلص تدريجيًا من GitHub Issues بوصفها آلية إرسال ملاحظات للمحتوى ونستبدلها بنظام ملاحظات جديد. لمزيد من المعلومات، راجع https://aka.ms/ContentUserFeedback.
إرسال الملاحظات وعرضها المتعلقة بـ