إنشاء وتعيين خطة تحجيم تلقائي ل Azure Virtual Desktop
يتيح لك التحجيم التلقائي توسيع نطاق الأجهزة الظاهرية لمضيف الجلسة (VMs) في تجمع مضيف لأعلى أو لأسفل وفقا للجدول الزمني لتحسين تكاليف النشر.
لمعرفة المزيد حول التحجيم التلقائي، راجع خطط التحجيم التلقائي وسيناريوهات المثال في Azure Virtual Desktop.
إشعار
- لا يدعم Azure Virtual Desktop (الكلاسيكي) التحجيم التلقائي.
- لا يمكنك استخدام التحجيم التلقائي وتغيير حجم مضيفي الجلسة باستخدام أتمتة Azure وAzure Logic Apps على نفس تجمع المضيف. يجب عليك استخدام أحدهما أو الآخر.
- يتوفر التحجيم التلقائي في Azure وAzure Government.
- دعم التحجيم التلقائي ل Azure Stack HCI مع Azure Virtual Desktop قيد المعاينة حاليا. للحصول على الشروط القانونية التي تنطبق على ميزات Azure الموجودة في الإصدار التجريبي، أو المعاينة، أو التي لم يتم إصدارها بعد في التوفر العام، راجع شروط الاستخدام التكميلية لمعاينات Microsoft Azure.
للحصول على أفضل النتائج، نوصي باستخدام التحجيم التلقائي للأجهزة الظاهرية التي قمت بتوزيعها باستخدام قوالب Azure Virtual Desktop Azure Resource Manager أو أدوات الطرف الأول من Microsoft.
المتطلبات الأساسية
لاستخدام خطط التحجيم، تأكد من اتباع هذه الإرشادات:
يجب تخزين بيانات تكوين خطة التحجيم في نفس المنطقة مثل تكوين تجمع المضيف. يتم دعم نشر الأجهزة الظاهرية لمضيف جلسة العمل في جميع مناطق Azure.
عند استخدام التحجيم التلقائي لتجمعات المضيفين المجمعة، يجب أن يكون لديك معلمة MaxSessionLimit مكونة لتجمع المضيف هذا. لا تستخدم القيمة الافتراضية. يمكنك تكوين هذه القيمة في إعدادات تجمع المضيف في مدخل Microsoft Azure أو تشغيل أوامر PowerShell cmdlets المسماة New-AzWvdHostPool أو Update-AzWvdHostPool.
يجب منح Azure Virtual Desktop حق الوصول لإدارة حالة الطاقة للأجهزة الظاهرية لمضيف جلسة العمل. يجب أن يكون لديك الإذن
Microsoft.Authorization/roleAssignments/writeفي اشتراكاتك لتعيين دور التحكم في الوصول المستند إلى الدور (RBAC) لمدير خدمة Azure Virtual Desktop في تلك الاشتراكات. هذا جزء من مسؤول وصول المستخدم والمالك المضمنين في الأدوار.إذا كنت ترغب في استخدام التحجيم التلقائي الشخصي لسطح المكتب مع الإسبات، فستحتاج إلى تمكين ميزة الإسبات للأجهزة الظاهرية في تجمع المضيف الشخصي. لا يدعم FSLogix وإرفاق التطبيقات حاليا الإسبات. لا تقم بتمكين الإسبات إذا كنت تستخدم FSLogix أو إرفاق التطبيقات لتجمعات المضيف الشخصية. لمزيد من المعلومات حول استخدام الإسبات، بما في ذلك كيفية عمل الإسبات والقيود والمتطلبات الأساسية، راجع الإسبات لأجهزة Azure الظاهرية.
إذا كنت تستخدم PowerShell لإنشاء خطة التحجيم وتعيينها، فستحتاج إلى الوحدة النمطية Az.DesktopVirtualization الإصدار 4.2.0 أو أحدث.
إذا كنت تقوم بتكوين نهج حد زمني، فستحتاج إلى:
- بالنسبة إلى Intune: حساب معرف Microsoft Entra تم تعيينه لدور RBAC المضمن في إدارة السياسة وملف التعريف ومجموعة تحتوي على الأجهزة التي تريد تكوينها.
- بالنسبة إلى نهج المجموعة: حساب مجال لديه إذن لإنشاء كائنات نهج المجموعة أو تحريرها ومجموعة أمان أو وحدة تنظيمية (OU) تحتوي على الأجهزة التي تريد تكوينها.
تعيين دور "مساهم تشغيل وإيقاف طاقة ظاهرية سطح المكتب" باستخدام مدخل Microsoft Azure
قبل إنشاء خطة التحجيم الأولى، ستحتاج إلى تعيين دور التحكم في الوصول استنادا إلى الدور ل Power On Off Contributor لسطح المكتب الظاهري لسطح المكتب Azure مع اشتراك Azure كنطاق قابل للتعيين. سيؤدي تعيين هذا الدور على أي مستوى أقل من اشتراكك، مثل مجموعة الموارد أو تجمع المضيف أو الجهاز الظاهري، إلى منع التحجيم التلقائي من العمل بشكل صحيح. ستحتاج إلى إضافة كل اشتراك Azure كنطاق قابل للتعيين يحتوي على تجمعات المضيفين والأجهزة الظاهرية لمضيف الجلسة التي تريد استخدامها مع التحجيم التلقائي. سيسمح هذا الدور والتعيين لـ Azure Virtual Desktop بإدارة حالة الطاقة لأي أجهزة ظاهرية في اشتراكك. كما سيسمح للخدمة بتطبيق الإجراءات على كل من تجمعات المضيفين والأجهزة الظاهرية عندما لا تكون هناك جلسات مستخدم نشطة.
لمعرفة كيفية تعيين دور المساهم في إيقاف تشغيل Power Virtualization لسطح المكتب إلى كيان خدمة Azure Virtual Desktop، راجع تعيين أدوار RBAC إلى كيان خدمة Azure Virtual Desktop.
إنشاء خطة تحجيم
الآن بعد أن عيّنت دور "مساهم تشغيل وإيقاف طاقة ظاهرية سطح المكتب" إلى كيان الخدمة على اشتراكاتك، يمكنك إنشاء خطة تحجيم. لإنشاء خطة تحجيم باستخدام المدخل:
قم بتسجيل الدخول إلى بوابة Azure.
في شريط البحث، اكتب Azure Virtual Desktop وحدد إدخال الخدمة المطابق.
حدد خطط التحجيم، ثم حدد إنشاء.
في علامة التبويب الأساسيات، ابحث ضمن تفاصيل المشروع وحدد اسم الاشتراك الذي ستقوم بتعيين خطة التحجيم إليه.
إذا كنت تريد إنشاء مجموعة موارد جديدة، فحدد إنشاء جديد. إذا كنت تريد استخدام مجموعة موارد موجودة، فحدد اسمها من القائمة المنسدلة.
أدخل اسماً لخطة التحجيم في حقل الاسم.
اختيارياً، يمكنك أيضا إضافة اسم "مألوف" سيتم عرضه للمستخدمين ووصف لخطتك.
بالنسبة إلى المنطقة، حدد منطقة لخطة التحجيم الخاصة بك. سيتم تخزين بيانات التعريف للكائن في الجغرافيا المقترنة بالمنطقة. لمعرفة المزيد حول المناطق، راجع مواقع البيانات.
بالنسبة للمنطقة الزمنية، حدد المنطقة الزمنية التي ستستخدمها مع خطتك.
بالنسبة إلى نوع تجمع المضيف، حدد نوع تجمع المضيف الذي تريد تطبيق خطة التحجيم عليه.
في علامات الاستبعاد، أدخل اسم علامة للأجهزة الظاهرية التي لا تريد تضمينها في عمليات التحجيم. على سبيل المثال، قد تحتاج إلى وضع علامة على الأجهزة الظاهرية التي تم تعيينها إلى وضع الاستنفاد بحيث لا يتجاوز التحجيم التلقائي وضع الاستنفاد أثناء الصيانة باستخدام علامة الاستبعاد "excludeFromScaling". إذا قمت بتعيين "excludeFromScaling" كحقل اسم العلامة على أي من الأجهزة الظاهرية في تجمع المضيف، فلن يبدأ التحجيم التلقائي أو يوقف أو يغير وضع استنفاد تلك الأجهزة الظاهرية المحددة.
إشعار
- على الرغم من أن علامة الاستبعاد ستستبعد الجهاز الظاهري الموسوم من عمليات تحجيم إدارة الطاقة، فإن الأجهزة الظاهرية ذات العلامات ستظل تعتبر جزءاً من حساب الحد الأدنى من النسبة المئوية للمضيفين.
- تأكد من عدم تضمين أي معلومات حساسة في علامات الاستبعاد، مثل أسماء المستخدمين الأساسية أو معلومات تعريف شخصية أخرى.
حدد التالي، الذي يجب أن يأخذك إلى علامة التبويب جداول . تتيح لك الجداول تحديد وقت تشغيل التحجيم التلقائي للأجهزة الظاهرية وإيقاف تشغيلها طوال اليوم. تختلف معلمات الجدول استنادا إلى نوع تجمع المضيف الذي اخترته لخطة التحجيم.
تجمعات المضيفين المجمعة
في كل مرحلة من مراحل الجدول، يقوم التحجيم التلقائي بإيقاف تشغيل الأجهزة الظاهرية فقط عند القيام بذلك لن تتجاوز سعة تجمع المضيف المستخدمة حد السعة. القيم الافتراضية التي ستراها عند محاولة إنشاء جدول زمني هي القيم المقترحة في أيام الأسبوع، ولكن يمكنك تغييرها حسب الحاجة.
لإنشاء جدول أو تغييره:
في علامة التبويب جداول، حدد إضافة جدول.
أدخل اسماً لجدولك في حقل اسم الجدول الزمني.
في الحقل تكرار في، حدد الأيام التي سيتكرر فيها الجدول الزمني.
في علامة التبويب تدريج لأعلى، املأ الحقول التالية:
بالنسبة إلى وقت البدء، حدد وقتاً من القائمة المنسدلة لبدء إعداد الأجهزة الظاهرية لذروة ساعات العمل.
بالنسبة إلى خوارزمية موازنة التحميل، نوصي بتحديد خوارزمية التوسيع أولاً. سيؤدي توسيع موازنة التحميل أولاً إلى توزيع المستخدمين عبر الأجهزة الظاهرية الموجودة للحفاظ على أوقات الوصول سريعة.
إشعار
سيؤدي تفضيل موازنة التحميل الذي تحدده هنا إلى تجاوز التفضيل الذي حددته لإعدادات تجمع المضيف الأصلي.
بالنسبة إلى الحد الأدنى للنسبة المئوية للمضيفين، أدخل النسبة المئوية لمضيفي الجلسة الذين تريد أن يظلوا قيد التشغيل دائماً في هذه المرحلة. إذا لم تكن النسبة المئوية التي تدخلها عدداً صحيحاً، يتم تقريبها إلى أقرب عدد صحيح. على سبيل المثال، في تجمع مضيف مكون من سبعة مضيفين لجلسة العمل، إذا قمت بتعيين الحد الأدنى من النسبة المئوية للمضيفين أثناء ساعات التدرج إلى 10%، فسيبقى جهاز ظاهري واحد دائما قيد التشغيل أثناء ساعات التدرج لأعلى، ولن يتم إيقاف تشغيله بواسطة التحجيم التلقائي.
بالنسبة إلى حد السعة، أدخل النسبة المئوية لسعة تجمع المضيف المتوفرة التي ستشغل إجراء التحجيم الذي سيتم القيام به. على سبيل المثال، إذا تم تشغيل مضيفي جلسة عمل اثنين في تجمع المضيف بحد أقصى للجلسة يبلغ 20، فإن سعة تجمع المضيف المتوفرة هي 40. إذا قمت بتعيين حد السعة إلى 75% وكان لدى مضيفي الجلسة أكثر من 30 جلسة مستخدم، فسيشغل التحجيم التلقائي مضيف جلسة عمل ثالثة. بعد ذلك، سيؤدي هذا إلى تغيير سعة تجمع المضيف المتوفرة من 40 إلى 60.
في علامة التبويب ساعات الذروة، املأ الحقول التالية:
بالنسبة إلى وقت البدء، أدخل وقت بدء عندما يكون معدل الاستخدام أعلى خلال اليوم. تأكد من أن الوقت في نفس المنطقة الزمنية التي حددتها لخطة التحجيم الخاصة بك. هذه المرة هي أيضاً وقت الانتهاء لمرحلة التدرج لأعلى.
بالنسبة إلى موازنة التحميل، يمكنك تحديد إما موازنة التحميل «التوسيع أولاً» أو موازنة التحميل «العمق أولاً». توزع موازنة تحميل النطاق الأول جلسات مستخدم جديدة عبر جميع مضيفي الجلسات المتاحين في تجمع المضيف. توزع موازنة تحميل «العمق أولاً» الجلسات الجديدة على مضيف الجلسة المتاح الذي يحتوي على أكبر عدد من الاتصالات، ولكنه لم يصل إلى الحد الأقصى لجلسة العمل. لمزيد من المعلومات حول أنواع موازنة التحميل، راجع تكوين أسلوب موازنة تحميل Azure Virtual Desktop.
إشعار
لا يمكنك تغيير حد السعة هنا. بدلاً من ذلك، سينقل الإعداد الذي أدخلته في التدرج لأعلى إلى هذا الإعداد.
بالنسبة إلى التدرج لأسفل، ستدخل قيماً في حقول مشابهة للتدرج، ولكن هذه المرة سيكون ذلك هو الوقت الذي ينخفض فيه استخدام تجمع المضيف. سيتضمن ذلك الحقول التالية:
- وقت البدء
- خوارزمية موازنة التحميل
- الحد الأدنى للنسبة المئوية للمضيفين (%)
- حد السعة (%)
- فرض تسجيل خروج المستخدمين
هام
إذا قمت بتمكين التحجيم التلقائي لإجبار المستخدمين على تسجيل الخروج أثناء التدرج لأسفل، فستختار الميزة مضيف الجلسة الذي يحتوي على أقل عدد من جلسات عمل المستخدم (نشطة وغير متصلة) لإيقاف التشغيل. سيضع التحجيم التلقائي مضيف الجلسة في وضع الاستنزاف، ويرسل لجلسات المستخدم هذه إشعارا يخبرهم بأنه سيتم تسجيل خروجهم، ثم يسجل خروج هؤلاء المستخدمين بعد انتهاء وقت الانتظار المحدد. بعد أن يقوم التحجيم التلقائي بتسجيل الخروج من جلسات عمل المستخدم هذه، فإنه يقوم بإلغاء تخصيص الجهاز الظاهري.
إذا لم تقم بتمكين تسجيل الخروج القسري أثناء التدرج، فستحتاج بعد ذلك إلى اختيار ما إذا كنت تريد إيقاف تشغيل "الأجهزة الظاهرية ليس لها جلسات عمل نشطة أو غير متصلة" أو "لا تحتوي الأجهزة الظاهرية على جلسات نشطة" أثناء التدرج لأسفل.
سواء قمت بتمكين التحجيم التلقائي لإجبار المستخدمين على تسجيل الخروج أثناء التدرج لأسفل أم لا، لا يزال يتم احترام حد السعة والحد الأدنى من النسبة المئوية للمضيفين، فلن يتم إيقاف تشغيل التحجيم التلقائي إلا إذا كان يمكن دمج جميع جلسات عمل المستخدم الحالية (النشطة وغير المتصلة) في تجمع المضيف إلى عدد أقل من الأجهزة الظاهرية دون تجاوز حد السعة.
يمكنك أيضا تكوين نهج حد زمني سيتم تطبيقه على جميع المراحل لتسجيل الخروج من جميع المستخدمين غير المتصلين لتقليل سعة تجمع المضيف المستخدمة. لمزيد من المعلومات، راجع تكوين نهج حد زمني.
وبالمثل، تعمل ساعات خارج أوقات الذروة بنفس الطريقة التي تعمل بها ساعات الذروة:
- وقت البدء، وهو أيضاً نهاية فترة التدرج لأسفل.
- خوارزمية موازنة التحميل. نوصي باختيار العمق أولاً لتقليل عدد مضيفي الجلسة تدريجياً استناداً إلى جلسات العمل على كل جهاز ظاهري.
- تماماً مثل ساعات الذروة، لا يمكنك تكوين حد السعة هنا. بدلاً من ذلك، سيتم ترحيل القيمة التي أدخلتها في التدرج لأسفل.
تجمعات المضيفين الشخصية
في كل مرحلة من مراحل الجدول، حدد ما إذا كان يجب إلغاء تخصيص الأجهزة الظاهرية استنادا إلى حالة جلسة عمل المستخدم.
لإنشاء جدول أو تغييره:
في علامة التبويب جداول، حدد إضافة جدول.
أدخل اسماً لجدولك في حقل اسم الجدول الزمني.
في الحقل تكرار في، حدد الأيام التي سيتكرر فيها الجدول الزمني.
في علامة التبويب تدريج لأعلى، املأ الحقول التالية:
بالنسبة إلى وقت البدء، حدد الوقت الذي تريد أن تبدأ فيه مرحلة التدرج من القائمة المنسدلة.
بالنسبة إلى بدء تشغيل الجهاز الظاهري على الاتصال، حدد ما إذا كنت تريد تمكين بدء تشغيل الجهاز الظاهري على الاتصال أثناء التدرج.
لبدء تشغيل الأجهزة الظاهرية، حدد ما إذا كنت تريد بدء تشغيل أجهزة سطح المكتب الشخصية التي تم تعيين مستخدم لها في وقت البدء فقط، أو تريد بدء تشغيل جميع أجهزة سطح المكتب الشخصية في تجمع المضيف (بغض النظر عن تعيين المستخدم)، أو لا تريد بدء تشغيل أي أجهزة سطح مكتب شخصية في التجمع.
إشعار
نوصي بشدة بتمكين بدء تشغيل الجهاز الظاهري على الاتصال إذا اخترت عدم بدء تشغيل الأجهزة الظاهرية أثناء مرحلة التدرج.
عند قطع الاتصال ل، حدد عدد الدقائق التي يجب قطع اتصال جلسة عمل المستخدم بها قبل تنفيذ إجراء معين. يمكن أن يكون هذا الرقم في أي مكان بين 0 و360.
بالنسبة إلى تنفيذ، حدد الإجراء الذي يجب أن تتخذه الخدمة بعد قطع اتصال جلسة عمل المستخدم للوقت المحدد. الخيارات هي إما إلغاء تخصيص (إيقاف) الأجهزة الظاهرية أو إسبات سطح المكتب الشخصي أو عدم القيام بأي شيء.
عند تسجيل الخروج ل، حدد عدد الدقائق التي يجب أن يتم فيها تسجيل خروج جلسة عمل المستخدم قبل تنفيذ إجراء معين. يمكن أن يكون هذا الرقم في أي مكان بين 0 و360.
بالنسبة إلى تنفيذ، حدد الإجراء الذي يجب أن تتخذه الخدمة بعد تسجيل خروج جلسة عمل المستخدم للوقت المحدد. الخيارات هي إما إلغاء تخصيص (إيقاف) الأجهزة الظاهرية أو إسبات سطح المكتب الشخصي أو عدم القيام بأي شيء.
في علامات التبويب ساعات الذروة وتدرج لأسفل وساعات خارج أوقات الذروة، املأ الحقول التالية:
بالنسبة إلى وقت البدء، أدخل وقت بدء لكل مرحلة. هذه المرة هي أيضا وقت الانتهاء للمرحلة السابقة.
بالنسبة إلى Start VM on Connect، حدد ما إذا كنت تريد تمكين بدء تشغيل الجهاز الظاهري على الاتصال أثناء تلك المرحلة.
عند قطع الاتصال ل، حدد عدد الدقائق التي يجب قطع اتصال جلسة عمل المستخدم بها قبل تنفيذ إجراء معين. يمكن أن يكون هذا الرقم في أي مكان بين 0 و360.
بالنسبة إلى تنفيذ، حدد الإجراء الذي يجب تنفيذه بعد قطع اتصال جلسة عمل المستخدم للوقت المحدد. الخيارات هي إما إلغاء تخصيص (إيقاف) الأجهزة الظاهرية أو إسبات سطح المكتب الشخصي أو عدم القيام بأي شيء.
عند تسجيل الخروج ل، حدد عدد الدقائق التي يجب أن يتم فيها تسجيل خروج جلسة عمل المستخدم قبل تنفيذ إجراء معين. يمكن أن يكون هذا الرقم في أي مكان بين 0 و360.
بالنسبة إلى تنفيذ، حدد الإجراء الذي يجب تنفيذه بعد تسجيل خروج جلسة عمل المستخدم للوقت المحدد. الخيارات هي إما إلغاء تخصيص (إيقاف) الأجهزة الظاهرية أو إسبات سطح المكتب الشخصي أو عدم القيام بأي شيء.
حدد التالي لأخذك إلى علامة التبويب تعيينات تجمع المضيف. حدد خانة الاختيار الموجودة بجانب كل تجمع مضيف تريد تضمينه. إذا كنت لا تريد تمكين التحجيم التلقائي، فقم بإلغاء تحديد جميع خانات الاختيار. يمكنك دائماً العودة إلى هذا الإعداد لاحقاً وتغييره. يمكنك فقط تعيين خطة التحجيم لتجمعات المضيف التي تطابق نوع تجمع المضيف المحدد في الخطة.
إشعار
- عند إنشاء أو تحديث خطة تحجيم تم تعيينها بالفعل إلى تجمعات المضيفين، سيتم تطبيق تغييراتها على الفور.
بعد ذلك، ستحتاج إلى إدخال العلامات. العلامات هي أزواج الاسم والقيمة التي تصنف الموارد للفوترة الموحدة. يمكنك تطبيق نفس العلامة على موارد متعددة ومجموعات موارد متعددة. لمعرفة المزيد حول وضع علامات على الموارد، راجع استخدام العلامات لتنظيم موارد Azure.
إشعار
إذا قمت بتغيير إعدادات الموارد في علامات تبويب أخرى بعد إنشاء العلامات، فسيتم تحديث علاماتك تلقائياً.
بمجرد الانتهاء، انتقل إلى علامة التبويب Review + create وحدد Create لإنشاء خطة التحجيم وتعيينها إلى تجمعات المضيفين التي حددتها.
تكوين نهج حد زمني
يمكنك تكوين نهج حد زمني يقوم بتسجيل الخروج من جميع المستخدمين غير المتصلين بمجرد الوصول إلى وقت محدد لتقليل سعة تجمع المضيف المستخدمة باستخدام Microsoft Intune أو نهج المجموعة. حدد علامة التبويب ذات الصلة للسيناريو الخاص بك.
لتكوين نهج حد زمني باستخدام Intune:
سجل الدخول إلى مركز إدارة Microsoft Intune.
إنشاء ملف تعريف تكوين ل Windows 10 والأجهزة الأحدث أو تحريره، باستخدام نوع ملف تعريف حدود وقت الجلسة .
في منتقي الإعدادات، استعرض للوصول إلى القوالب الإدارية>Windows Components>Remote Desktop Services>Remote Desktop Session Host>Limits.
حدد المربع تعيين حد زمني لجلسات العمل غير المتصلة، ثم أغلق منتقي الإعدادات.
قم بتوسيع فئة القوالب الإدارية ، ثم قم بتبديل مفتاح تعيين الحد الزمني لجلسات العمل غير المتصلة إلى ممكن، ثم حدد قيمة وقت من القائمة المنسدلة.
حدد التالي.
اختياري: في علامة التبويب علامات النطاق، حدد علامة نطاق لتصفية ملف التعريف. لمزيد من المعلومات حول علامات النطاق، راجع استخدام التحكم في الوصول المستند إلى الدور (RBAC) وعلامات النطاق لتكنولوجيا المعلومات الموزعة.
في علامة التبويب الواجبات ، حدد المجموعة التي تحتوي على أجهزة الكمبيوتر التي توفر جلسة عمل بعيدة تريد تكوينها، ثم حدد التالي.
في علامة التبويب Review + create ، راجع الإعدادات، ثم حدد Create.
بمجرد تطبيق النهج على أجهزة الكمبيوتر التي توفر جلسة عمل بعيدة، أعد تشغيلها حتى تصبح الإعدادات سارية المفعول.
تحرير خطة تحجيم موجودة
حدد علامة التبويب ذات الصلة للسيناريو الخاص بك.
لتحرير خطة تحجيم موجودة باستخدام مدخل Microsoft Azure:
قم بتسجيل الدخول إلى بوابة Azure.
في شريط البحث، اكتب Azure Virtual Desktop وحدد إدخال الخدمة المطابق.
حدد خطط التحجيم، ثم حدد اسم خطة التحجيم التي تريد تحريرها. يجب فتح جزء النظرة العامة لخطة التحجيم.
لتغيير تعيينات تجمع مضيف خطة التحجيم، ضمن العنوان إدارة حدد تعيينات تجمع المضيف.
لتحرير الجداول الزمنية، ضمن العنوان إدارة، حدد جداول.
لتحرير الاسم المألوف للخطة أو الوصف أو المنطقة الزمنية أو علامات الاستبعاد، انتقل إلى علامة التبويب خصائص.
تعيين خطط التحجيم إلى تجمعات المضيفين الموجودة
يمكنك تعيين خطة تحجيم لأي تجمعات مضيفة موجودة من نفس النوع في النشر الخاص بك. عند تعيين خطة تحجيم لتجمع المضيف الخاص بك، سيتم تطبيق الخطة على جميع مضيفي الجلسة داخل تجمع المضيف هذا. تنطبق خطة التحجيم أيضا تلقائيا على أي مضيفي جلسة عمل جدد تقوم بإنشائها في تجمع المضيف المعين.
إذا قمت بتعطيل خطة التحجيم، فستظل جميع الموارد المعينة في الحالة التي كانت عليها في وقت تعطيلها.
لتعيين خطة تحجيم لتجمعات المضيفين الموجودة:
افتح مدخل Azure.
في شريط البحث، اكتب Azure Virtual Desktop وحدد إدخال الخدمة المطابق.
حدد خطط التحجيم، وحدد خطة التحجيم التي تريد تعيينها إلى تجمعات المضيفين.
ضمن العنوان إدارة، حدد تعيينات تجمع المضيف، ثم حدد + تعيين. حدد تجمع المضيف الذي تريد تعيين خطة التحجيم إليه. يجب أن تكون تجمعات المضيفين في نفس منطقة Azure مثل خطة التحجيم ويجب أن يتطابق نوع تجمع مضيف خطة التحجيم مع نوع تجمعات المضيفين التي تحاول تعيينها إليها.
تلميح
إذا قمت بتمكين خطة التحجيم أثناء النشر، فسيكون لديك أيضا خيار تعطيل الخطة لتجمع المضيف المحدد في قائمة خطة التحجيم عن طريق إلغاء تحديد خانة الاختيار تمكين التحجيم التلقائي، كما هو موضح في لقطة الشاشة التالية.
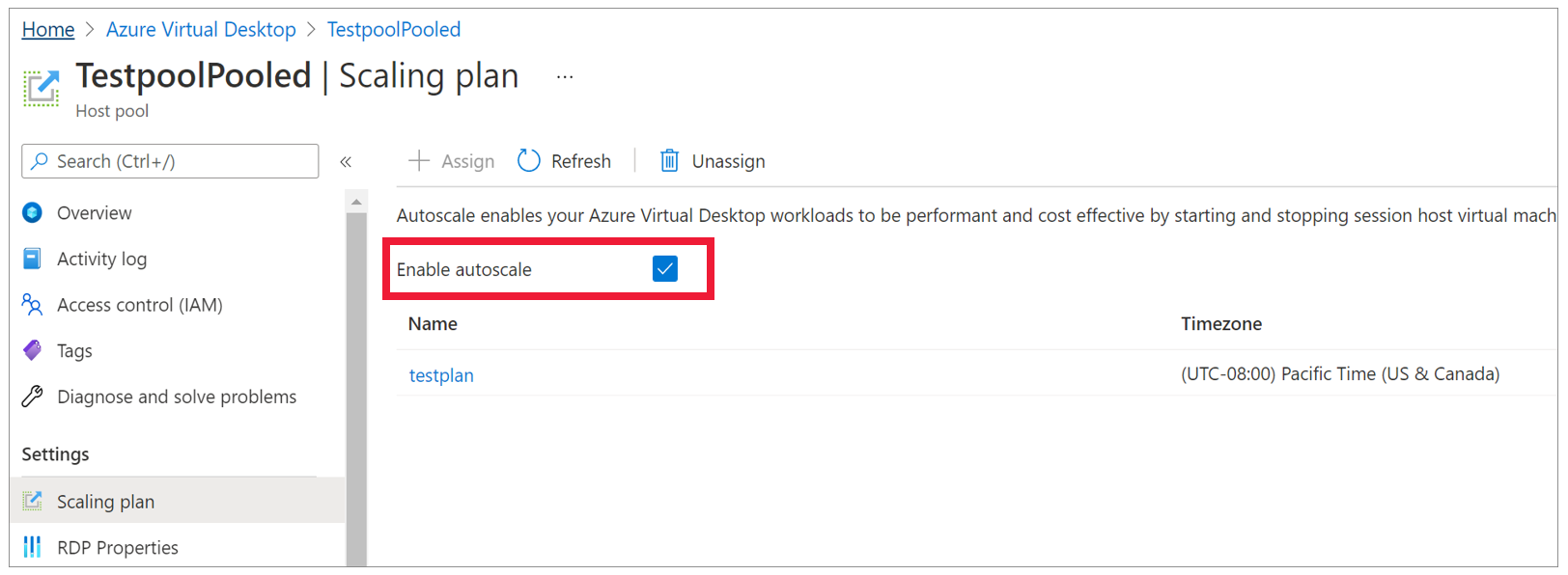
الخطوات التالية
الآن بعد أن قمت بإنشاء خطة التحجيم الخاصة بك، إليك بعض الأشياء التي يمكنك القيام بها:
إذا كنت ترغب في معرفة المزيد حول المصطلحات المستخدمة في هذه المقالة، فراجع مسرد مصطلحات التحجيم التلقائي. للحصول على أمثلة حول كيفية عمل التحجيم التلقائي، راجع أمثلة سيناريوهات التحجيم التلقائي. يمكنك أيضاً إلقاء نظرة على الأسئلة المتداولة حول التحجيم التلقائي إذا كانت لديك أسئلة أخرى.