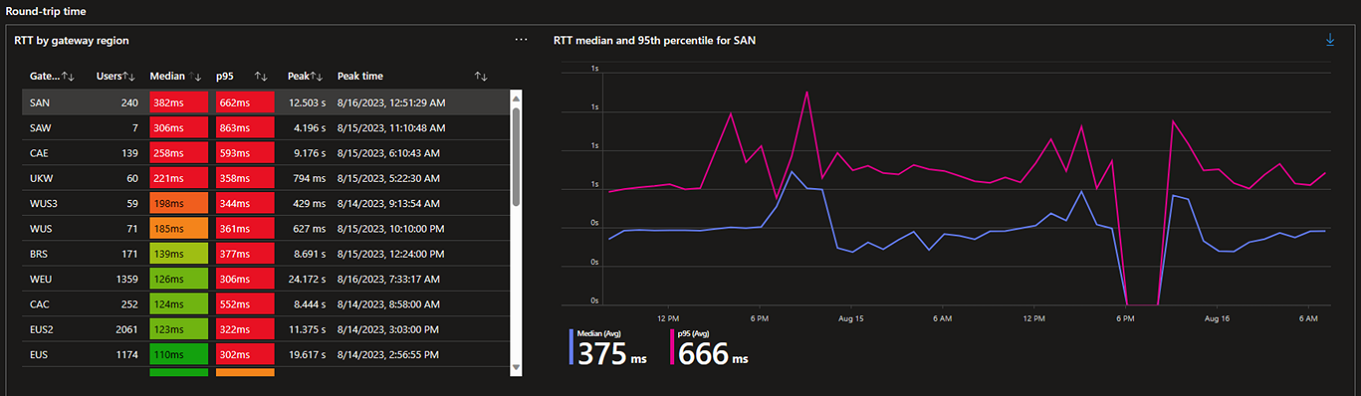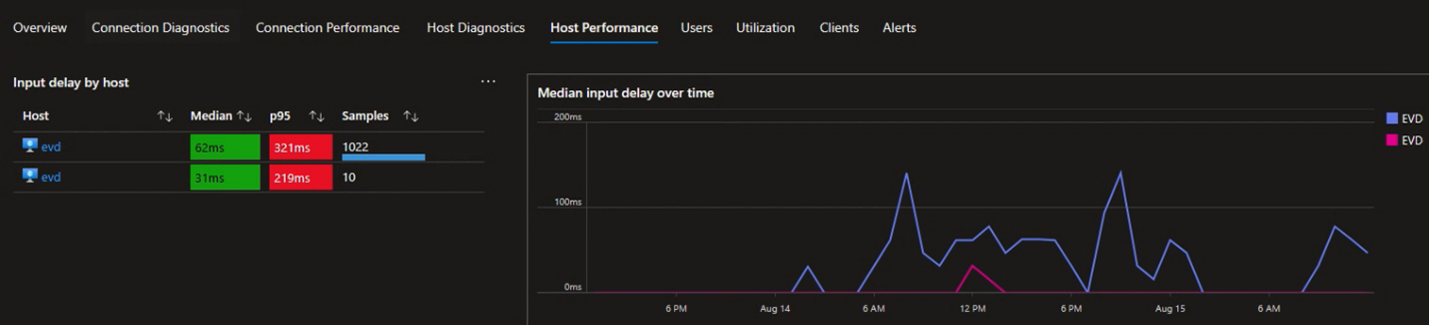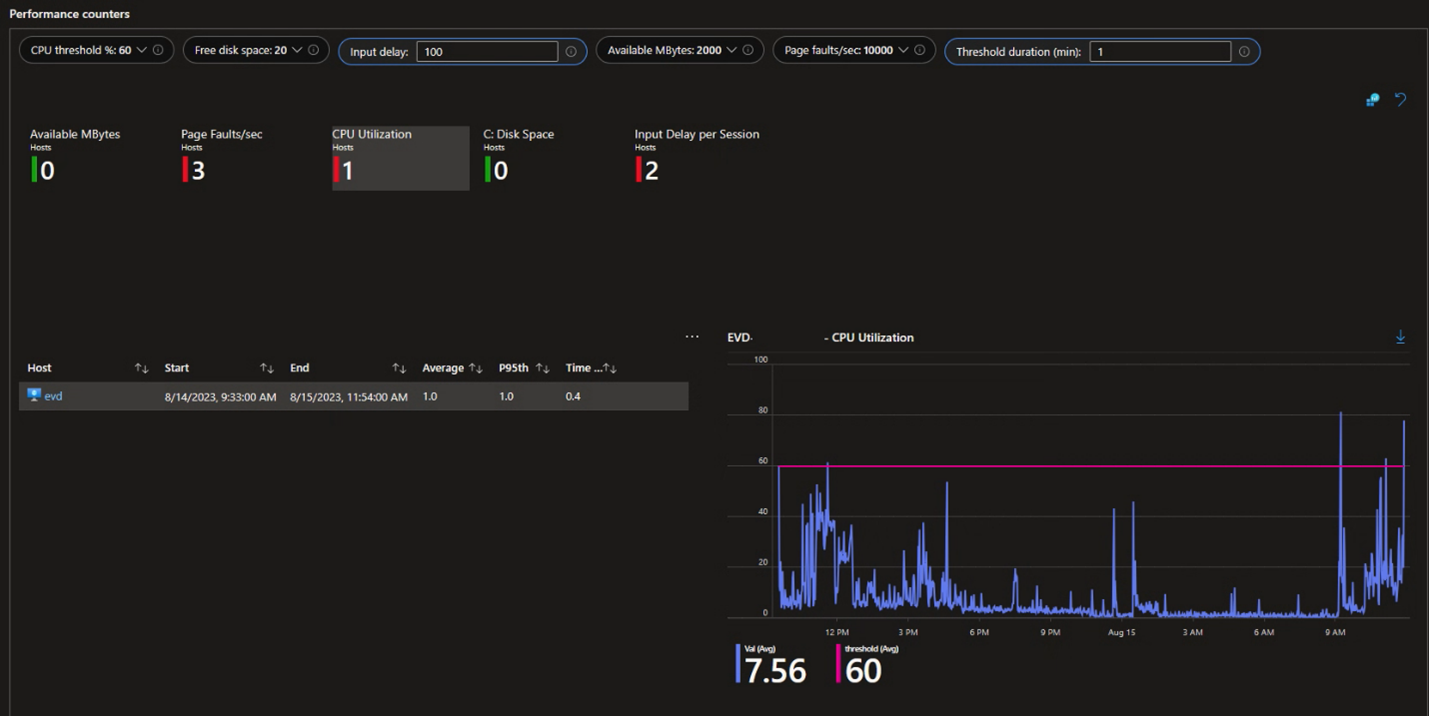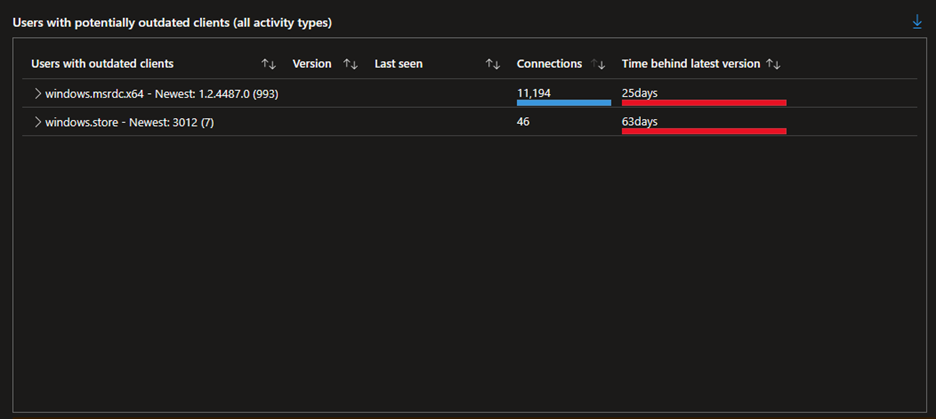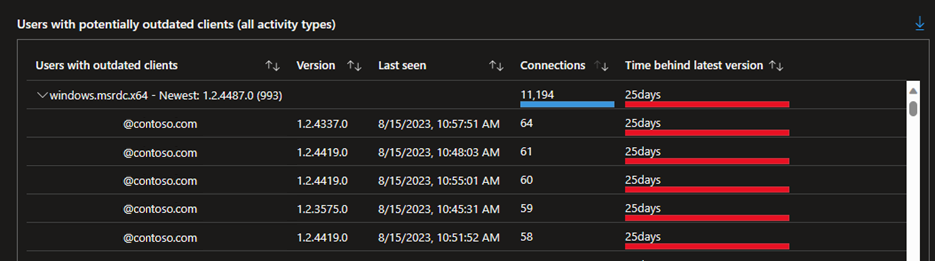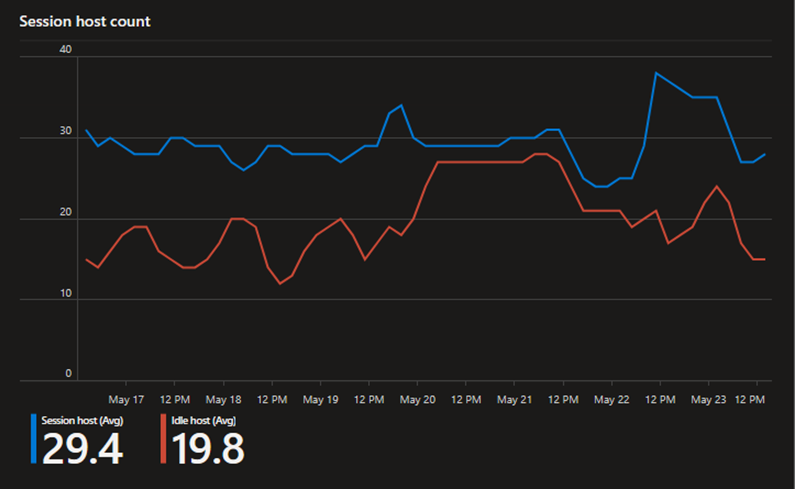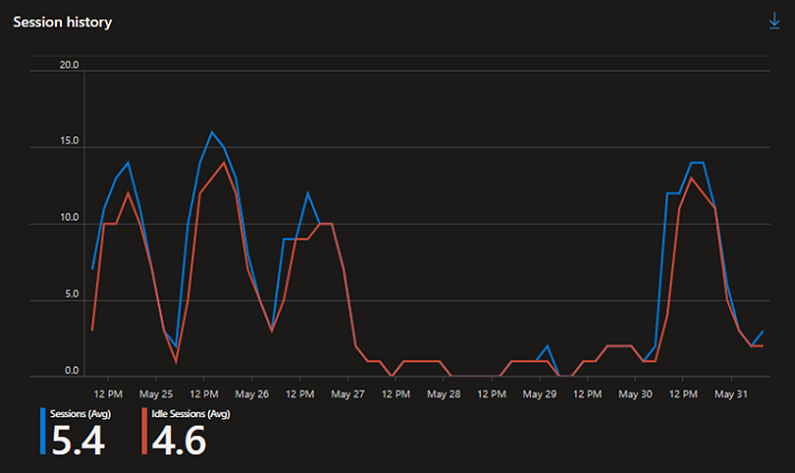حالات استخدام Azure Virtual Desktop Insights
يمكن أن يساعدك استخدام Azure Virtual Desktop Insights على فهم عمليات توزيع Azure Virtual Desktop. يمكن أن يساعد في عمليات التحقق مثل إصدارات العميل التي تتصل، أو فرص توفير التكاليف، أو معرفة ما إذا كانت لديك قيود على الموارد أو مشكلات في الاتصال. إذا قمت بإجراء تغييرات، يمكنك التحقق باستمرار من أن التغييرات لها التأثير المقصود، والتكرار إذا لزم الأمر. توفر هذه المقالة بعض حالات الاستخدام ل Azure Virtual Desktop Insights وسيناريوهات المثال باستخدام مدخل Microsoft Azure.
المتطلبات الأساسية
تجمع مضيف موجود مع مضيفي جلسة العمل ومساحة عمل تم تكوينها لاستخدام Azure Virtual Desktop Insights.
يجب أن يكون لديك جلسات عمل نشطة لفترة من الوقت قبل أن تتمكن من اتخاذ قرارات مستنيرة.
قابلية التوصيل
يمكن أن يكون لمشكلات الاتصال تأثير شديد على جودة وموثوقية تجربة المستخدم النهائي مع Azure Virtual Desktop. يمكن أن تساعدك Azure Virtual Desktop Insights في تحديد مشكلات الاتصال وفهم مكان إجراء التحسينات.
زمن انتقال عال
يمكن أن يسبب زمن الانتقال العالي جودة رديئة وبطء جلسة عمل بعيدة. يتطلب الحفاظ على أوقات التفاعل المثالية زمن انتقال أقل بشكل عام من 100 مللي ثانية، مع جلسة أصبحت ذات جودة منخفضة على نطاق واسع أكثر من 200 مللي ثانية. يمكن أن تساعد Azure Virtual Desktop Insights في تحديد مناطق البوابة والمستخدمين المتأثرين بوقت الانتقال من خلال النظر في وقت الرحلة ذهابا وإيابا، بحيث يمكنك بسهولة العثور على حالات تأثير المستخدم المتعلقة بالاتصال.
لعرض وقت الرحلة ذهابا وإيابا:
سجل الدخول إلى Azure Virtual Desktop Insights في مدخل Microsoft Azure عن طريق الاستعراض إلى https://aka.ms/avdi.
من القوائم المنسدلة، حدد اشتراكا واحدا أو أكثر، ومجموعات الموارد، وتجمعات المضيفين، وحدد نطاقا زمنيا، ثم حدد علامة التبويب أداء الاتصال.
راجع القسم الخاص بوقت الرحلة ذهابا وإيابا والتركيز على جدول RTT حسب منطقة البوابة ومقياس RTT للرسم البياني والمئين الخامس والتسعين لجميع المناطق. في المثال أدناه، تقع معظم زمن الانتقال الوسيط تحت الحد المثالي وهو 100 مللي ثانية، ولكن العديد منها أعلى. في كثير من الحالات، تكون النسبة المئوية 95 (p95) أعلى بكثير من الوسيط، مما يعني أن هناك بعض المستخدمين يعانون من فترات زمن انتقال أعلى.
تلميح
يمكنك العثور على قائمة رموز منطقة البوابة ومنطقة Azure المقابلة لها في رموز منطقة البوابة.
بالنسبة للجدول RTT حسب منطقة البوابة، حدد Median، حتى يشير السهم الموجود بجانبه إلى الأسفل، للفرز حسب زمن الانتقال الوسيط بترتيب تنازلي. يسلط هذا الطلب الضوء على البوابات التي يصل إليها المستخدمون بأعلى زمن انتقال قد يكون له أكبر تأثير. حدد بوابة لعرض الرسم البياني لمتوسط RTT والنسب المئوية 95، وتصفية قائمة أهم 20 مستخدما حسب وسيط RTT إلى منطقة معينة.
في هذا المثال، تحتوي منطقة بوابة SAN على أعلى زمن انتقال متوسط، ويشير الرسم البياني إلى أنه بمرور الوقت يتجاوز المستخدمون بشكل كبير الحد الأدنى لجودة الاتصال الرديئة.
يمكن استخدام قائمة المستخدمين لتحديد من يتأثر بهذه المشكلات. يمكنك تحديد أيقونة عدسة التكبير في عمود التفاصيل للتنقل لأسفل في البيانات.
هناك العديد من الاحتمالات لماذا قد يكون زمن الانتقال أعلى مما كان متوقعا لبعض المستخدمين، مثل ضعف اتصال Wi-Fi، أو مشكلات مع موفر خدمة الإنترنت (ISP). ومع ذلك، مع قائمة المستخدمين المتأثرين، لديك القدرة على الاتصال بشكل استباقي ومحاولة حل مشكلات تجربة المستخدم النهائي من خلال فهم اتصال الشبكة الخاصة بهم.
يجب عليك مراجعة وقت الرحلة ذهابا وإيابا بشكل دوري في بيئتك والاتجاه العام لتحديد مخاوف الأداء المحتملة.
موثوقية الاتصال
يمكن أن يكون لموثوقية الاتصال تأثير كبير على تجربة المستخدم النهائي. يمكن أن تساعدك Azure Virtual Desktop Insights على فهم أحداث قطع الاتصال والارتباطات بين الأخطاء التي تؤثر على المستخدمين النهائيين.
توفر موثوقية الاتصال عرضين رئيسيين لمساعدتك على فهم موثوقية اتصالاتك:
رسم بياني يوضح عدد قطع الاتصال عبر الاتصالات المتزامنة في نطاق زمني معين. يمكنك هذا الرسم البياني من اكتشاف مجموعات قطع الاتصال التي تؤثر على موثوقية الاتصال بسهولة.
جدول لأهم 20 حدثا من أحداث قطع الاتصال، يسرد أهم 20 فاصلا زمنيا محددا حيث حدثت معظم حالات قطع الاتصال. يمكنك تحديد صف في الجدول لتمييز مقاطع معينة من الرسم البياني للاتصال لعرض قطع الاتصال التي حدثت في تلك الشرائح الزمنية المحددة.
يمكنك أيضا تحليل أخطاء الاتصال بواسطة محاور مختلفة لتحديد السبب الجذري لقطع الاتصال وتحسين موثوقية الاتصال. فيما يلي المحاور المتوفرة:
| عرض محوري | الوصف |
|---|---|
| الاشتراك | تجميع الأحداث حسب الاشتراك الذي يحتوي على الموارد ذات الصلة. عندما يحتوي أكثر من اشتراك واحد على موارد Azure Virtual Desktop، فإنه يساعد على تحديد ما إذا كانت المشكلات محددة النطاق لاشتراك واحد أو أكثر. |
| مجموعة الموارد | تجميع الأحداث حسب مجموعة الموارد التي تحتوي على الموارد ذات الصلة. |
| تجمع المضيف | تجميع الأحداث حسب تجمع المضيف. |
| النقل | تجميع الأحداث بواسطة طبقة نقل الشبكة المستخدمة للاتصالات، إما UDP أو TCP. بالنسبة إلى UDP، القيم الصالحة هي Relayو ShortpathPublicو.ShortpathPrivateبالنسبة إلى TCP، القيم الصالحة هي NotUsed و <> |
| مضيف الجلسة | تجميع الأحداث حسب مضيف جلسة العمل. |
| IP/16 لمضيف الجلسة | تجميع الأحداث حسب عنوان IPv4 لكل مضيف جلسة عمل، مرتبة بواسطة أول ثماني ثمانيتين، على سبيل المثال (1.2.3.4). |
| نوع العميل | تجميع الأحداث من قبل العميل المستخدم للاتصال بجلسة عمل بعيدة، بما في ذلك النظام الأساسي وبنية المعالج لجهاز الاتصال. |
| إصدار العميل | تجميع الأحداث حسب رقم إصدار تطبيق Windows أو تطبيق سطح المكتب البعيد المستخدم للاتصال بجلسة عمل بعيدة. |
| IP/16 للعميل | تجميع الأحداث حسب عنوان IPv4 لكل جهاز عميل يتصل بجلسة عمل بعيدة، مرتبة بواسطة أول ثماني ثمانيتين، على سبيل المثال (1.2.3.4). |
| منطقة البوابة | تجميع الأحداث حسب منطقة بوابة Azure Virtual Desktop التي يتصل بها جهاز عميل. للحصول على قائمة بمناطق البوابة، راجع رموز منطقة البوابة. |
لعرض معلومات موثوقية الاتصال:
سجل الدخول إلى Azure Virtual Desktop Insights في مدخل Microsoft Azure عن طريق الاستعراض إلى https://aka.ms/avdi.
من القوائم المنسدلة، حدد اشتراكا واحدا أو أكثر، ومجموعات الموارد، وتجمعات المضيفين، وحدد نطاقا زمنيا، ثم حدد علامة التبويب Connection Reliability. يملأ الجدول والرسم البياني بأهم 20 حدثا من أحداث قطع الاتصال ورسما بيانيا للاتصالات المتزامنة وقطع الاتصال بمرور الوقت.
في الرسم البياني، راجع عدد قطع الاتصال (الموضح باللون الأحمر) على عدد الاتصالات المتزامنة (الموضحة باللون الأخضر).
في الجدول، راجع أهم 20 حدثا لقطع الاتصال. حدد صفا لتمييز مقطع الوقت المحدد وشرائح الوقت المجاورة في الرسم البياني عند حدوث قطع الاتصال.
عند تحديد صف في الجدول، يمكنك تحديد أحد المحاور لتحليل أخطاء الاتصال بمزيد من التفصيل. قد تحتاج إلى التمرير لأسفل لرؤية جميع البيانات ذات الصلة المتاحة. من خلال مراجعة أخطاء الاتصال عبر محاور مختلفة، يمكنك البحث عن القواسم المشتركة لقطع الاتصال.
حدد شريحة زمنية محددة لعرض تفاصيلها مع القائمة الكاملة للاتصالات في شريحة الوقت وتواريخ البدء والانتهاء الخاصة بها ومدتها وإشارة إلى نجاحها أو فشلها والمستخدم المتأثر ومضيف الجلسة.
لمشاهدة المحفوظات التفصيلية لاتصال معين، حدد إدخالا في قسم التفاصيل في شريحة زمنية. يؤدي تحديد إدخال إلى إنشاء قائمة بالخطوات في الاتصال وأي أخطاء.
أداء مضيف الجلسة
يمكن أن تكون المشكلات المتعلقة بمضيفي الجلسة، مثل حيث يكون لدى مضيفي الجلسة عدد كبير جدا من الجلسات للتعامل مع حمل العمل الذي يشغله المستخدمون النهائيون، سببا رئيسيا لضعف تجربة المستخدم النهائي. يمكن أن توفر Azure Virtual Desktop Insights معلومات مفصلة حول استخدام الموارد وتأخير إدخال المستخدم للسماح لك بالبحث بسهولة وسرعة أكبر عما إذا كان المستخدمون يتأثرون بالقيود المفروضة على الموارد مثل وحدة المعالجة المركزية أو الذاكرة.
لعرض أداء مضيف جلسة العمل:
قم بتسجيل الدخول إلى بوابة Azure.
في شريط البحث، اكتب Azure Virtual Desktop وحدد إدخال الخدمة المطابق للانتقال إلى نظرة عامة على Azure Virtual Desktop.
حدد تجمعات المضيفين، ثم حدد اسم تجمع المضيف الذي تريد عرض أداء مضيف جلسة العمل له.
حدد Insights، وحدد نطاقا زمنيا، ثم حدد علامة التبويب Host Performance.
راجع الجدول الخاص بتأخير الإدخال حسب المضيف وتأخير الإدخال الوسيط للرسم البياني بمرور الوقت للعثور على ملخص لقيم تأخير إدخال المستخدم الوسيطة والنسب المئوية 95 لكل مضيف جلسة عمل في تجمع المضيف. من الناحية المثالية، يجب أن يكون تأخير إدخال المستخدم لكل مضيف أقل من 100 مللي ثانية، والقيمة الأقل أفضل.
في المثال التالي، يكون لدى مضيفي الجلسة تأخير متوسط معقول في إدخال المستخدم، ولكن أحيانا قيم أعلى من حد 100 مللي ثانية، مما يعني احتمال التأثير على المستخدمين النهائيين.
إذا وجدت تأخير إدخال المستخدم أعلى من المتوقع (>100 مللي ثانية)، فقد يكون من المفيد بعد ذلك إلقاء نظرة على الإحصائيات المجمعة لوحدة المعالجة المركزية والذاكرة ونشاط القرص لمضيفي الجلسة لمعرفة ما إذا كانت هناك فترات استخدام أعلى من المتوقع. تعرض الرسوم البيانية لوحدة المعالجة المركزية المضيفة ومقاييس الذاكرة ومقاييس توقيت قرص المضيف وطول قائمة انتظار قرص المضيف إما التجميع عبر مضيفي الجلسة أو مقاييس موارد مضيف جلسة عمل محددة.
في هذا المثال، هناك بعض فترات قراءة القرص الأعلى التي ترتبط بتأخير إدخال المستخدم الأعلى.
لمزيد من المعلومات حول مضيف جلسة عمل معين، حدد علامة التبويب تشخيص المضيف .
راجع قسم عدادات الأداء للاطلاع على ملخص سريع لأي أجهزة تجاوزت الحدود المحددة من أجل:
- MBytes المتوفرة (الذاكرة المتوفرة)
- أخطاء الصفحة/ثانية
- استخدام المعالج
- مساحة القرص
- تأخير الإدخال لكل جلسة عمل
يتيح لك تحديد معلمة التنقل لأسفل ورؤية الاتجاه لمضيف جلسة محدد. في المثال التالي، كان لدى مضيف جلسة عمل واحد استخدام أعلى لوحدة المعالجة المركزية (> 60٪) للمدة المحددة (دقيقة واحدة).
في الحالات التي يكون فيها مضيف جلسة العمل قد امتد فترات استخدام الموارد العالية، يجدر النظر في زيادة حجم جهاز Azure الظاهري لمضيف الجلسة لاستيعاب أحمال عمل المستخدم بشكل أفضل.
استخدام إصدار العميل
أحد المصادر الشائعة للمشاكل للمستخدمين النهائيين ل Azure Virtual Desktop هو استخدام عملاء أقدم قد يفتقدون إلى ميزات جديدة أو محدثة، أو تحتوي على مشكلات معروفة تم حلها باستخدام إصدارات أحدث. يحتوي Azure Virtual Desktop Insights على قائمة بالعملاء المختلفين قيد الاستخدام، وتحديد العملاء الذين قد يكونوا قديمين.
لعرض قائمة بالمستخدمين الذين لديهم عملاء عفا عليها الزمن:
سجل الدخول إلى Azure Virtual Desktop Insights في مدخل Microsoft Azure عن طريق الاستعراض إلى https://aka.ms/avdi.
من القوائم المنسدلة، حدد اشتراكا واحدا أو أكثر، ومجموعات الموارد، وتجمعات المضيفين، وحدد نطاقا زمنيا، ثم حدد علامة التبويب العملاء.
راجع القسم للمستخدمين الذين لديهم عملاء قديمون (جميع أنواع الأنشطة). يعرض جدول ملخص أعلى مستوى إصدار لكل عميل تم العثور عليه متصلا بالبيئة الخاصة بك (تم وضع علامة عليه على أنه الأحدث) في النطاق الزمني المحدد، وعدد المستخدمين الذين يستخدمون إصدارات قديمة (بين أقواس).
في المثال أدناه، أحدث إصدار من سطح المكتب البعيد لـ Microsoft Client ل Windows (MSRDC) هو 1.2.4487.0، ويستخدم 993 مستخدما حاليا إصدارا أقدم. كما يظهر عدد الاتصالات وعدد الأيام خلف أحدث إصدار للعملاء الأقدم.
للعثور على مزيد من المعلومات، قم بتوسيع عميل لقائمة من المستخدمين باستخدام إصدار قديم من هذا العميل وإصداراته وتاريخ آخر مرة تم فيها الاتصال بهذا الإصدار. يمكنك تصدير البيانات باستخدام الزر في الزاوية العلوية اليسرى من الجدول للاتصال بالمستخدمين أو مراقبة نشر التحديثات.
يجب عليك مراجعة إصدارات العملاء المستخدمة بشكل دوري لضمان حصول المستخدمين على أفضل تجربة.
فرص توفير التكاليف
يمكن أن يساعد فهم استخدام مضيفي الجلسة في توضيح مكان إمكانية تقليل الإنفاق باستخدام خطة تغيير الحجم أو تغيير حجم الأجهزة الظاهرية أو تقليل عدد مضيفي الجلسة في التجمع. يمكن أن توفر Azure Virtual Desktop Insights رؤية لأنماط الاستخدام لمساعدتك على اتخاذ القرارات الأكثر استنارة حول أفضل طريقة لإدارة مواردك استنادا إلى استخدام المستخدم الحقيقي.
استخدام مضيف الجلسة
يمكن أن تساعدك معرفة الوقت الذي يكون فيه مضيفو الجلسة في ذروة الطلب، أو في حالة وجود عدد قليل من جلسات العمل أو عدم وجود جلسات عمل، في اتخاذ قرارات حول كيفية إدارة مضيفي الجلسة. يمكنك استخدام التحجيم التلقائي لتوسيع نطاق مضيفي الجلسة استنادا إلى أنماط الاستخدام. يمكن أن تساعدك Azure Virtual Desktop Insights في تحديد أنماط واسعة من نشاط المستخدم عبر تجمعات مضيفة متعددة. إذا وجدت فرصا لتوسيع نطاق مضيفي الجلسة، يمكنك استخدام هذه المعلومات لإنشاء خطة تحجيم.
لعرض استخدام مضيف الجلسة:
سجل الدخول إلى Azure Virtual Desktop Insights في مدخل Microsoft Azure عن طريق الاستعراض إلى https://aka.ms/avdi.
من القوائم المنسدلة، حدد اشتراكا واحدا أو أكثر، ومجموعات الموارد، وتجمعات المضيفين، وحدد نطاقا زمنيا، ثم حدد علامة التبويب الاستخدام.
راجع مخطط محفوظات الجلسة، الذي يعرض عدد جلسات العمل النشطة وغير النشطة (غير المتصلة) بمرور الوقت. تحديد أي فترات من النشاط العالي، وفترات النشاط المنخفض من ذروة عدد جلسات المستخدم والفترة الزمنية التي تحدث فيها القمم. إذا وجدت نمط نشاط منتظم ومتكرر، فهذا يعني عادة أن هناك فرصة جيدة لتنفيذ خطة تحجيم.
في هذا المثال، يعرض الرسم البياني عدد جلسات عمل المستخدمين على مدار الأسبوع. تحدث القمم في حوالي منتصف النهار في أيام الأسبوع، وهناك نقص ملحوظ في النشاط خلال عطلة نهاية الأسبوع. يشير هذا النمط إلى أن هناك فرصة لتوسيع نطاق مضيفي الجلسة لتلبية الطلب خلال الأسبوع، وتقليل عدد مضيفي الجلسة خلال عطلة نهاية الأسبوع.
استخدم مخطط عدد مضيفي الجلسة لتدوين متوسط عدد مضيفي الجلسة النشطين بمرور الوقت، ولا سيما متوسط عدد مضيفي الجلسة الخاملة (لا توجد جلسات عمل). من الناحية المثالية، يجب أن يدعم مضيفو الجلسة الجلسات المتصلة وأحمال العمل النشطة بنشاط، ويتم إيقاف تشغيلها عندما لا تكون قيد الاستخدام باستخدام خطة التحجيم. ستحتاج على الأرجح إلى إبقاء الحد الأدنى لعدد مضيفي الجلسة قيد التشغيل لضمان توفر المستخدمين في أوقات غير منتظمة، لذلك يمكن أن يساعد فهم الاستخدام بمرور الوقت في العثور على عدد مناسب من مضيفي الجلسة للاحتفاظ بتشغيلهم كمخزن مؤقت.
حتى إذا كانت خطة التحجيم في النهاية غير مناسبة لأنماط الاستخدام الخاصة بك، فلا تزال هناك فرصة لتحقيق التوازن بين العدد الإجمالي لمضيفي الجلسة المتاحين كمخزن مؤقت من خلال تحليل طلب الجلسة واحتمال تقليل عدد الأجهزة الخاملة.
في هذا المثال، يوضح الرسم البياني وجود فترات طويلة على مدار أسبوع يتم فيها تشغيل مضيفي الجلسة الخاملة وبالتالي زيادة التكاليف.
استخدم القوائم المنسدلة لتقليل النطاق إلى تجمع مضيف واحد وتكرار التحليل لمحفوظات الجلسة وعدد مضيفي الجلسة. في هذا النطاق، يمكنك تحديد الأنماط الخاصة بمضيفي الجلسة في تجمع مضيف معين للمساعدة في تطوير خطة تحجيم لتجمع المضيف هذا.
في هذا المثال، يعرض الرسم البياني الأول نمط نشاط المستخدم على مدار الأسبوع بين 6 صباحا و10 مساء. في عطلة نهاية الأسبوع، هناك الحد الأدنى من النشاط. يوضح الرسم البياني الثاني عدد مضيفي الجلسة النشطين وال الخاملة طوال الأسبوع نفسه. هناك فترات زمنية طويلة يتم فيها تشغيل مضيفي الجلسة الخاملة. استخدم هذه المعلومات للمساعدة في تحديد الأوقات الأمثل للتصغير والتصغير لخطة التحجيم.
قم بإنشاء خطة تحجيم استنادا إلى أنماط الاستخدام التي تحددها، ثم قم بتعيين خطة التحجيم إلى تجمع المضيف الخاص بك.
بعد فترة من الوقت، يجب تكرار هذه العملية للتحقق من أن مضيفي الجلسة يتم استخدامهم بشكل فعال. يمكنك إجراء تغييرات على خطة التحجيم إذا لزم الأمر، والاستمرار في التكرار حتى تجد خطة التحجيم المثلى لأنماط الاستخدام الخاصة بك.