متطلبات النطاق الترددي لبروتوكول سطح المكتب البعيد (RDP)
يعد بروتوكول سطح المكتب البعيد (RDP) تقنية متطورة تستخدم تقنيات مختلفة لإتقان تسليم رسومات الخادم عن بُعد إلى جهاز العميل. اعتماداً على حالة الاستخدام، وتوافر موارد الحوسبة، وعرض النطاق الترددي للشبكة، يقوم بروتوكول RDP بضبط المعلمات المختلفة ديناميكياً لتقديم أفضل تجربة ممكنة للمستخدم.
تعدد RDP عدة قنوات ظاهرية ديناميكية (DVCs) في قناة بيانات واحدة يتم إرسالها عبر عمليات نقل شبكة مختلفة. توجد مسجلات فيديو رقمية منفصلة للرسومات عن بُعد والإدخال وإعادة توجيه الجهاز والطباعة والمزيد. يمكن لشركاء Azure Virtual Desktop أيضاً استخدام ملحقاتهم التي تستخدم واجهات DVC.
تعتمد كمية البيانات المرسلة عبر RDP على نشاط المستخدم. على سبيل المثال، قد يعمل المستخدم مع المحتوى النصي الأساسي لمعظم الجلسة ويستهلك الحد الأدنى من النطاق الترددي، ولكن بعد ذلك يقوم بإنشاء نسخة مطبوعة من مستند مكون من 200 صفحة على الطابعة المحلية. ستستخدم مهمة الطباعة هذه قدراً كبيراً من النطاق الترددي للشبكة.
عند استخدام جلسة عن بُعد، يؤثر النطاق الترددي المتاح لشبكتك بشكل كبير على جودة تجربتك. تتطلب التطبيقات المختلفة ودقة العرض تكوينات مختلفة للشبكة، لذلك من الضروري التأكد من أن تكوين الشبكة يلبي احتياجاتك.
تقدير استخدام النطاق الترددي
يستخدم بروتوكول RDP خوارزميات ضغط ملفات مختلفة لأنواع مختلفة من البيانات. يرشدنا الجدول أدناه إلى تقدير عمليات نقل البيانات:
| نوع البيانات | الاتجاه | كيفية التقدير |
|---|---|---|
| الرسومات البعيدة | مضيف الجلسة للعميل | راجع الإرشادات التفصيلية. |
| رسائل كشف أخطاء الاتصال | ثنائي الاتجاه | ~ 20 بايت كل 5 ثوان. |
| إدخال | عميل إلى مضيف جلسة عمل | تستند كمية البيانات إلى نشاط المستخدم، أقل من 100 بايت لمعظم العمليات. |
| عمليات نقل الملفات | ثنائي الاتجاه | عمليات نقل الملفات تستخدم ضغط الملفات المجمَّع (كمية كبيرة). استخدم .zip معدلات الضغط للتقريب. |
| الطباعة | مضيف الجلسة للعميل | يعتمد نقل مهمة الطباعة على برنامج التشغيل واستخدام الضغط المجمع، واستخدام .zip معدلات الضغط لتقريبي. |
يمكن أن تتغير متطلبات النطاق الترددي للسيناريوهات الأخرى وفقاً لكيفية استخدامك لها، مثل:
- المؤتمرات الصوتية أو المرئية
- الاتصال في الوقت الحقيقي
- بث فيديو بدقة 4K
تقدير النطاق الترددي المستخدم بواسطة الرسومات البعيدة
من الصعب التنبؤ باستخدام النطاق الترددي بواسطة سطح المكتب البعيد. تولد أنشطة المستخدم معظم حركة مرور سطح المكتب البعيد. كل مستخدم فريد من نوعه، والاختلافات في أنماط عملهم قد تغير بشكل كبير استخدام الشبكة.
أفضل طريقة لفهم متطلبات النطاق الترددي هي مراقبة اتصالات المستخدم الحقيقية. يمكن إجراء المراقبة بواسطة عدادات الأداء المدمجة أو بواسطة معدات الشبكة.
ومع ذلك، في كثير من الحالات، يمكنك تقدير استخدام الشبكة من خلال فهم كيفية عمل RDP وتحليل أنماط عمل المستخدمين.
يقوم RDP بتسليم الرسومات التي تم إنشاؤها بواسطة الخادم البعيد لعرضها على جهاز عرض محلي. وبشكل أكثر تحديداً، فإنه يوفر صورة نقطية لسطح المكتب مكونة بالكامل على الخادم. بينما يبدو إرسال صورة نقطية لسطح المكتب مهمة بسيطة في البداية، إلا إنها تتطلب قدراً كبيراً من الموارد. على سبيل المثال، يبلغ حجم صورة سطح المكتب بدقة 1080 بكسل بشكلها غير المضغوط حوالي 8 ميغابايت. يتطلب عرض هذه الصورة على جهاز العرض المتصل محليا بمعدل تحديث شاشة متواضع يبلغ 30 هرتز عرض نطاق ترددي يبلغ حوالي 237 ميغابت في الثانية.
لتقليل كمية البيانات المنقولة عبر الشبكة، يستخدم بروتوكول RDP مجموعة من التقنيات المتعددة، بما في ذلك على سبيل المثال لا الحصر
- تحسينات معدل الإطار
- تصنيف محتوى الشاشة
- برامج الترميز الخاصة بالمحتوى
- ترميز الصورة التدريجي
- التخزين المؤقت من جانب العميل
لفهم الرسومات البعيدة بشكل أفضل، ضع في اعتبارك ما يلي:
- كلما كانت الرسومات أكثر ثراء، زاد عرض النطاق الترددي الذي سيستغرقه
- يستهلك النص وعناصر واجهة مستخدم النافذة ومناطق الألوان الصلبة نطاقاً ترددياً أقل من أي شيء آخر.
- الصور الطبيعية هي أهم العوامل المساهمة في استخدام النطاق الترددي. لكن التخزين المؤقت من جانب العميل يساعد في تقليله.
- يتم إرسال الأجزاء المتغيرة فقط من الشاشة. إذا لم تكن هناك تحديثات مرئية على الشاشة، فلن يتم إرسال تحديثات.
- إن تشغيل الفيديو والمحتويات الأخرى ذات معدل الإطارات المرتفع يعد أساساً عرض شرائح للصور. يستخدم بروتوكول RDP برامج ترميز الفيديو المناسبة ديناميكياً لتقديمها بمعدل إطارات قريب من الأصلي. ومع ذلك، فهي لا تزال رسومات، ولا تزال أهم مساهم في استخدام النطاق الترددي.
- يعني وقت الخمول في سطح المكتب البعيد عدم وجود تحديثات للشاشة أو الحد الأدنى منها؛ لذلك، يكون استخدام الشبكة في حده الأدنى خلال أوقات الخمول.
- عندما يتم تصغير نافذة عميل سطح المكتب البعيد، لا يتم إرسال تحديثات رسومية من مضيف الجلسة.
ضع في اعتبارك أن الضغط الواقع على شبكتك يعتمد على كلٍ من معدل إطار إخراج أحمال عمل التطبيق ودقة العرض. إذا زاد معدل الإطار أو دقة العرض، فسترتفع أيضاً متطلبات النطاق الترددي. على سبيل المثال، يتطلب حمل العمل الخفيف مع شاشة عالية الدقة نطاقاً ترددياً متاحاً أكثر من حمل العمل الخفيف مع دقة عادية أو منخفضة. تتطلب دقة العرض المختلفة نطاقات ترددية مختلفة متاحة.
يوجه الجدول أدناه تقدير البيانات المستخدمة بواسطة سيناريوهات الرسوم المختلفة. تنطبق هذه الأرقام على تكوين جهاز عرض واحد بدقة 1920x1080 ومع كل من وضع الرسومات الافتراضي ووضع الرسومات H.264/AVC 444.
| السيناريو | الوضع الافتراضي | وضع H.264/AVC 444 | صورة مصغرة | وصف السيناريو |
|---|---|---|---|---|
| الخمول | 0.3 كيلوبت في الثانية | 0.3 كيلوبت في الثانية | 
|
تم إيقاف عمل المستخدم مؤقتاً ولا توجد تحديثات نشطة على الشاشة |
| Microsoft Word | 100-150 كيلوبت في الثانية | 200-300 كيلوبت في الثانية | 
|
يعمل المستخدم بنشاط مع Microsoft Word، والكتابة، ولصق الرسومات، والتبديل بين المستندات |
| Microsoft Excel | 150-200 كيلوبت في الثانية | 400-500 كيلوبت في الثانية | 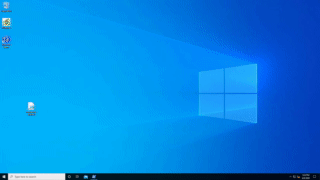
|
يعمل المستخدم بنشاط مع Microsoft Excel، ويتم تحديث العديد من الخلايا مع الصيغ والمخططات في وقت واحد |
| Microsoft PowerPoint (.pptx) | 4-4.5 ميغابت في الثانية | 1.6-1.8 ميغابت في الثانية | 
|
يعمل المستخدم بنشاط مع Microsoft PowerPoint والكتابة واللصق. يقوم المستخدم أيضاً بتعديل الرسومات الثرية، واستخدام تأثيرات انتقال الشرائح |
| تصفح الويب | 6-6.5 ميغابت في الثانية | 0.9-1 ميغابت في الثانية | 
|
يعمل المستخدم بنشاط مع موقع ويب غني بالرسوم البيانية يحتوي على العديد من الصور الثابتة والمتحركة. يقوم المستخدم بتمرير الصفحات أفقياً وعمودياً |
| معرض الصور | 3.3-3.6 ميغابت في الثانية | 0.7-0.8 ميغابت في الثانية | 
|
يعمل المستخدم بنشاط مع تطبيق معرض الصور. تصفح الصور وتكبيرها / تصغيرها وتغيير حجمها وتدويرها |
| تشغيل الفيديو | 8.5-9.5 ميغابت في الثانية | 2.5-2.8 ميغابت في الثانية | 
|
يشاهد المستخدم مقطع فيديو بمعدل 30 إطاراً في الثانية يستهلك نصف الشاشة |
| تشغيل الفيديو بملء الشاشة | 7.5-8.5 ميغابت في الثانية | 2.5-3.1 ميغابت في الثانية | 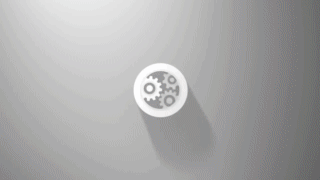
|
يشاهد المستخدم مقطع فيديو بمعدل 30 إطاراً في الثانية تم تكبيره إلى وضع ملء الشاشة |
تخصيص النطاق الترددي الديناميكي
بروتوكول سطح المكتب البعيد هو بروتوكول حديث مصمم للتكيف مع ظروف الشبكة المتغيرة ديناميكياً.
بدلاً من استخدام الحدود الصارمة لاستخدام النطاق الترددي، يستخدم RDP الكشف المستمر عن الشبكة الذي يراقب بنشاط النطاق الترددي للشبكة المتاح ووقت الحزمة ذهاباً وإياباً. بناءً على النتائج، يحدد RDP خيارات ترميز الرسوم ديناميكياً ويخصص النطاق الترددي لإعادة توجيه الجهاز والقنوات الظاهرية الأخرى.
تسمح هذه التقنية لـ RDP باستخدام أنبوب الشبكة الكامل عند توفره والتراجع بسرعة عند الحاجة إلى الشبكة لشيء آخر.
يكتشف RDP ذلك ويضبط جودة الصورة أو معدل الإطارات أو خوارزميات ضغط الملفات إذا طلبت تطبيقات أخرى الشبكة.
الحد من استخدام النطاق الترددي للشبكة مع معدل التقييد
في معظم السيناريوهات، ليست هناك حاجة للحد من استخدام النطاق الترددي لأن الحد قد يؤثر على تجربة المستخدم. ومع ذلك، في الشبكات المقيدة، قد ترغب في الحد من استخدام الشبكة. مثال آخر هو الشبكات المؤجرة التي يتم احتسابها مقابل مقدار نسبة استخدام الشبكة المستخدمة.
في مثل هذه الحالات، يمكنك تقييد حركة مرور شبكة RDP الصادرة عن طريق تحديد معدل التقييد في نهج QoS.
إشعار
تأكد من تمكين RDP Shortpath للشبكات المدارة - تحديد معدل التقييد غير مدعوم لنقل الاتصال العكسي.
تطبيق قيود معدل الخانق على مضيف الجلسة باستخدام نهج المجموعة
يمكنك استخدام جودة الخدمة (QoS) المستندة إلى النهج ضمن نهج المجموعة لتعيين معدل التقييد المحدد مسبقاً.
لإنشاء نهج QoS لمضيفي الجلسات المنضمة إلى المجال، قم أولاً بتسجيل الدخول إلى جهاز كمبيوتر تم تثبيت إدارة نهج المجموعة عليه. افتح إدارة نهج المجموعة (حدد ابدأ، وأشر إلى أدوات إدارية، ثم حدد إدارة نهج المجموعة)، ثم أكمل الخطوات التالية:
في إدارة نهج المجموعة، حدد موقع الحاوية حيث يجب إنشاء النهج الجديدة. على سبيل المثال، إذا كانت جميع أجهزة الكمبيوتر المضيفة لجلستك موجودة في وحدة تنظيمية تسمى، يجب إنشاء النهج الجديدة في الوحدة التنظيمية لمضيفي الجلسة.
انقر بزر الماوس الأيمن فوق الحاوية المناسبة، ثم حدد Create a GPO in this domain, and Link it here.
في مربع الحوار New GPO، اكتب اسماً لعنصر نهج المجموعة الجديد في المربع Name، ثم حدد OK.
انقر بزر الماوس الأيمن فوق النهج المنشأة حديثاً، ثم حدد Edit.
في محرر Group Policy Management Editor، قم بتوسيع Computer Configuration، ثم قم بتوسيع Windows Setting، وانقر بزر الماوس الأيمن فوق Policy-based QoS، ثم حدد Create new policy.
في مربع الحوار Policy-based QoS، في الصفحة الافتتاحية، اكتب اسماً للنهج الجديدة في مربع Name. حدد Specify Outbound Throttle Rate وقم بتعيين القيمة المطلوبة، ثم حدد Next.
في الصفحة التالية، حدد Only applications with this executable name وأدخل الاسم svchost.exe، ثم حدد Next. يوجه هذا الإعداد النهج إلى إعطاء الأولوية فقط لنسبة استخدام الشبكة المطابقة من خدمة سطح المكتب البعيد.
في الصفحة الثالثة، تأكد من تحديد كل من أي عنوان IP مصدر وأي عنوان IP للوجهة. حدد التالي. يضمن هذان الإعدادان أن الحزم ستتم إدارتها بغض النظر عن الكمبيوتر (عنوان IP) الذي أرسل الحزم وأي جهاز كمبيوتر (عنوان IP) سيتلقى الحزم.
في الصفحة الرابعة، حدد UDP من تحديد البروتوكول الذي تنطبق عليه نهج QoS هذه على القائمة المنسدلة.
تحت العنوان تحديد رقم منفذ المصدر، حدد From this source port or range. في مربع النص المصاحب، اكتب 3390. حدد إنهاء.
لن تسري النُهج الجديدة التي قمت بإنشائها حتى يتم تحديث نهج المجموعة على أجهزة الكمبيوتر المضيفة لجلستك. على الرغم من تحديث نهج المجموعة بشكل دوري من تلقاء نفسه، يمكنك فرض تحديث فوري باتباع الخطوات التالية:
في كل مضيف جلسة تريد تحديث "نهج المجموعة" له، افتح موجه الأوامر كمسؤول (تشغيل كمسؤول).
في موجه الأوامر، أدخل
gpupdate /force
تنفيذ قيود معدل التقييد على مضيف الجلسة باستخدام PowerShell
يمكنك تعيين معدل التقييد لـ RDP مسار قصير للشبكات المدارة باستخدام أمر PowerShell أدناه:
New-NetQosPolicy -Name "RDP Shortpath for managed networks" -AppPathNameMatchCondition "svchost.exe" -IPProtocolMatchCondition UDP -IPSrcPortStartMatchCondition 3390 -IPSrcPortEndMatchCondition 3390 -ThrottleRateActionBitsPerSecond 10mb -NetworkProfile All
الخطوات التالية
- للتعرف على متطلبات النطاق الترددي لـ Azure Virtual Desktop، راجع فهم متطلبات النطاق الترددي لبروتوكول سطح المكتب البعيد (RDP) لـ Azure Virtual Desktop.
- للتعرف على اتصال شبكة Azure Virtual Desktop، راجع فهم اتصال شبكة Azure Virtual Desktop.
- لبدء استخدام جودة الخدمة (QoS) لـ Azure Virtual Desktop، راجع تنفيذ جودة الخدمة (QoS) لـ Azure Virtual Desktop.