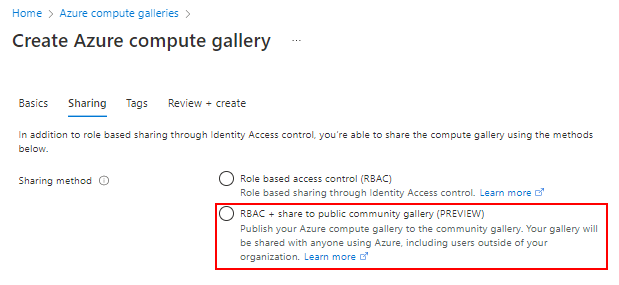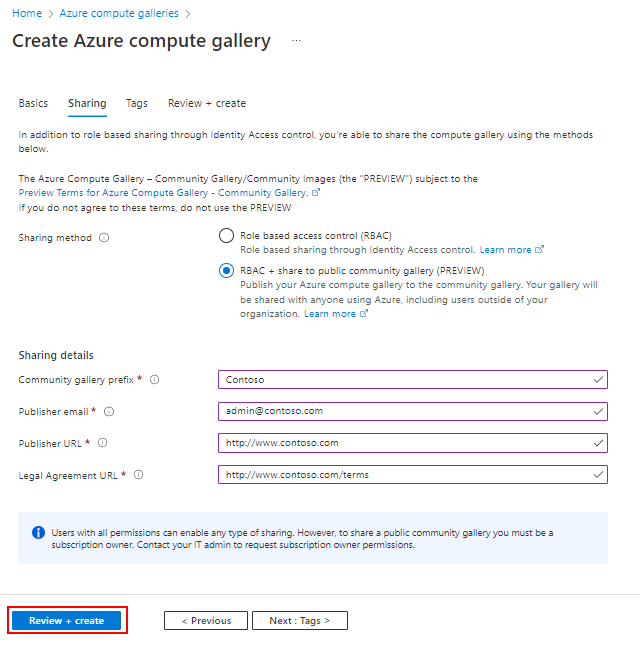إنشاء معرض لتخزين الموارد ومشاركتها
يعمل معرض الحساب في Azure (المعروف سابقاً باسم معرض الصور المشتركة) على تبسيط مشاركة الموارد، مثل الصور وحزم التطبيقات، عبر مؤسستك.
يتيح لك معرض الحساب في Azure مشاركة صور جهاز ظاهري مخصصة وحزم التطبيقات مع الآخرين في مؤسستك، داخل المناطق أو عبرها، ضمن مستأجر. اختر ما تريد مشاركته والمناطق التي تريد توفيرها فيها، والأشخاص الذين تريد مشاركته معهم. يمكنك إنشاء معارض متعددة بحيث يمكنك تجميع الصور منطقياً.
يمثل المعرض مورداً من المستوى الأعلى يمكن مشاركته بطرق متعددة:
| المشاركة مع: | الأشخاص | المجموعات | كيان الخدمة | جميع المستخدمين في اشتراك معين (أو) مستأجر | بشكل عام مع جميع المستخدمين في Azure |
|---|---|---|---|---|---|
| مشاركة التحكم في الوصول استنادا إلى الدور | نعم | نعم | نعم | لا | لا |
| RBAC + المعرض المشترك المباشر | نعم | نعم | نعم | نعم | لا |
| RBAC + معرض المجتمع | نعم | نعم | نعم | لا | نعم |
التسمية
الأحرف المسموح بها لاسم المعرض هي أحرف كبيرة (A-Z) وأحرف صغيرة (a-z) وأرقام (0-9) ونقاط (أو نقاط) .وتسطير أسفل _السطر . لا يمكن أن يحتوي اسم المعرض على شرط .- يجب أن تكون أسماء المعرض فريدة عند اشتراكك.
إنشاء معرض خاص
- قم بتسجيل الدخول إلى بوابة Azure.
- اكتب معرض الحساب في Azure في مربع البحث وحدد معرض الحساب في Azure في النتائج.
- في صفحة Azure Compute Gallery ، حدد Add.
- في الصفحة إنشاء معرض الحساب في Azure، حدد الاشتراك الصحيح.
- ضمن مجموعة الموارد، حدد مجموعة موارد من القائمة المنسدلة أو حدد إنشاء جديد واكتب اسمًا لمجموعة الموارد الجديدة.
- في الاسم، اكتب اسماً لاسم المعرض.
- حدد المنطقة من القائمة المنسدلة.
- يمكنك كتابة وصف مختصر للمعرض، مثل معرض الصور الخاص بي للاختبار. ثم انقر فوق مراجعة + إنشاء.
- بعد تجاوز التحقق من الصحة، حدد إنشاء.
- بمجرد انتهاء النشر، حدد "Go to resource".
إنشاء معرض مشترك مباشر
هام
معرض الحساب في Azure – المعرض المشترك المباشر موجود حاليًا في «الإصدار الأولي»، ويخضع إلى شروط الإصدار الأولي لمعرض الحساب في Azure.
أثناء المعاينة، تحتاج إلى إنشاء معرض جديد مع تعيين الخاصية sharingProfile.permissions إلى Groups. عند استخدام CLI لإنشاء معرض، استخدم المعلمة --permissions groups. لا يمكنك استخدام معرض موجود، لا يمكن تحديث الخاصية حالياً.
لا يمكنك حالياً إنشاء مجموعة تغيير حجم جهاز ظاهري مرنة من صورة شاركها مستأجر آخر معك.
لبدء مشاركة معرض مشترك مباشر مع اشتراك أو مستأجر، راجع مشاركة معرض مع اشتراك أو مستأجر.
قم بتسجيل الدخول إلى بوابة Azure.
اكتب معرض الحساب في Azure في مربع البحث وحدد معرض الحساب في Azure في النتائج.
في صفحة Azure Compute Gallery ، حدد Add.
في الصفحة إنشاء معرض الحساب في Azure، حدد الاشتراك الصحيح.
أكمل جميع التفاصيل على الصفحة.
في أسفل الصفحة، حدد التالي: أسلوب المشاركة.
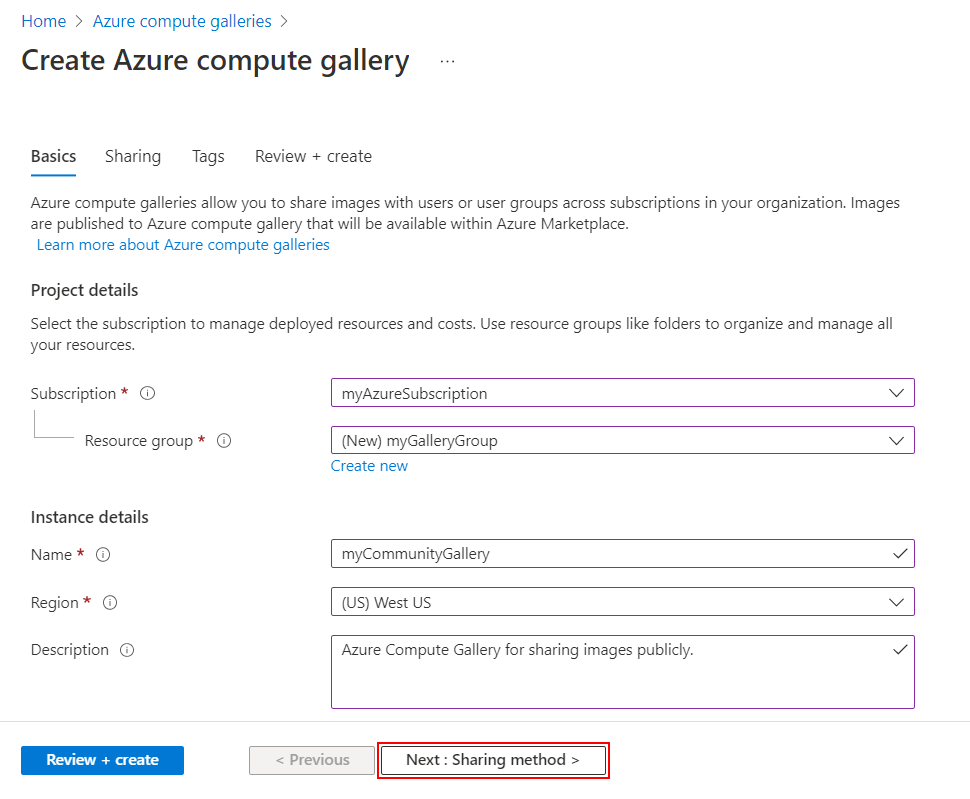
في علامة التبويب Sharing، حدد RBAC + share directly.
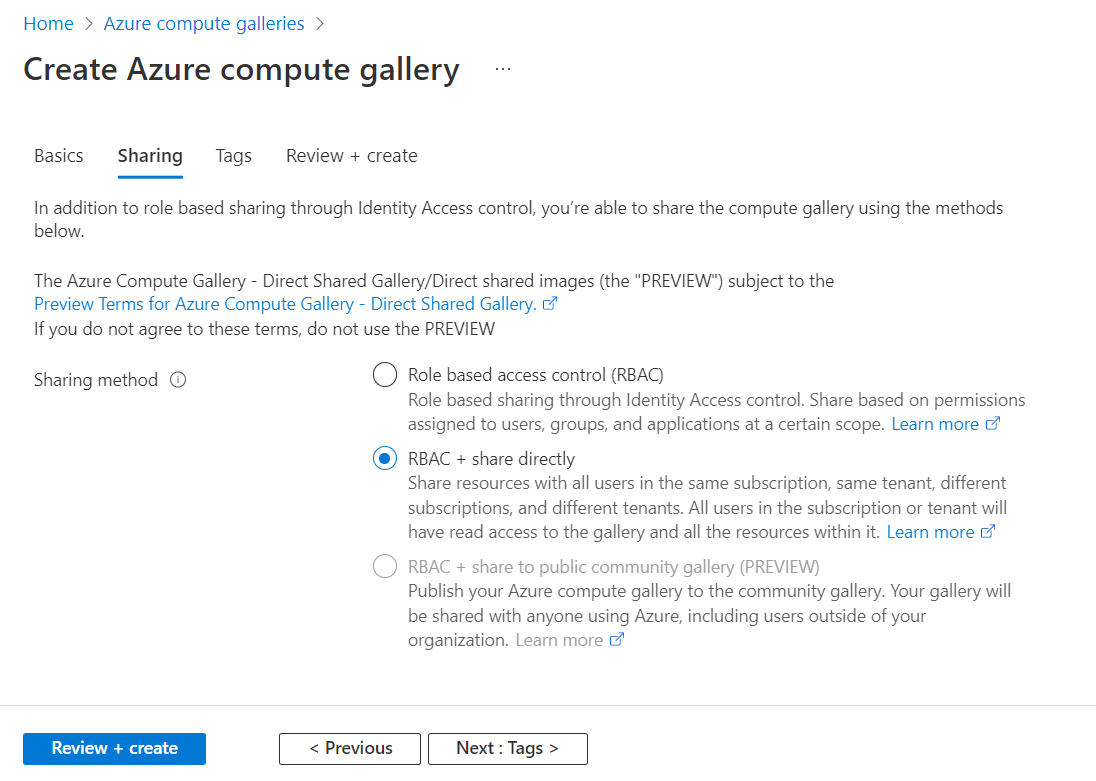
عندما تنتهي، حدد "Review + create".
بعد تجاوز التحقق من الصحة، حدد إنشاء.
بمجرد انتهاء النشر، حدد "Go to resource".
لبدء مشاركة المعرض مع اشتراك أو مستأجر، راجع مشاركة معرض مع اشتراك أو مستأجر.
إنشاء معرض المجتمع
تتم مشاركة معرض المجتمع بشكل عام مع الجميع. لإنشاء معرض مجتمع، عليك إنشاء المعرض أولاً، ثم تمكينه للمشاركة. اسم المثيل العام للمعرض هو البادئة التي تقدمها، بالإضافة إلى GUID فريد. تأكد من إنشاء المعرض وتعريفات الصور وإصدارات الصور في نفس المنطقة لمشاركة المعرض بشكل عام.
عند إنشاء صورة لمشاركتها مع المجتمع، تحتاج إلى توفير معلومات الاتصال. يتم عرض هذه المعلومات بشكل عام، لذا كن حذرا عند توفير:
- بادئة معرض المجتمع
- البريد الإلكتروني لدعم الناشر
- عنوان URL للناشر
- عنوان URL للاتفاقية القانونية
تتوفر أيضا المعلومات من تعريفات الصور بشكل عام، مثل ما توفره للناشر والعرض وSKU.
المتطلبات الأساسية
يمكن فقط لمالك الاشتراك، أو المستخدم أو كيان الخدمة الذي تم تعيين الدور Compute Gallery Sharing Admin له على مستوى الاشتراك أو المعرض، تمكين المعرض بحيث يكون عامًا للمجتمع. لتعيين دور لمستخدم أو مجموعة أو كيان الخدمة أو هوية مدارة، راجع خطوات تعيين دور Azure.
يتم استخدام القيمة --public-name-prefix لإنشاء اسم للإصدار العام من معرضك. --public-name-prefix هو الجزء الأول من الاسم العام، وسيكون الجزء الأخير هو GUID، الذي تم إنشاؤه بواسطة النظام الأساسي، وهو فريد من نوعه للمعرض الخاص بك.
location=westus
galleryName=contosoGallery
resourceGroup=myCGRG
publisherUri=https://www.contoso.com
publisherEmail=support@contoso.com
eulaLink=https://www.contoso.com/eula
prefix=ContosoImages
az group create --name $resourceGroup --location $location
az sig create \
--gallery-name $galleryName \
--permissions community \
--resource-group $resourceGroup \
--publisher-uri $publisherUri \
--publisher-email $publisherEmail \
--eula $eulaLink \
--public-name-prefix $prefix
يمنحك إخراج هذا الأمر الاسم العام لمعرض مجتمعك في sharingProfile القسم ، ضمن publicNames.
لبدء مشاركة المعرض مع جميع مستخدمي Azure، راجع مشاركة الصور باستخدام معرض المجتمع.
الخطوات التالية
- قم بإنشاء تعريف صورة وإصدار صورة.
- إنشاء جهاز ظاهري من صورة معممة أو متخصصة في معرض.
- قم بإنشاء تطبيق VM في المعرض الخاص بك.