استخدام Azure PowerShell لإنشاء جهاز ظاهري باستخدام الشبكات المتسارعة
توضح هذه المقالة كيفية استخدام Azure PowerShell لإنشاء جهاز ظاهري Windows (VM) مع تمكين Accelerated Networking (AccelNet). تتناول المقالة أيضا كيفية تمكين الشبكات المسرعة وإدارتها على الأجهزة الظاهرية الموجودة.
يمكنك أيضا إنشاء جهاز ظاهري مع تمكين الشبكات المتسارعة باستخدام مدخل Microsoft Azure. لمزيد من المعلومات حول استخدام مدخل Microsoft Azure لإدارة الشبكات المتسارعة على الأجهزة الظاهرية، راجع إدارة الشبكات المسرعة من خلال المدخل.
لاستخدام Azure CLI لإنشاء جهاز ظاهري يعمل بنظام التشغيل Linux أو Windows مع تمكين الشبكات المتسارعة، راجع استخدام Azure CLI لإنشاء جهاز ظاهري مع الشبكات المتسارعة.
المتطلبات الأساسية
حساب Azure مع اشتراك نشط. يمكنك إنشاء حساب مجانًا.
تم تثبيت Azure PowerShell 1.0.0 أو إصدار أحدث. للعثور على الإصدار المثبت حالياً، قم بتشغيل
Get-Module -ListAvailable Az. إذا كنت بحاجة إلى التثبيت أو الترقية، فثبّت أحدث إصدار من الوحدة Az من معرض PowerShell.في PowerShell، سجل الدخول إلى حساب Azure الخاص بك باستخدام Connect-AzAccount.
إنشاء جهاز ظاهري باستخدام الشبكات المتسارعة
في الأمثلة التالية، يمكنك استبدال معلمات المثال مثل <myResourceGroup>و <myNic>و <myVm> بالقيم الخاصة بك.
إنشاء شبكة ظاهرية
استخدم New-AzResourceGroup لإنشاء مجموعة موارد لاحتواء الموارد.
New-AzResourceGroup -Name "<myResourceGroup>" -Location "<myAzureRegion>"استخدم New-AzVirtualNetworkSubnetConfig لإنشاء تكوين شبكة فرعية.
$subnet = New-AzVirtualNetworkSubnetConfig ` -Name "<mySubnet>" ` -AddressPrefix "<192.168.1.0/24>"استخدم New-AzVirtualNetwork لإنشاء شبكة ظاهرية مع الشبكة الفرعية.
$vnet = New-AzVirtualNetwork -ResourceGroupName "<myResourceGroup>" ` -Location "<myAzureRegion>" ` -Name "<myVnet>" ` -AddressPrefix "<192.168.0.0/16>" ` -Subnet $Subnet
إنشاء مجموعة أمان الشبكة
تحتوي مجموعة أمان الشبكة (NSG) على العديد من القواعد الافتراضية، واحدة منها تعطل جميع الوصول الوارد من الإنترنت. استخدم New-AzNetworkSecurityRuleConfig لإنشاء قاعدة جديدة بحيث يمكنك الاتصال عن بعد بالجهاز الظاهري عبر بروتوكول سطح المكتب البعيد (RDP).
$rdp = New-AzNetworkSecurityRuleConfig ` -Name "Allow-RDP-All" ` -Description "Allow RDP" ` -Access Allow ` -Protocol Tcp ` -Direction Inbound ` -Priority 100 ` -SourceAddressPrefix * ` -SourcePortRange * ` -DestinationAddressPrefix * ` -DestinationPortRange 3389استخدم New-AzNetworkSecurityGroup لإنشاء NSG وتعيين
Allow-RDP-Allالقاعدة إلى NSG.$nsg = New-AzNetworkSecurityGroup ` -ResourceGroupName "<myResourceGroup>" ` -Location "<myAzureRegion>" ` -Name "<myNsg>" ` -SecurityRules $rdpاستخدم Set-AzVirtualNetworkSubnetConfig لربط NSG بالشبكة الفرعية. قواعد NSG فعالة لجميع الموارد المنشورة في الشبكة الفرعية.
Set-AzVirtualNetworkSubnetConfig ` -VirtualNetwork $vnet ` -Name "<mySubnet>" ` -AddressPrefix "<192.168.1.0/24>" ` -NetworkSecurityGroup $nsg
إنشاء واجهة شبكة باستخدام الشبكات المسرّعة
استخدم New-AzPublicIpAddress لإنشاء عنوان IP عام. لا يحتاج الجهاز الظاهري إلى عنوان IP عام إذا لم تتمكن من الوصول إليه من الإنترنت، ولكنك تحتاج إلى عنوان IP العام لإكمال خطوات هذه المقالة.
$publicIp = New-AzPublicIpAddress ` -ResourceGroupName "<myResourceGroup>" ` -Name "<myPublicIp>" ` -Location "<myAzureRegion>" ` -AllocationMethod Dynamicاستخدم New-AzNetworkInterface لإنشاء واجهة شبكة (NIC) مع تمكين الشبكات المتسارعة، وتعيين عنوان IP العام إلى NIC.
$nic = New-AzNetworkInterface ` -ResourceGroupName "<myResourceGroup>" ` -Name "<myNic>" ` -Location "<myAzureRegion>" ` -SubnetId $vnet.Subnets[0].Id ` -PublicIpAddressId $publicIp.Id ` -EnableAcceleratedNetworking
إنشاء جهاز ظاهري وإرفاق واجهة الشبكة
استخدم Get-Credential لتعيين اسم مستخدم وكلمة مرور للجهاز الظاهري وتخزينهما في
$credالمتغير.$cred = Get-Credentialاستخدم New-AzVMConfig لتعريف جهاز ظاهري بحجم جهاز ظاهري يدعم الشبكات المتسارعة، كما هو موضح في Windows Accelerated Networking. للحصول على قائمة بجميع أحجام وخصائص جهاز Windows الظاهري، راجع أحجام الأجهزة الظاهرية ل Windows.
$vmConfig = New-AzVMConfig -VMName "<myVm>" -VMSize "Standard_DS4_v2"استخدم Set-AzVMOperatingSystem و Set-AzVMSourceImage لإنشاء بقية تكوين الجهاز الظاهري. ينشئ المثال التالي جهازا ظاهريا لمركز بيانات Windows Server 2019:
$vmConfig = Set-AzVMOperatingSystem -VM $vmConfig ` -Windows ` -ComputerName "<myVM>" ` -Credential $cred ` -ProvisionVMAgent ` -EnableAutoUpdate $vmConfig = Set-AzVMSourceImage -VM $vmConfig ` -PublisherName "MicrosoftWindowsServer" ` -Offer "WindowsServer" ` -Skus "2019-Datacenter" ` -Version "latest"استخدم Add-AzVMNetworkInterface لإرفاق NIC الذي قمت بإنشائه مسبقا إلى الجهاز الظاهري.
$vmConfig = Add-AzVMNetworkInterface -VM $vmConfig -Id $nic.Idاستخدم New-AzVM لإنشاء الجهاز الظاهري مع تمكين الشبكات المتسارعة.
New-AzVM -VM $vmConfig -ResourceGroupName "<myResourceGroup>" -Location "<myAzureRegion>"
تأكد من تثبيت وحدة تحكم Ethernet
بمجرد إنشاء الجهاز الظاهري في Azure، اتصل بالجهاز الظاهري وتأكد من تثبيت وحدة تحكم Ethernet في Windows.
في صفحة الأجهزة الظاهرية، حدد الجهاز الظاهري الجديد.
في صفحة نظرة عامة على الجهاز الظاهري، حدد اتصال.
في شاشة الاتصال ، حدد RDP الأصلي.
في شاشة RDP الأصلية، حدد تنزيل ملف RDP.
افتح ملف RDP الذي تم تنزيله، ثم سجل الدخول باستخدام بيانات الاعتماد التي أدخلتها عند إنشاء الجهاز الظاهري.
على الجهاز الظاهري البعيد، انقر بزر الماوس الأيمن فوق بدء وحدد إدارة الأجهزة.
في الإطار إدارة الأجهزة، قم بتوسيع عقدة محولات الشبكة.
تأكد من ظهور محول Mellanox ConnectX-4 Lx Virtual Ethernet، كما هو موضح في الصورة التالية:
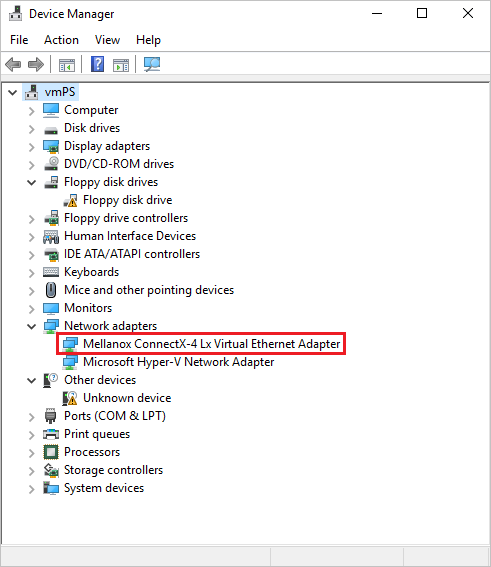
يؤكد وجود المحول تمكين الشبكات المتسارعة لجهازك الظاهري.
إشعار
إذا فشل محول Mellanox في البدء، افتح موجه أوامر مسؤول على الجهاز الظاهري البعيد وأدخل الأمر التالي:
netsh int tcp set global rss = enabled
إدارة الشبكات المتسارعة على الأجهزة الظاهرية الموجودة
يمكنك تمكين الشبكات المسرعة على جهاز ظاهري موجود. يجب أن يفي الجهاز الظاهري بالمتطلبات التالية لدعم الشبكات المتسارعة:
- كن حجما مدعوما للشبكات المتسارعة.
- كن صورة Azure Marketplace مدعومة.
- يمكن إيقافه أو إلغاء تخصيصه قبل أن تتمكن من تمكين الشبكات المتسارعة على أي NIC. ينطبق هذا المطلب على جميع الأجهزة الظاهرية الفردية أو الأجهزة الظاهرية في مجموعة توفر أو مجموعات مقياس الجهاز الظاهري Azure.
تمكين الشبكات المتسارعة على الأجهزة الظاهرية الفردية أو الأجهزة الظاهرية في مجموعات التوفر
قم بإيقاف الجهاز الظاهري أو إلغاء تخصيصه، أو جميع الأجهزة الظاهرية في المجموعة إذا تم تعيين توفر:
Stop-AzVM -ResourceGroup "<myResourceGroup>" -Name "<myVM>"إذا قمت بإنشاء الجهاز الظاهري الخاص بك بشكل فردي دون مجموعة توفر، يجب إيقاف الجهاز الظاهري الفردي فقط أو إلغاء تخصيصه لتمكين الشبكات المتسارعة. إذا قمت بإنشاء الجهاز الظاهري الخاص بك مع مجموعة توفر، يجب إيقاف أو إلغاء تخصيص جميع الأجهزة الظاهرية في المجموعة، بحيث ينتهي الأمر بالأجهزة الظاهرية على نظام مجموعة يدعم الشبكات المتسارعة.
متطلبات الإيقاف أو إلغاء التخصيص غير ضرورية لتعطيل الشبكات المتسارعة. تعمل المجموعات التي تدعم الشبكات المسرعة بشكل جيد أيضا مع بطاقات NIC التي لا تستخدم الشبكات المسرعة.
تمكين الشبكات المتسارعة على NIC لجهازك الظاهري:
$nic = Get-AzNetworkInterface -ResourceGroupName "<myResourceGroup>" -Name "<myNic>" $nic.EnableAcceleratedNetworking = $true $nic | Set-AzNetworkInterfaceأعد تشغيل الجهاز الظاهري أو جميع الأجهزة الظاهرية في مجموعة التوفر، وتأكد من تمكين الشبكات المسرعة.
Start-AzVM -ResourceGroup "<myResourceGroup>" -Name "<myVM>"
تمكين الشبكات المتسارعة على مجموعات مقياس الجهاز الظاهري
تختلف مجموعات مقياس الجهاز الظاهري ل Azure قليلا ولكنها تتبع نفس سير العمل.
إيقاف الأجهزة الظاهرية:
Stop-AzVmss -ResourceGroupName "<myResourceGroup>" -VMScaleSetName "<myScaleSet>"تحديث الخاصية Accelerated Networking ضمن NIC:
$vmss = Get-AzVmss -ResourceGroupName "<myResourceGroup>" -VMScaleSetName "<myScaleSet>" $vmss.VirtualMachineProfile.NetworkProfile.NetworkInterfaceConfigurations[0].EnableAcceleratedNetworking = $true Update-AzVmss -ResourceGroupName "<myResourceGroup>" ` -VMScaleSetName "<myScaleSet>" ` -VirtualMachineScaleSet $vmssتحتوي مجموعات مقياس الجهاز الظاهري على نهج ترقية يطبق التحديثات باستخدام الإعدادات التلقائية أو المتداولة أو اليدوية. قم بتعيين نهج الترقية إلى تلقائي بحيث يتم التقاط التغييرات على الفور.
$vmss.UpgradePolicy.Mode = "Automatic" Update-AzVmss -ResourceGroupName "<myResourceGroup>" ` -VMScaleSetName "<myScaleSet>" ` -VirtualMachineScaleSet $vmssإعادة تشغيل مجموعة المقياس:
Start-AzVmss -ResourceGroupName "<myResourceGroup>" -VMScaleSetName "<myScaleSet>"
بمجرد إعادة التشغيل وانتهاء الترقيات، تظهر الدالة الظاهرية (VF) داخل الأجهزة الظاهرية التي تستخدم نظام التشغيل وحجم الجهاز الظاهري المدعومين.
تغيير حجم الأجهزة الظاهرية الحالية باستخدام الشبكات المتسارعة
يمكن تغيير حجم الأجهزة الظاهرية مع تمكين الشبكات المسرعة فقط إلى الأحجام التي تدعم أيضا الشبكات المسرعة. لا يمكنك تغيير حجم جهاز ظاهري باستخدام الشبكات المتسارعة إلى مثيل جهاز ظاهري لا يدعم الشبكات المسرعة باستخدام عملية تغيير الحجم. بدلا من ذلك، استخدم العملية التالية لتغيير حجم هذه الأجهزة الظاهرية:
- قم بإيقاف وإلغاء تخصيص الجهاز الظاهري أو جميع الأجهزة الظاهرية في مجموعة التوفر أو مجموعات مقياس الجهاز الظاهري.
- تعطيل الشبكات المسرعة على NIC للجهاز الظاهري أو جميع الأجهزة الظاهرية في مجموعة التوفر أو مجموعات مقياس الجهاز الظاهري.
- انقل الجهاز الظاهري أو الأجهزة الظاهرية إلى حجم جديد لا يدعم الشبكات المتسارعة، ثم أعد تشغيلها.
إدارة الشبكات المسرعة من خلال المدخل
عند إنشاء جهاز ظاهري في مدخل Microsoft Azure، يمكنك تحديد خانة الاختيار Enable accelerated networking في علامة التبويب Networking من شاشة Create a virtual machine . إذا كان الجهاز الظاهري يستخدم نظام تشغيل مدعوم وحجم الجهاز الظاهري للشبكات المسرعة، يتم تحديد خانة الاختيار تلقائيا. إذا لم تكن الشبكات المسرعة مدعومة، فلن يتم تحديد خانة الاختيار، وتشرح رسالة السبب.
إشعار
يمكنك تمكين الشبكات المسرعة أثناء إنشاء الجهاز الظاهري للمدخل فقط لأنظمة التشغيل المدعومة من Azure Marketplace. لإنشاء وتمكين الشبكات المتسارعة لجهاز ظاهري باستخدام صورة نظام تشغيل مخصصة، يجب استخدام PowerShell أو Azure CLI.
لتمكين أو تعطيل الشبكات المسرعة لجهاز ظاهري موجود من خلال مدخل Microsoft Azure:
- من صفحة مدخل Azure للجهاز الظاهري، حدد Networking من القائمة اليسرى.
- في صفحة Networking ، حدد واجهة الشبكة.
- في أعلى صفحة NIC Overview، حدد Edit accelerated networking.
- حدد تلقائي أو ممكن أو معطل، ثم حدد حفظ.
لتأكيد ما إذا كان يتم تمكين الشبكات المتسارعة لجهاز ظاهري موجود:
- من صفحة مدخل Azure للجهاز الظاهري، حدد Networking من القائمة اليسرى.
- في صفحة Networking ، حدد واجهة الشبكة.
- في صفحة نظرة عامة على NIC، ضمن Essentials، لاحظ ما إذا تم تعيين الشبكات المسرعة إلى ممكن أو معطل.