يوجه Azure حركة المرور تلقائيًا بين الشبكات الفرعية Azure والشبكات الظاهرية والشبكات المحلية. إذا كنت ترغب في تغيير التوجيه الافتراضي ل Azure، يمكنك القيام بذلك عن طريق إنشاء جدول توجيه. إذا كنت حديث العهد بالتوجيه في الشبكات الظاهرية، يمكنك معرفة المزيد عنه في توجيه حركة مرور الشبكة الظاهرية أو عن طريق إكمال برنامج تعليمي.
إنشاء جدول توجيه أو تغييره أو حذفه
المتطلبات الأساسية
إذا لم يكن لديك حساب، فقم بإعداد حساب Azure باستخدام اشتراك نشط. أنشئ حساباً مجاناً. ثم أكمل إحدى هذه المهام قبل بدء الخطوات في أي قسم من هذه المقالة:
مستخدمو المدخل: قم بتسجيل الدخول إلى مدخل Azure باستخدام حساب Azure الخاص بك.
مستخدمو PowerShell: قم إما بتشغيل الأوامر في Azure Cloud Shell أو تشغيل PowerShell من جهاز الكمبيوتر الخاص بك. Azure Cloud Shell هو shell تفاعلية مجانية التي يمكنك استخدامها لتشغيل الخطوات في هذه المقالة. يحتوي على أدوات Azure الشائعة المثبتة مسبقًا والمهيئة للاستخدام مع حسابك. في علامة تبويب مستعرض Azure Cloud Shell، ابحث عن القائمة المنسدلة تحديد بيئة، ثم اختر PowerShell إذا لم يكن محدداً بالفعل.
إذا كنت تقوم بتشغيل PowerShell محليا، فاستخدم الإصدار 1.0.0 من الوحدة النمطية لـ Azure PowerShell أو إصداراً أحدث. بادر بتشغيل
Get-Module -ListAvailable Az.Networkللعثور على الإصدار المثبت. إذا كنت بحاجة إلى الترقية، فراجع تثبيت الوحدة النمطية Azure PowerShell. قم أيضاً بتشغيلConnect-AzAccountلإنشاء اتصال مع Azure.مستخدمو Azure CLI: قم بتشغيل الأوامر إما عبر Azure Cloud Shell أو Azure CLI قيد التشغيل محلياً. استخدم الإصدار 2.0.31 من Azure CLI أو إصدار أحدث إذا كنت تقوم بتشغيل Azure CLI محلياً. بادر بتشغيل
az --versionللعثور على الإصدار المثبت. إذا كنت بحاجة إلى التثبيت أو الترقية، فراجع تثبيت Azure CLI. قم أيضاً بتشغيلaz loginلإنشاء اتصال مع Azure.تعيين دور مساهم الشبكة أو دور مخصص مع الأذونات المناسبة.
إنشاء جدول توجيه
ثمة حد لعدد جداول المسارات التي يمكنك إنشاؤها لكل موقع Azure واشتراكه. للحصول على التفاصيل، راجع حدود الشبكات - Azure Resource Manager.
في قائمة مدخل Microsoft Azure القائمة أو من صفحة الصفحة الرئيسية، حدد إنشاء مورد.
في مربع البحث، أدخل جدول المسار. عندما يظهر جدول المسار في نتائج البحث، يُرجى تحديده.
في صفحة جدول المسار، حدد "Create".
في مربع الحوار إنشاء جدول مسار:
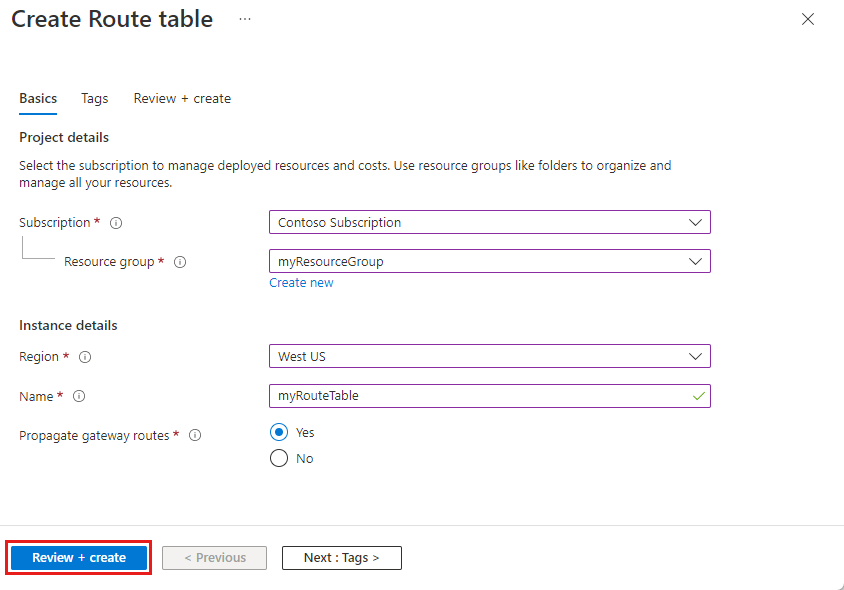
الإعداد القيمة الاسم أدخل اسما لجدول التوجيه. الاشتراك حدد الاشتراك لنشر جدول التوجيه فيه. مجموعة الموارد اختر مجموعة موارد موجودة أو حدد إنشاء جديد لإنشاء مجموعة موارد جديدة. الموقع حدد منطقة لنشر جدول التوجيه فيها. Propagate gateway routes إذا كنت تخطط لربط جدول المسار بشبكة فرعية في شبكة ظاهرية متصلة بشبكتك المحلية من خلال بوابة VPN، ولا تريد نشر المسارات المحلية الخاصة بك إلى واجهات الشبكة في الشبكة الفرعية، فقم بتعيين نشر مسار بوابة الشبكة الظاهرية إلى معطل. حدد Review + create ثم Create لإنشاء جدول توجيه جديد.
إنشاء جدول مسارات - الأوامر
أداة الأمر Azure CLI az network route-table create PowerShell New-AzRouteTable
عرض جداول التوجيه
لإدارة شبكتك الظاهرية، قم بالوصول إلى مدخل Microsoft Azure واستخدم وظيفة البحث لتحديد موقع "جداول التوجيه". هنا، ستجد قائمة بجميع جداول التوجيه المتوفرة ضمن اشتراكك.
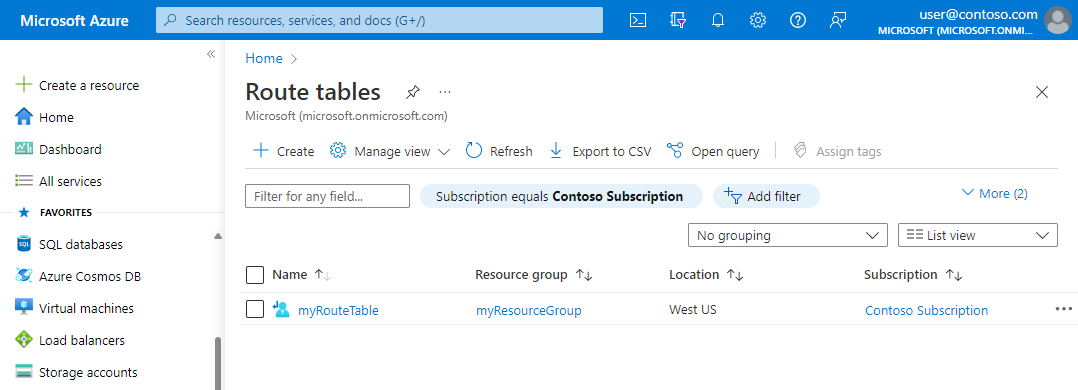
انتقل إلى مدخل Microsoft Azure لإدارة الجهاز الظاهري.
أعثر على "Route tables"وحددها. يتم سرد جداول المسارات الموجودة في اشتراكك.
عرض جدول المسارات - الأوامر
أداة الأمر Azure CLI az network route-table list PowerShell New-AzRouteTable
عرض تفاصيل جدول التوجيه
اتبع الخطوات التالية:
انتقل إلى مدخل Microsoft Azure لإدارة الجهاز الظاهري. أعثر على "Route tables"وحددها.
في قائمة جدول المسارات، اختر جدول المسارات الذي تريد عرض التفاصيل الخاصة به.
في صفحة جدول المسارات، ضمن الإعدادات، اعرض المسارات في جدول المسارات أو الشبكات الفرعية المقترنة بجدول المسارات.
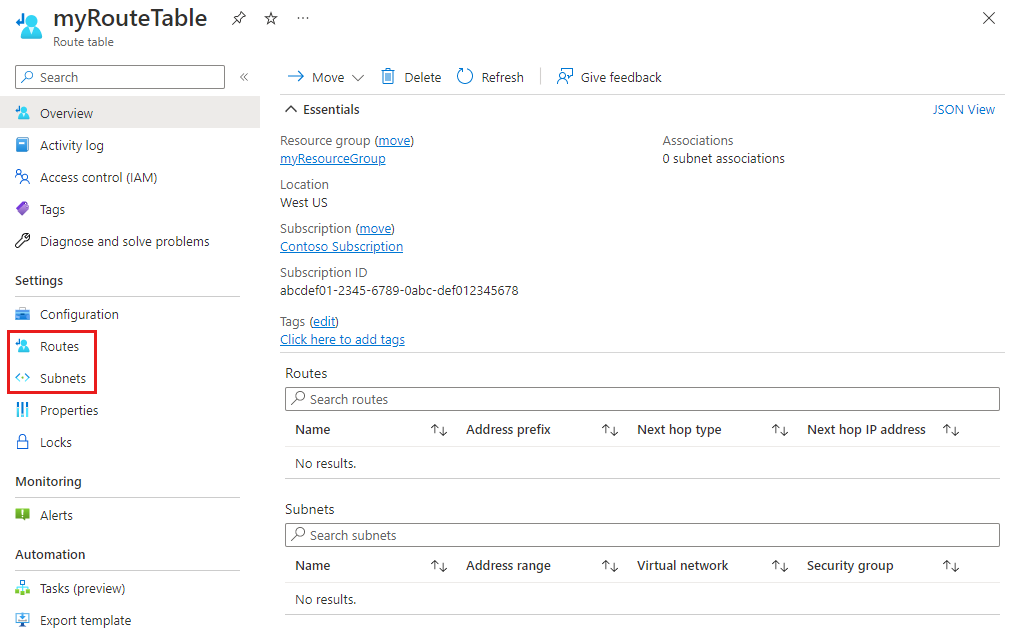
لمعرفة المزيد عن إعدادات Azure الشائعة، راجع المعلومات التالية:
عرض تفاصيل جدول المسارات - الأوامر
أداة الأمر Azure CLI az network route-table show PowerShell New-AzRouteTable
تغيير جدول توجيه
اتبع الخطوات التالية:
انتقل إلى مدخل Microsoft Azure لإدارة الجهاز الظاهري. أعثر على "Route tables"وحددها.
في قائمة جدول المسارات، اختر جدول المسارات الذي تريد تغييره.
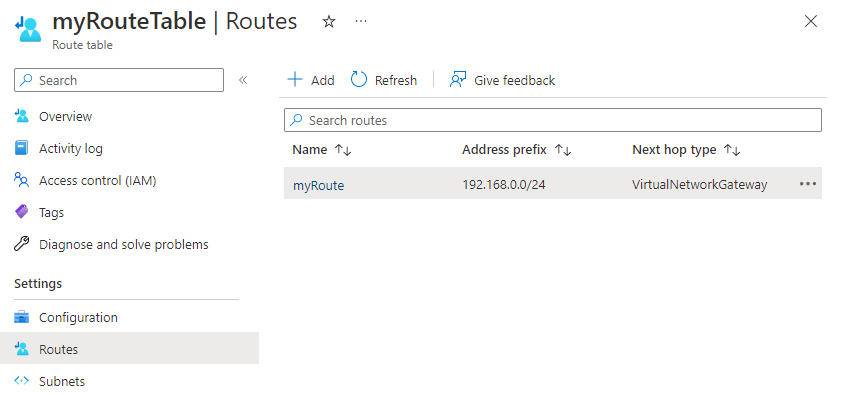
التغييرات الأكثر شيوعاً هي إضافة المسارات، أو إزالة المسارات، أو إقران جداول المسارات بالشبكات الفرعية أو فصل جداول المسارات عن الشبكات الفرعية.
تغيير جدول المسارات - الأوامر
أداة الأمر Azure CLI az network route-table update PowerShell Set-AzRouteTable
إقران جدول توجيه بشبكة فرعية
يمكنك اختيارياً إقران جدول مسارات بشبكة فرعية. يمكن إقران جدول المسارات بشبكات فرعية صفرية أو أكثر. لا ترتبط جداول التوجيه بالشبكات الظاهرية. يجب إقران جدول توجيه بكل شبكة فرعية تريد ربط جدول التوجيه بها.
يوجه Azure جميع حركة المرور التي تغادر الشبكة الفرعية استنادا إلى المسارات التي قمت بإنشائها:
داخل جداول التوجيه
المسارات التي يتم نشرها من شبكة محلية، إذا كانت الشبكة الظاهرية متصلة ببوابة شبكة Azure الظاهرية (ExpressRoute أو VPN).
يمكنك فقط إقران جدول مسارات بشبكات فرعية في الشبكات الظاهرية الموجودة في نفس موقع Azure والاشتراك مثل جدول المسارات.
انتقل إلى مدخل Microsoft Azure لإدارة الجهاز الظاهري. العثور على الشبكات الظاهرية وحدّدها.
في قائمة الشبكة الظاهرية، اختر الشبكة الظاهرية التي تحتوي على الشبكة الفرعية التي تريد إقران جدول مسارات بها.
في شريط قوائم الشبكة الظاهرية، اختر الشبكات الفرعية.
حدد الشبكة الفرعية التي تريد إقران جدول المسارات بها.
في جدول المسارات، اختر جدول المسارات الذي تريد إقرانه بالشبكة الفرعية.
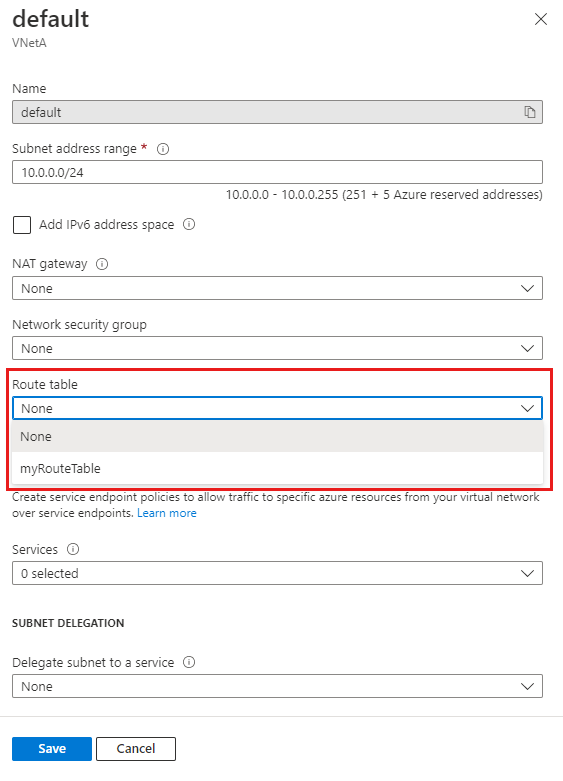
حدد حفظ.
إذا كانت شبكتك الظاهرية متصلة ببوابة Azure VPN، فلا تربط جدول مسار بالشبكة الفرعية للمدخل التي تتضمن مساراً مع وجهة 0.0.0.0/0. قد يؤدي القيام بذلك إلى منع البوابة من العمل بشكلٍ سليم. لمزيدٍ من المعلومات عن استخدام 0.0.0.0/0 في أحد المسارات، راجع توجيه حركة مرور الشبكة الظاهرية.
إقران جدول المسارات - الأوامر
أداة الأمر Azure CLI من الألف إلى الياء شبكة vnet الشبكة الفرعية تحديث PowerShell Set-AzVirtualNetworkSubnetConfig
فصل جدول توجيه من شبكة فرعية
عند فصل جدول مسارات عن شبكة فرعية، يقوم Azure بتوجيه حركة المرور استناداً إلى مساراته الافتراضية.
انتقل إلى مدخل Microsoft Azure لإدارة الجهاز الظاهري. العثور على الشبكات الظاهرية وحدّدها.
في قائمة الشبكة الظاهرية، اختر الشبكة الظاهرية التي تحتوي على الشبكة الفرعية التي تريد فصل جدول مسارات عنها.
في شريط قوائم الشبكة الظاهرية، اختر الشبكات الفرعية.
حدد الشبكة الفرعية التي تريد فصل جدول المسارات عنها.
في جدول المسار، اختر بلا.
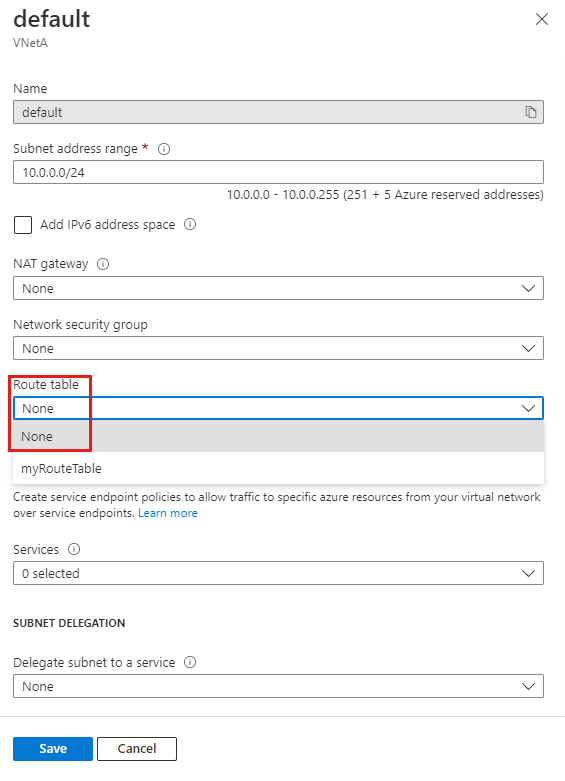
حدد حفظ.
فصل جدول المسارات - الأوامر
أداة الأمر Azure CLI من الألف إلى الياء شبكة vnet الشبكة الفرعية تحديث PowerShell Set-AzVirtualNetworkSubnetConfig
حذف جدول توجيه
لا يمكنك حذف جدول مسارات مقترنة بأي شبكات فرعية. افصل جدول مسارات عن جميع الشبكات الفرعية قبل محاولة حذفه.
انتقل إلى مدخل Microsoft Azure لإدارة الجهاز الظاهري. أعثر على "Route tables"وحددها.
في قائمة جدول المسارات، اختر جدول المسارات الذي تريد حذفه.
حدد حذف، ثم حدد نعم في مربع حوار التأكيد.
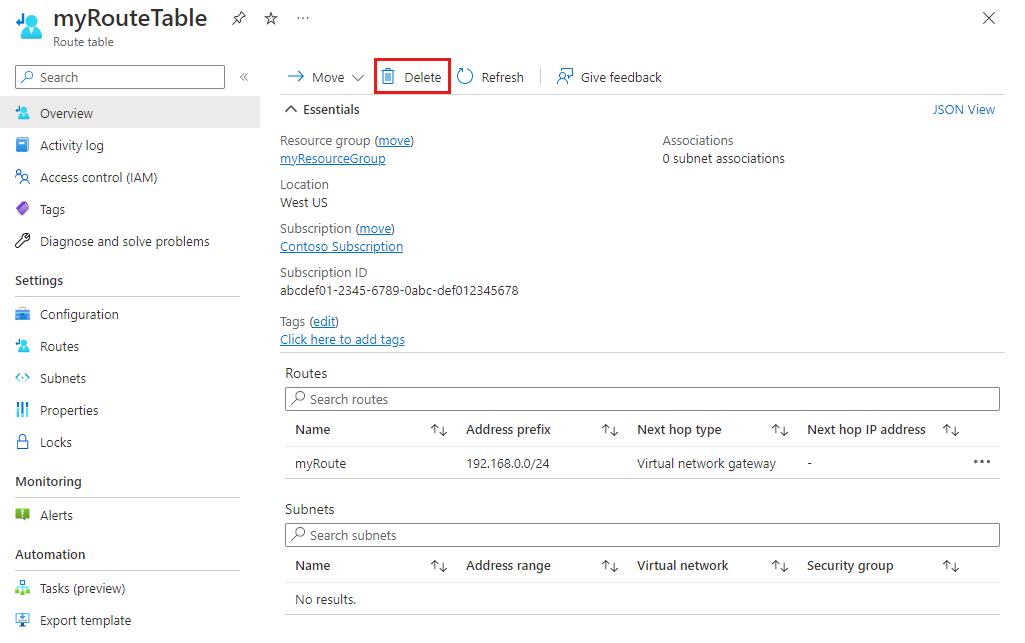
حذف جدول المسارات - الأوامر
أداة الأمر Azure CLI az network route-table delete PowerShell Remove-AzRouteTable
إنشاء مسار
ثمة حد لعدد المسارات التي يمكنك إنشاؤها لكل جدول مسار Azure واشتراكه. للحصول على التفاصيل، راجع حدود الشبكات - Azure Resource Manager.
انتقل إلى مدخل Microsoft Azure لإدارة الجهاز الظاهري. أعثر على "Route tables"وحددها.
في قائمة جدول المسارات، اختر جدول المسارات الذي تريد إضافة مسار إليه.
من شريط قائمة جدول التوجيه، اختر المسارات ثم حدد + إضافة.
أدخل اسم مسار فريد للمسار ضمن جدول المسار.
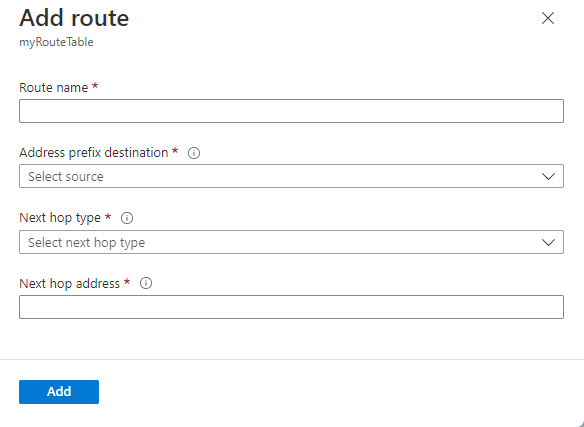
أدخل بادئة العنوان، في تدوين التوجيه بين النطاقات دون فئات (CIDR)، الذي تريد توجيه حركة المرور إليه. لا يمكن تكرار البادئة في أكثر من مسار واحد داخل جدول المسار، على الرغم من أن البادئة قد تكون داخل بادئة أخرى. على سبيل المثال، إذا حددت 10.0.0.0/16 كبادئة في مسار واحد، فلا يزال بإمكانك تحديد مسار آخر باستخدام بادئة العنوان 10.0.0.0/22. يحدد Azure مساراً لحركة المرور استناداً إلى أطول بادئة مطابقة. لمعرفة المزيد، راجع كيفية تحديد Azure لمسار.
اختر نوع الخطوة التالية. لمعرفة المزيد عن أنواع الخطوة التالية، راجع توجيه حركة مرور الشبكة الظاهرية.
إذا اخترت نوع الخطوة التالية من الجهاز الظاهري، فأدخل عنوان IP لـعنوان الخطوة التالية.
حدد موافق.
إنشاء مسار - الأوامر
أداة الأمر Azure CLI az network route-table route create PowerShell New-AzRouteConfig
عرض المسارات
يحتوي جدول المسارات على صفر مسارات أو أكثر. لمعرفة المزيد عن المعلومات المدرجة عند عرض المسارات، راجع توجيه حركة مرور الشبكة الظاهرية.
انتقل إلى مدخل Microsoft Azure لإدارة الجهاز الظاهري. أعثر على "Route tables"وحددها.
في قائمة جدول المسارات، اختر جدول المسارات الذي تريد عرض المسارات الخاصة به.
في شريط قائمة جدول المسارات، اختر المسارات للاطلاع على قائمة المسارات.
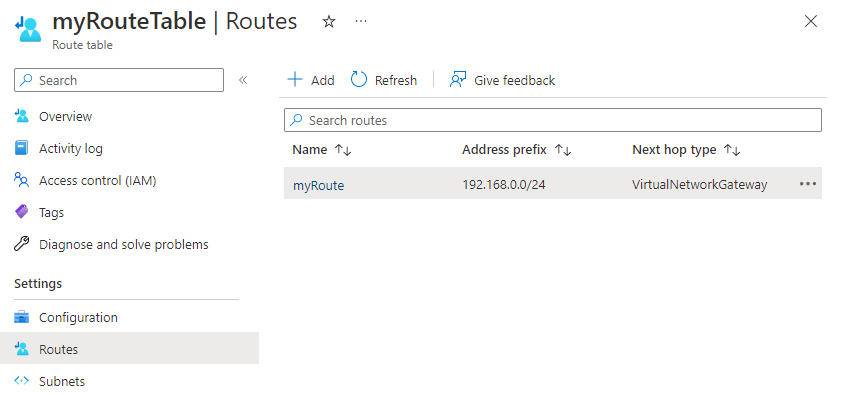
عرض المسارات - الأوامر
أداة الأمر Azure CLI az network route-table route list PowerShell Get-AzRouteConfig
عرض تفاصيل المسار
اتبع الخطوات التالية:
انتقل إلى مدخل Microsoft Azure لإدارة الجهاز الظاهري. أعثر على "Route tables"وحددها.
في قائمة جدول المسارات، اختر جدول المسارات الذي يحتوي على المسار الذي تريد عرض تفاصيله.
في شريط قائمة جدول المسارات، اختر المسارات للاطلاع على قائمة المسارات.
حدد المسار الذي تريد عرض تفاصيله.
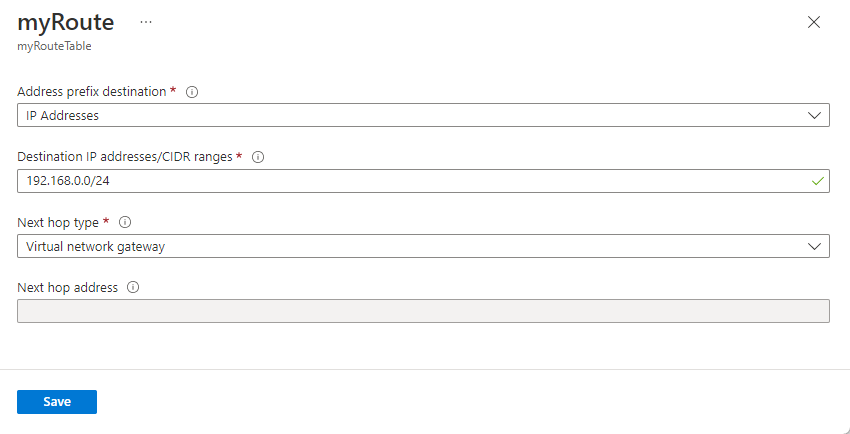
عرض تفاصيل المسار - الأوامر
أداة الأمر Azure CLI az network route-table route show PowerShell Get-AzRouteConfig
تغيير مسار
اتبع الخطوات التالية:
انتقل إلى مدخل Microsoft Azure لإدارة الجهاز الظاهري. أعثر على "Route tables"وحددها.
في قائمة جدول المسارات، اختر جدول المسارات الذي يحتوي على المسار الذي تريد تغييره.
في شريط قائمة جدول المسارات، اختر المسارات للاطلاع على قائمة المسارات.
اختر المسار الذي تريد تغييره.
قم بتغيير الإعدادات الحالية إلى إعداداتها الجديدة، ثم حدد حفظ.
تغيير مسار - الأوامر
أداة الأمر Azure CLI az network route-table route update PowerShell Set-AzRouteConfig
حذف مسار
اتبع الخطوات التالية:
انتقل إلى مدخل Microsoft Azure لإدارة الجهاز الظاهري. أعثر على "Route tables"وحددها.
في قائمة جدول المسارات، اختر جدول المسارات الذي يحتوي على المسار الذي تريد حذفه.
في شريط قائمة جدول المسارات، اختر المسارات للاطلاع على قائمة المسارات.
اختر المسار الذي تريد حذفه.
حدد ... ثم حدد Delete. حدد نعم في مربع حوار التأكيد.
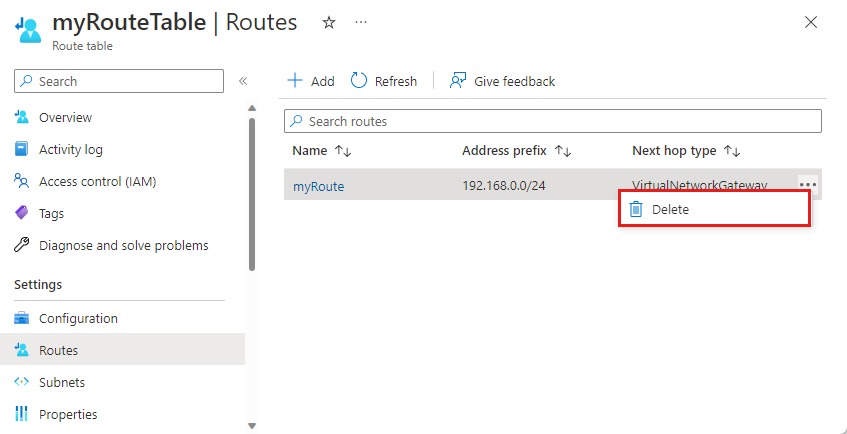
حذف مسار - الأوامر
أداة الأمر Azure CLI az network route-table route delete PowerShell Remove-AzRouteConfig
عرض المسارات الفعالة
المسارات الفعالة لكل واجهة شبكة متصلة بكل جهاز ظاهري هي مجموعة من جداول المسارات التي قمت بإنشائها، ومسارات Azure الافتراضية، وأي مسارات يتم نشرها من الشبكات المحلية عبر بروتوكول بوابة الحدود (BGP) من خلال بوابة شبكة Azure الظاهرية. يُعد فهم المسارات الفعالة لواجهة الشبكة مفيداً عند استكشاف مشكلات التوجيه وإصلاحها. يمكنك عرض المسارات الفعالة لأي واجهة شبكة متصلة بجهاز ظاهري قيد التشغيل.
انتقل إلى مدخل Microsoft Azure لإدارة الجهاز الظاهري. العثور على الأجهزة الظاهرية وتحديدها.
في قائمة الأجهزة الظاهرية، اختر الجهاز الظاهري الذي تريد عرض المسارات الفعالة له.
في شريط قائمة الأجهزة الظاهرية، اختر الشبكات.
حدد اسم واجهة الشبكة.
في شريط قائمة واجهة الشبكة، حدد المسارات الفعالة.
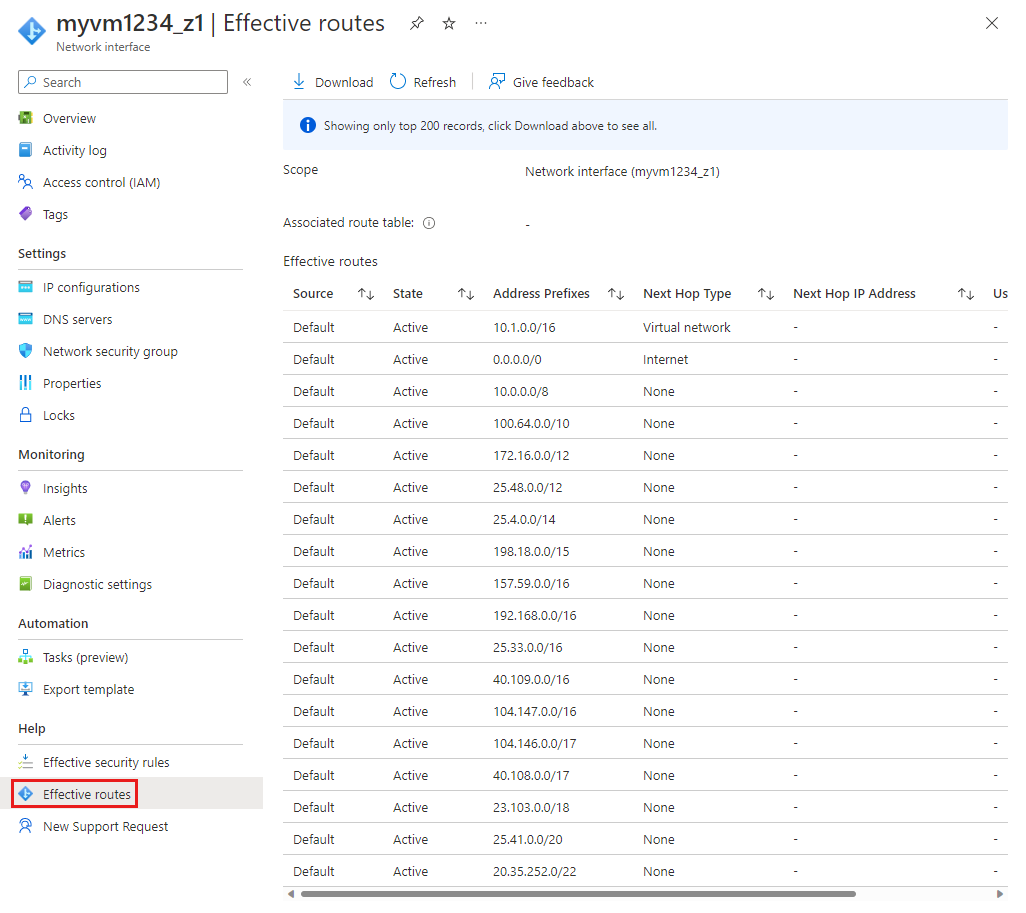
راجع قائمة المسارات الفعالة لمعرفة ما إذا كان المسار الصحيح موجوداً للمكان الذي تريد توجيه حركة المرور إليه. تعرف على المزيد عن أنواع الخطوات التالية التي تراها في هذه القائمة في توجيه حركة مرور الشبكة الظاهرية.
عرض المسارات الفعالة - الأوامر
أداة الأمر Azure CLI az network nic show-effective-route-table PowerShell Get-AzEffectiveRouteTable
التحقق من صحة التوجيه بين نقطتي نهاية
يمكنك تحديد نوع الخطوة التالية بين جهاز ظاهري وعنوان IP لمورد Azure آخر أو مورد محلي أو مورد على الإنترنت. يُعد تحديد توجيه Azure مفيداً عند استكشاف مشكلات التوجيه وإصلاحها. لإكمال هذه المهمة، يجب أن يكون لديك مراقب شبكة موجود. إذا لم يكن لديك مراقب شبكة حالياً، فأنشئ مراقباً عن طريق إكمال الخطوات في إنشاء مثيل مراقب شبكة.
انتقل إلى مدخل Microsoft Azure لإدارة مراقبي الشبكة. ابحث عن مراقب الشبكة وحدده.
في شريط قائمة مراقب الشبكة، اختر الخطوة التالية.
في Network Watcher | صفحة الوثب التالية:
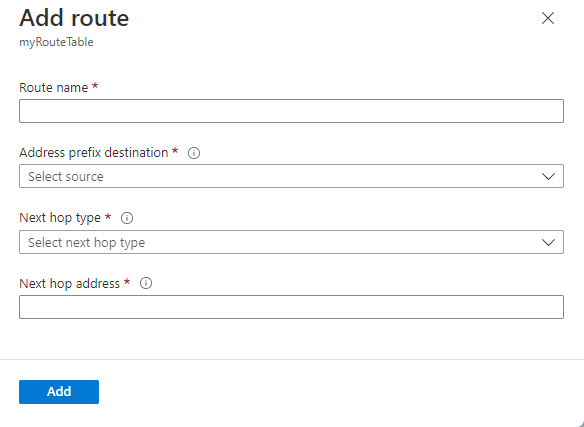
الإعداد القيمة الاشتراك حدد الاشتراك الذي يوجد فيه الجهاز الظاهري المصدر. مجموعة الموارد حدد مجموعة الموارد التي تحتوي على الجهاز الظاهري. الجهاز الظاهري حدد الجهاز الظاهري الذي تريد الاختبار مقابله. واجهة الشبكة حدد واجهة الشبكة التي تريد اختبار القفزة التالية منها. عنوان IP المصدر تم تحديد IP المصدر الافتراضي لك. يمكنك تغيير عنوان IP المصدر إذا كانت واجهة الشبكة تحتوي على أكثر من واحد. عنوان IP الوجهة أدخل عنوان IP الوجهة لرغبتك في عرض القفزة التالية للجهاز الظاهري. حدد الخطوة التالية.
بعد انتظار قصير، يخبرك Azure بنوع الخطوة التالية ومعرف المسار الذي وجه حركة المرور. تعرف على المزيد عن أنواع الخطوات التالية التي تم إرجاعها في توجيه حركة مرور الشبكة الظاهرية.
التحقق من صحة التوجيه بين نقطتي نهاية - الأوامر
أداة الأمر Azure CLI az network watcher show-next-hop PowerShell Get-AzNetworkWatcherNextHop
اذونات
لتنفيذ المهام على جداول التوجيه والمسارات، يجب تعيين حسابك إلى
دور المساهم في الشبكة
أو إلى دور مخصص تم تعيين الإجراءات المناسبة المدرجة في الجدول التالي:
الإجراء الاسم Microsoft.Network/routeTables/read قراءة جدول المسارات Microsoft.Network/routeTables/write إنشاء جدول مسارات أو تحديثه Microsoft.Network/routeTables/delete حذف جدول مسارات Microsoft.Network/routeTables/join/action توصيل جدول المسار بالشبكة الفرعية Microsoft.Network/routeTables/routes/read قراءة مسار Microsoft.Network/routeTables/routes/write إنشاء مسار أو تحديثه Microsoft.Network/routeTables/routes/delete حذف مسار Microsoft.Network/networkInterfaces/effectiveRouteTable/action الحصول على جدول مسار فعال لواجهة شبكة Microsoft.Network/networkWatchers/nextHop/action الحصول على الخطوة التالية من جهاز ظاهري
الملاحظات
قريبًا: خلال عام 2024، سنتخلص تدريجيًا من GitHub Issues بوصفها آلية إرسال ملاحظات للمحتوى ونستبدلها بنظام ملاحظات جديد. لمزيد من المعلومات، راجع https://aka.ms/ContentUserFeedback.
إرسال الملاحظات وعرضها المتعلقة بـ