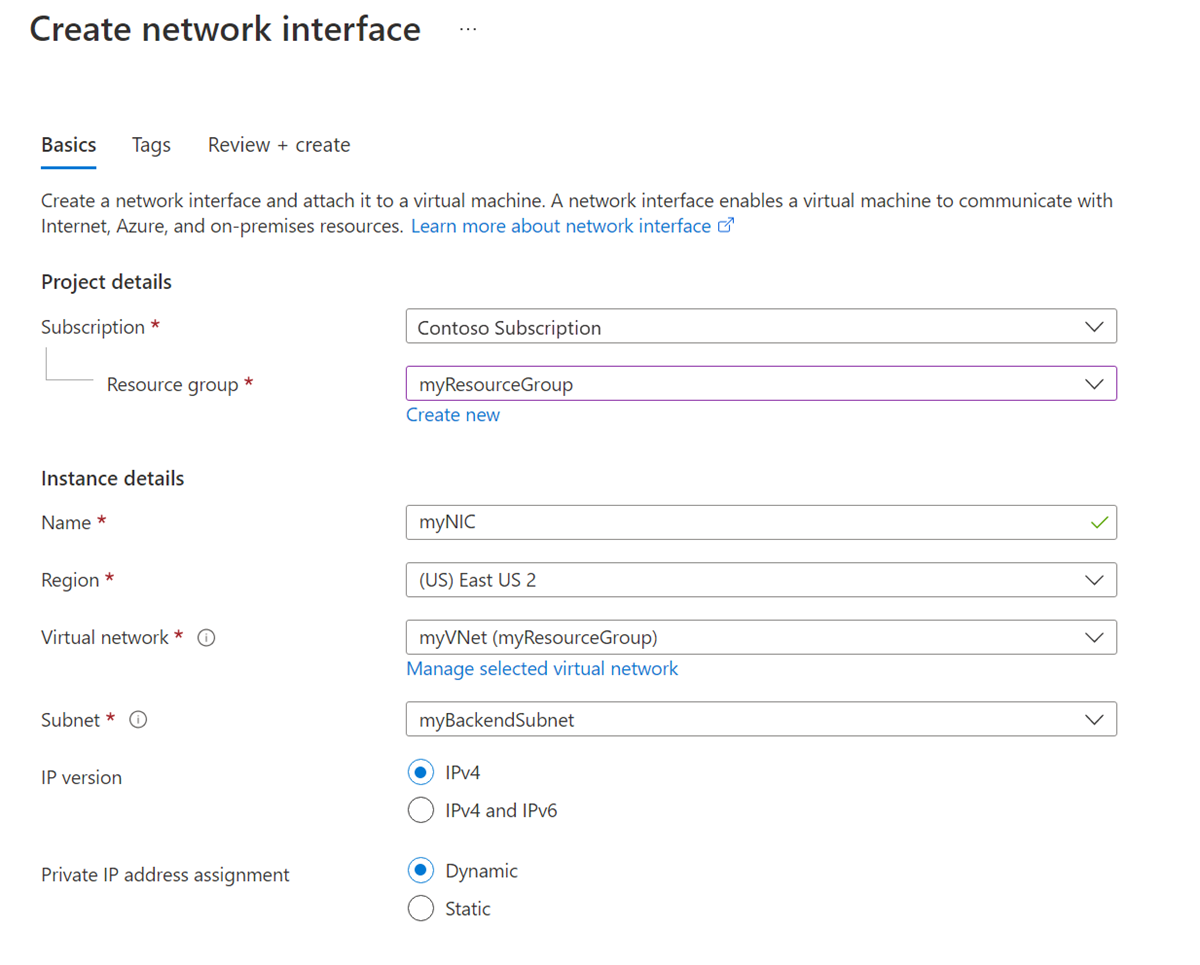إنشاء واجهة شبكة أو تغييرها أو حذفها
تمكن واجهة الشبكة (NIC) جهاز Azure الظاهري (VM) من الاتصال بالإنترنت وAzure والموارد المحلية. تشرح هذه المقالة كيفية إنشاء إعدادات NIC وعرضها وتغييرها وحذفها.
يحتوي الجهاز الظاهري الذي تقوم بإنشائه في مدخل Microsoft Azure على NIC واحد مع إعدادات افتراضية. يمكنك إنشاء بطاقات NIC بإعدادات مخصصة بدلا من ذلك، وإضافة واحد أو أكثر من بطاقات واجهة الشبكة إلى جهاز ظاهري عند إنشائه أو بعده. يمكنك أيضا تغيير الإعدادات ل NIC موجود.
المتطلبات الأساسية
تحتاج إلى المتطلبات الأساسية التالية:
- حساب Azure مع اشتراك نشط. أنشئ حساباً مجاناً.
- شبكة Azure ظاهرية موجودة. لإنشاء واحدة، راجع التشغيل السريع: إنشاء شبكة ظاهرية باستخدام مدخل Microsoft Azure.
لتشغيل الإجراءات في هذه المقالة، سجل الدخول إلى مدخل Microsoft Azure باستخدام حساب Azure الخاص بك. يمكنك استبدال العناصر النائبة في الأمثلة بقيمك الخاصة.
الأذونات
للعمل مع بطاقات NIC، يجب تعيين حسابك إلى دور المساهم في الشبكة أو إلى دور مخصص تم تعيين الإجراءات المناسبة له من القائمة التالية:
| الإجراء | الاسم |
|---|---|
| Microsoft.Network/networkInterfaces/read | الحصول على واجهة الشبكة |
| Microsoft.Network/networkInterfaces/write | إنشاء واجهة شبكة أو تحديثها |
| Microsoft.Network/networkInterfaces/join/action | إرفاق واجهة شبكة بجهاز ظاهري |
| Microsoft.Network/networkInterfaces/delete | حذف واجهة الشبكة |
| Microsoft.Network/networkInterfaces/joinViaPrivateIp/action | الانضمام إلى مورد إلى واجهة شبكة عبر ip خاص |
| Microsoft.Network/networkInterfaces/effectiveRouteTable/action | الحصول على جدول مسار فعال لواجهة الشبكة |
| Microsoft.Network/networkInterfaces/effectiveNetworkSecurityGroups/action | الحصول على مجموعات أمان فعالة لواجهة الشبكة |
| Microsoft.Network/networkInterfaces/loadBalancers/read | الحصول على موازنات تحميل واجهة الشبكة |
| Microsoft.Network/networkInterfaces/serviceAssociations/read | الحصول على اقتران الخدمة |
| Microsoft.Network/networkInterfaces/serviceAssociations/write | إنشاء اقتران خدمة أو تحديثه |
| Microsoft.Network/networkInterfaces/serviceAssociations/delete | حذف اقتران الخدمة |
| Microsoft.Network/networkInterfaces/serviceAssociations/validate/action | التحقق من صحة اقتران الخدمة |
| Microsoft.Network/networkInterfaces/ipconfigurations/read | الحصول على تكوين IP لواجهة الشبكة |
إنشاء واجهة شبكة
يمكنك إنشاء NIC في مدخل Microsoft Azure أو باستخدام Azure CLI أو Azure PowerShell.
لا يوفر المدخل خيار تعيين عنوان IP عام إلى NIC عند إنشائه. إذا كنت ترغب في إنشاء NIC بعنوان IP عام، فاستخدم Azure CLI أو PowerShell. لإضافة عنوان IP عام إلى NIC بعد إنشائه، راجع تكوين عناوين IP لواجهة شبكة Azure.
ينشئ المدخل NIC مع الإعدادات الافتراضية وعنوان IP عام عند إنشاء جهاز ظاهري. لإنشاء NIC مع إعدادات مخصصة وإرفاقه بجهاز ظاهري، أو لإضافة NIC إلى جهاز ظاهري موجود، استخدم PowerShell أو Azure CLI.
لا يوفر المدخل خيار تعيين NIC لمجموعات أمان التطبيقات عند إنشاء NIC، ولكن يقوم كل من Azure CLI وPowerShell بذلك. ومع ذلك، إذا تم إرفاق NIC موجود بجهاز ظاهري، يمكنك استخدام المدخل لتعيين NIC هذا لمجموعة أمان التطبيقات. لمزيد من المعلومات، راجع إضافة إلى مجموعات أمان التطبيقات أو إزالتها منها.
لإنشاء NIC، استخدم الإجراء التالي.
يمكنك تكوين الإعدادات التالية ل NIC:
| الإعداد | القيمة | التفاصيل |
|---|---|---|
| الاشتراك | حدد Subscription الخاص بك. | يمكنك تعيين NIC لشبكة ظاهرية فقط في نفس الاشتراك والموقع. |
| مجموعة الموارد | حدد مجموعة الموارد الخاصة بك أو قم بإنشاء مجموعة جديدة. | إن مجموعة الموارد هي عبارة عن حاوية منطقية لجمع موارد Azure. يمكن أن توجد NIC في نفس مجموعة الموارد أو مجموعة موارد مختلفة من الجهاز الظاهري الذي تقوم بإرفاقه به أو الشبكة الظاهرية التي تتصل بها. |
| الاسم | أدخل اسما ل NIC. | يجب أن يكون الاسم فريدا داخل مجموعة الموارد. للحصول على معلومات حول إنشاء اصطلاح تسمية لتسهيل إدارة العديد من بطاقات NIC، راجع تسمية الموارد. لا يمكنك تغيير الاسم بعد إنشاء NIC. |
| المنطقة | حدد منطقتك. | منطقة Azure حيث تقوم بإنشاء NIC. |
| الشبكة الظاهرية | حدد شبكتك الظاهرية. | يمكنك تعيين NIC لشبكة ظاهرية فقط في نفس الاشتراك والموقع مثل NIC. بمجرد إنشاء NIC، لا يمكنك تغيير الشبكة الظاهرية التي تم تعيينها إليها. يجب أن يكون الجهاز الظاهري الذي تضيف NIC إليه أيضا في نفس الموقع والاشتراك مثل NIC. |
| الشبكه الفرعيه | حدد شبكة فرعية داخل الشبكة الظاهرية التي حددتها. | يمكنك تغيير الشبكة الفرعية التي تم تعيين NIC إليها بعد إنشاء NIC. |
| إصدار IP | حدد IPv4 أو IPv4 وIPv6. |
يمكنك اختيار إنشاء NIC بعنوان IPv4 أو عناوين IPv4 وIPv6. لتعيين عنوان IPv6، يجب أن تحتوي الشبكة والشبكة الفرعية التي تستخدمها ل NIC أيضا على مساحة عنوان IPv6. يتم تعيين تكوين IPv6 إلى تكوين IP ثانوي ل NIC. |
| تعيين عنوان IP خاص | حدد ديناميكي أو ثابت. | يعين خادم Azure DHCP عنوان IP الخاص إلى NIC في نظام تشغيل الجهاز الظاهري. - إذا قمت بتحديد Dynamic، يقوم Azure تلقائيا بتعيين العنوان المتوفر التالي من مساحة العنوان للشبكة الفرعية التي حددتها. - إذا حددت Static، يجب تعيين عنوان IP متوفر يدويا من داخل مساحة العنوان للشبكة الفرعية التي حددتها. لا تتغير العناوين الثابتة والديناميكية حتى تقوم بتغييرها أو حذف NIC. يمكنك تغيير أسلوب التعيين بعد إنشاء NIC. |
إشعار
يعين Azure عنوان MAC إلى NIC فقط بعد إرفاق NIC بجهاز ظاهري ويبدأ الجهاز الظاهري لأول مرة. لا يمكنك تحديد عنوان MAC الذي يعينه Azure إلى NIC.
يظل عنوان MAC معينا إلى NIC حتى يتم حذف NIC أو عنوان IP الخاص المعين لتكوين IP الأساسي لتغييرات NIC الأساسية. لمزيد من المعلومات، راجع تكوين عناوين IP لواجهة شبكة Azure.
إشعار
يوفر Azure عنوان IP افتراضيا للوصول الصادر للأجهزة الظاهرية التي لم يتم تعيين عنوان IP عام لها أو الموجودة في تجمع الواجهة الخلفية لموازن تحميل Azure الأساسي الداخلي. توفر آلية IP للوصول الصادر الافتراضي عنوان IP صادر غير قابل للتكوين.
يتم تعطيل عنوان IP الافتراضي للوصول الصادر عند حدوث أحد الأحداث التالية:
- يتم تعيين عنوان IP عام إلى الجهاز الظاهري.
- يتم وضع الجهاز الظاهري في تجمع الواجهة الخلفية لموازن التحميل القياسي، مع قواعد صادرة أو بدونها.
- يتم تعيين مورد Azure NAT Gateway إلى الشبكة الفرعية للجهاز الظاهري.
لا تتمتع الأجهزة الظاهرية التي تقوم بإنشائها باستخدام مجموعات مقياس الجهاز الظاهري في وضع التنسيق المرن بالوصول الصادر الافتراضي.
لمزيد من المعلومات حول الاتصالات الصادرة في Azure، راجع الوصول الصادر الافتراضي في Azure واستخدام ترجمة عنوان الشبكة المصدر (SNAT) للاتصالات الصادرة.
عرض إعدادات واجهة الشبكة
يمكنك عرض معظم إعدادات NIC بعد إنشائها. لا يعرض المدخل لاحقة DNS أو عضوية مجموعة أمان التطبيق ل NIC. يمكنك استخدام Azure PowerShell أو Azure CLI لعرض لاحقة DNS وعضوية مجموعة أمان التطبيق.
في صفحة واجهات الشبكة، حدد NIC الذي تريد عرضه.
في صفحة Overview ل NIC، اعرض المعلومات الأساسية مثل عناوين IP IPv4 وIPv6 وعضوية مجموعة أمان الشبكة (NSG).
يمكنك تحديد تحرير الشبكات المسرعة لتعيين الشبكات المسرعة لNIC. لمزيد من المعلومات حول الشبكات المتسارعة، راجع ما المقصود بالشبكات المتسارعة؟
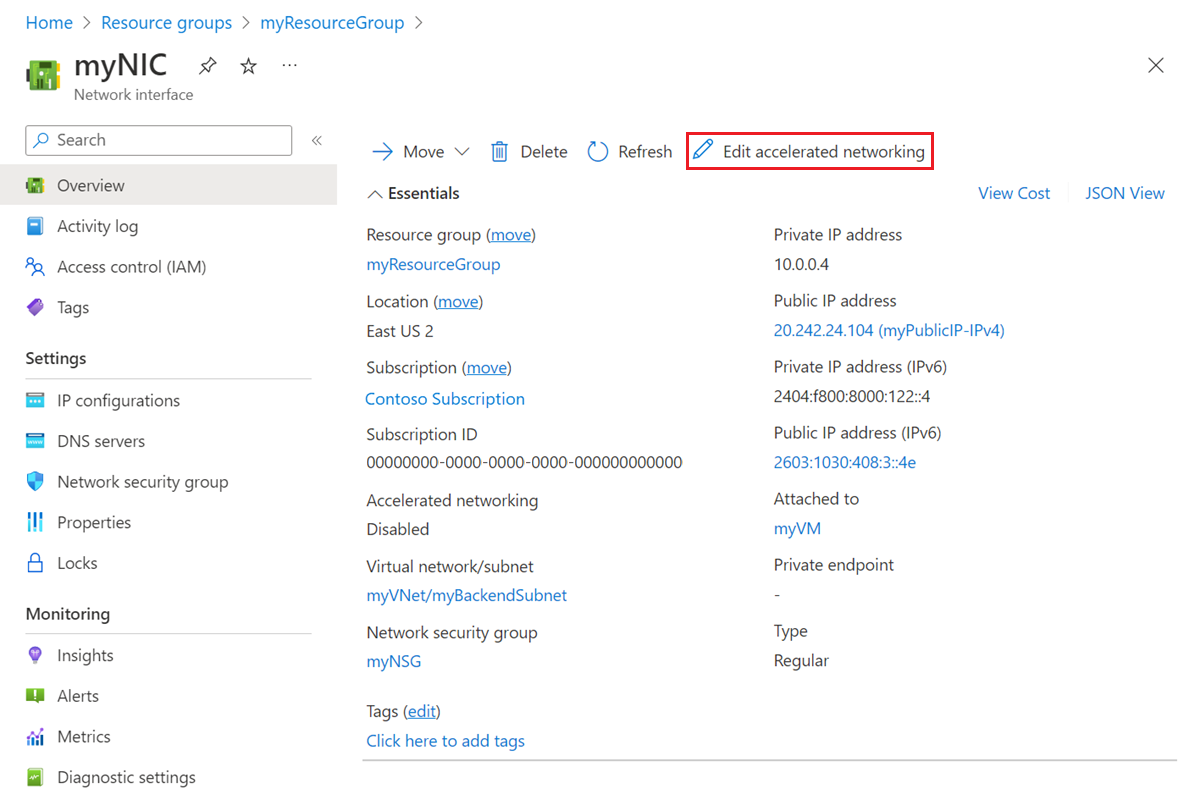
حدد تكوينات IP في التنقل الأيسر، وفي صفحة تكوينات IP، اعرض إعادة توجيه IP والشبكة الفرعية وتكوينات IP العامة والخاصة IPv4 وIPv6. لمزيد من المعلومات حول تكوينات IP وكيفية إضافة عناوين IP وإزالتها، راجع تكوين عناوين IP لواجهة شبكة Azure.
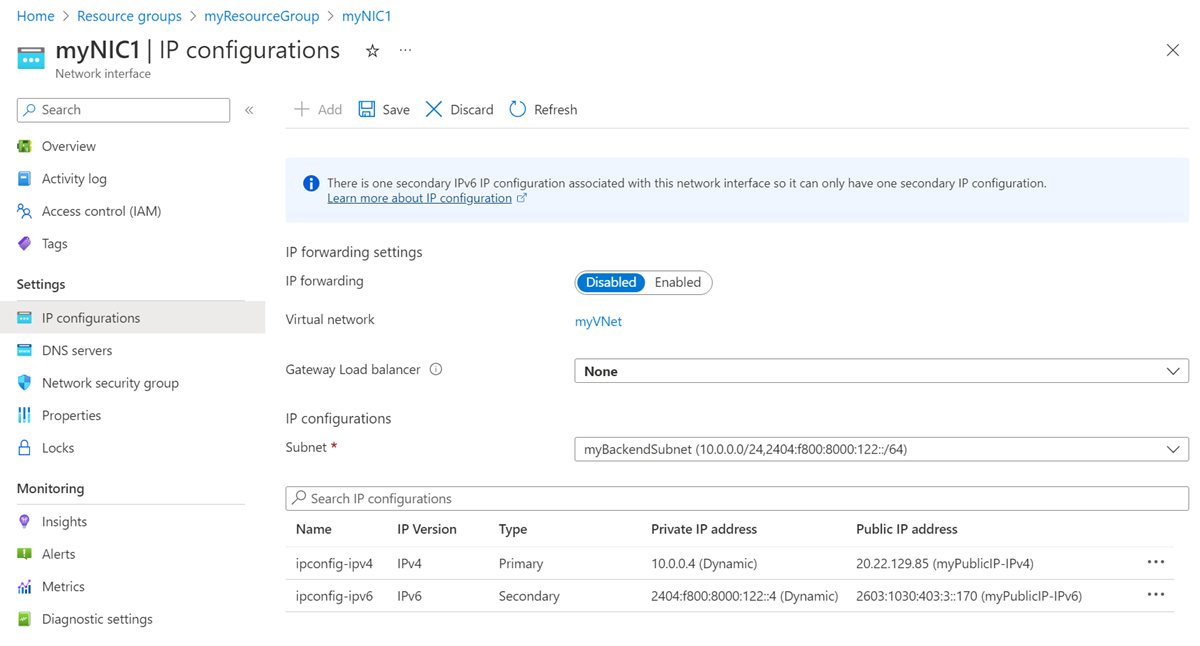
حدد خوادم DNS في التنقل الأيسر، وفي صفحة خوادم DNS، اعرض أي خادم DNS يقوم Azure DHCP بتعيين NIC إليه. لاحظ أيضا ما إذا كان NIC يرث الإعداد من الشبكة الظاهرية أو لديه إعداد مخصص يتجاوز إعداد الشبكة الظاهرية.
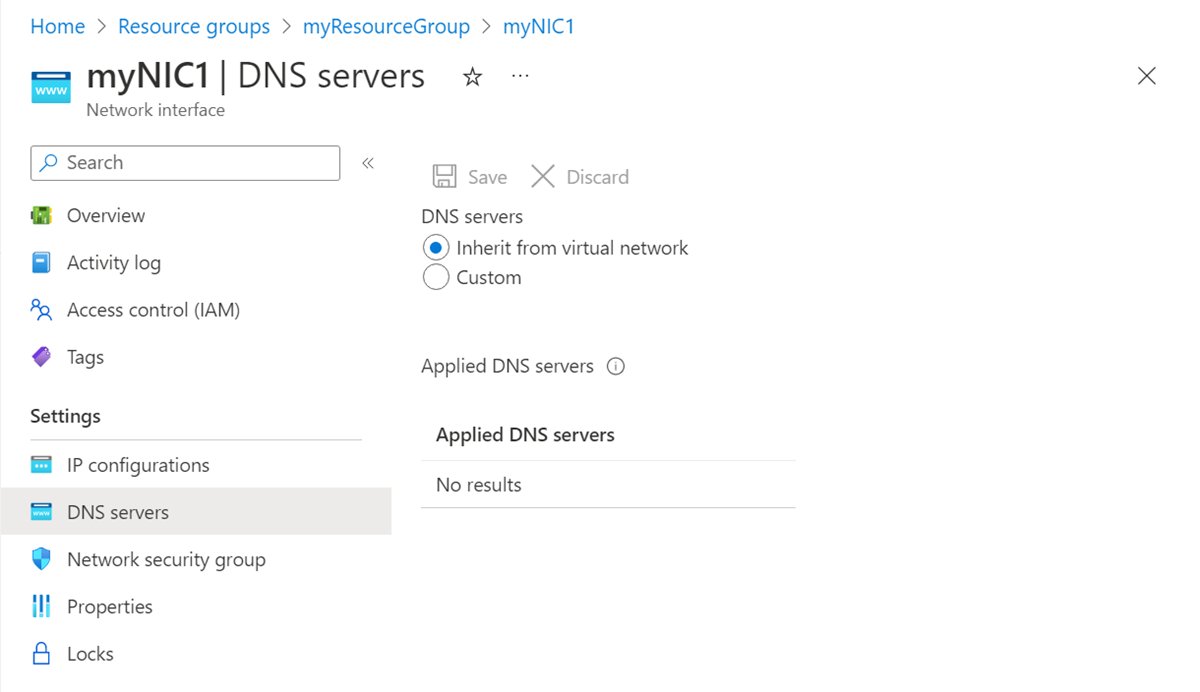
حدد مجموعة أمان الشبكة من شريط التنقل الأيمن، وفي صفحة مجموعة أمان الشبكة، راجع أي مجموعة أمان شبكة مقترنة ب NIC. تحتوي NSG على قواعد واردة وصادرة لتصفية نسبة استخدام الشبكة ل NIC.
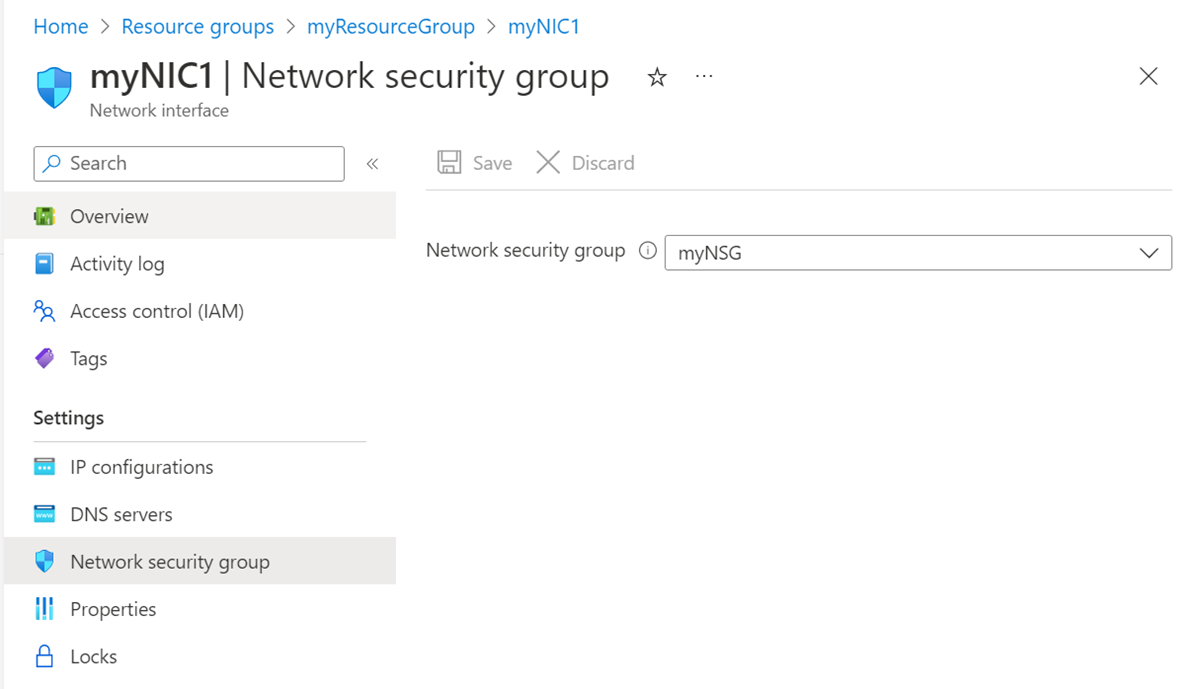
حدد Properties في جزء التنقل الأيمن. في صفحة Properties ، اعرض إعدادات NIC، مثل عنوان MAC ومعلومات الاشتراك. يكون عنوان MAC فارغا إذا لم يتم إرفاق NIC بجهاز ظاهري.
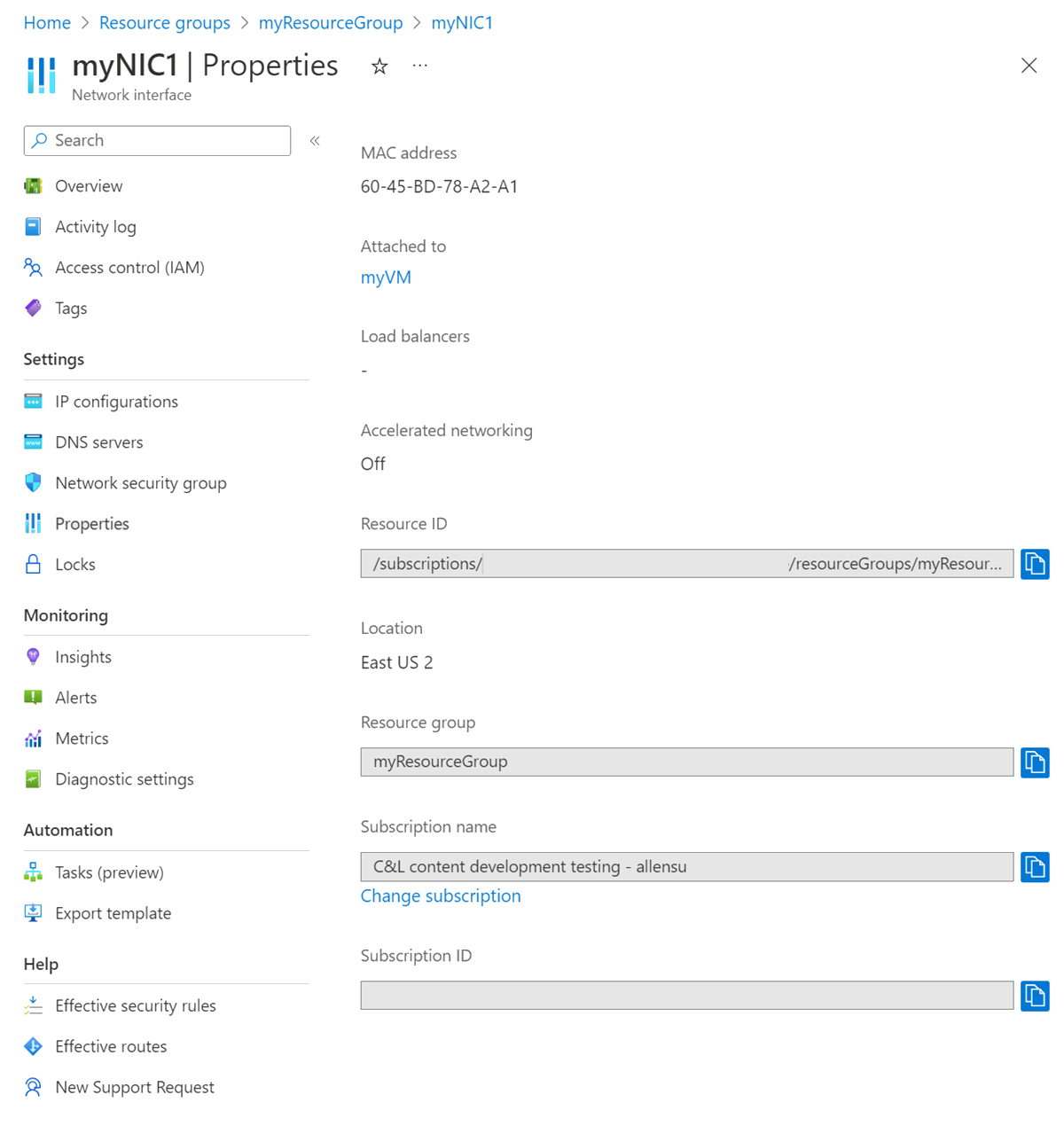
حدد قواعد الأمان الفعالة في التنقل الأيمن. تسرد صفحة قواعد الأمان الفعالة قواعد الأمان إذا كان NIC مرفقا بجهاز ظاهري قيد التشغيل ومرتبطا بمجموعة أمان الشبكة. لمزيد من المعلومات حول مجموعات أمان الشبكة، راجع مجموعات أمان الشبكة.
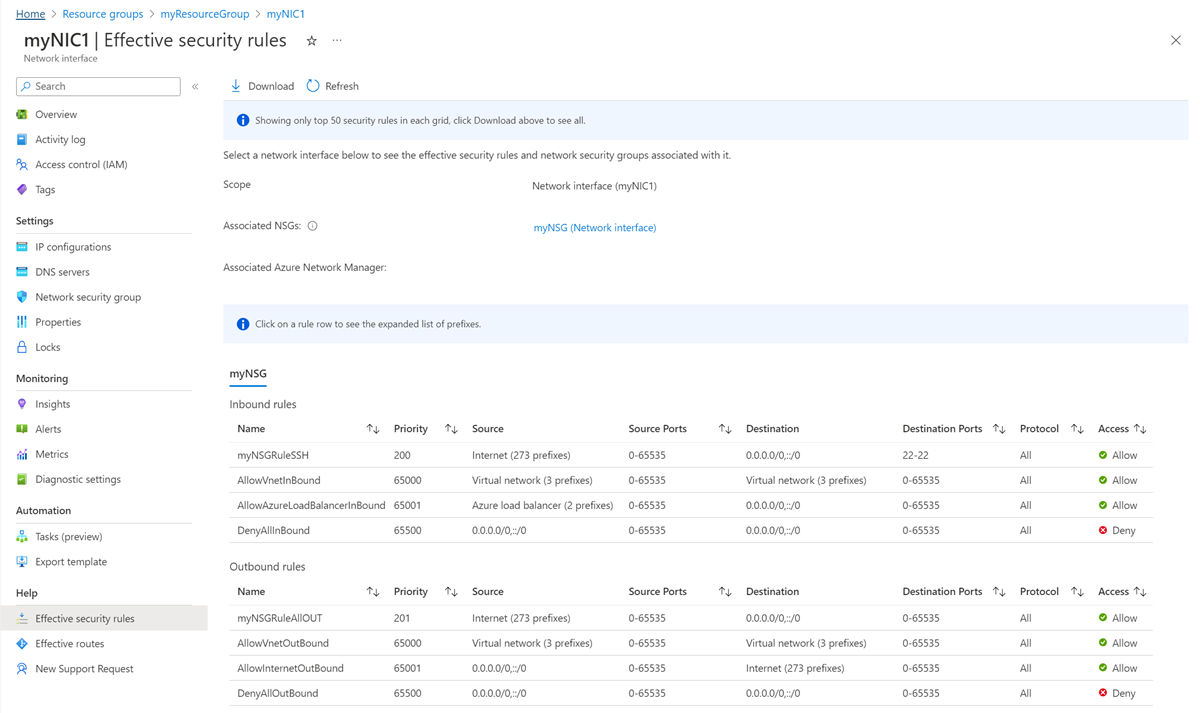
حدد المسارات الفعالة في التنقل الأيسر. تسرد صفحة المسارات الفعالة المسارات إذا تم إرفاق NIC بجهاز ظاهري قيد التشغيل.
المسارات هي مزيج من مسارات Azure الافتراضية وأي مسارات معرفة من قبل المستخدم وأي مسارات بروتوكول بوابة الحدود (BGP) الموجودة للشبكة الفرعية التي تم تعيين NIC إليها. لمزيد من المعلومات حول التوجيهات الافتراضية ل Azure والمسارات المعرفة من قبل المستخدم، راجع توجيه نسبة استخدام الشبكة الظاهرية.
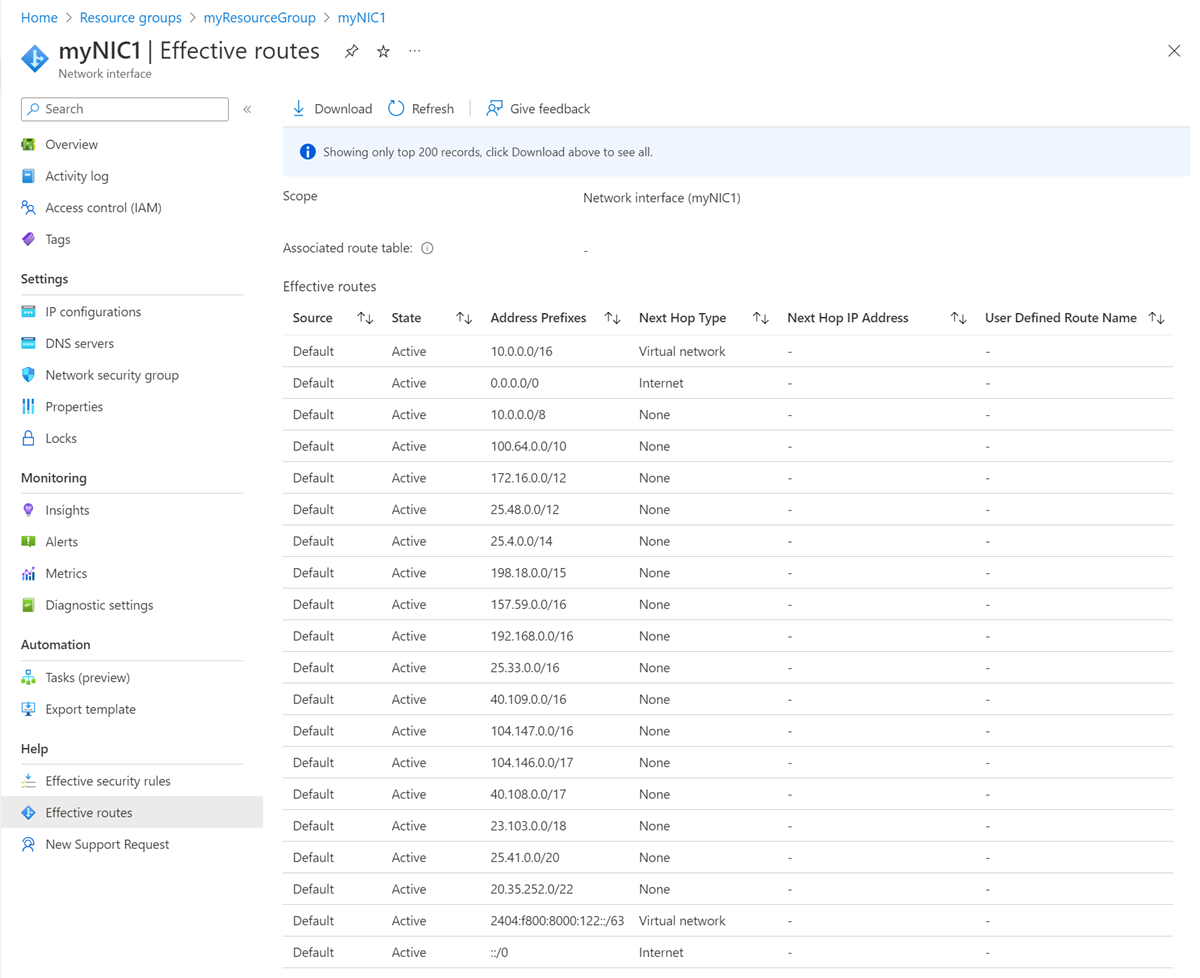
تغيير إعدادات واجهة الشبكة
يمكنك تغيير معظم إعدادات NIC بعد إنشائها.
إضافة خوادم DNS أو تغييرها
يقوم Azure DHCP بتعيين خادم DNS إلى NIC داخل نظام تشغيل الجهاز الظاهري. يمكن أن ترث NIC الإعدادات من الشبكة الظاهرية، أو تستخدم إعداداتها الفريدة التي تتجاوز الإعداد للشبكة الظاهرية. لمزيد من المعلومات حول إعدادات تحليل الاسم ل NIC، راجع تحليل الاسم للأجهزة الظاهرية.
في صفحة واجهات الشبكة، حدد NIC الذي تريد تغييره من القائمة.
في صفحة NIC، حدد خوادم DNS من التنقل الأيمن.
في صفحة خوادم DNS، حدد أحد الإعدادات التالية:
الوراثة من الشبكة الظاهرية: حدد هذا الخيار لتوارث إعداد خادم DNS من الشبكة الظاهرية التي تم تعيين NIC إليها. يتم تعريف إما خادم DNS مخصص أو خادم DNS الذي يوفره Azure على مستوى الشبكة الظاهرية.
يمكن لخادم DNS المتوفر بواسطة Azure حل أسماء المضيفين للموارد المعينة لنفس الشبكة الظاهرية. يجب استخدام اسم المجال المؤهل بالكامل (FQDN) للموارد المعينة إلى شبكات ظاهرية مختلفة.
إشعار
إذا كان الجهاز الظاهري يستخدم NIC الذي هو جزء من مجموعة توفر، يتم توريث خوادم DNS لجميع بطاقات واجهة الشبكة لجميع الأجهزة الظاهرية التي تعد جزءا من مجموعة التوفر.
Custom: يمكنك تكوين خادم DNS الخاص بك لحل الأسماء عبر شبكات افتراضية متعددة. أدخل عنوان IP الخاص بالخادم الذي تريد استخدامه كخادم DNS. يتم تعيين عنوان خادم DNS الذي تحدده فقط إلى NIC هذا ويتجاوز أي إعداد DNS للشبكة الظاهرية التي تم تعيين NIC إليها.
حدد حفظ.
تمكين إعادة توجيه IP أو تعطيله
تتيح إعادة توجيه IP ل NIC المرفقة بجهاز ظاهري ما يلي:
- تلقي نسبة استخدام الشبكة غير الموجهة لأي من عناوين IP المعينة في أي من تكوينات IP ل NIC.
- إرسال نسبة استخدام الشبكة باستخدام عنوان IP مصدر مختلف عما تم تعيينه في أي من تكوينات IP ل NIC.
يجب تمكين إعادة توجيه IP لكل NIC مرفق بالجهاز الظاهري الذي يحتاج إلى إعادة توجيه نسبة استخدام الشبكة. يمكن للجهاز الظاهري إعادة توجيه نسبة استخدام الشبكة سواء كان لديه عدة بطاقات NIC أو بطاقة NIC واحدة مرفقة به.
عادة ما يتم استخدام إعادة توجيه IP مع المسارات المعرفة من قبل المستخدم. لمزيد من المعلومات، راجع المسارات المعرفة من قبل المستخدم.
في حين أن إعادة توجيه IP هي إعداد Azure، يجب على الجهاز الظاهري أيضا تشغيل تطبيق قادر على إعادة توجيه نسبة استخدام الشبكة، مثل جدار حماية أو تحسين WAN أو تطبيق موازنة التحميل. غالبا ما يسمى الجهاز الظاهري الذي يقوم بتشغيل تطبيقات الشبكة جهازا ظاهريا للشبكة (NVA). يمكنك عرض قائمة ب NVAs الجاهزة للتوزيع في Azure Marketplace.
- في صفحة NIC، حدد تكوينات IP في التنقل الأيسر.
- في صفحة تكوينات IP، ضمن إعدادات إعادة توجيه IP، حدد ممكن أو معطل، الافتراضي، لتغيير الإعداد.
- حدد حفظ.
تغيير تعيين الشبكة الفرعية
يمكنك تغيير الشبكة الفرعية، ولكن ليس الشبكة الظاهرية، التي تم تعيين NIC إليها.
في صفحة NIC، حدد تكوينات IP في التنقل الأيسر.
في صفحة تكوينات IP، ضمن تكوينات IP، إذا كانت أي عناوين IP خاصة مدرجة ( ثابتة) بجانبها، فقم بتغيير أسلوب تعيين عنوان IP إلى ديناميكي. يجب تعيين جميع عناوين IP الخاصة باستخدام أسلوب التعيين الديناميكي لتغيير تعيين الشبكة الفرعية ل NIC.
لتغيير أسلوب التعيين إلى ديناميكي:
- حدد تكوين IP الذي تريد تغييره من قائمة تكوينات IP.
- في صفحة تكوين IP، حدد Dynamic ضمن Assignment.
- حدد حفظ.
عند تعيين جميع عناوين IP الخاصة إلى Dynamic، ضمن Subnet، حدد الشبكة الفرعية التي تريد نقل NIC إليها.
حدد حفظ. يتم تعيين عناوين ديناميكية جديدة من نطاق عناوين الشبكة الفرعية الجديدة.
بعد تعيين NIC إلى شبكة فرعية جديدة، يمكنك تعيين عنوان IPv4 ثابت من نطاق عناوين الشبكة الفرعية الجديدة إذا اخترت. لمزيد من المعلومات حول إضافة عناوين IP وتغييرها وإزالتها ل NIC، راجع تكوين عناوين IP لواجهة شبكة Azure.
إضافة أو إزالة من مجموعات أمان التطبيقات
يمكنك إضافة NICs فقط إلى مجموعات أمان التطبيقات في نفس الشبكة الظاهرية والموقع مثل NIC.
يمكنك استخدام المدخل لإضافة أو إزالة NIC لمجموعة أمان تطبيق فقط إذا تم إرفاق NIC بجهاز ظاهري. وإلا، استخدم PowerShell أو Azure CLI. لمزيد من المعلومات، راجع مجموعات أمان التطبيقات وكيفية إنشاء مجموعة أمان التطبيقات.
لإضافة أو إزالة NIC لمجموعة أمان تطبيق على جهاز ظاهري، اتبع هذا الإجراء:
في صفحة الأجهزة الظاهرية، حدد الجهاز الظاهري الذي تريد تكوينه من القائمة.
في صفحة الجهاز الظاهري، حدد Networking من جزء التنقل الأيمن.
في صفحة Networking ، ضمن علامة التبويب Application security groups ، حدد Configure the application security groups.
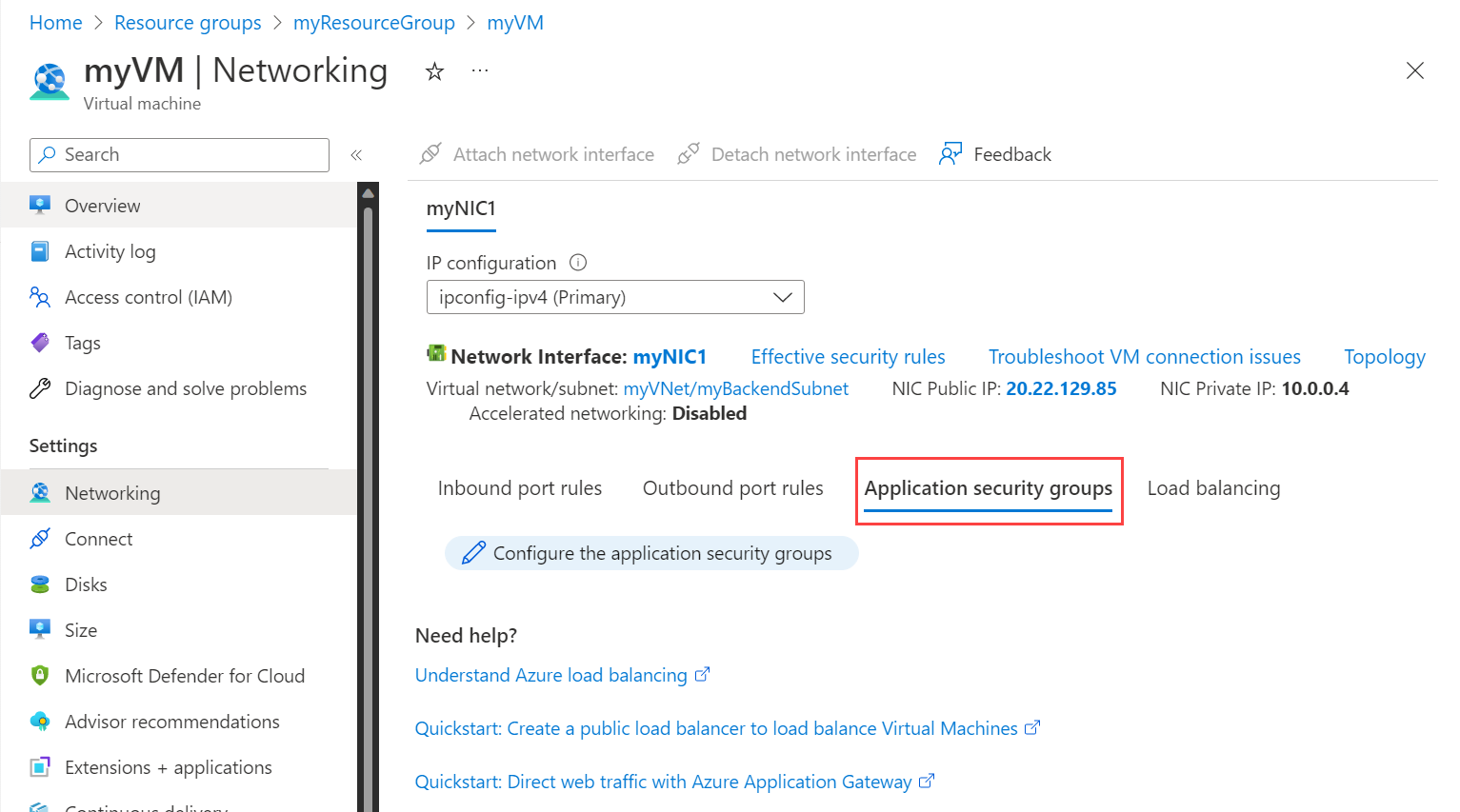
حدد مجموعات أمان التطبيق التي تريد إضافة NIC إليها، أو قم بإلغاء تحديد مجموعات أمان التطبيق التي تريد إزالة NIC منها.
حدد حفظ.
إقران مجموعة أمان شبكة أو فصلها
- في صفحة NIC، حدد Network security group في جزء التنقل الأيمن.
- في صفحة مجموعة أمان الشبكة، حدد مجموعة أمان الشبكة التي تريد إقرانها، أو حدد بلا لفصل مجموعة أمان الشبكة.
- حدد حفظ.
حذف واجهة شبكة اتصال
يمكنك حذف NIC إذا لم يتم إرفاقه بجهاز ظاهري. إذا تم إرفاق NIC بجهاز ظاهري، يجب أولا إيقاف الجهاز الظاهري وإلغاء تخصيصه، ثم فصل NIC.
لفصل NIC من الجهاز الظاهري، أكمل الخطوات الواردة في إزالة واجهة شبكة اتصال من جهاز ظاهري. يجب أن يكون لدى الجهاز الظاهري دائما بطاقة NIC واحدة على الأقل مرفقة به، لذلك لا يمكنك حذف NIC الوحيد من جهاز ظاهري.
لحذف NIC، في صفحة Overview ل NIC التي تريد حذفها، حدد Delete من شريط القوائم العلوي، ثم حدد Yes.
حل مشكلات الاتصال
إذا كانت لديك مشكلات في الاتصال مع جهاز ظاهري، فقد تتسبب قواعد مجموعة أمان الشبكة أو المسارات الفعالة في حدوث المشاكل. استخدم الخيارات التالية للمساعدة في حل المشكلة.
عرض قواعد الأمان الفعالة
قواعد الأمان الفعالة لكل NIC مرفقة بجهاز ظاهري هي مزيج من القواعد التي قمت بإنشائها في NSG وقواعد الأمان الافتراضية. قد يساعدك فهم قواعد الأمان الفعالة ل NIC في تحديد سبب عدم القدرة على الاتصال بجهاز ظاهري أو منه. يمكنك عرض القواعد الفعالة لأي بطاقة واجهة شبكة متصلة بجهاز ظاهري قيد التشغيل.
- في مدخل Microsoft Azure، ابحث عن الأجهزة الظاهرية وحددها.
- في صفحة الأجهزة الظاهرية، حدد الجهاز الظاهري الذي تريد عرض الإعدادات له.
- في صفحة VM، حدد Networking من التنقل الأيسر.
- في صفحة Networking ، حدد واجهة الشبكة.
- في صفحة NIC، حدد قواعد الأمان الفعالة ضمن التعليمات في التنقل الأيمن.
- راجع قائمة قواعد الأمان الفعالة لتحديد ما إذا كانت القواعد صحيحة للاتصالات الواردة والصادرة المطلوبة. لمزيد من المعلومات حول قواعد الأمان، راجع نظرة عامة على مجموعة أمان الشبكة.
عرض المسارات الفعالة
المسارات الفعالة ل NIC أو NICs المرفقة بجهاز ظاهري هي مزيج من:
- المسارات الافتراضية
- مسارات محددة من قِبل المستخدم
- المسارات التي يتم نشرها من الشبكات المحلية عبر BGP من خلال بوابة شبكة Azure الظاهرية.
قد يساعدك فهم المسارات الفعالة ل NIC في تحديد سبب عدم إمكانية الاتصال بجهاز ظاهري. يمكنك عرض المسارات الفعالة لأي بطاقة واجهة شبكة متصلة بجهاز ظاهري قيد التشغيل.
- في صفحة NIC المرفقة بالجهاز الظاهري، حدد المسارات الفعالة ضمن التعليمات في التنقل الأيسر.
- راجع قائمة المسارات الفعالة لمعرفة ما إذا كانت المسارات صحيحة للاتصالات الواردة والصادرة المطلوبة. لمزيد من المعلومات عن التوجيه، راجع نظرة عامة على التوجيه.
يمكن أن تساعدك ميزة الوثبة التالية ل Azure Network Watcher أيضا في تحديد ما إذا كانت المسارات تمنع الاتصال بين جهاز ظاهري ونقطة نهاية. لمزيد من المعلومات، راجع البرنامج التعليمي: تشخيص مشكلة توجيه شبكة الجهاز الظاهري باستخدام مدخل Microsoft Azure.
الخطوات التالية
للاطلاع على مهام واجهة الشبكة الأخرى، راجع المقالات التالية:
| مهمة | مقالة |
|---|---|
| إضافة عناوين IP لواجهة شبكة أو تغييرها أو إزالتها. | تكوين عناوين IP لواجهة شبكة Azure |
| إضافة واجهات شبكة الاتصال للأجهزة الظاهرية أو إزالتها. | إضافة واجهات شبكة الاتصال إلى واجهات الشبكة أو إزالتها من الأجهزة الظاهرية |
| إنشاء جهاز ظاهري مع العديد من بطاقات NIC | - كيفية إنشاء جهاز ظاهري Linux في Azure باستخدام بطاقات واجهة شبكة متعددة - إنشاء وإدارة جهاز ظاهري يعمل بنظام Windows يحتوي على عدة بطاقات NIC |
| إنشاء جهاز ظاهري NIC واحد مع عناوين IPv4 متعددة. | - تعيين عناوين IP متعددة للأجهزة الظاهرية باستخدام Azure CLI - تعيين عناوين IP متعددة للأجهزة الظاهرية باستخدام Azure PowerShell |
| إنشاء جهاز ظاهري NIC واحد بعنوان IPv6 خاص خلف Azure Load Balancer. | - إنشاء موازن تحميل عام باستخدام IPv6 باستخدام Azure CLI - إنشاء موازن تحميل مواجه للإنترنت باستخدام IPv6 باستخدام PowerShell - نشر حل موازن تحميل مواجه للإنترنت باستخدام IPv6 باستخدام قالب |
الملاحظات
قريبًا: خلال عام 2024، سنتخلص تدريجيًا من GitHub Issues بوصفها آلية إرسال ملاحظات للمحتوى ونستبدلها بنظام ملاحظات جديد. لمزيد من المعلومات، راجع https://aka.ms/ContentUserFeedback.
إرسال الملاحظات وعرضها المتعلقة بـ