مصادقة Microsoft Entra: تكوين عملاء VPN لاتصالات بروتوكول P2S OpenVPN - macOS
تساعدك هذه المقالة على تكوين عميل VPN لجهاز كمبيوتر يعمل بنظام التشغيل macOS 10.15 والإصدارات الأحدث للاتصال بشبكة ظاهرية باستخدام VPN من نقطة إلى موقع ومصادقة Microsoft Entra. قبل أن تتمكن من الاتصال والمصادقة باستخدام معرف Microsoft Entra، يجب عليك أولا تكوين مستأجر Microsoft Entra. لمزيد من المعلومات، راجع تكوين مستأجر Microsoft Entra.
إشعار
- قد لا يتوفر عميل Azure VPN في جميع المناطق بسبب اللوائح المحلية.
- مصادقة Microsoft Entra مدعومة فقط لاتصالات بروتوكول OpenVPN® وتتطلب عميل Azure VPN.
لكل كمبيوتر تريد توصيله بـVNet باستخدام اتصال VPN من نقطة إلى موقع، تحتاج إلى القيام بما يلي:
- قم بتنزيل عميل Azure VPN على الكمبيوتر.
- تكوين ملف تعريف عميل يحتوي على إعدادات VPN.
في حالة كنت ترغب في تكوين أجهزة كمبيوتر متعددة، فيمكنك إنشاء ملف تعريف عميل على كمبيوتر واحد وتصديره ثم استيراده إلى أجهزة كمبيوتر أخرى.
المتطلبات الأساسية
قبل أن تتمكن من الاتصال والمصادقة باستخدام معرف Microsoft Entra، يجب عليك أولا تكوين مستأجر Microsoft Entra. لمزيد من المعلومات، راجع تكوين مستأجر Microsoft Entra.
لتحميل عميل Azure VPN
- قم بتنزيل عميل Azure VPN من Apple Store.
- قم بتثبيت العميل على جهاز الكمبيوتر الخاص بك.
كيفية استيراد ملف تعريف اتصال
تحميل واستخراج الملفات. لمعرفة الخطوات، راجع العمل مع ملفات تعريف عميل VPN.
في صفحة عميل Azure VPN، حدد استيراد.
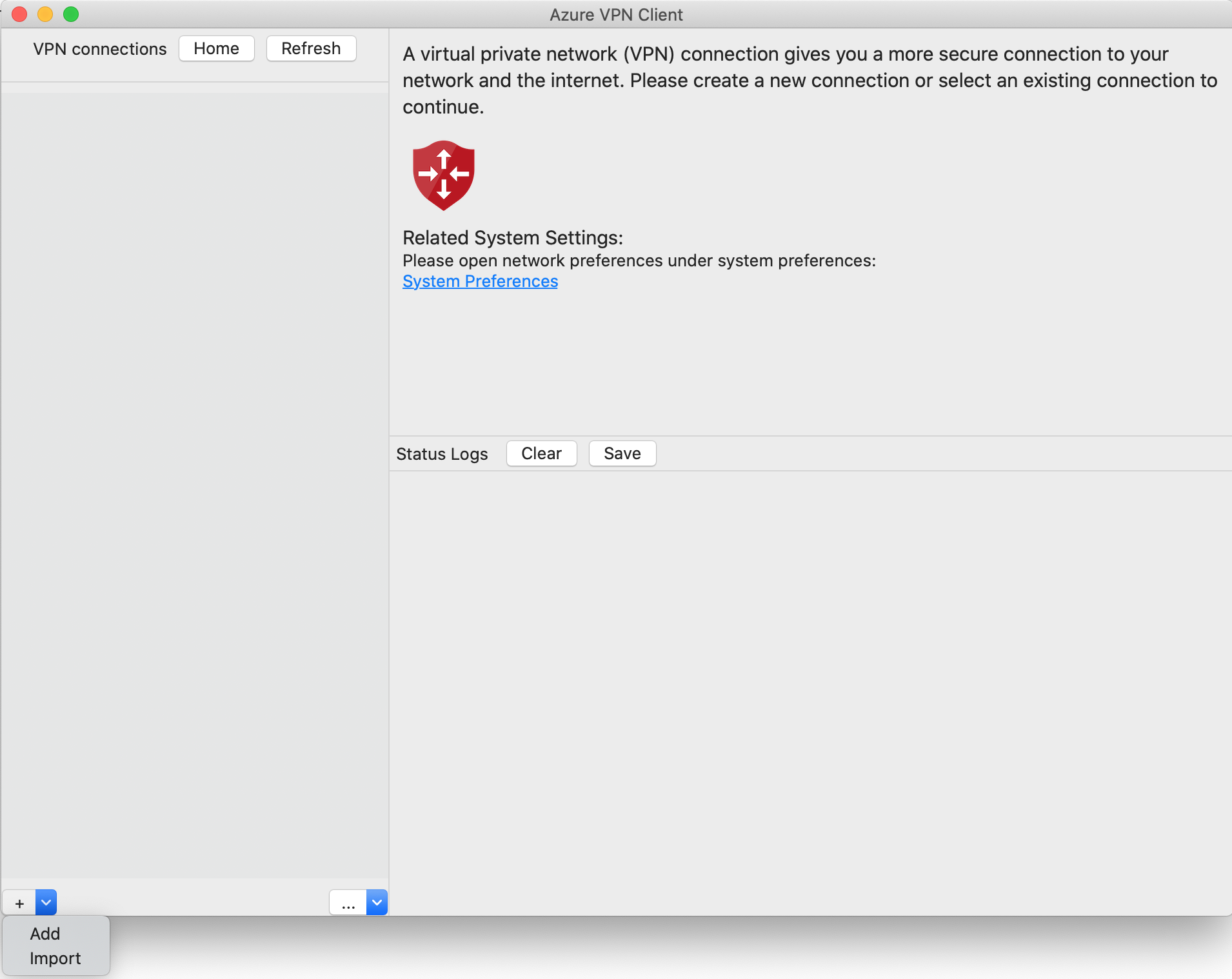
انتقل إلى ملف التعريف الذي تريد استيراده، وحدده، ثم انقر على فتح.
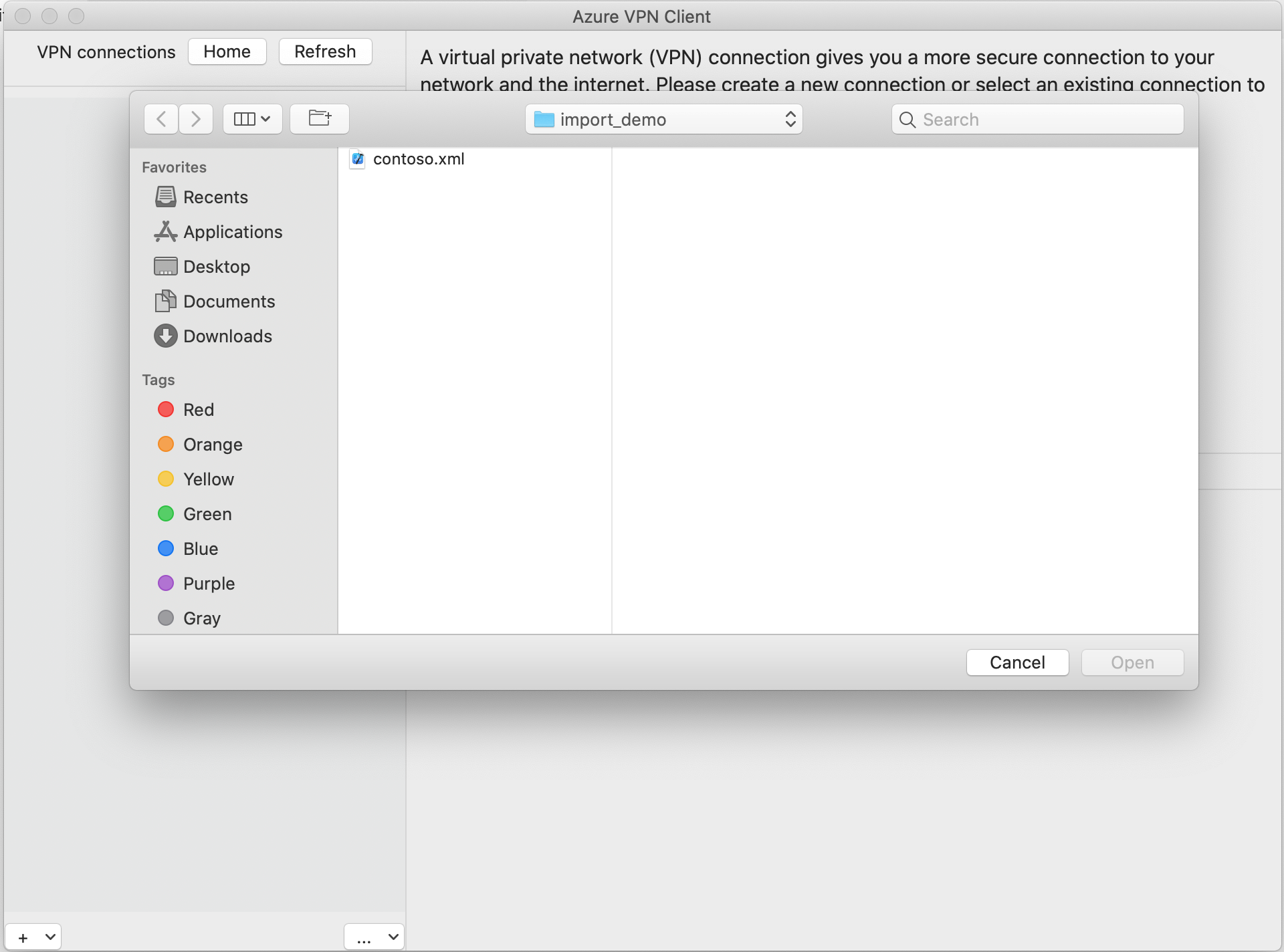
اعرض معلومات ملف تعريف الاتصال، ثم انقر على حفظ.
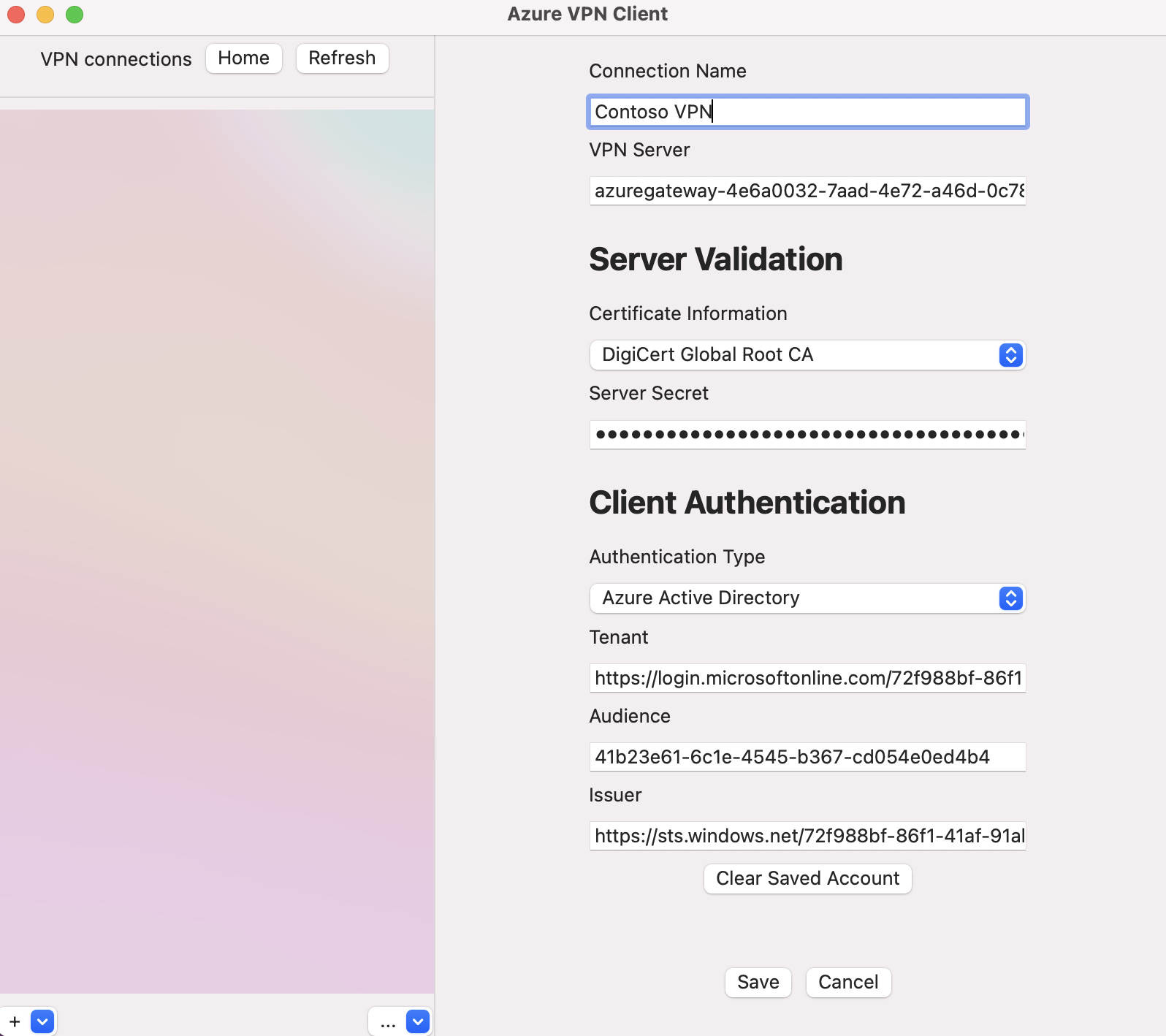
في جزء اتصالات VPN، حدد ملف تعريف الاتصال الذي قمت بحفظه. وبعد ذلك، انقر فوق Connect.
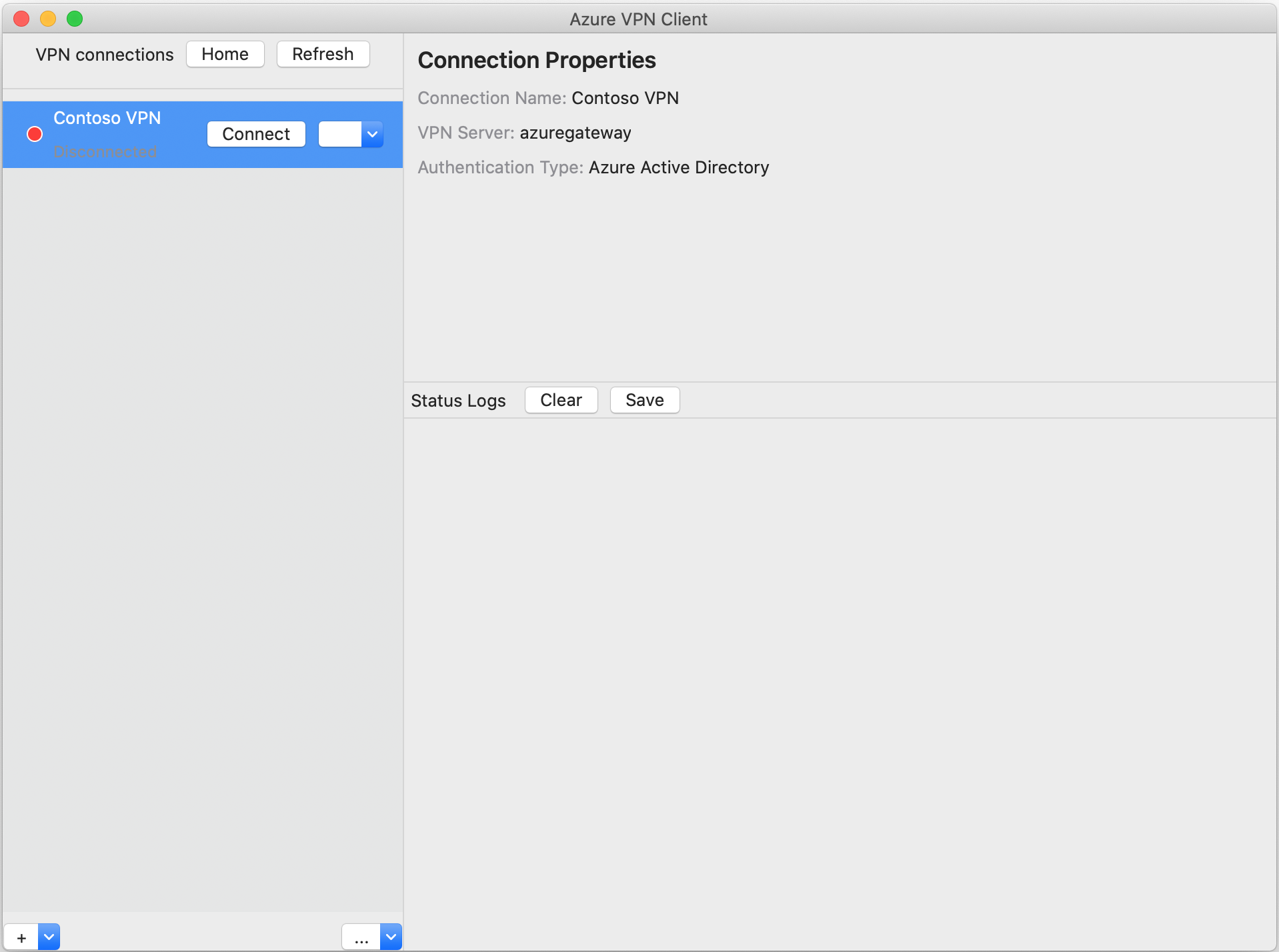
بمجرد الاتصال، ستتغير الحالة إلى متصل. لقطع الاتصال بالجلسة، انقر فوق قطع الاتصال.
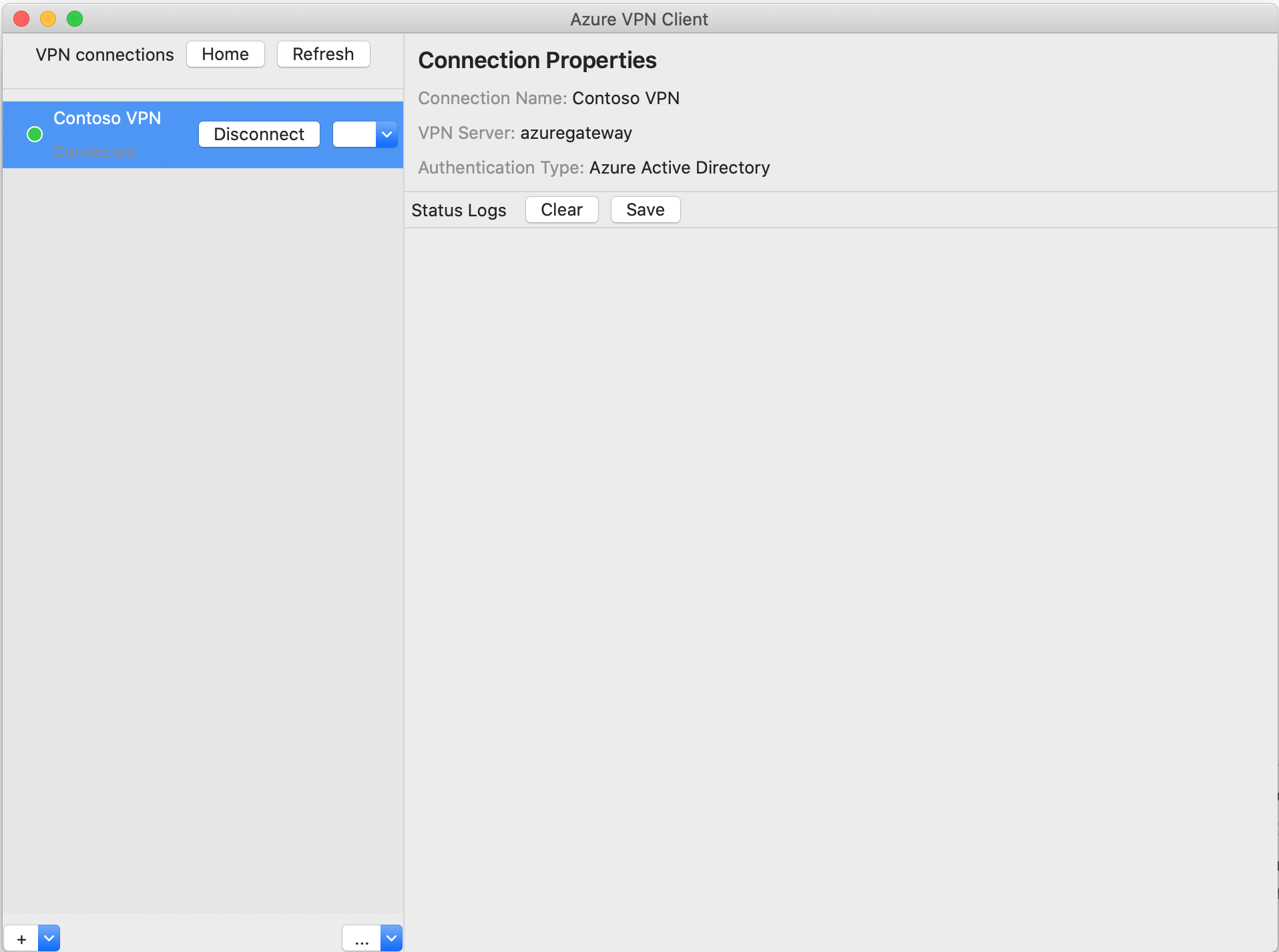
كيفية إنشاء اتصال يدويًا
افتح عميل Azure VPN. حدد + إضافة لإنشاء اتصال.
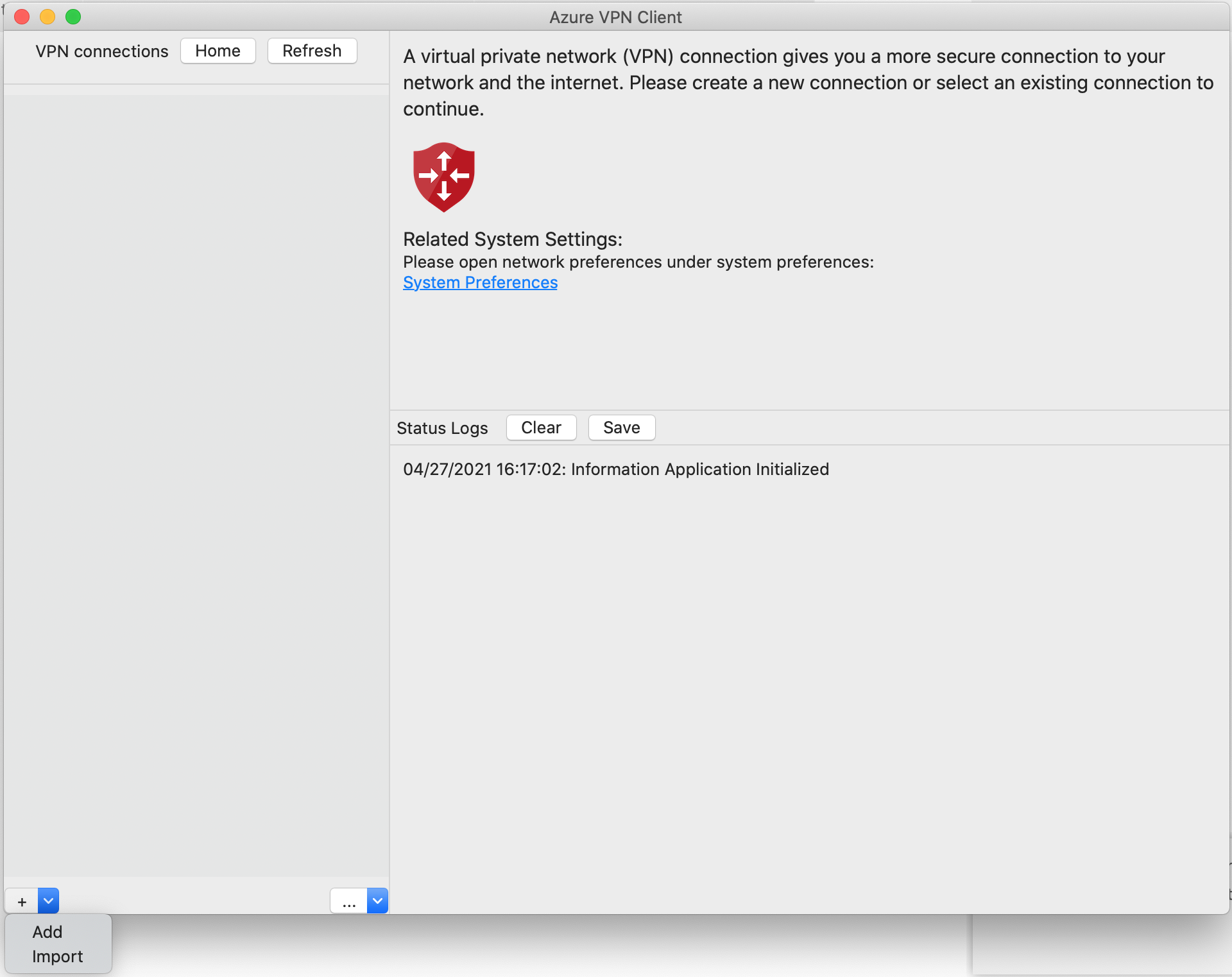
في صفحة عميل Azure VPN، يمكنك تكوين إعدادات ملف التعريف.
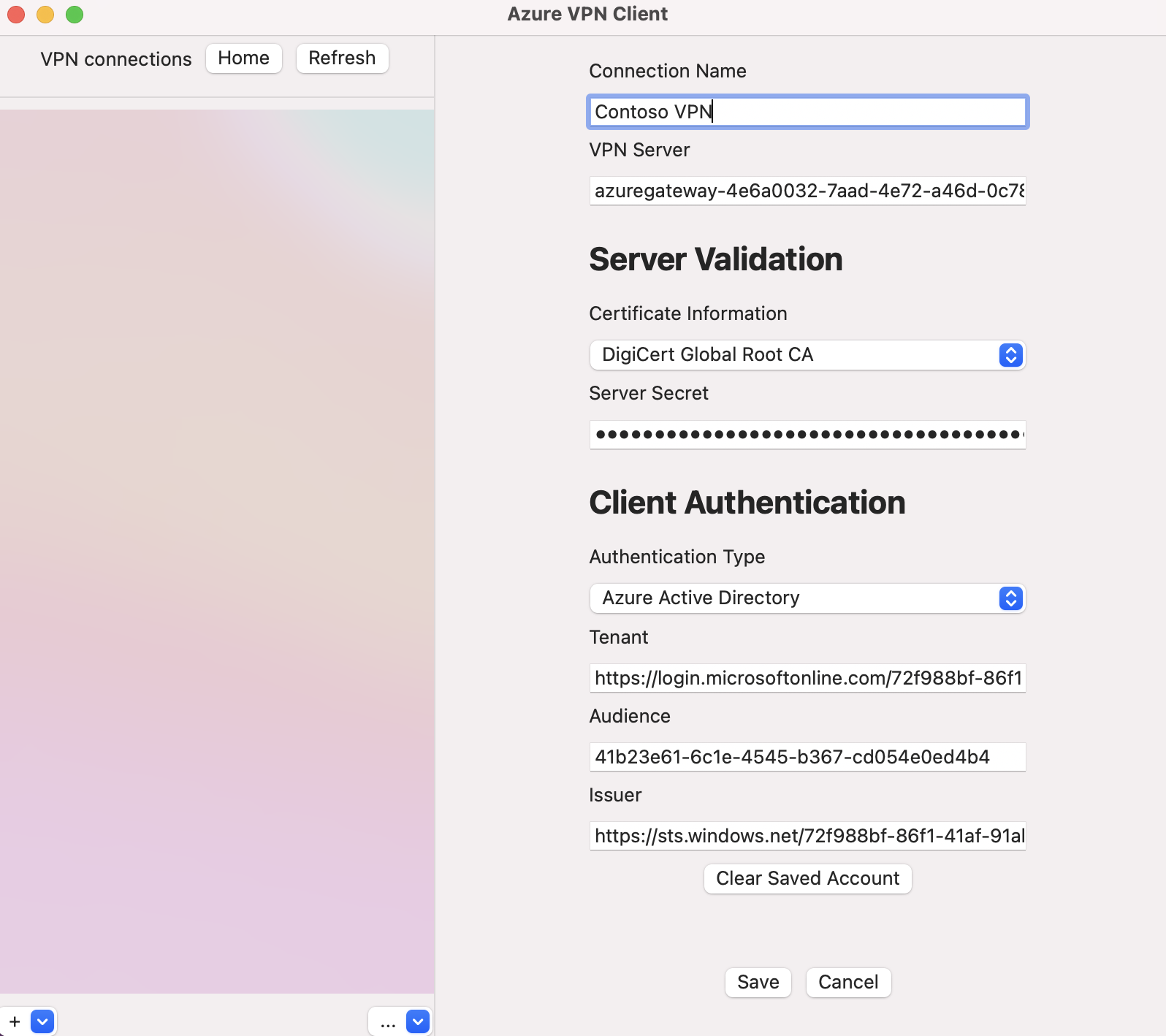
قم بتكوين الإعدادات التالية:
- اسم الاتصال: الاسم الذي تريد الرجوع إليه إلى ملف تعريف الاتصال.
- خادم VPN: هذا الاسم هو الاسم الذي تريد استخدامه للإشارة إلى الخادم. لا يجب أن يكون الاسم الذي تختاره هنا هو الاسم الرسمي للخادم.
- التحقق من صحة الخادم
- معلومات الشهادة: شهادة CA.
- سر الخادم: سر الخادم.
- مصادقة العميل
- نوع المصادقة: معرف Microsoft Entra
- المستأجر: اسم المستأجر.
- المصدر: اسم المصدر.
بعد ملء الحقول، انقر على حفظ.
في جزء اتصالات VPN، حدد ملف تعريف الاتصال الذي قمت بتكوينه. وبعد ذلك، انقر فوق Connect.
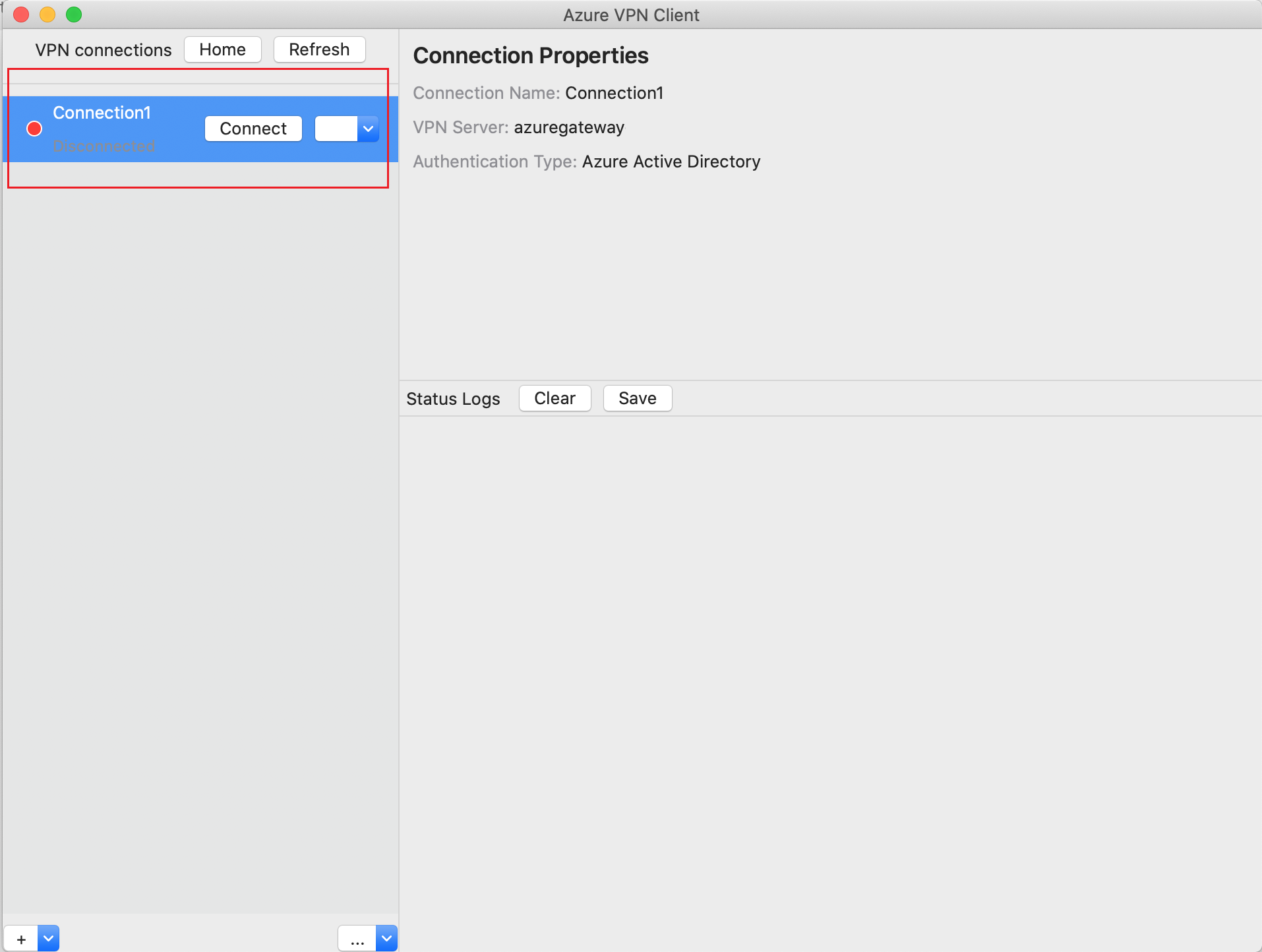
باستخدام بيانات الاعتماد، سجل الدخول للاتصال.
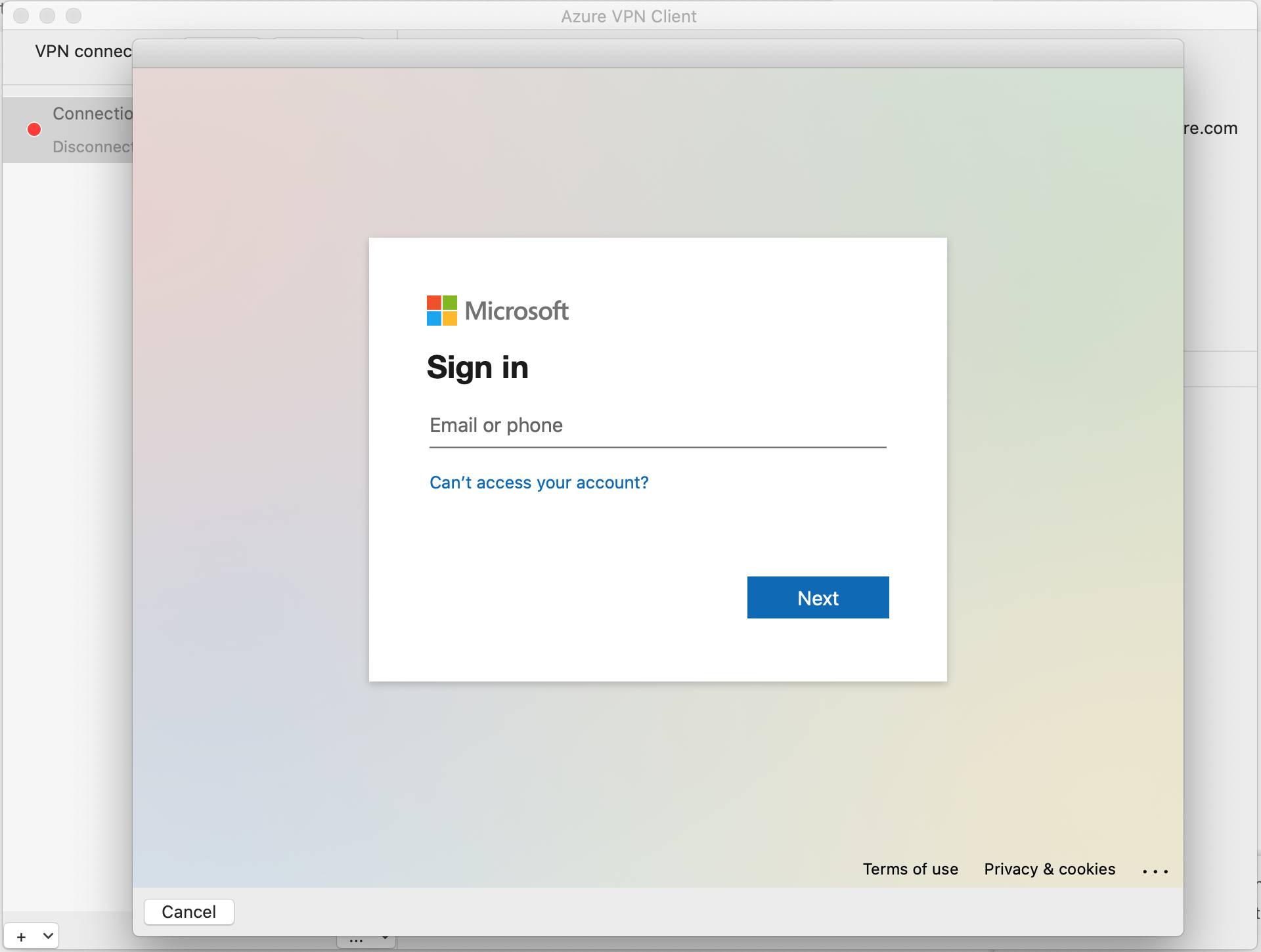
بمجرد الاتصال، سترى الحالة الاتصال. عندما تريد قطع الاتصال، انقر فوق قطع الاتصال لقطع الاتصال.
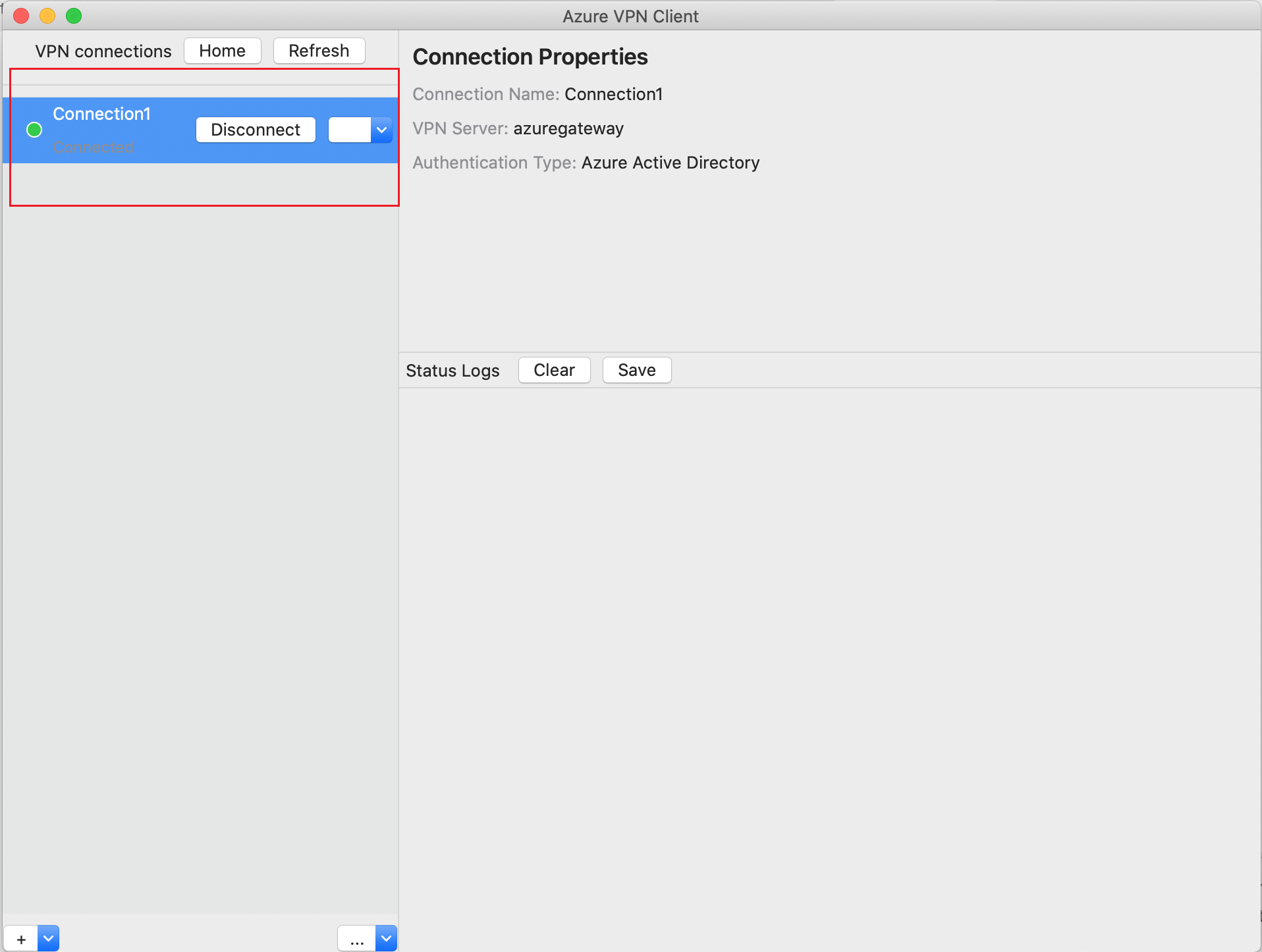
كيفية إزالة ملف تعريف اتصال
يمكنك إزالة ملف تعريف اتصال VPN من جهاز الكمبيوتر الخاص بك.
انتقل إلى عميل Azure VPN.
حدد اتصال VPN الذي تريد إزالته، وانقر فوق القائمة المنسدلة، وحدد إزالة.
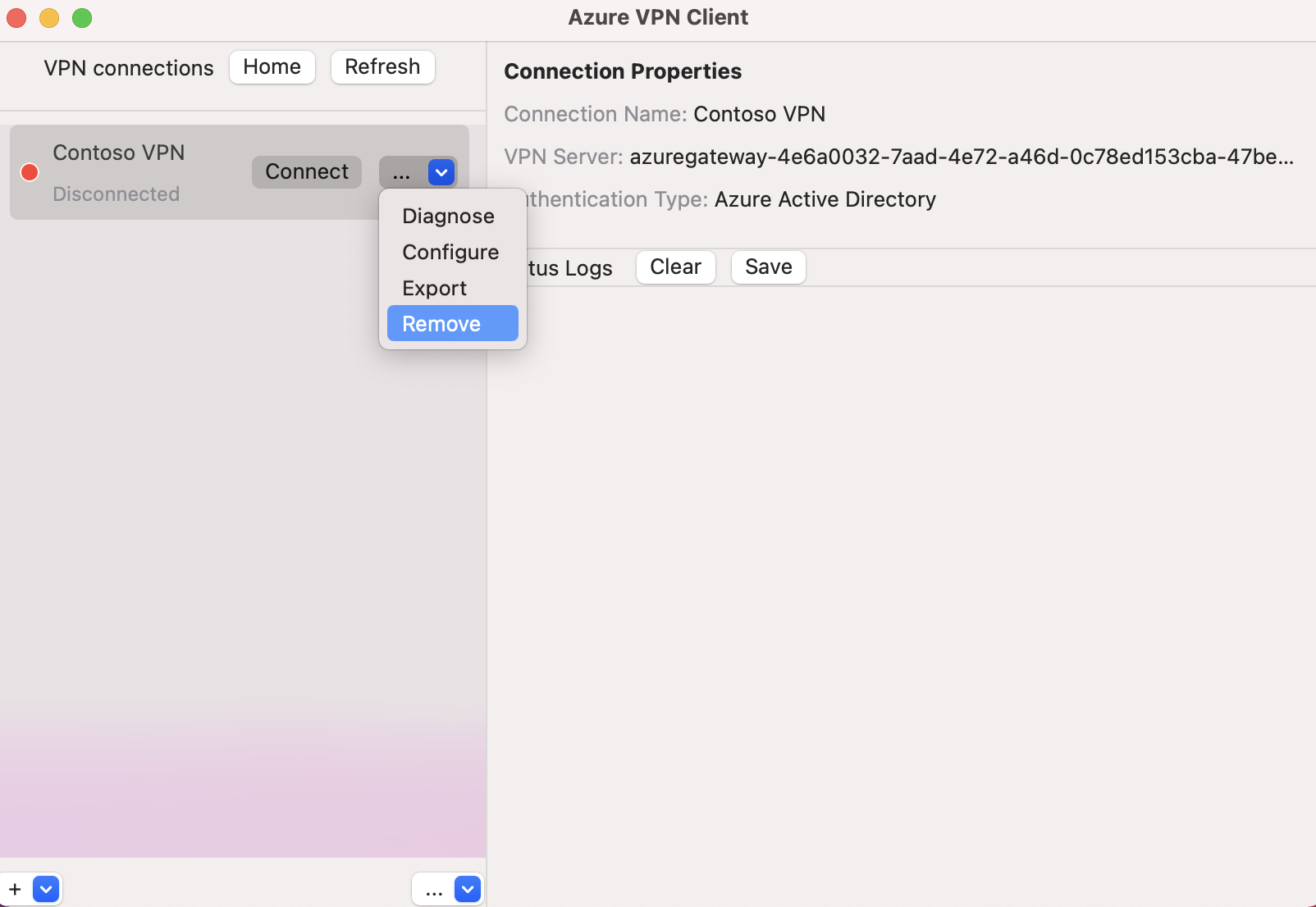
في المربع إزالة اتصال VPN؟، انقر فوق إزالة.
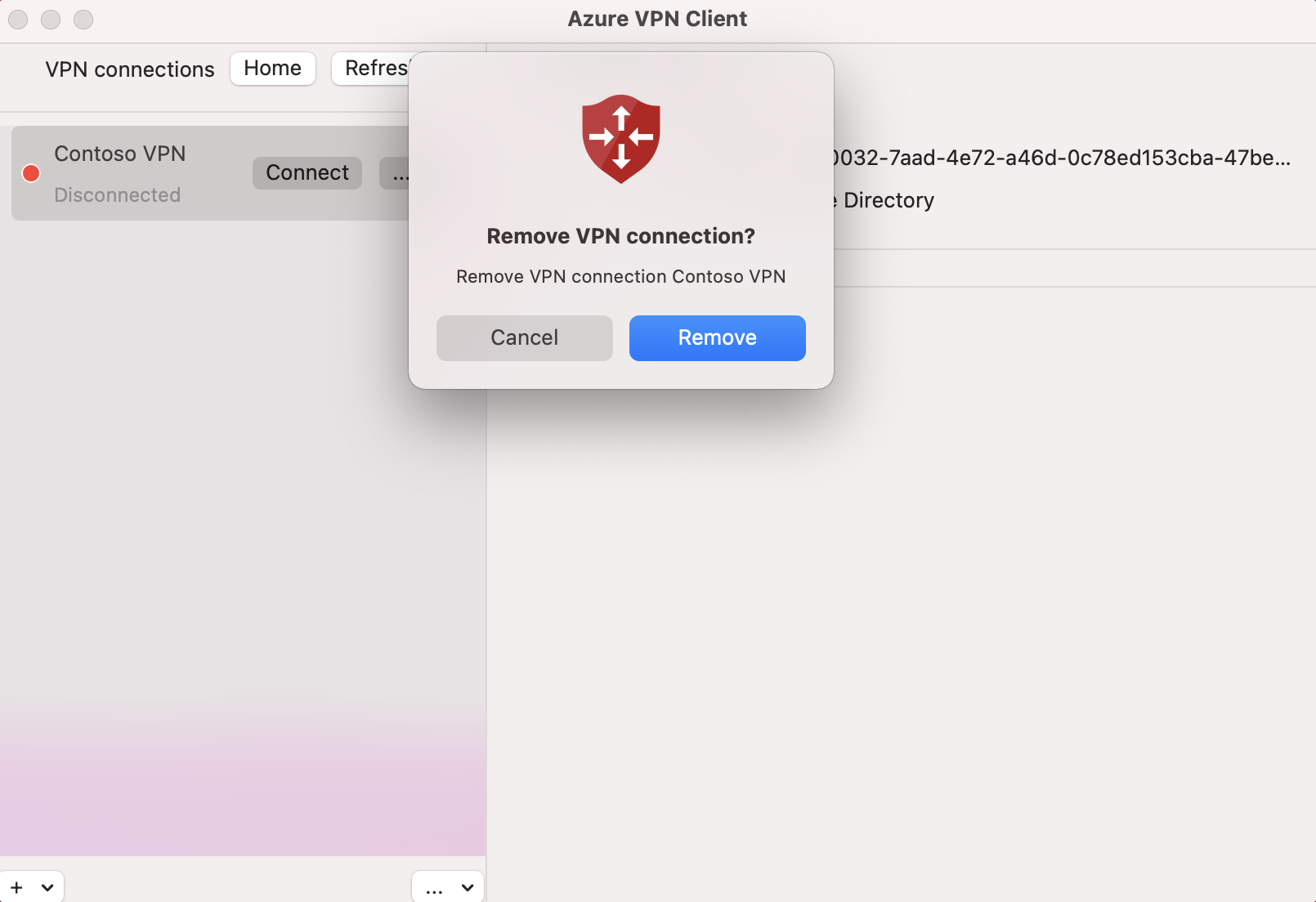
الخطوات التالية
لمزيد من المعلومات، راجع إنشاء مستأجر Microsoft Entra لاتصالات P2S Open VPN التي تستخدم مصادقة Microsoft Entra.