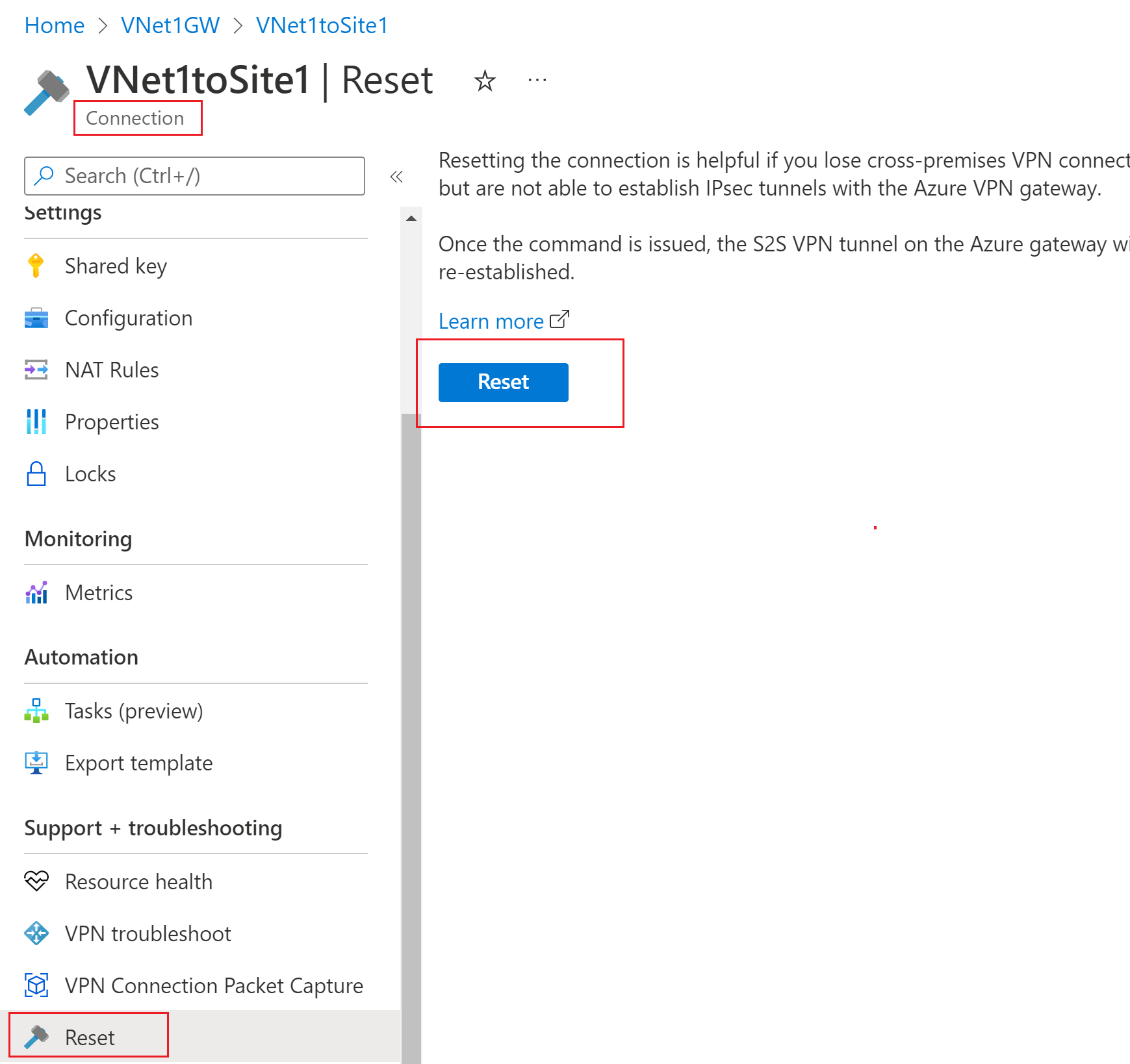إعادة تعيين بوابة VPN أو اتصال
تعد إعادة تعيين بوابة Azure VPN أو اتصال البوابة مفيدة إذا فقدت اتصال VPN عبر أماكن العمل على واحد أو أكثر من أنفاق VPN من موقع إلى موقع. في هذه الحالة، تعمل جميع أجهزة الشبكة الظاهرية الخاصة المحلية بشكل صحيح، لكنها غير قادرة على إنشاء أنفاق IPsec باستخدام بوابات Azure VPN. تساعدك هذه المقالة على إعادة تعيين بوابة VPN أو اتصال بوابة.
ماذا يحدث أثناء إعادة التعيين
إعادة تعيين Gateway
تتكون بوابة VPN من مثيلين للجهاز الظاهري (VM) يعملان في تكوين نشط في وضع الاستعداد أو نشط-نشط. عند إعادة تعيين البوابة، فإنه يعيد تشغيل البوابة، ثم يعيد تطبيق تكوينات عبر الأماكن المحلية عليها. تحتفظ البوابة بعنوان IP العام الذي تمتلكه بالفعل. هذا يعني أنك لن تحتاج إلى تحديث تكوين جهاز توجيه VPN بعنوان IP عام جديد لبوابة Azure VPN.
عند إصدار الأمر لإعادة تعيين البوابة في إعداد الاستعداد النشط، تتم إعادة تشغيل المثيل النشط الحالي لبوابة Azure VPN على الفور. يمكن توقع انقطاع اتصال قصير أثناء تجاوز الفشل من المثيل النشط (الذي يتم إعادة تشغيله)، إلى مثيل الاستعداد.
عند إصدار الأمر لإعادة تعيين البوابة في الإعداد النشط-النشط، تتم إعادة تشغيل أحد المثيلات النشطة (على سبيل المثال، المثيل النشط الأساسي) لبوابة Azure VPN على الفور. يمكن توقع انقطاع اتصال قصير مع إعادة تشغيل مثيل البوابة.
إذا لم تتم استعادة الاتصال بعد إعادة التشغيل الأولى، فقد تختلف الخطوات التالية استنادا إلى ما إذا تم تكوين بوابة VPN على أنها نشطة في وضع الاستعداد أو نشطة-نشطة:
- إذا تم تكوين بوابة VPN على أنها نشطة في وضع الاستعداد، فصدر نفس الأمر مرة أخرى لإعادة تشغيل مثيل الجهاز الظاهري الثاني (البوابة النشطة الجديدة).
- إذا تم تكوين بوابة VPN على أنها نشطة-نشطة، يتم إعادة تشغيل نفس المثيل عند إصدار عملية إعادة تعيين البوابة مرة أخرى. يمكنك استخدام PowerShell أو CLI لإعادة تعيين مثيل واحد أو كليهما باستخدام VIPs.
إعادة تعيين Connection
عند تحديد إعادة تعيين اتصال، لا تتم إعادة تشغيل البوابة. تتم إعادة تعيين الاتصال المحدد واستعادته فقط.
إعادة تعيين اتصال
يمكنك إعادة تعيين اتصال بسهولة باستخدام مدخل Azure.
انتقل إلى الاتصال الذي تريد إعادة تعيينه. يمكنك العثور على مورد الاتصال إما عن طريق تحديد موقعه في جميع الموارد، أو عن طريق الانتقال إلى اسم البوابة -> الاتصالات -> "اسم الاتصال"
في صفحة الاتصال، في الجزء الأيسر، بادر بالتمرير لأسفل وصولاً إلى قسم الدعم + استكشاف الأخطاء وإصلاحها وحدد إعادة تعيين.
في الصفحة إعادة تعيين ، حدد إعادة تعيين لإعادة تعيين الاتصال.
إعادة تعيين بوابة
قبل إعادة تعيين البوابة، تحقق من العناصر الرئيسية التالية لكل نفق VPN من موقع إلى موقع (S2S). يؤدي أي عدم تطابق في العناصر إلى قطع اتصال أنفاق S2S VPN. إن التحقق من تكوينات بواباتك المحلية وبوابات Azure VPN وتصحيحها يوفر لك من عمليات إعادة التشغيل والاضطرابات غير الضرورية لاتصالات العمل الأخرى على البوابات.
تحقق من العناصر التالية قبل إعادة تعيين البوابة الخاصة بك:
- يتم تكوين عناوين IP للإنترنت (VIPs) لكل من بوابة Azure VPN وبوابة VPN المحلية بشكل صحيح في كل من نهج Azure والشبكة الظاهرية الخاصة المحلية.
- يجب أن يكون المفتاح المشترك مسبقا هو نفسه على كل من بوابات Azure وVPN المحلية.
- إذا قمت بتطبيق تكوين IPsec/IKE محدد، مثل التشفير ولوغريتمات التجزئة وPFS (السرية المثالية للأمام)، فتأكد من أن بوابات Azure وبوابات الشبكة الظاهرية الخاصة المحلية لها نفس التكوينات.
مدخل Azure
يمكنك إعادة تعيين بوابة Resource Manager VPN باستخدام مدخل Azure.
- في المدخل، انتقل إلى بوابة الشبكة الظاهرية التي تريد إعادة تعيينها.
- في صفحة بوابة الشبكة الظاهرية، في الجزء الأيمن، قم بالتمرير وحدد موقع التعليمات -> إعادة تعيين.
- في صفحة إعادة تعيين، حدد إعادة تعيين. بعد إصدار الأمر، تتم إعادة تشغيل المثيل النشط الحالي لبوابة Azure VPN على الفور. تؤدي إعادة تعيين البوابة إلى وجود فجوة في اتصال VPN وقد تحد من تحليل السبب الجذري للمشكلة في المستقبل.
ملاحظة: إذا تم تكوين بوابة VPN على أنها نشطة- نشطة، يمكنك إعادة تعيين مثيلات البوابة باستخدام VIPs للمثيلات في PowerShell أو CLI.
PowerShell
الأمر cmdlet لإعادة تعيين بوابة هو Reset-AzVirtualNetworkGateway. يقوم المثال التالي بإعادة تعيين بوابة شبكة ظاهرية باسم VNet1GW في مجموعة موارد TestRG1:
$gw = Get-AzVirtualNetworkGateway -Name VNet1GW -ResourceGroupName TestRG1
Reset-AzVirtualNetworkGateway -VirtualNetworkGateway $gw
يمكنك عرض محفوظات إعادة تعيين البوابة من مدخل Microsoft Azure عن طريق الانتقال إلى "GatewayName" -> Resource Health.
ملاحظة: إذا تم إعداد البوابة على أنها نشطة، فاستخدم -GatewayVip <string> لإعادة تعيين المثيلين واحدا تلو الآخر.
Azure CLI
لإعادة تعيين البوابة، استخدم الأمر az network vnet-gateway reset. يقوم المثال التالي بإعادة تعيين بوابة شبكة ظاهرية باسم VNet5GW في مجموعة موارد TestRG5:
az network vnet-gateway reset -n VNet5GW -g TestRG5
يمكنك عرض محفوظات إعادة تعيين البوابة من مدخل Microsoft Azure عن طريق الانتقال إلى "GatewayName" -> Resource Health.
ملاحظة: إذا تم إعداد البوابة على أنها نشطة، فاستخدم --gateway-vip <string> لإعادة تعيين المثيلين واحدا تلو الآخر.
إعادة تعيين بوابة كلاسيكية
cmdlet لإعادة تعيين بوابة كلاسيكية هو Reset-AzureVNetGateway. يجب تثبيت أوامر cmdlets لـ Azure PowerShell لإدارة الخدمة محلياً على سطح المكتب لديك. لا يمكنك استخدام Azure Cloud Shell. قبل إجراء إعادة تعيين، تأكد من أن لديك أحدث إصدار من أوامر cmdlets لـ PowerShell لإدارة الخدمة.
عند استخدام هذا الأمر، تأكد من أنك تستخدم الاسم الكامل للشبكة الظاهرية. تحتوي الشبكات الظاهرية التقليدية التي تم إنشاؤها باستخدام المدخل على اسم طويل مطلوب لـ PowerShell. يمكنك عرض الاسم الطويل باستخدام Get-AzureVNetConfig -ExportToFile C:\Myfoldername\NetworkConfig.xml.
يعيد المثال التالي تعيين البوابة لشبكة ظاهرية تسمى "Group TestRG1 TestVNet1" (والتي تظهر ببساطة على أنها "TestVNet1" في المدخل):
Reset-AzureVNetGateway –VnetName 'Group TestRG1 TestVNet1'
النتيجة:
Error :
HttpStatusCode : OK
Id : f1600632-c819-4b2f-ac0e-f4126bec1ff8
Status : Successful
RequestId : 9ca273de2c4d01e986480ce1ffa4d6d9
StatusCode : OK
الخطوات التالية
لمزيد من المعلومات حول بوابة VPN، راجع الأسئلة المتداولة حول بوابة VPN.
الملاحظات
قريبًا: خلال عام 2024، سنتخلص تدريجيًا من GitHub Issues بوصفها آلية إرسال ملاحظات للمحتوى ونستبدلها بنظام ملاحظات جديد. لمزيد من المعلومات، راجع https://aka.ms/ContentUserFeedback.
إرسال الملاحظات وعرضها المتعلقة بـ