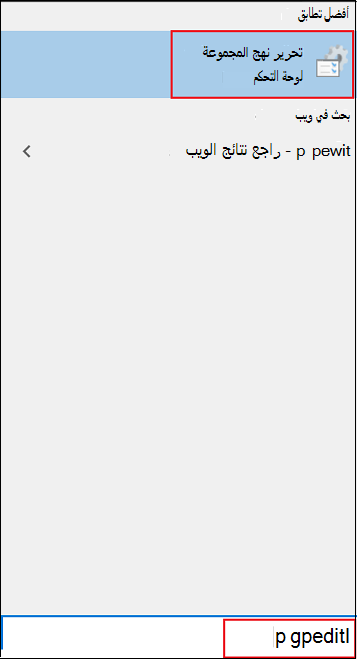ملاحظة
يتطلب الوصول إلى هذه الصفحة تخويلاً. يمكنك محاولة تسجيل الدخول أو تغيير الدلائل.
يتطلب الوصول إلى هذه الصفحة تخويلاً. يمكنك محاولة تغيير الدلائل.
ينطبق على:
- الخطة 1 من Microsoft Defender لنقطة النهاية
- Defender for Endpoint الخطة 2
- برنامج الحماية من الفيروسات من Microsoft Defender
الأنظمة الأساسية
- بالنسبة لنظام التشغيل
تتكون الحماية دائما من الحماية في الوقت الحقيقي ومراقبة السلوك والاستدلال لتحديد البرامج الضارة استنادا إلى الأنشطة المشبوهة والضارة المعروفة. تتضمن هذه الأنشطة أحداثا، مثل العمليات التي تجري تغييرات غير عادية على الملفات الموجودة، وتعديل أو إنشاء مفاتيح تسجيل بدء التشغيل التلقائية ومواقع بدء التشغيل (المعروفة أيضا باسم نقاط القابلية للتوسعة التلقائية، أو ASEPs)، والتغييرات الأخرى على نظام الملفات أو بنية الملفات. تعد الحماية دائما جزءا مهما من الحماية من الفيروسات ويجب تمكينها.
ملاحظة
تساعد الحماية من العبث في الحفاظ على الحماية المستمرة وإعدادات الأمان الأخرى من التغيير. ونتيجة لذلك، عند تمكين الحماية من العبث، يتم تجاهل أي تغييرات يتم إجراؤها على الإعدادات المحمية بالعبث . إذا كان يجب إجراء تغييرات على جهاز وتم حظر هذه التغييرات بواسطة الحماية من العبث، نوصي باستخدام وضع استكشاف الأخطاء وإصلاحها لتعطيل الحماية من العبث مؤقتا على الجهاز. لاحظ أنه بعد انتهاء وضع استكشاف الأخطاء وإصلاحها، يتم إرجاع أي تغييرات تم إجراؤها على الإعدادات المحمية بالعبث إلى حالتها المكونة. إذا تم وضع ملف يحتوي على تهديد في مشاركة ملف Azure، فلن تتم معالجته عند وضعه. يجب على المستخدم فتح الملف ليتم اكتشافه بواسطة الحماية في الوقت الحقيقي.
إدارة إعدادات مكافحة الفيروسات باستخدام Microsoft Intune
يمكنك استخدام Intune لتكوين نهج مكافحة الفيروسات، ثم تطبيق هذه النهج عبر الأجهزة في مؤسستك. تساعد نهج مكافحة الفيروسات مسؤولي الأمان على التركيز على إدارة المجموعة المنفصلة من إعدادات مكافحة الفيروسات للأجهزة المدارة. يتضمن كل نهج من نهج مكافحة الفيروسات العديد من ملفات التعريف. يحتوي كل ملف تعريف على الإعدادات ذات الصلة فقط ببرنامج الحماية من الفيروسات Microsoft Defender لأجهزة macOS وWindows، أو لتجربة المستخدم في تطبيق أمن Windows على أجهزة Windows. لمزيد من المعلومات، راجع نهج مكافحة الفيروسات لأمان نقطة النهاية في Intune.
انتقل إلى مركز إدارة Intune وسجل الدخول.
في جزء التنقل، اختر أمان نقطة النهاية ، ثم ضمن إدارة، اختر برنامج الحماية من الفيروسات.
حدد نهج موجود، أو اختر + إنشاء نهج لإنشاء نهج جديد.
مهمة ما يجب فعله إنشاء نهج جديد لأجهزة Windows 1. في خطوة إنشاء ملف تعريف، في قائمة النظام الأساسي، حدد Windows 10 Windows 11 Windows Server. بالنسبة إلى ملف التعريف، حدد Microsoft Defender مكافحة الفيروسات. ثم اختر إنشاء.
2. في خطوة الأساسيات ، اكتب اسما ووصفا لنهجك، ثم اختر التالي.
3. في خطوة إعدادات التكوين ، قم بتوسيع Defender، وحدد الإعدادات التي تريد استخدامها لنهجك، ثم اختر التالي. للحصول على تعليمات حول الإعدادات الخاصة بك، راجع نهج CSP - Defender.
4. في الخطوة علامات النطاق ، اختر تحديد علامات النطاق لفتح جزء تحديد العلامات لتعيين علامات النطاق إلى ملف التعريف، ثم حدد التالي للمتابعة.
5. في صفحة الواجبات ، حدد المجموعات لتلقي ملف التعريف هذا، ثم حدد التالي. لمزيد من المعلومات حول تعيين ملفات التعريف، راجع تعيين ملفات تعريف المستخدم والجهاز.
6. في صفحة Review + create ، عند الانتهاء، اختر Create. يتم عرض ملف التعريف الجديد في القائمة عند تحديد نوع النهج لملف التعريف الذي أنشأته.إنشاء نهج جديد لأجهزة macOS 1. في خطوة إنشاء ملف تعريف ، في قائمة النظام الأساسي ، حدد macOS. بالنسبة إلى ملف التعريف، حدد مكافحة الفيروسات. ثم اختر إنشاء.
2. في خطوة الأساسيات ، اكتب اسما ووصفا لنهجك، ثم اختر التالي.
3. في خطوة إعدادات التكوين ، حدد الإعدادات التي تريد استخدامها لنهجك، ثم اختر التالي. للحصول على تعليمات حول إعداداتك، راجع تعيين تفضيلات Microsoft Defender لنقطة النهاية على macOS.
4. في الخطوة علامات النطاق ، اختر تحديد علامات النطاق لفتح جزء تحديد العلامات لتعيين علامات النطاق إلى ملف التعريف، ثم حدد التالي للمتابعة.
5. في صفحة الواجبات ، حدد المجموعات لتلقي ملف التعريف هذا، ثم حدد التالي. لمزيد من المعلومات حول تعيين ملفات التعريف، راجع تعيين ملفات تعريف المستخدم والجهاز.
6. في صفحة Review + create ، عند الانتهاء، اختر Create. يتم عرض ملف التعريف الجديد في القائمة عند تحديد نوع النهج لملف التعريف الذي أنشأته.تحرير نهج موجود لأجهزة Windows 1. حدد نهج مكافحة الفيروسات لأجهزة Windows.
2. إلى جانب إعدادات التكوين، اختر تحرير.
3. قم بتوسيع Defender، ثم قم بتحرير إعدادات النهج الخاص بك. للحصول على تعليمات حول الإعدادات الخاصة بك، راجع نهج CSP - Defender.
4. حدد Review + save، ثم حدد Save.تحرير نهج موجود لأجهزة macOS 1. حدد نهج مكافحة الفيروسات لأجهزة macOS.
2. حدد خصائص، ثم، إلى جانب إعدادات التكوين، اختر تحرير.
3. ضمن Microsoft Defender لنقطة النهاية، قم بتحرير إعدادات النهج الخاص بك. للحصول على تعليمات حول إعداداتك، راجع تعيين تفضيلات Microsoft Defender لنقطة النهاية على macOS.
4. حدد Review + save، ثم حدد Save.
هل تستخدم نهج المجموعة؟
هام
نوصي باستخدام Microsoft Intune لإدارة إعدادات برنامج الحماية من الفيروسات Microsoft Defender لمؤسستك. باستخدام Intune، يمكنك التحكم في مكان تمكين الحماية من العبث (أو تعطيلها) من خلال النهج. يمكنك أيضا حماية استثناءات برنامج الحماية من الفيروسات Microsoft Defender. لمزيد من المعلومات، راجع حماية Microsoft Defender استثناءات مكافحة الفيروسات من العبث.
يمكنك استخدام نهج المجموعة لإدارة بعض إعدادات برنامج الحماية من الفيروسات Microsoft Defender. إذا تم تمكين الحماية من العبث في مؤسستك، يتم تجاهل أي تغييرات تم إجراؤها على الإعدادات المحمية بالعبث . لا يمكنك إيقاف تشغيل الحماية من العبث باستخدام نهج المجموعة.
إذا كان يجب إجراء تغييرات على جهاز وتم حظر هذه التغييرات بواسطة الحماية من العبث، نوصي باستخدام وضع استكشاف الأخطاء وإصلاحها لتعطيل الحماية من العبث مؤقتا على الجهاز. بعد انتهاء وضع استكشاف الأخطاء وإصلاحها، يتم إرجاع أي تغييرات تم إجراؤها على الإعدادات المحمية بالعبث إلى حالتها المكونة.
يمكنك استخدام نهج المجموعة المحرر المحلية لتمكين إعدادات الحماية دائما Microsoft Defender مكافحة الفيروسات وتكوينها.
تمكين الحماية دائما وتكوينها باستخدام نهج المجموعة
افتح نهج المجموعة المحرر المحلية، كما يلي:
في الجزء الأيمن من نهج المجموعة المحرر المحلية، قم بتوسيع الشجرة إلى Computer Configuration>Administrative TemplatesWindows Components>>Microsoft Defender Antivirus.
تكوين إعداد نهج خدمة مكافحة البرامج الضارة Microsoft Defender مكافحة الفيروسات.
في جزء تفاصيل برنامج الحماية من الفيروسات Microsoft Defender على اليمين، انقر نقرا مزدوجا فوق السماح لخدمة مكافحة البرامج الضارة بالبدء بالأولوية العادية، ثم قم بتعيينها إلى ممكن.
ثم حدد موافق.
تكوين إعدادات نهج الحماية في الوقت الحقيقي Microsoft Defender Antivirus، كما يلي:
في جزء تفاصيل برنامج الحماية من الفيروسات Microsoft Defender، انقر نقرا مزدوجا فوق الحماية في الوقت الحقيقي. أو، من شجرة مكافحة الفيروسات Microsoft Defender في الجزء الأيمن، حدد الحماية في الوقت الحقيقي.
في جزء تفاصيل الحماية في الوقت الحقيقي على اليمين، انقر نقرا مزدوجا فوق إعداد النهج كما هو محدد في إعدادات نهج الحماية في الوقت الحقيقي (لاحقا في هذه المقالة).
قم بتكوين الإعداد حسب الاقتضاء، وحدد OK.
كرر الخطوات السابقة لكل إعداد في الجدول.
تكوين إعداد نهج فحص برنامج الحماية من الفيروسات Microsoft Defender، كما يلي:
من شجرة مكافحة الفيروسات Microsoft Defender في الجزء الأيمن، حدد فحص.
في جزء Scan details على اليمين، انقر نقرا مزدوجا فوق Turn on heuristics، وقم بتعيينه إلى Enabled.
حدد موافق.
أغلق نهج المجموعة المحرر المحلية.
إعدادات نهج الحماية في الوقت الحقيقي
للحصول على أحدث الإعدادات، احصل على أحدث ملفات ADMX في متجرك المركزي. راجع كيفية إنشاء المتجر المركزي للقوالب الإدارية نهج المجموعة وإدارته في Windows وتنزيل أحدث الملفات.
تعطيل الحماية في الوقت الحقيقي في نهج المجموعة
تحذير
يؤدي تعطيل الحماية في الوقت الحقيقي إلى تقليل الحماية على نقاط النهاية بشكل كبير ولا يوصى به. بالإضافة إلى ذلك، إذا تم تمكين الحماية من العبث، فلا يمكنك إيقاف تشغيله باستخدام نهج المجموعة. إذا كان يجب إجراء تغييرات على جهاز وتم حظر هذه التغييرات بواسطة الحماية من العبث، نوصي باستخدام وضع استكشاف الأخطاء وإصلاحها لتعطيل الحماية من العبث مؤقتا على الجهاز. لاحظ أنه بعد انتهاء وضع استكشاف الأخطاء وإصلاحها، يتم إرجاع أي تغييرات تم إجراؤها على الإعدادات المحمية بالعبث إلى حالتها المكونة.
افتح نهج المجموعة المحرر المحلية.
في مربع البحث في شريط المهام Windows 10 أو Windows 11، اكتب
gpedit.ضمن Best match، حدد Edit group policy لتشغيل Local نهج المجموعة المحرر.
في الجزء الأيمن من نهج المجموعة المحرر المحلية، قم بتوسيع الشجرة إلى Computer Configuration>Administrative Templates>Windows Components>Microsoft Defender Antivirus في>الوقت الحقيقي Protection.
في جزء تفاصيل الحماية في الوقت الحقيقي على اليمين، انقر نقرا مزدوجا فوق إيقاف تشغيل الحماية في الوقت الحقيقي.
في نافذة إيقاف تشغيل إعداد الحماية في الوقت الحقيقي ، قم بتعيين الخيار إلى ممكن.
حدد موافق.
أغلق نهج المجموعة المحرر المحلية.
راجع أيضًا
- تكوين الحماية السلوكية، والحماية التحليلية، والحماية في الوقت الحقيقي
- برنامج الحماية من الفيروسات Microsoft Defender في Windows 10
إذا كنت تبحث عن معلومات متعلقة ببرنامج الحماية من الفيروسات لمنصات أخرى، فشاهد:
- تعيين تفضيلات Microsoft Defender لنقطة النهاية على نظام التشغيل macOS
- Microsoft Defender for Endpoint على Mac
- إعدادات نهج برنامج الحماية من الفيروسات في macOS لبرنامج الحماية من الفيروسات من Microsoft Defender Antivirus for Intune
- تعيين تفضيلات Microsoft Defender لنقطة النهاية على Linux
- مشكلات الأداء في Microsoft Defender لنقطة النهاية على Linux
- تكوين Defender for Endpoint على ميزات Android
- تكوين Microsoft Defender for Endpoint على ميزات iOS
تلميح
هل تريد معرفة المزيد؟ Engage مع مجتمع أمان Microsoft في مجتمعنا التقني: Microsoft Defender لنقطة النهاية Tech Community.