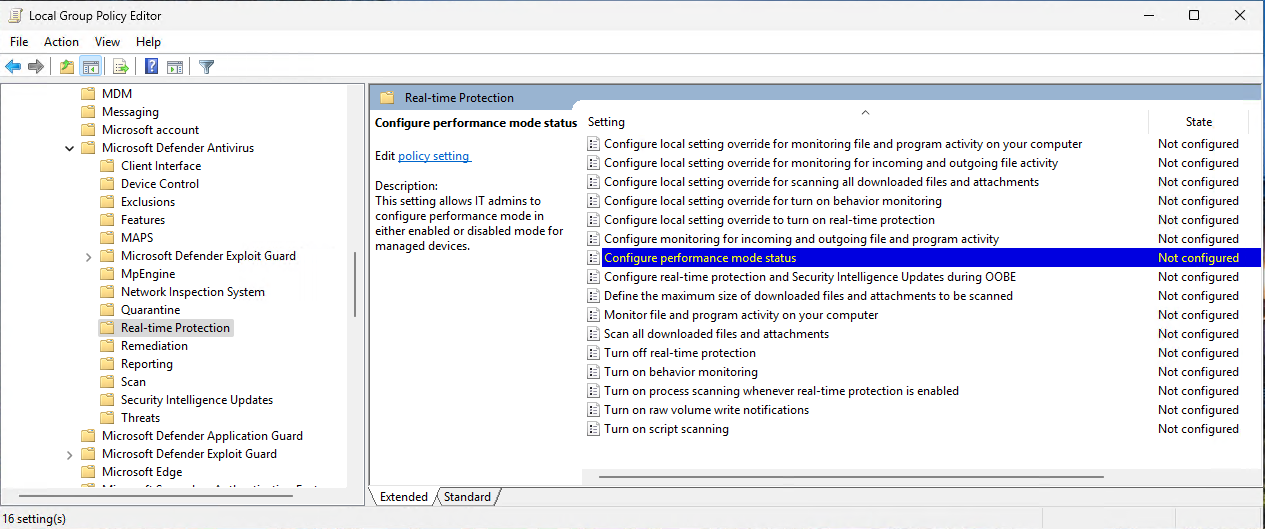حماية Dev Drive باستخدام وضع الأداء
ملاحظة
هل تريد تجربة Microsoft Defender XDR؟ تعرّف على المزيد حول كيفية تقييم Microsoft Defender XDR واختبارها.
ينطبق على:
- Defender for Endpoint الخطة 1 و 2
- Microsoft Defender for Business
- برنامج الحماية من الفيروسات من Microsoft Defender
الأنظمة الأساسية
- Windows 11
تلميح
بصفتك مصاحبا لهذه المقالة، راجع دليل إعداد Microsoft Defender لنقطة النهاية لمراجعة أفضل الممارسات والتعرف على الأدوات الأساسية مثل تقليل الأجزاء المعرضة للهجوم وحماية الجيل التالي. للحصول على تجربة مخصصة استنادا إلى بيئتك، يمكنك الوصول إلى دليل الإعداد التلقائي ل Defender لنقطة النهاية في مركز إدارة Microsoft 365.
ما هو وضع الأداء
يتوفر وضع الأداء الآن على Windows 11 كقدرة جديدة من برنامج الحماية من الفيروسات من Microsoft Defender. يقلل وضع الأداء من تأثير أداء عمليات فحص برنامج الحماية من الفيروسات من Microsoft Defender للملفات المخزنة على Dev Drive المعين. الهدف من وضع الأداء هو تحسين الأداء الوظيفي للمطورين الذين يستخدمون أجهزة Windows 11.
من المهم ملاحظة أن وضع الأداء يمكن تشغيله فقط على Dev Drive. بالإضافة إلى ذلك، يجب تشغيل الحماية في الوقت الحقيقي حتى يعمل وضع الأداء. لا يؤدي تمكين هذه الميزة على Dev Drive إلى تغيير الحماية القياسية في الوقت الحقيقي التي تعمل على وحدات التخزين مع أنظمة التشغيل أو وحدات التخزين الأخرى المنسقة FAT32 أو NTFS.
محرك أقراص التطوير
Dev Drive هو شكل جديد من وحدات التخزين المتاحة لتحسين الأداء لأحمال عمل المطور الرئيسية. يعتمد على تقنية ReFS لاستخدام تحسينات نظام الملفات المستهدفة وتوفير مزيد من التحكم في إعدادات وحدة التخزين والأمان، بما في ذلك تعيين الثقة وتكوين مكافحة الفيروسات والتحكم الإداري في عوامل التصفية المرفقة.
لمزيد من المعلومات حول Dev Drive، راجع: إعداد Dev Drive على Windows 11.
وضع الأداء مقارنة بالحماية في الوقت الحقيقي
بشكل افتراضي، لمنح أفضل أداء ممكن، يمنح إنشاء Dev Drive الثقة تلقائيا في وحدة التخزين الجديدة. تتسبب وحدة تخزين Dev Drive الموثوق بها في تشغيل الحماية في الوقت الحقيقي في وضع أداء غير متزامن خاص لوحدة التخزين هذه. يوفر تشغيل وضع الأداء توازنا بين الحماية من التهديدات والأداء. يتم تحقيق الرصيد عن طريق تأجيل عمليات فحص الأمان حتى بعد اكتمال عملية الملف المفتوح ، بدلا من إجراء فحص الأمان بشكل متزامن أثناء معالجة عملية الملف. يوفر هذا الوضع من إجراء عمليات فحص الأمان بطبيعتها أداء أسرع، ولكن مع حماية أقل. ومع ذلك، يوفر تمكين وضع الأداء حماية أفضل بكثير من أساليب ضبط الأداء الأخرى مثل استخدام استثناءات المجلدات، والتي تحظر عمليات فحص الأمان تماما.
ملاحظة
لتمكين وضع الأداء، يجب تشغيل الحماية في الوقت الحقيقي.
يلخص الجدول التالي سلوك الفحص المتزامن وغير المتزامن لوضع الأداء.
| حالة وضع الأداء | نوع الفحص | الوصف | الملخص |
|---|---|---|---|
| غير ممكن (إيقاف التشغيل) | متزامن (الحماية في الوقت الحقيقي) |
يؤدي فتح ملف إلى بدء فحص الحماية في الوقت الحقيقي. | افتح الآن، وامسح الآن. |
| ممكن (تشغيل) | غير المتزامنه | يتم مسح عمليات فتح الملفات ضوئيا بشكل غير متزامن. | افتح الآن، وامسحه ضوئيا لاحقا. |
لا يتمتع محرك Dev Drive غير الموثوق به بنفس مزايا محرك أقراص التطوير الموثوق به . يعمل الأمان في وضع الحماية المتزامن في الوقت الحقيقي عندما يكون محرك أقراص التطوير غير موثوق به. يمكن أن تؤثر عمليات فحص الحماية في الوقت الحقيقي على الأداء.
متطلبات برنامج الحماية من الفيروسات من Microsoft Defender لوضع الأداء
راجع المتطلبات الخاصة بمحرك أقراص التطوير. راجع إعداد Dev Drive على Windows 11.
تأكد من تحديث برنامج الحماية من الفيروسات من Microsoft Defender.
- إصدار النظام الأساسي لمكافحة البرامج الضارة:
4.18.2303.8(أو أحدث) - إصدار التحليل الذكي لأمان مكافحة البرامج الضارة:
1.385.1455.0(أو أحدث) - تم تشغيل الحماية في الوقت الحقيقي
- إصدار النظام الأساسي لمكافحة البرامج الضارة:
إدارة وضع الأداء
يمكن تشغيل وضع الأداء فقط على محرك أقراص Dev موثوق به ويتم تمكينه افتراضيا عند إنشاء محرك أقراص Dev جديد. لمزيد من المعلومات، راجع فهم مخاطر الأمان والثقة فيما يتعلق بمحرك أقراص التطوير.
فرض وضع أداء برنامج الحماية من الفيروسات من Microsoft Defender باستخدام Intune أو نهج المجموعة أو PowerShell.
Intune
تمكين حالة وضع الأداء عبر إعدادات OMA-URI الموضحة في الجدول التالي.
| اعداد | قيمه |
|---|---|
| OMA-URI: | ./Device/Vendor/MSFT/Defender/Configuration/PerformanceModeStatus |
| نوع البيانات | صحيح |
| قيمه | 0 |
0 = تمكين (افتراضي) 1 = تعطيل
نهج المجموعة
في GPMC.msc أو GPedit.msc، انتقل إلى Computer Configuration>Administrative TemplatesWindows Components>>Microsoft Defender Antivirus Protection>في الوقت الحقيقي.
انقر نقرا مزدوجا فوق تكوين حالة وضع الأداء.
حدد ممكن.
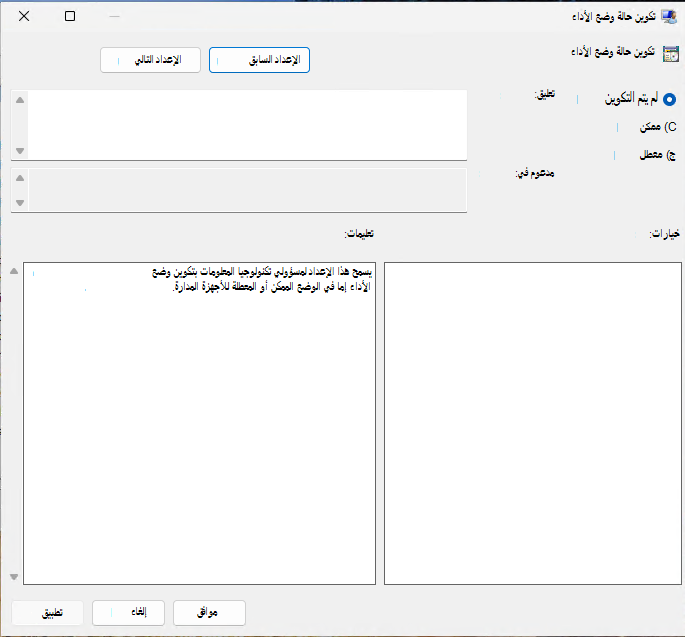
حدد تطبيق، ثم حدد موافق.
PowerShell
افتح PowerShell كمسؤول على الجهاز.
اكتب
set-MpPreference -PerformanceModeStatus Enabled، ثم اضغط على مفتاح الإدخال Enter.
التحقق من تمكين وضع الأداء
للتحقق من تمكين Dev Drive ووضع أداء Defender، اتبع الخطوات التالية:
في تطبيق أمان Windows، انتقل إلى إعدادات >الحماية من الفيروسات & المخاطرإدارة الإعدادات، وتحقق من تمكين حماية محرك أقراص التطوير.
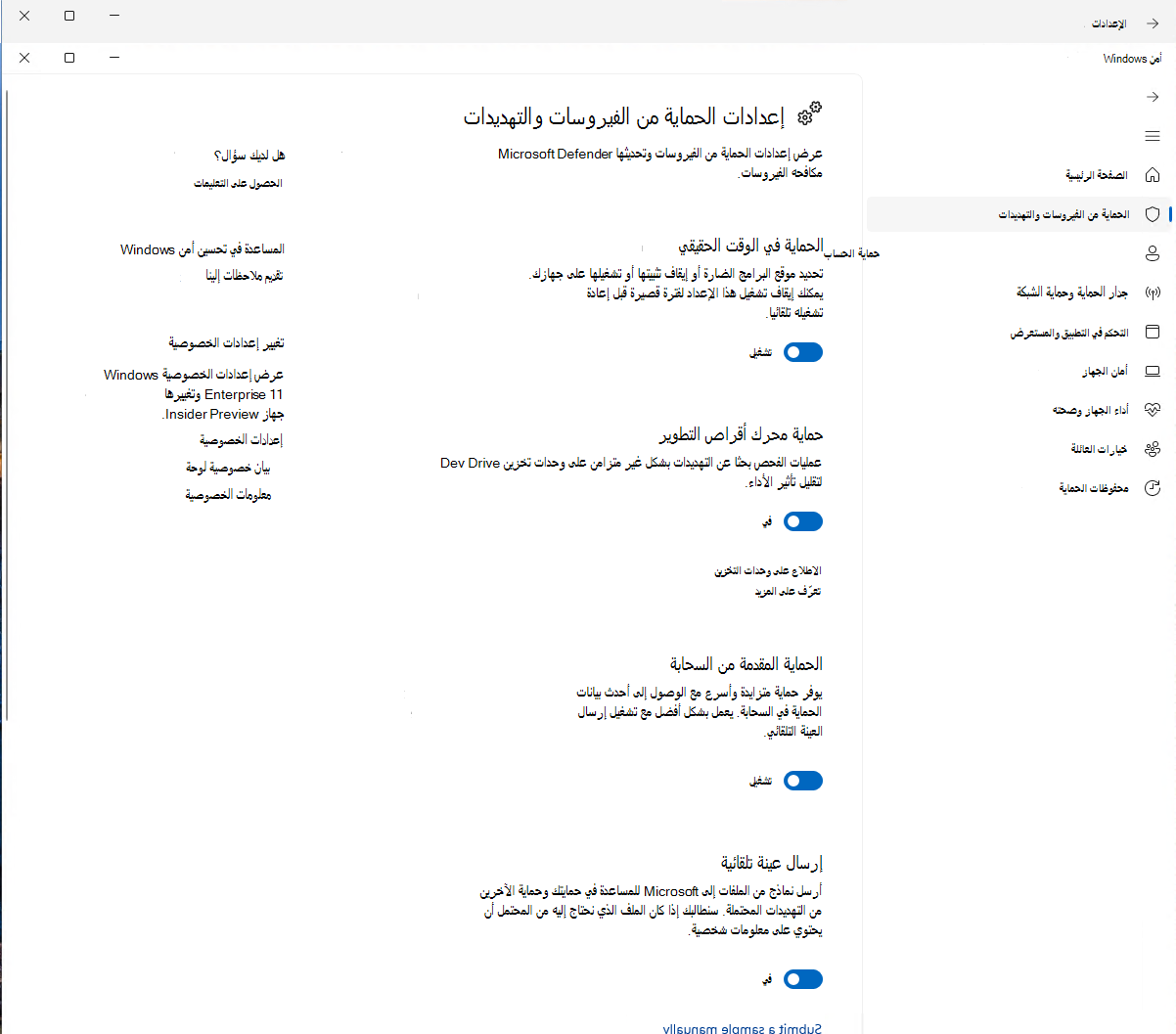
حدد عرض وحدات التخزين.
محرك الاقراص حاله ج: نظرا لأن محرك أقراص النظام (على سبيل المثال، C: أو D:) منسق باستخدام NTFS، فهو غير مؤهل لوضع Defender Performance. د: تم تمكين Dev Drive ولكن لم يتم تمكين وضع أداء Defender. و: تم تمكين Dev Drive، ويتم تمكين وضع Defender Performance.
راجع أيضًا
إعداد Dev Drive على Windows 11
تلميح
هل تريد معرفة المزيد؟ التفاعل مع مجتمع أمان Microsoft في مجتمع التكنولوجيا لدينا: Microsoft Defender for Endpoint Tech Community.
الملاحظات
قريبًا: خلال عام 2024، سنتخلص تدريجيًا من GitHub Issues بوصفها آلية إرسال ملاحظات للمحتوى ونستبدلها بنظام ملاحظات جديد. لمزيد من المعلومات، راجع https://aka.ms/ContentUserFeedback.
إرسال الملاحظات وعرضها المتعلقة بـ